In Excel hai a disposizione una potente funzione che ti consente di cercare rapidamente dati all'interno di grandi tabelle e trovare informazioni rilevanti. La funzione di ricerca verticale è uno strumento particolarmente richiesto per effettuare un'associazione basata su un criterio specifico. In questa guida imparerai come utilizzare al meglio la funzione di ricerca verticale e sfruttare opportunità di ricerca aggiuntive come i wildcard per migliorare le tue interrogazioni.
Concetti chiave
- Con i wildcard nella ricerca verticale puoi creare richieste di ricerca più flessibili.
- L'uso del punto interrogativo (?) e dell'asterisco (*) consente di trovare in modo più efficace sottostringhe e variazioni.
- Puoi anche cercare corrispondenze approssimative o parziali, semplificando la gestione dei dati.
Istruzioni passo per passo
Passo 1: Concetti di base della funzione di ricerca verticale
Prima di iniziare a utilizzare le funzioni avanzate, assicurati di capire i concetti di base della ricerca verticale. Inizia inserendo la funzione di ricerca verticale nella cella in cui desideri visualizzare il risultato. Scegli il tuo criterio di ricerca e la matrice.

Nel nostro esempio, hai un foglio di lavoro Excel in cui hai organizzato l'ordine in modo che i nomi siano all'inizio. Questo ti renderà più facile cercare, specialmente con liste più lunghe.

Passo 2: Utilizzo dei wildcard
Se stai cercando un nome specifico, non è necessario utilizzare l'intero nome. I wildcard che puoi utilizzare sono il punto interrogativo (?) e l'asterisco (*). Con il punto interrogativo sostituisci esattamente un carattere, mentre l'asterisco sostituisce un numero qualsiasi di caratteri.

Ad esempio, se stai cercando "Becher Mix", puoi inserire solo "*Mix" per trovare tutti i nomi che finiscono con "Mix".

Passo 3: Utilizzo dei wildcard in SVERWEIS
Ora testiamo la funzione di ricerca flessibile. Inserisci "*Mix" come criterio di ricerca. Excel elencherà tutti gli articoli che terminano con "Mix".

Se desideri semplicemente utilizzare "Stern", inserisci "Stern und Ch Stern" per trovare la prima corrispondenza che inizia con "Ch".

Passo 4: Utilizzo combinato dei wildcard
Puoi anche combinare i wildcard. Se stai cercando "Lampe" per trovare tutti gli articoli che iniziano con "Lampe", è semplice: usa "Lampe". Excel ti mostrerà immediatamente i risultati pertinenti.
Tuttavia, se devi sostituire esattamente un carattere, usa il punto interrogativo. Ad esempio, per "LampeX", inserisci semplicemente "Lampe?".

Passo 5: Varianti di scrittura incerte
Se non sei sicuro di come sia scritto un articolo, l'uso del punto interrogativo è particolarmente utile. Sostituisci il punto interrogativo con il carattere sconosciuto. Questo ti può evitare errori se non hai esattamente in mente la scrittura.

Inoltre, puoi continuare a lavorare semplicemente con un asterisco. Basta inserire "L Stern X" se conosci l'inizio di un termine.

Passo 6: Utilizzo avanzato con INDEX e MATCH
La menzione di INDEX e MATCH potrebbe interessare agli utenti avanzati. Queste funzioni offrono un metodo alternativo per la ricerca dei dati e possono aiutarti ad aumentare la flessibilità nell'analisi dei dati.
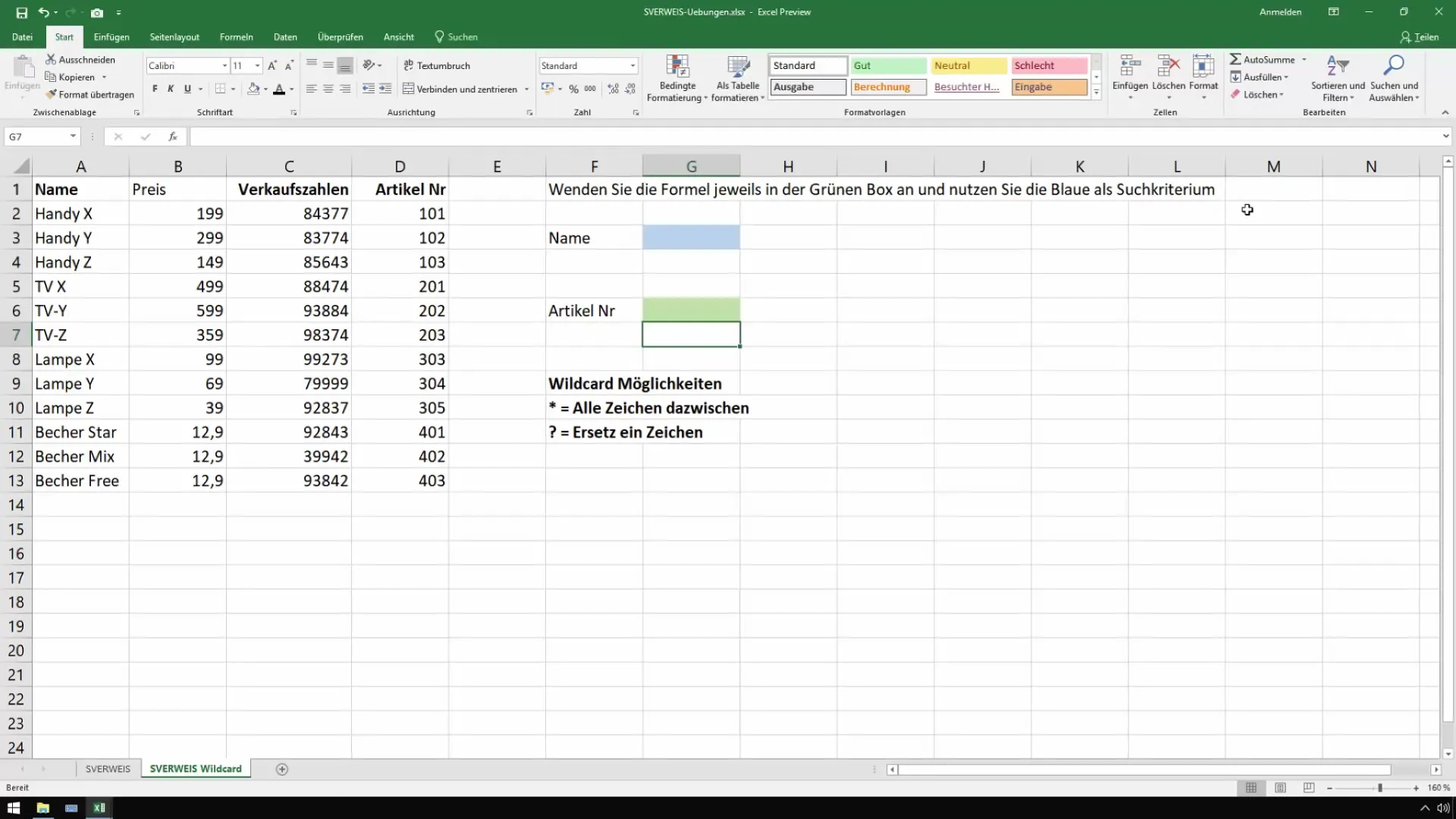
Rivedi questo tutorial e assicurati di poter seguire tutti i passaggi. Se hai domande, puoi utilizzare i commenti per ricevere ulteriori informazioni.
Riepilogo
Nel corso di questa guida hai imparato come utilizzare SVERWEIS con funzioni aggiuntive come caratteri jolly per cercare in modo efficiente i dati. Dall'utilizzo di semplici funzioni SVERWEIS all'impiego di caratteri jolly per ricerche flessibili, hai gli strumenti per ottimizzare le ricerche nel database di Excel.
Domande frequenti
Come posso utilizzare i caratteri jolly in SVERWEIS?I caratteri jolly come "*" e "?" ti consentono di inserire ricerche flessibili nelle funzioni SVERWEIS.
Cosa succede se inserisco solo una parte di un nome?Se inserisci solo una parte del nome, potresti ricevere un errore. Utilizza i caratteri jolly per una ricerca di successo.
Posso utilizzare anche altre funzioni in combinazione con SVERWEIS?Sì, puoi utilizzare INDEX e CONFRONTA per funzioni di ricerca avanzate.


