Gli strumenti matita colorata in Adobe InDesign ti consentono di disegnare forme libere e linee creative. Sono ideali per la progettazione di elementi disegnati a mano o per la creazione di percorsi personalizzati nei tuoi layout. Che sia per illustrazioni, linee decorative o schizzi, questi strumenti ti offrono numerose possibilità creative. In questa guida ti mostrerò passo dopo passo come utilizzare in modo efficace gli strumenti matita e lisciatura per rifinire e personalizzare i tuoi design. Cominciamo e lascia libera la tua creatività!
Con lo strumento matita (shortcut N) puoi disegnare tracciati aperti e chiusi come se stessi usando una penna su carta. È consigliabile utilizzare una tavoletta grafica.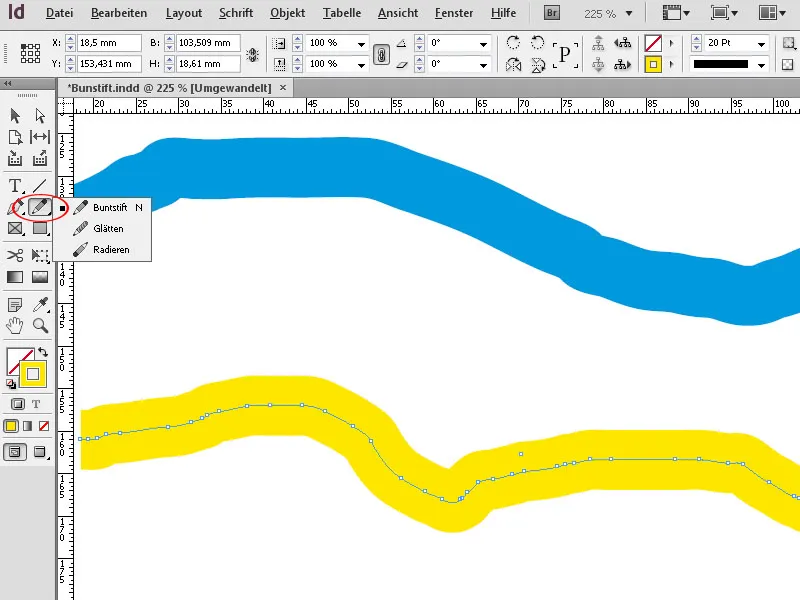
La matita è perfetta per schizzi veloci che devono sembrare disegnati a mano.
Mentre disegni, vengono automaticamente posizionati punti di ancoraggio, la cui posizione dipende dalla lunghezza e complessità del tracciato. Per lo strumento matita vengono ereditati come standard lo stile del contorno (linea continua, tratteggiata, in ombreggiatura, ecc.), lo spessore del contorno e il colore del contorno e della forma.
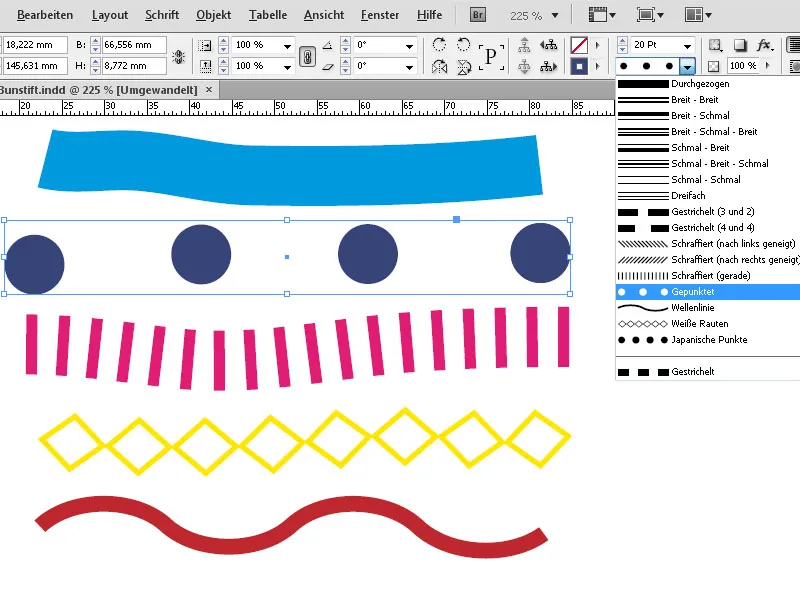
Ciò significa che se cambi le impostazioni dopo aver disegnato, l'attributo del tracciato attivo cambierà. Se disegni un nuovo percorso, questo riprenderà le impostazioni standard precedenti.
Per modificare queste impostazioni standard, è necessario utilizzare un altro strumento prima. Se successivamente modifici una delle impostazioni come lo spessore del contorno o il colore e poi selezioni di nuovo la matita, le impostazioni modificate saranno ora lo standard per il nuovo tracciato.
In realtà, le linee disegnate con lo strumento penna consistono solo in un contorno con uno spessore specifico. Tuttavia, puoi colorare non solo il contorno, ma anche l'area circostante a tuo piacimento.
Nei tracciati chiusi, questa area è logicamente all'interno del contorno, mentre nei tracciati aperti InDesign collega il punto di partenza e il punto di arrivo del tracciato e colora le aree tra questa linea e il contorno.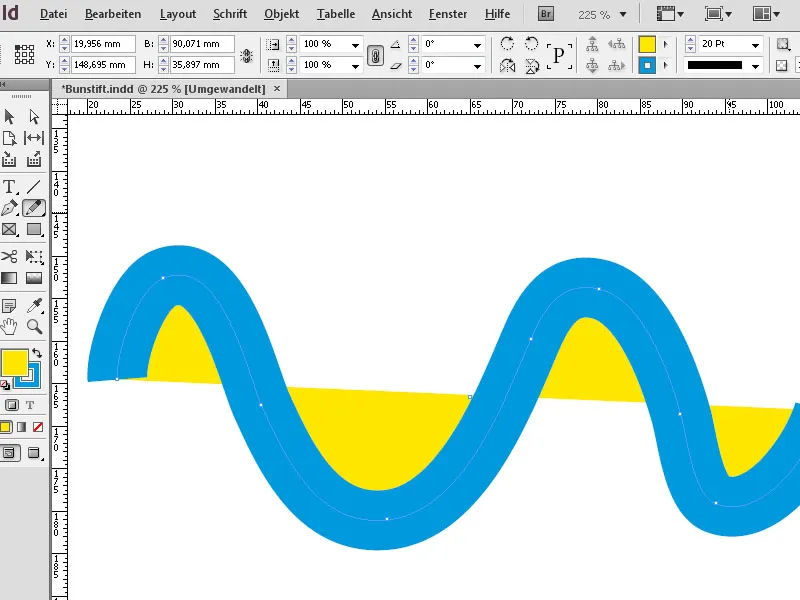
Durante il disegno, vengono inseriti molti punti di ancoraggio a causa di piccole fluttuazioni. Ciò conferisce alla forma disegnata un aspetto molto irregolare. Per migliorare un po' la situazione, è ora disponibile lo strumento lisciatura. Quando passi su un tracciato tenendo premuto il pulsante del mouse, i punti di ancoraggio vengono spostati o eliminati.
Meno punti di ancoraggio restano, più la forma diventa liscia. Per eliminare specifici punti di ancoraggio, puoi anche utilizzare lo strumento eliminazione punto di ancoraggio dalla stessa barra degli strumenti penna.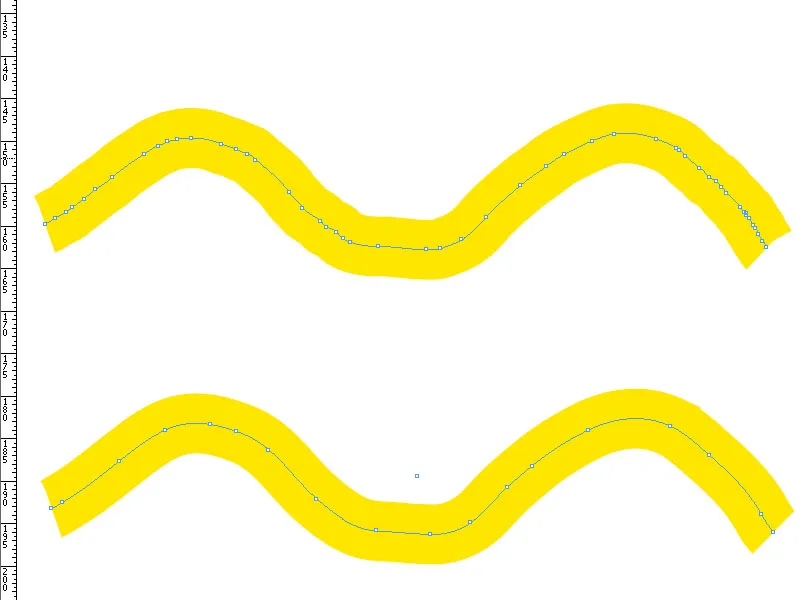
Per modificare la forma, puoi anche manipolare il percorso trascinando un punto di ancoraggio con lo strumento selezione diretta (A).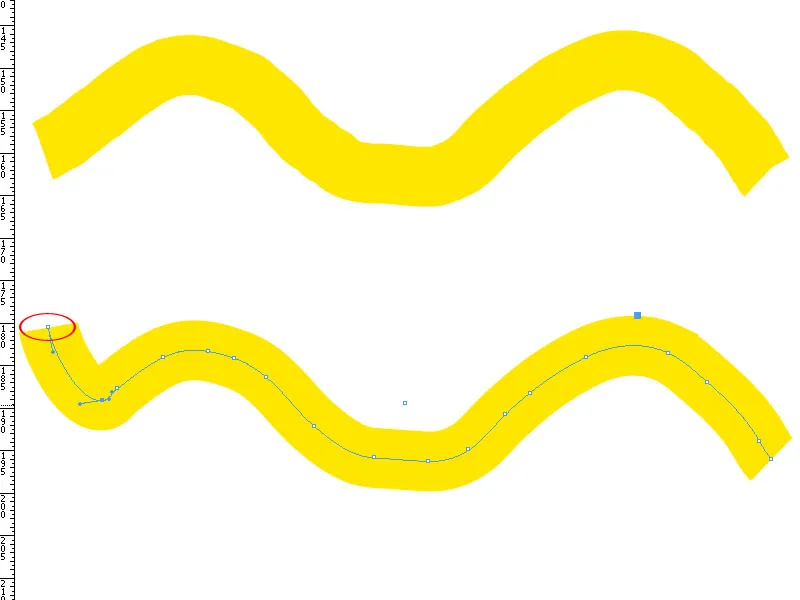
Se desideri cancellare una parte del percorso disegnato, seleziona la gomma dal menu matita colorata. Passando sopra i punti di ancoraggio con il mouse premuto, verranno semplicemente eliminati.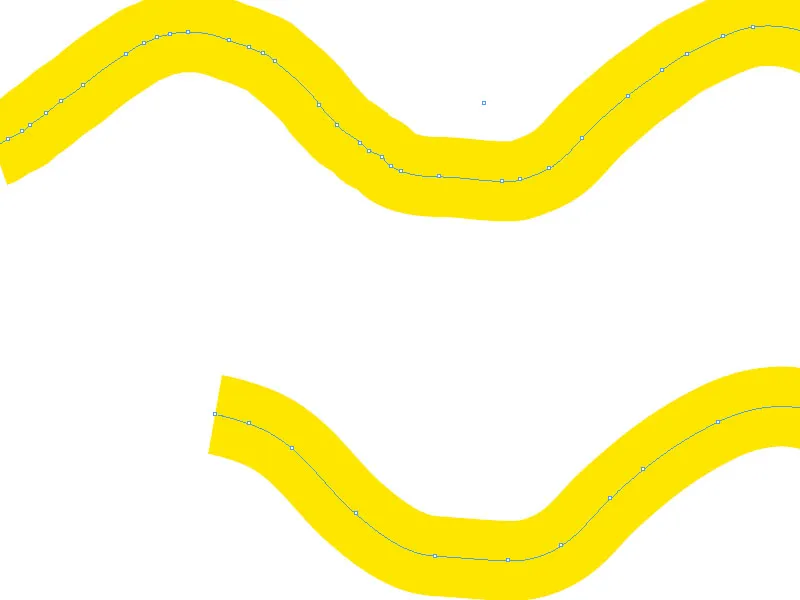
Le forme disegnate possono essere scalate orizzontalmente e verticalmente a piacimento trascinando gli angoli con lo strumento di selezione.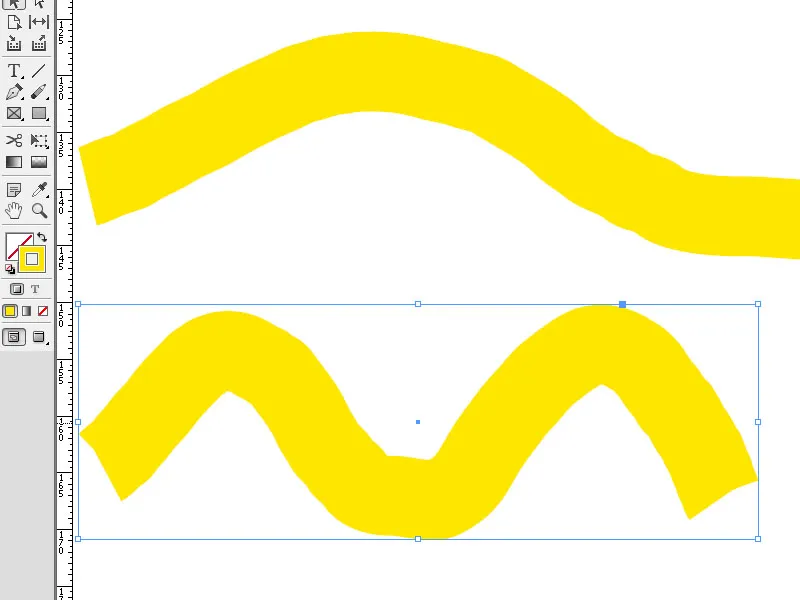
Posizionando lo strumento di selezione leggermente fuori da uno degli angoli, puoi ruotare il riquadro dell'oggetto tenendo premuto il pulsante sinistro del mouse intorno al suo punto medio.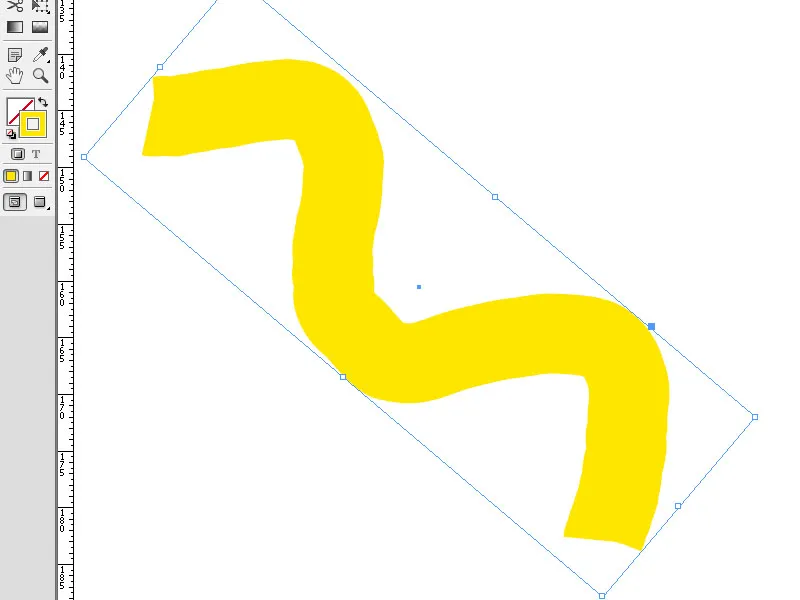
Cliccando sul pulsante Effetti nella barra di controllo, puoi applicare all'oggetto forme effetti come ombra e altri disponibili.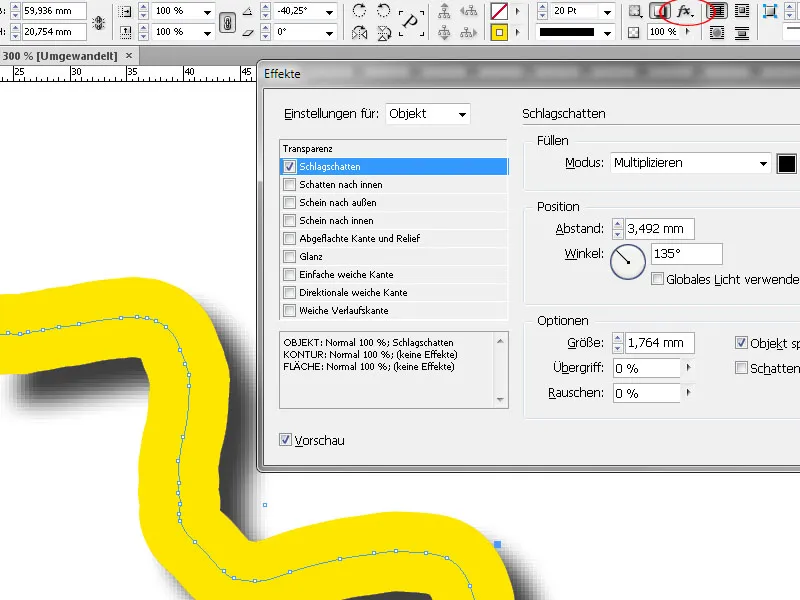
Opzioni per la matita colorata
Facendo doppio clic sull'strumento matita si apre una finestra di dialogo in cui è possibile regolare varie impostazioni per la precisione e la sensibilità di questo strumento.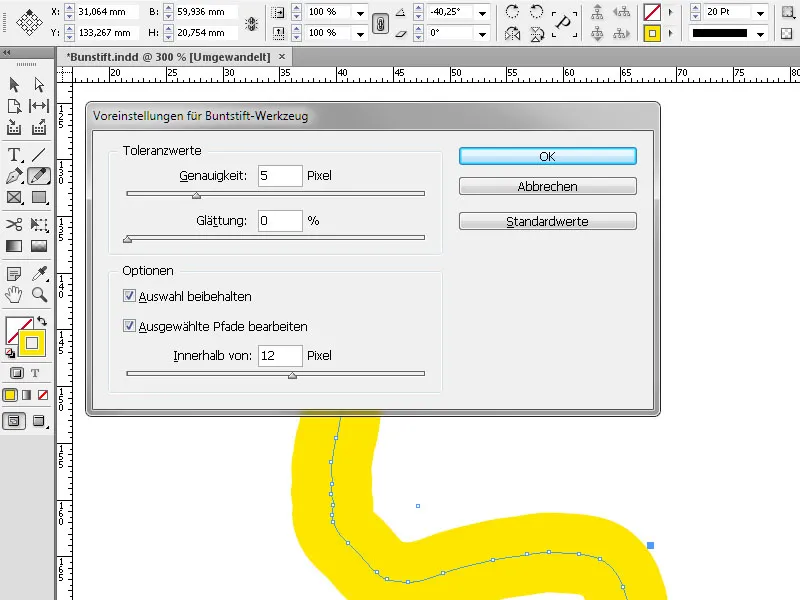
Con il valore per la precisione si determina quanto la mouse o la penna debbano essere spostate affinché venga aggiunto un nuovo punto di ancoraggio al tracciato. Più alto è il valore, più liscio e semplice sarà il tracciato. Con valori più bassi, le curve seguono meglio il movimento del cursore, creando angoli più acuti. È possibile impostare valori tra 0,5 e 20.
Per la smussatura è possibile regolare l'intensità con cui il tracciato viene smussato usando lo strumento. I valori vanno da 0% a 100%. Più alto è il valore, più liscio è il tracciato. Più basso è il valore, più punti di ancoraggio vengono creati e più facilmente vengono conservate le irregolarità della linea.
Mantenere la selezione determina se il tracciato rimane selezionato dopo essere stato disegnato. Questa opzione è abilitata per impostazione predefinita.
Habilitare o disabilitare l'opzione Modifica tracciati selezionati determina se un tracciato selezionato può essere modificato o collegato quando ti trovi a una certa distanza da esso. La distanza è definita dal valore All'interno di: X Pixel.
Questo valore determina quanto il mouse o la penna devono essere vicini a un percorso esistente affinché l'editing del percorso con lo strumento matita colorata sia possibile.


