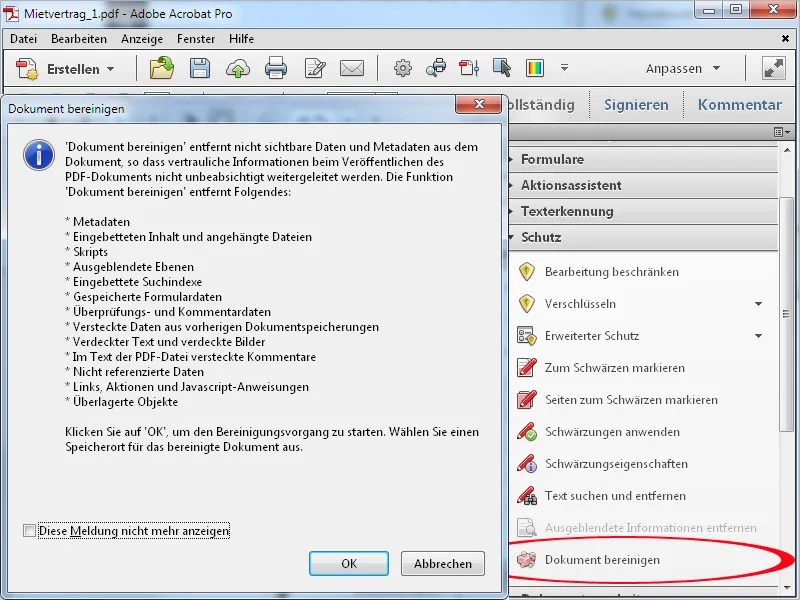Oscurecimento
Per rendere illeggibili determinati contenuti nei file PDF, puoi oscurarli. Per farlo, apri nella barra degli strumenti la categoria Protezione e clicca successivamente sull'opzione Segna per oscurare.
Successivamente, seleziona le porzioni di testo desiderate tenendo premuto il tasto sinistro del mouse.
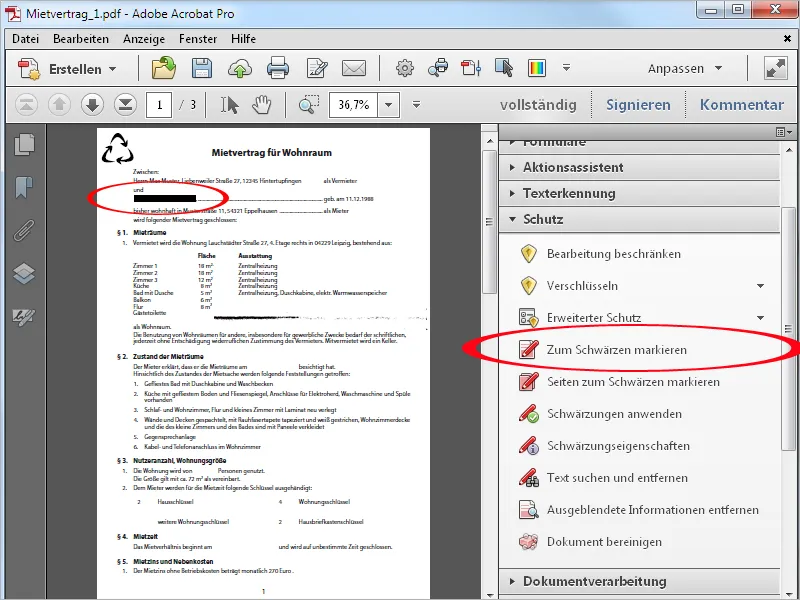
Al posto di un testo, è possibile oscurare un'intera pagina o un'area di pagina in un file PDF. Clicca su Segna pagine per oscurare. Nella finestra che si apre, puoi definire quest'area come alternativa alla pagina attuale.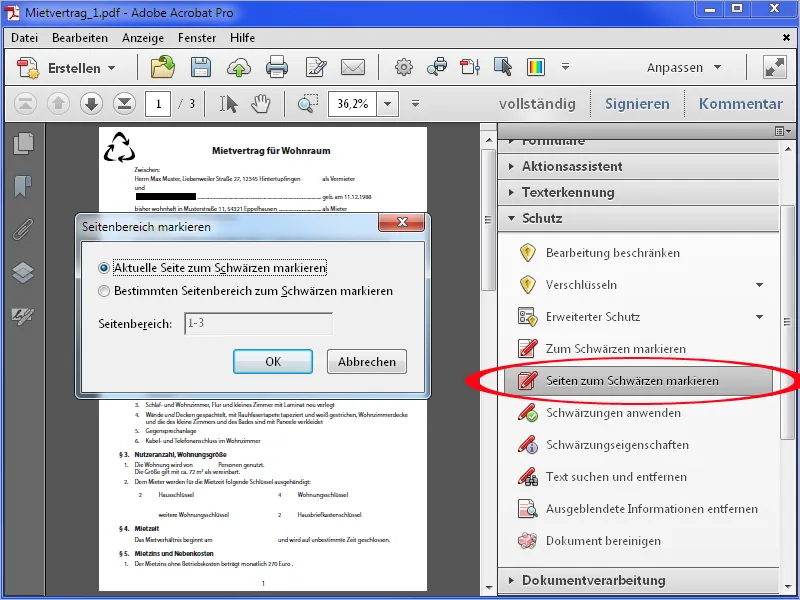
Dopo aver cliccato su OK, verrà segnata la pagina corrente o l'area selezionata per l'oscuramento.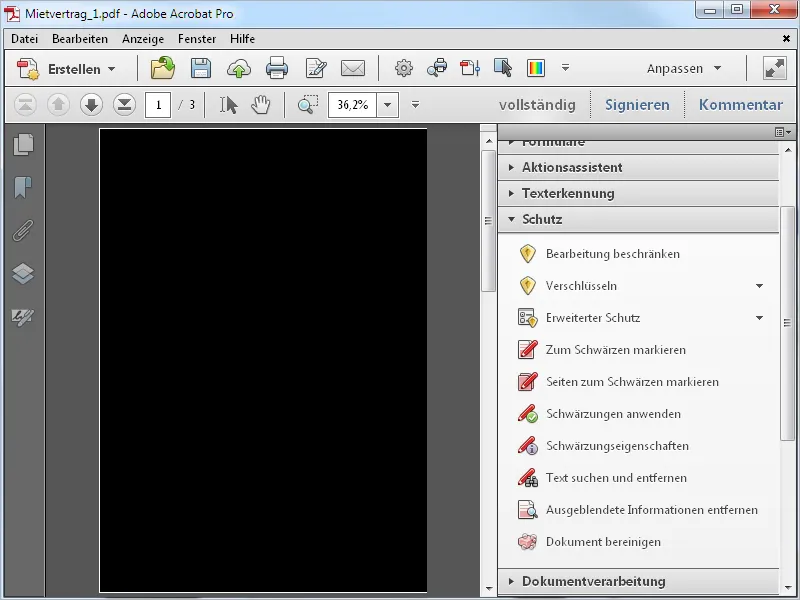
Per applicare effettivamente l'oscuramento, clicca sull'opzione corrispondente nella barra degli strumenti e conferma la richiesta di sicurezza con OK.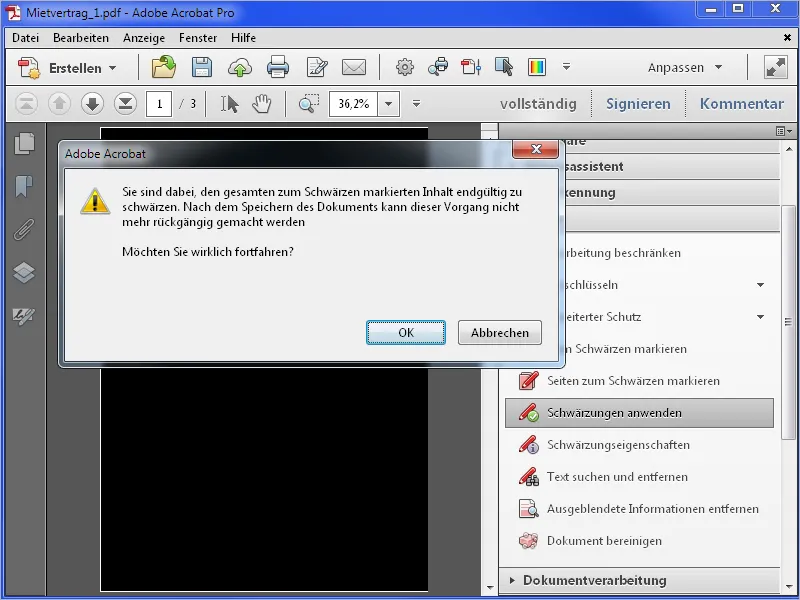
A questo punto, gli oscuramenti vengono applicati e Acrobat offre inoltre la possibilità di cercare e rimuovere informazioni nascoste per eliminarle definitivamente.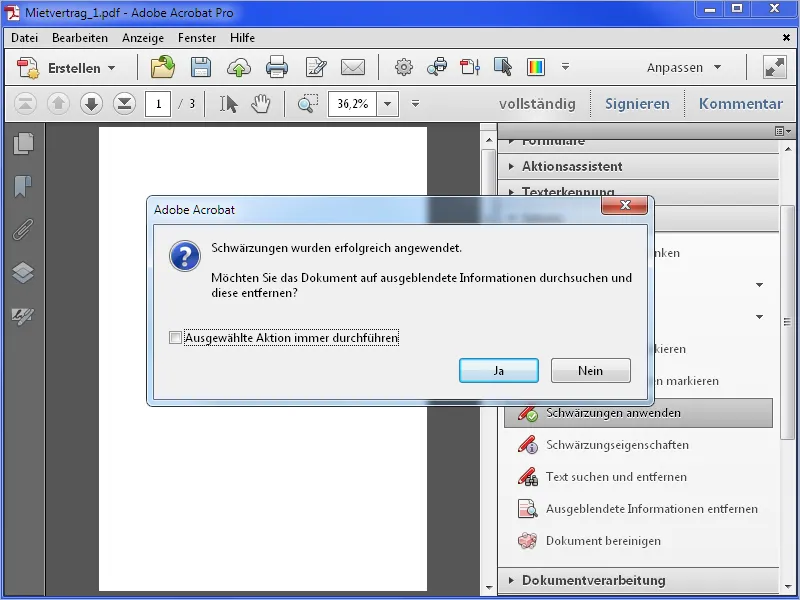
Si tratta di metadati come titolo, autore, parole chiave, eventuali allegati ai file, ecc. Dopo aver cliccato su Rimuovi, Acrobat analizzerà il documento alla ricerca di tali informazioni…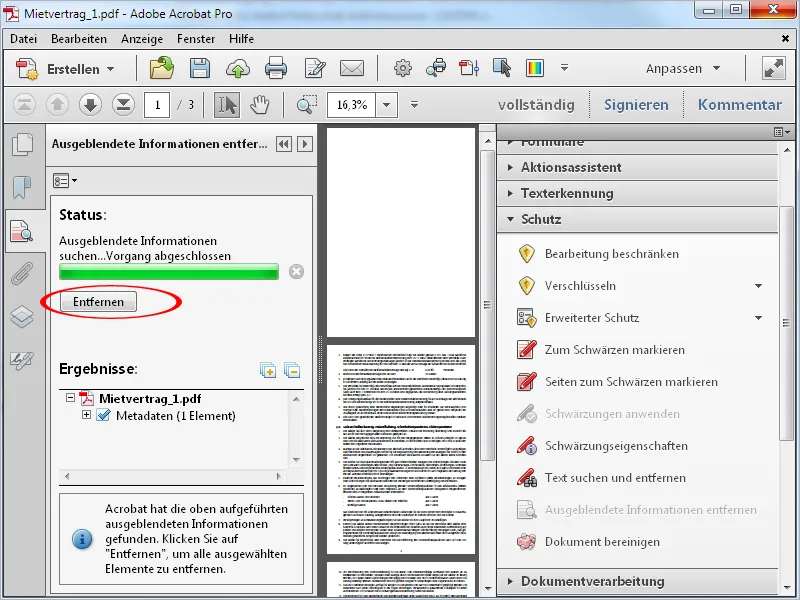
… e dopo averle rimosse, riporterà lo stato. Tali modifiche saranno applicate solo dopo il salvataggio del documento.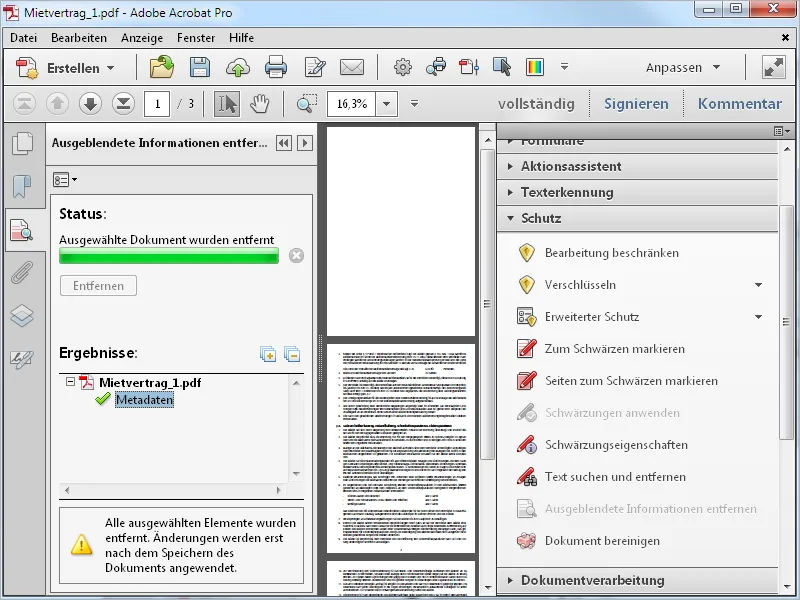
Per rimuovere anche informazioni nascoste come ad esempio gli indirizzi e-mail, clicca su Cerca e rimuovi testo nella barra degli strumenti e seleziona come modello Indirizzi e-mail nella schermata che si apre.
Dopo aver cliccato sul pulsante Cerca e rimuovi testo…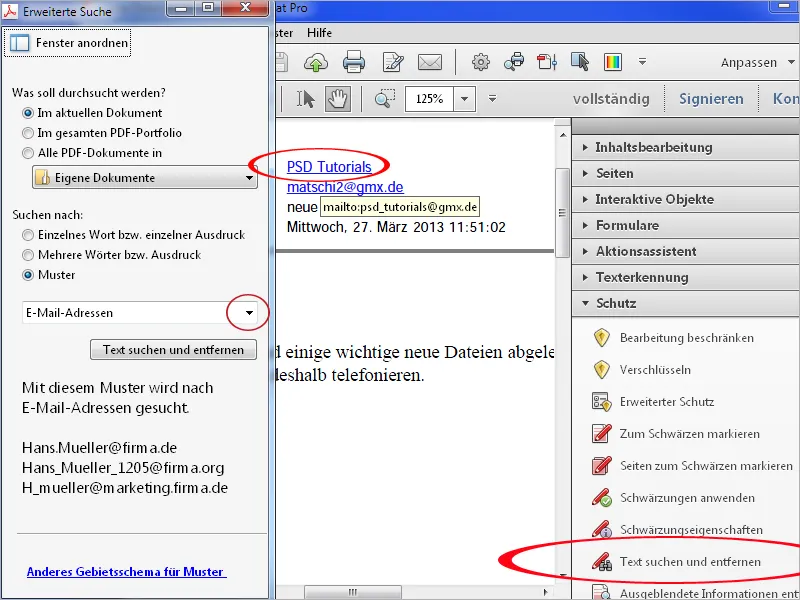
… verranno inizialmente trovati solo gli indirizzi e-mail visibili. Dopo aver cliccato su Seleziona tutto…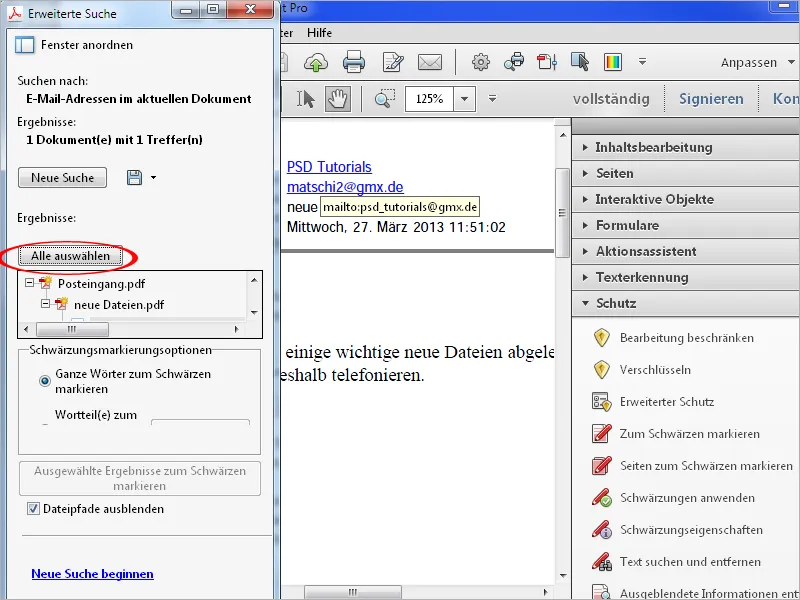
… e poi su Segna selezione per oscurare…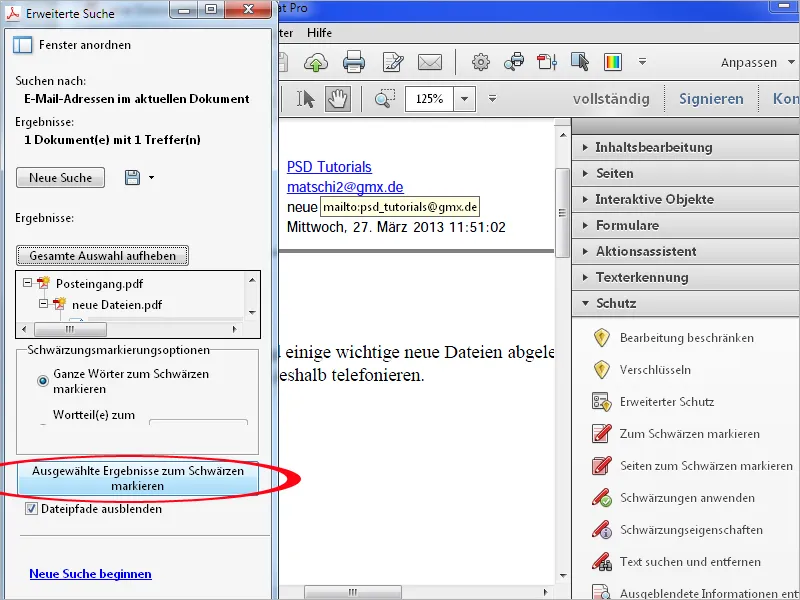
… gli indirizzi e-mail visibili verranno quindi contrassegnati per l'oscuramento, ma non quelli nascosti.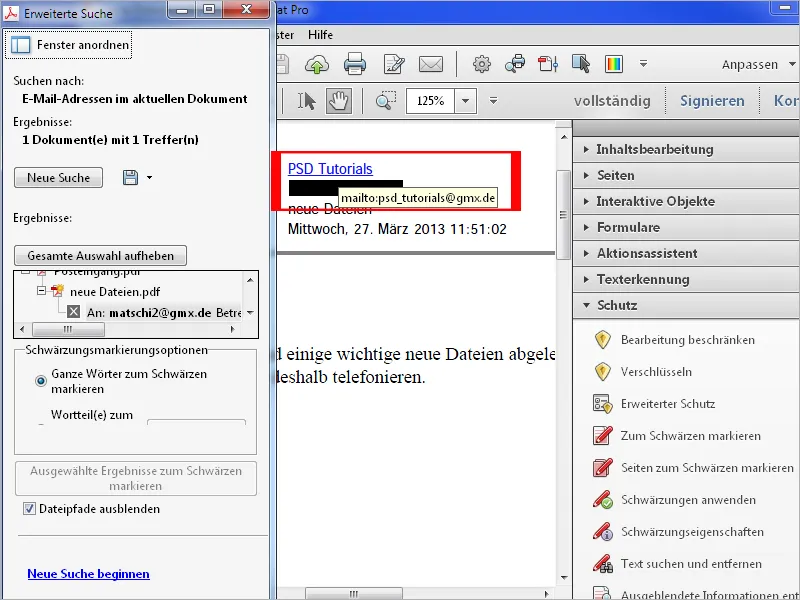
Dopo aver cliccato su Applica oscuramento nella barra degli strumenti, Acrobat offre la possibilità di cercare anche informazioni nascoste. Fai clic su Sì…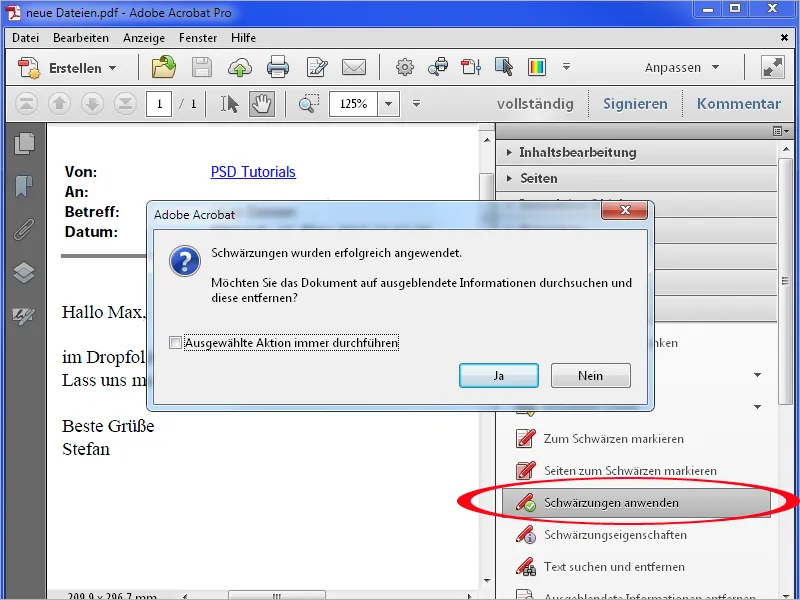
… e successivamente su Rimuovi.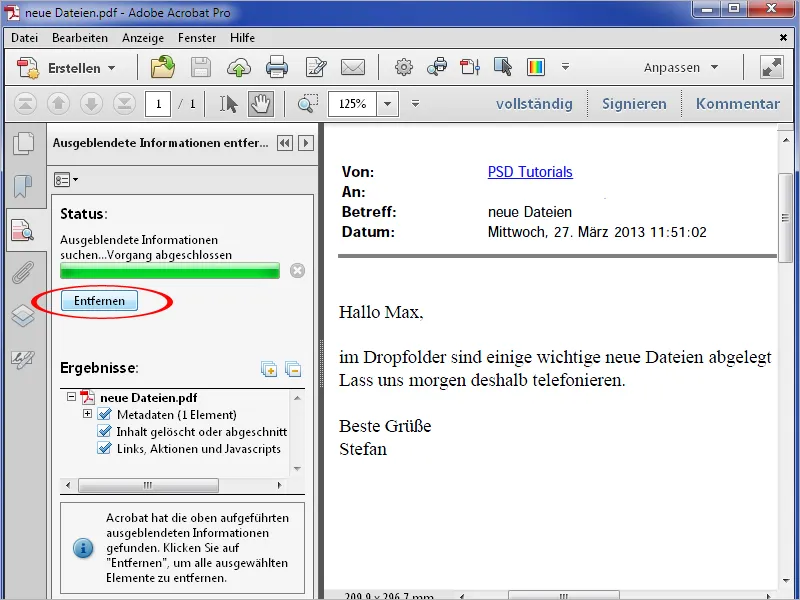
Le informazioni nascoste verranno ora rimosse e l'indirizzo e-mail non sarà più visibile o cliccabile.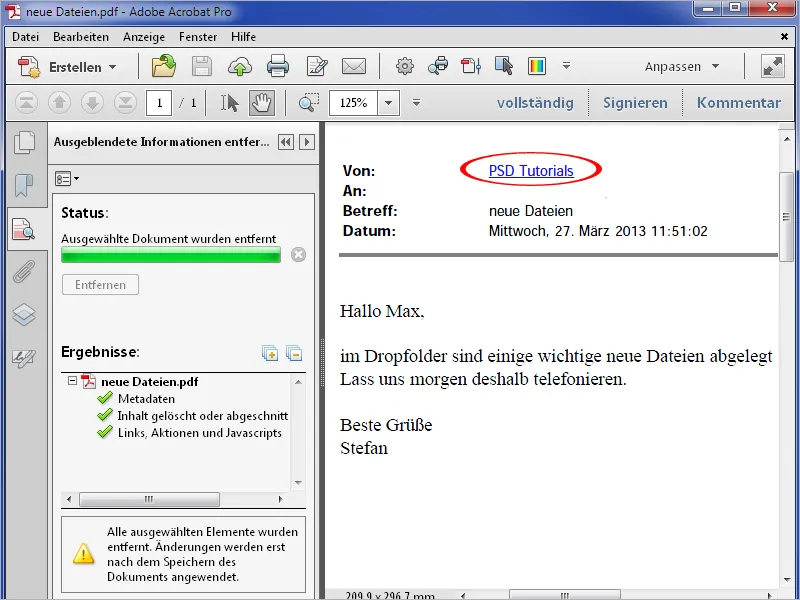
Puoi anche modificare lo strumento di oscuramento per rimuovere elementi arbitrari in un documento PDF. Clicca su Proprietà di oscuramento nella barra degli strumenti e successivamente su Colore di riempimento per l'area oscurata. Nella tavolozza dei colori che si apre, seleziona il bianco e conferma l'impostazione con OK.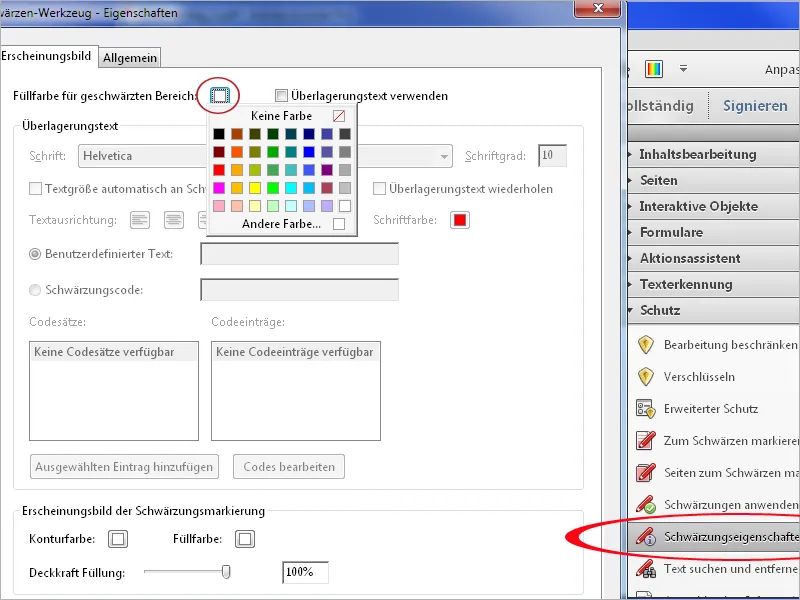
Ora puoi utilizzare lo Strumento di oscuramento per rimuovere anche elementi grafici o imperfezioni come quelle presenti nei documenti scannerizzati…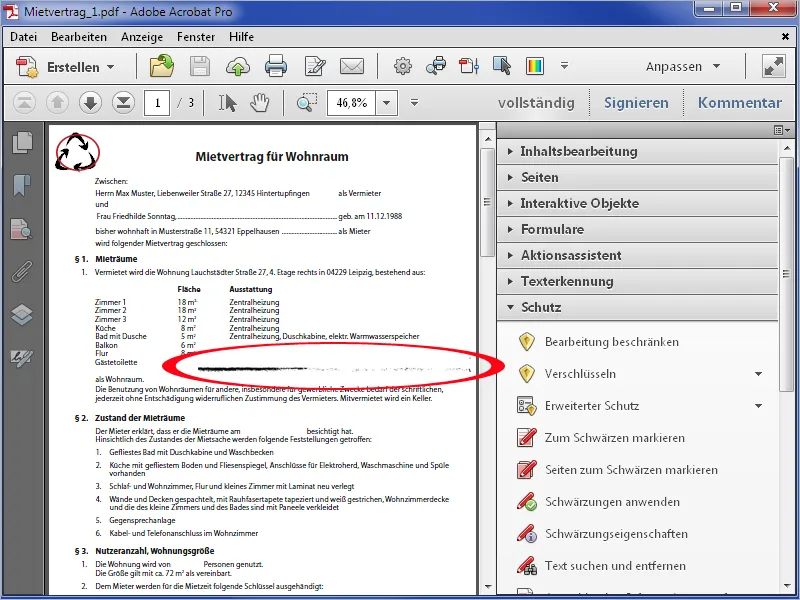
… facilmente.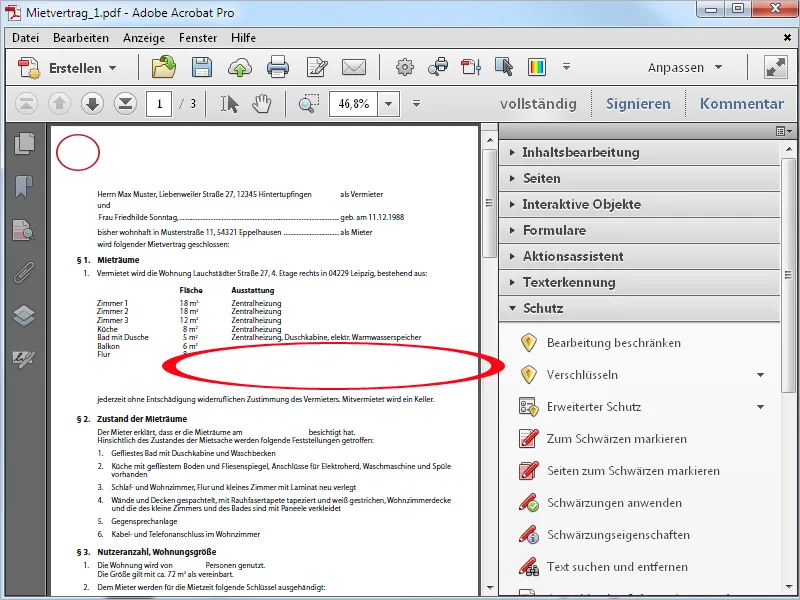
Un'altra opzione nelle Proprietà di oscuramento è l'uso del Testo sovrapposto. Attivando questa opzione, è possibile inserire un testo personalizzato nel campo apposito e impostarne il carattere, la dimensione, l'allineamento e il colore.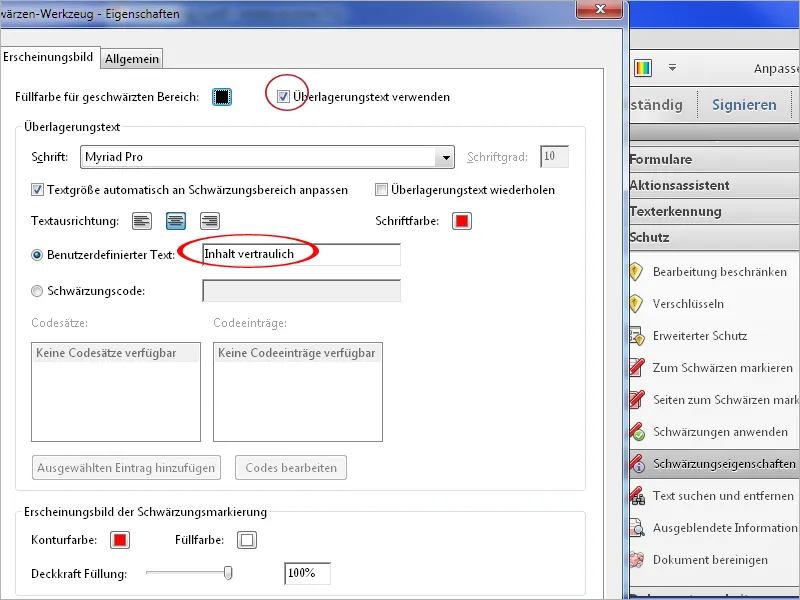
Dopo aver cliccato su OK, le aree oscurate verranno mostrate con questo Testo sovrapposto.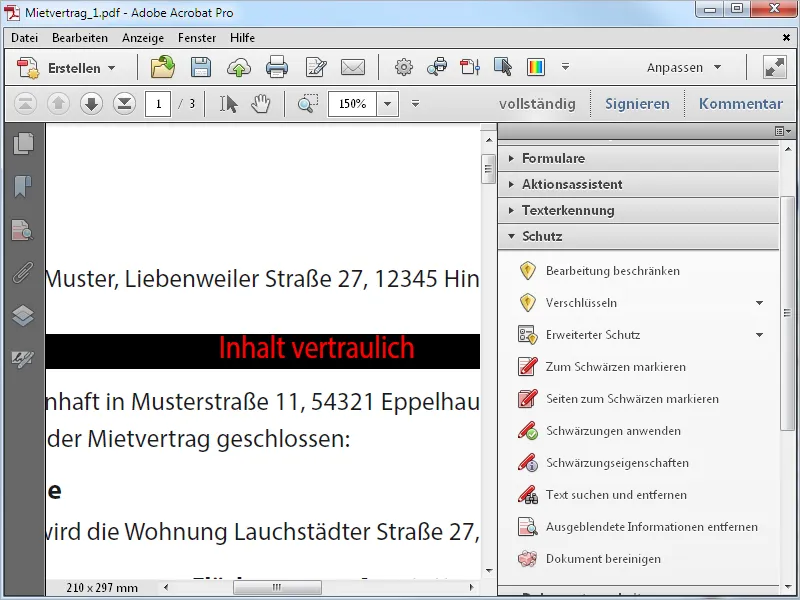
Rimuovere le informazioni nascoste
Per eliminare solo i metadati come titolo, autore, commenti, testo nascosto, contenuti eliminati, ecc. da un file PDF, clicca sull'opzione Rimuovi informazioni nascoste nella barra degli strumenti. Acrobat analizzerà il documento e elencherà le informazioni trovate nella barra a sinistra. Avrai l'opportunità di verificarle nuovamente e eventualmente escludere elementi specifici, come ad esempio i segnalibri, rimuovendo il segno di spunta dall'operazione di pulizia.
Dopo aver cliccato su Rimuovi, verranno eliminati tutti gli altri contenuti nascosti dal documento.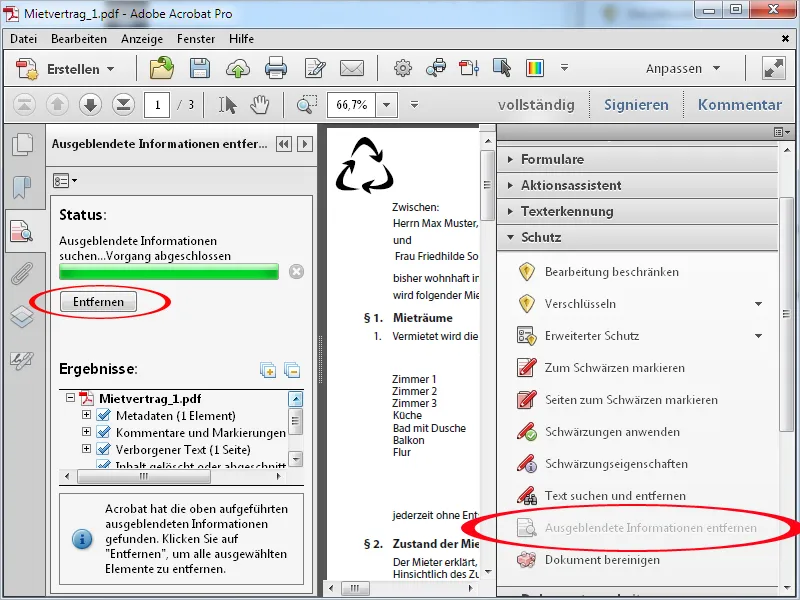
Pulizia
L'opzione Pulizia documento va un passo avanti. Con essa vengono rimossi in generale tutte le metainformazioni, i contenuti nascosti, i collegamenti, gli allegati, i segnalibri, ecc. dal file; una selezione non è più possibile qui. Dopo aver cliccato su OK, il file deve essere salvato nuovamente. Successivamente il documento verrà pulito in profondità.