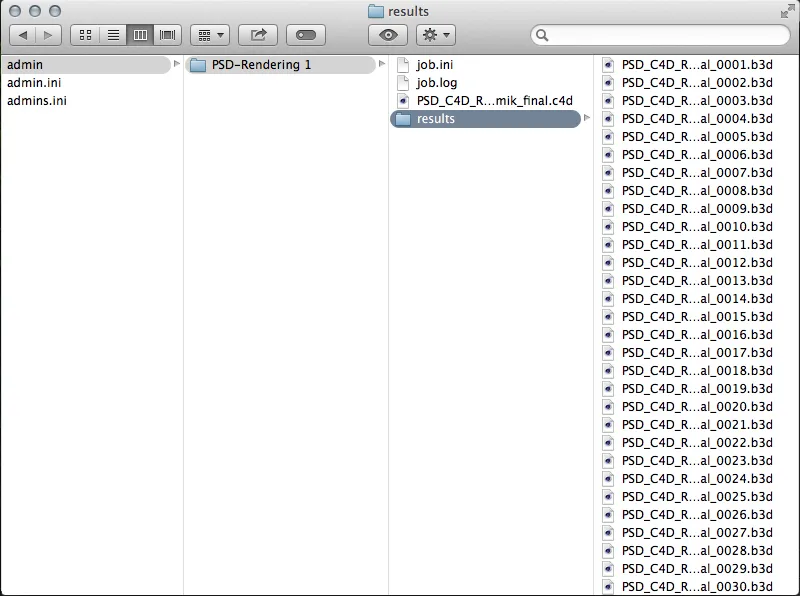Il Team Render Server della Release 16 è un programma autonomo che può essere utilizzato da tutti gli utenti delle varianti Cinema-4D Broadcast, Visualize e Studio. Il numero di clienti utilizzabili - qui non c'è nulla cambiato - è limitato a 3 per Broadcast e Visualize, mentre gli utenti di Studio non hanno limitazioni.
Chi ha già avuto esperienza con NET Render prima della Versione 15 si troverà facilmente a suo agio con il Team Render Server. Il server si occupa dell'organizzazione e della distribuzione dei renderjob ed è accessibile da qualsiasi parte tramite un'interfaccia web.
Dopo l'avvio del Team Render Server, compare l'interfaccia ridotta con le informazioni attuali sullo stato e la raggiungibilità del server.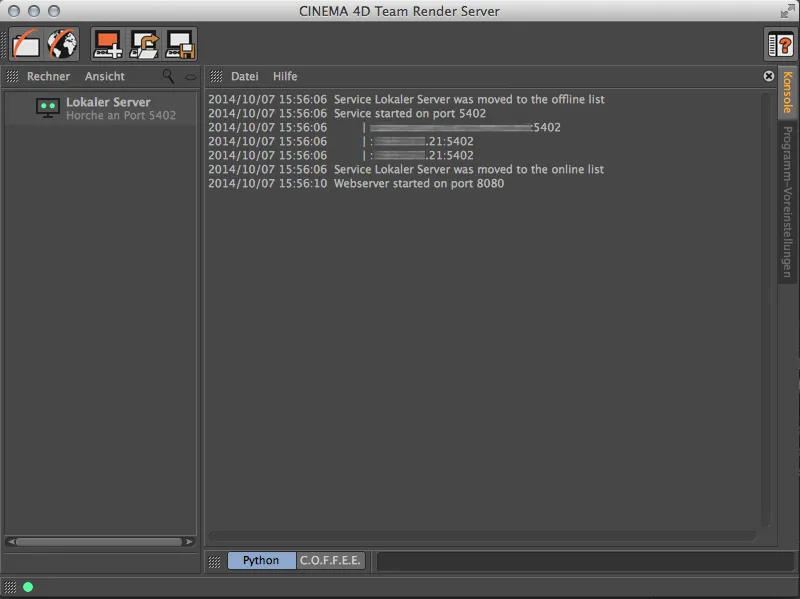
Configurazione dei Renderclients
Ora dobbiamo far conoscere al server i Renderclients ai quali successivamente verranno distribuiti i renderjob. Per farlo, basta fare doppio clic su uno spazio vuoto nell'elenco dei computer nella colonna di sinistra. Verrà richiesto l'indirizzo IP o il nome host del computer cliente. Prima di poter registrare un Renderclient qui, questo deve essere disponibile.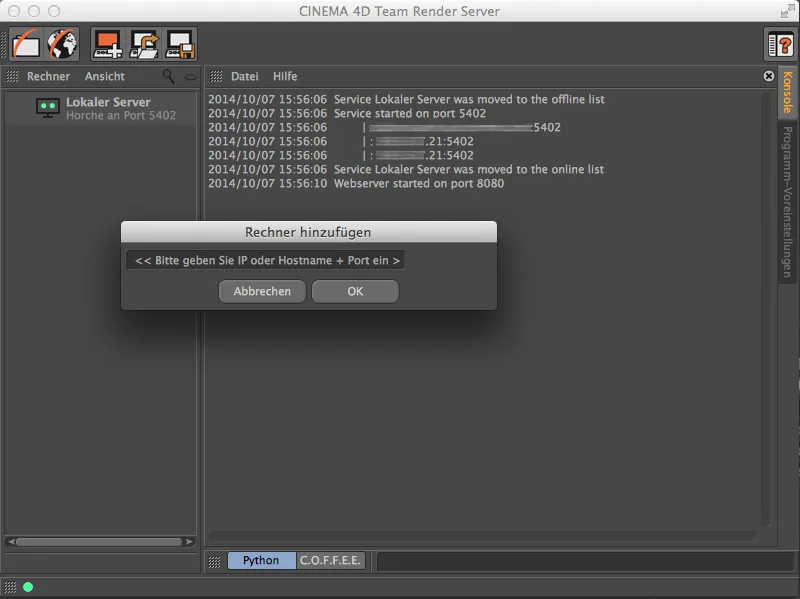
Un Renderclient può essere un'applicazione Cinema-4D in esecuzione o un Renderclient ridotto, che può essere installato anche tramite il DVD del programma. Il Renderclient ridotto si trova, come il Team Render Server, nella cartella del programma di Cinema 4D.
Se vogliamo aggiungere un computer con un'installazione Cinema-4D in esecuzione come Renderclient, dobbiamo prima attivare Team Render tramite le Impostazioni del programma nel menu Modifica.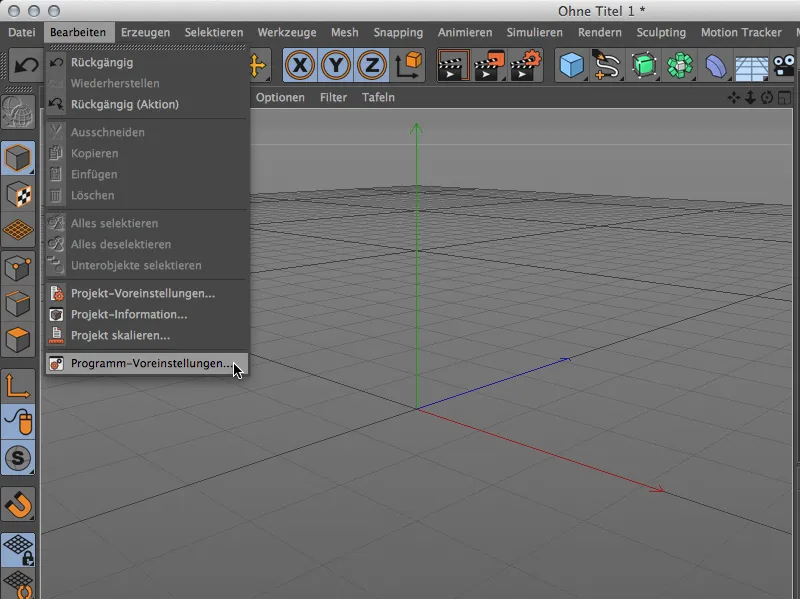
Le impostazioni per Team Render si trovano sotto la voce Renderer. Qui attiviamo il Team Render e assegniamo un nome appropriato al Renderclient. Inoltre, abbiamo bisogno della Chiave di sicurezza fornita con cui dobbiamo autorizzare la connessione tra il client e il server.
Attraverso le Impostazioni locali possiamo subito rendere disponibile il computer per il rendering in rete. Per farlo, attiviamo l'opzione Condividi il computer tramite la rete.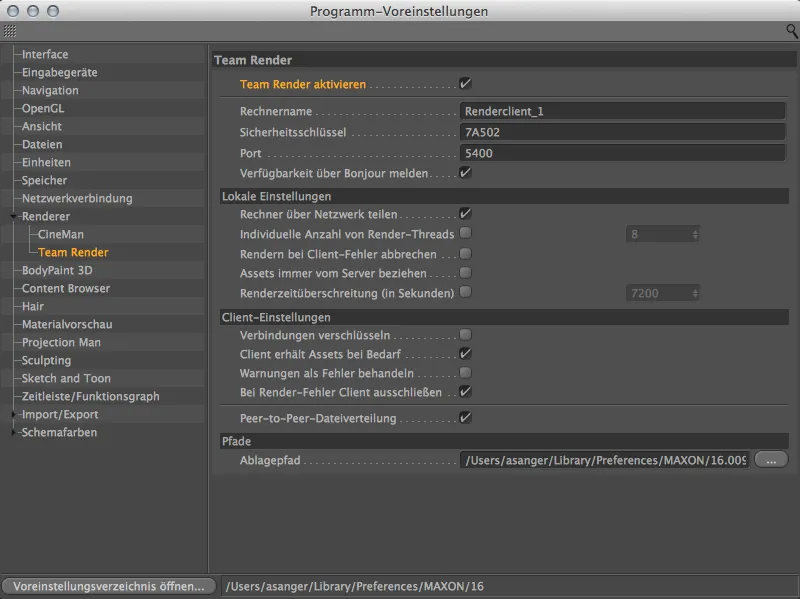
In alternativa, questo comando si trova anche nel menu Rendere. In questo modo è possibile autorizzare rapidamente il computer locale come client di Team Render o rimuovere il computer dalla rete di rendering.
Con il punto verde in basso a sinistra nella barra di stato possiamo sempre vedere se il nostro computer fa parte di una rete Team Render.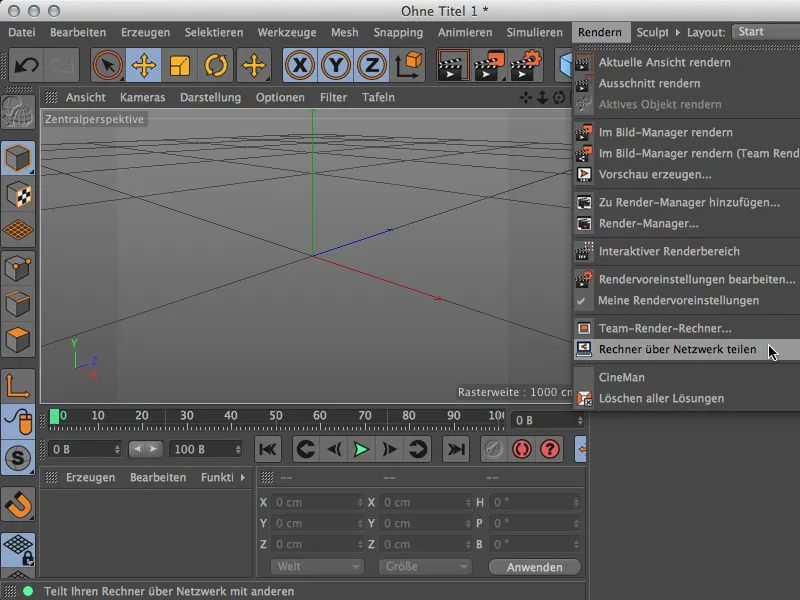
Tornando al Team Render Server, possiamo ora configurare il Renderclient disponibile con il server. Dobbiamo inserire l'indirizzo IP del Renderclient insieme alla porta 5400.
Dopo aver cliccato su OK, ci verrà chiesta la Chiave di sicurezza che era stata specificata nelle Impostazioni del programma del Renderclient. Dopo aver inserito con successo la chiave…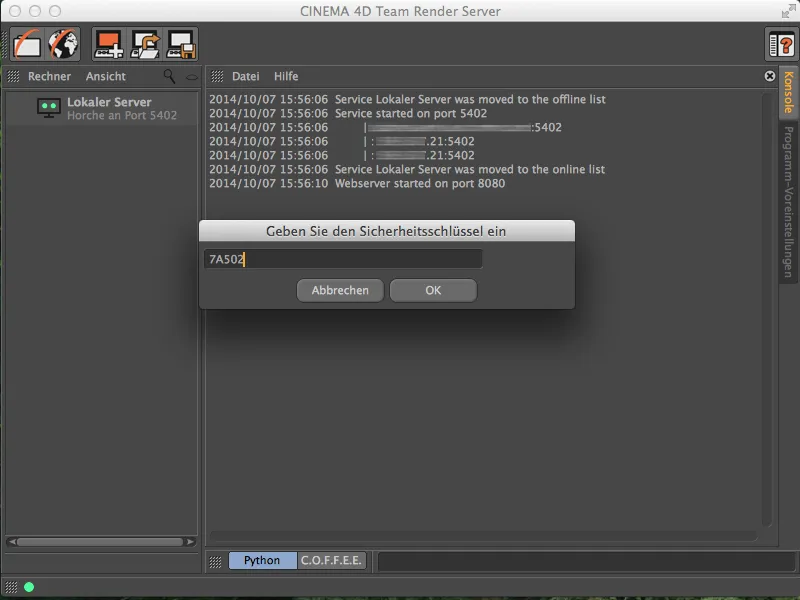
… finalmente vedremo il nostro Renderclient attivo anche nell'elenco dei Renderclient di Team Render.
Attraverso lo stesso percorso esatto possiamo ora collegare anche altri Renderclients alla nostra rete di rendering. Come già accennato, le varianti Broadcast e Visualize sono limitate a un massimo di tre Renderclients.
Creazione di un renderjob
Quindi, una volta che la rete di rendering è operativa, possiamo iniziare a configurare i renderjob. Per farlo, facciamo clic sull'icona Apri Interfaccia web nel Team Render Server.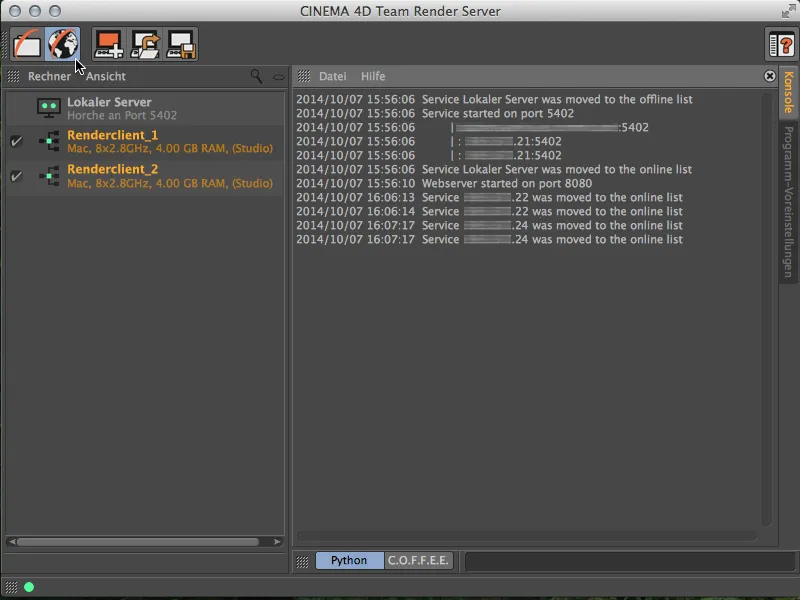
Verrà aperto il nostro browser Internet con la homepage del Team Render Server. Se non è diversamente definito, il login avviene tramite "admin" come Nome utente e Password.
Dopo un accesso riuscito, ci troviamo nel centro di controllo online per il Team Render Server. Qui possiamo creare, organizzare e monitorare i renderjob, nonché visualizzare la rete e gestire gli utenti.
Per creare un nuovo renderjob, andiamo alla pagina Jobs e clicchiamo sul pulsante Aggiungi job.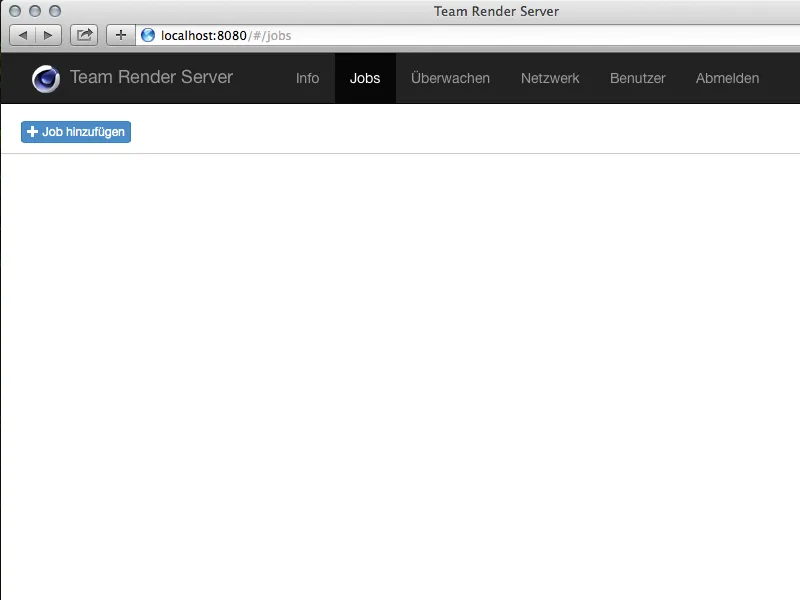
Per il nuovo renderjob creato, dobbiamo assegnare un nome nella prima fase. Attraverso questo nome possiamo successivamente trovare i risultati di rendering nella directory.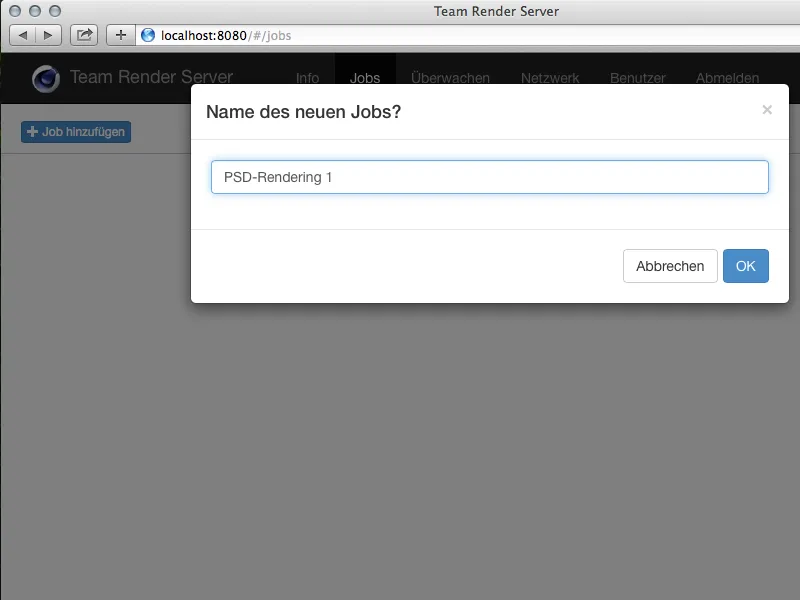
Abbiamo creato il lavoro di rendering e possiamo caricare le risorse necessarie (documenti C4D, texture, ecc.) nella pagina corrispondente per eseguire il lavoro di rendering. Questo avviene nella sezione inferiore tramite il pulsante Aggiungi file.
È consigliabile raccogliere l'intero progetto da Cinema 4D in un unico pacchetto per scene più complesse con risorse esterne (il comando Salva progetto con risorse... si trova nel menu File).
Dopo aver aggiunto le risorse necessarie, queste devono essere copiate sul server tramite il pulsante Carica.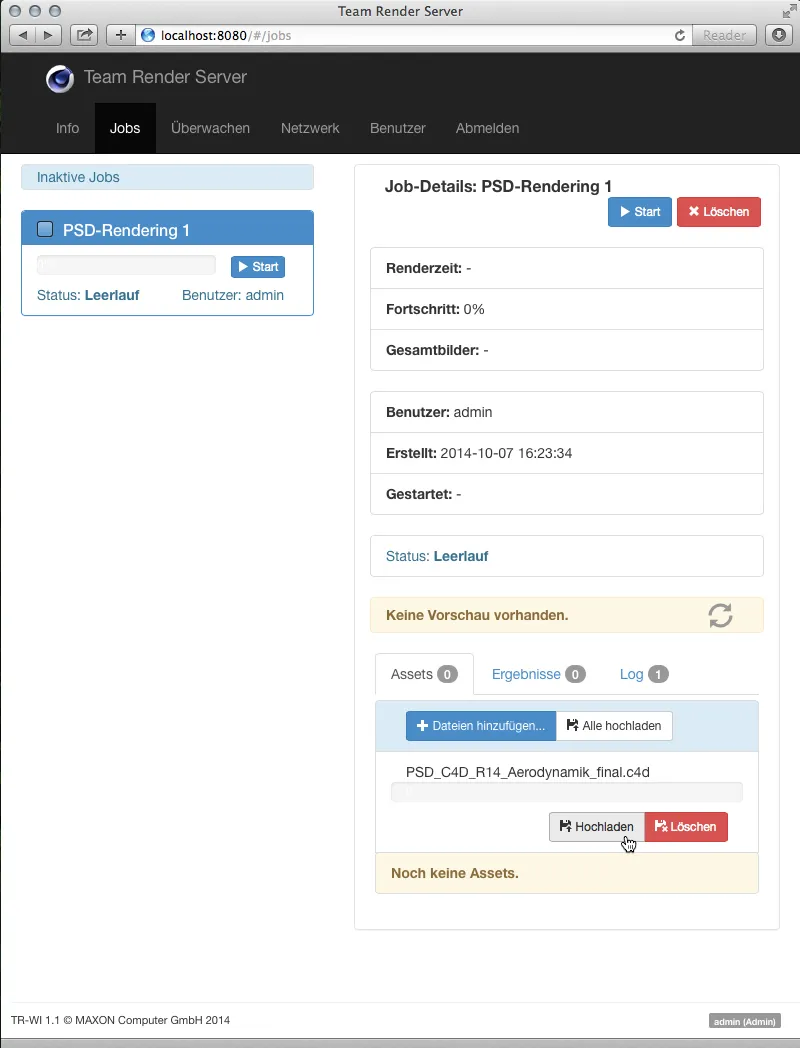
Avviare il lavoro di rendering
Dopo aver caricato con successo, vediamo già un'anteprima della scena sulla pagina del lavoro di rendering. Con un clic sul pulsante blu Start- nel riquadro del lavoro di rendering sul lato sinistro, finalmente avviamo il lavoro di rendering.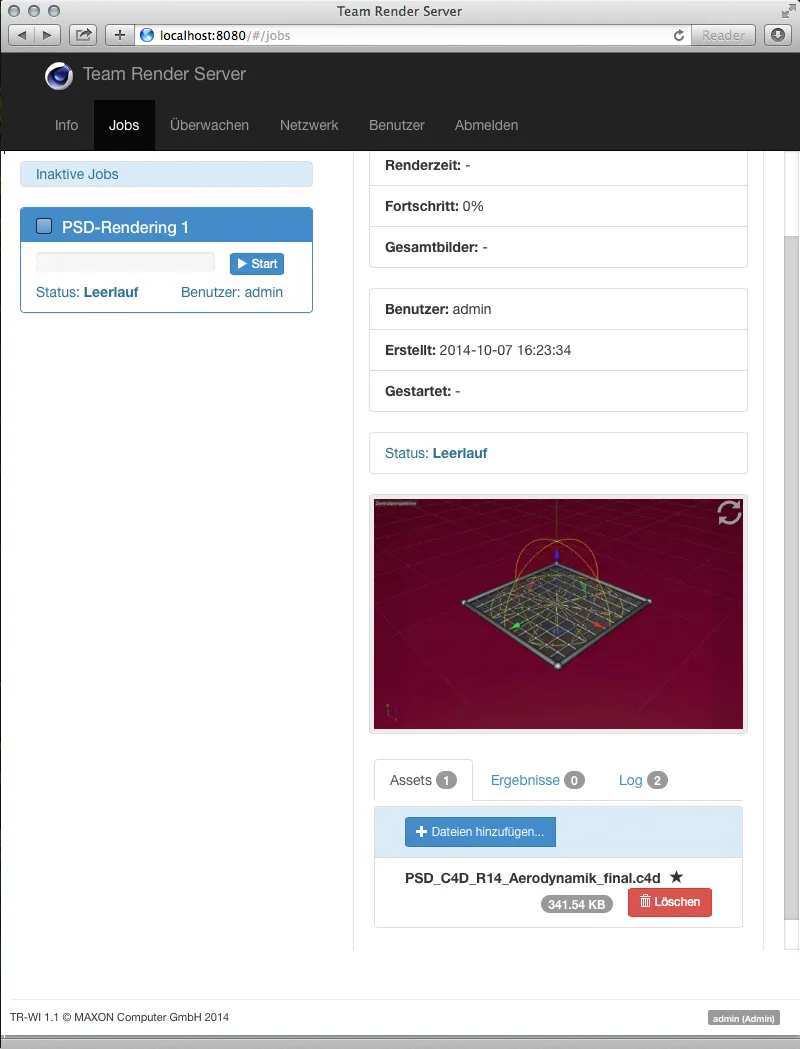
Dopo l'avvio del lavoro di rendering, anche le informazioni sul rendering in corso appaiono sul Server di Render del Team. Oltre al progresso percentuale, vediamo anche con quale immagine il renderer di rete è attualmente impegnato.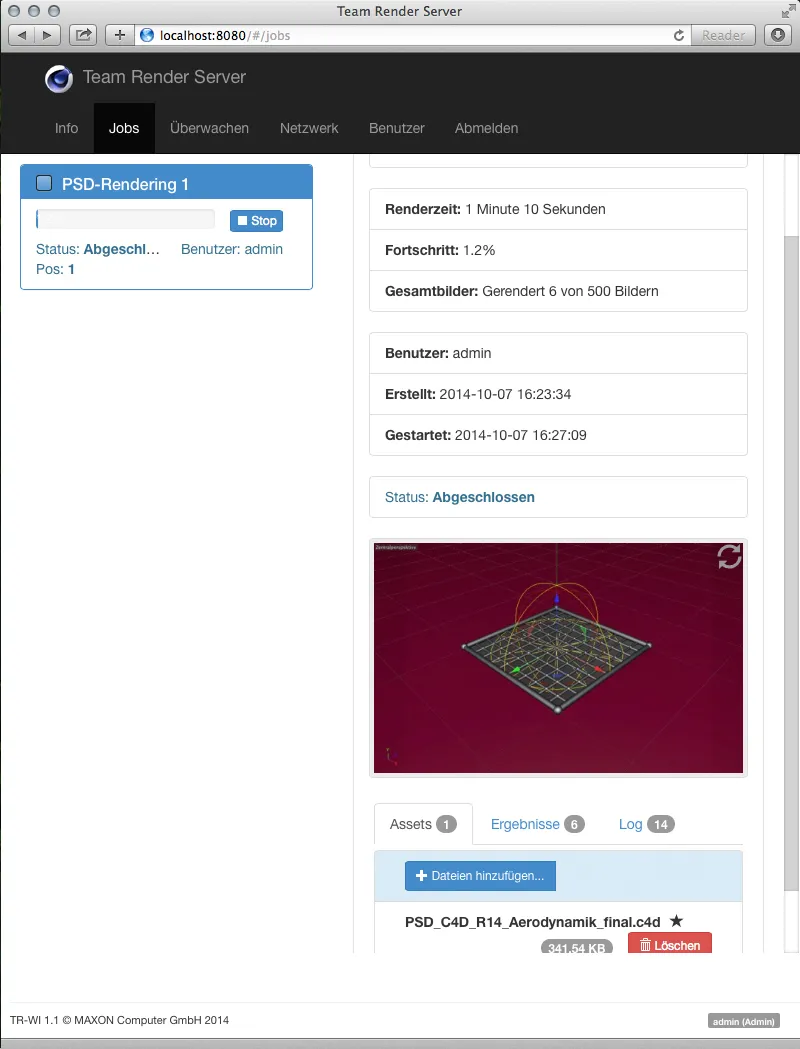
Recupero dei risultati del rendering
In basso sulla pagina del lavoro di rendering, troviamo elencati i risultati pronti come il secondo dei tre tab. Con il pulsante Scarica possiamo scaricare questi file di immagine da qualsiasi computer tramite l'interfaccia web e visualizzarli.
Il pulsante Prepara .ZIP comprime tutti i risultati elencati in un archivio ZIP e lo rende disponibile per il download.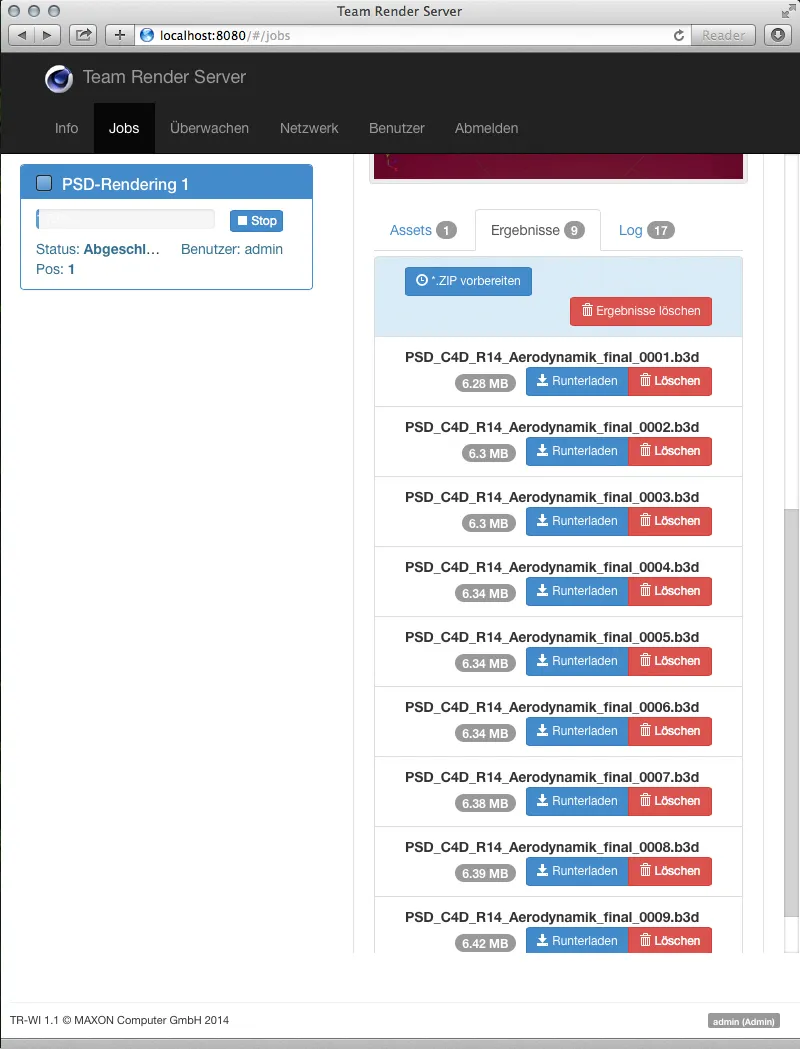
Se si desidera accedere ai risultati del rendering con il Server di Render del Team anziché tramite l'interfaccia web, fare clic sull'icona Apri percorso del file ...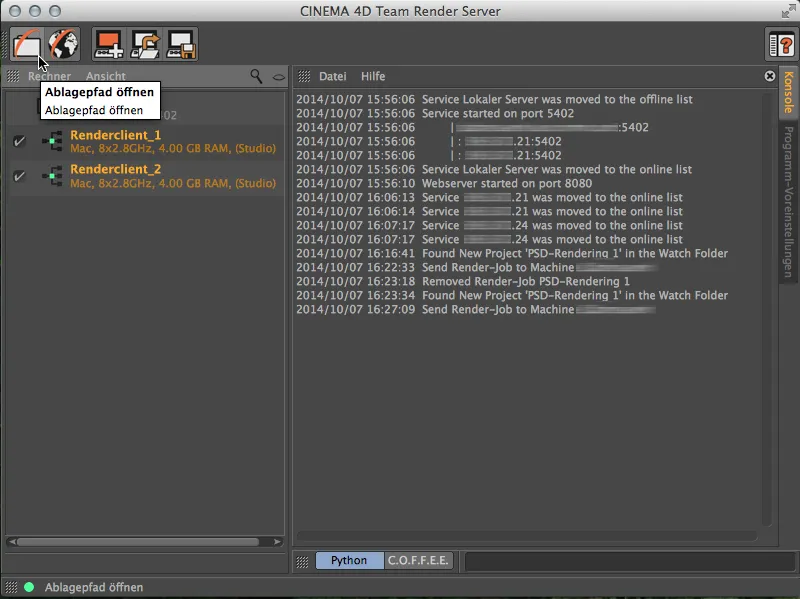
... e ci si trova nella directory degli utenti del Server di Render del Team. Lì, ordinati per utente, sono disponibili tutti i lavori di rendering per l'accesso.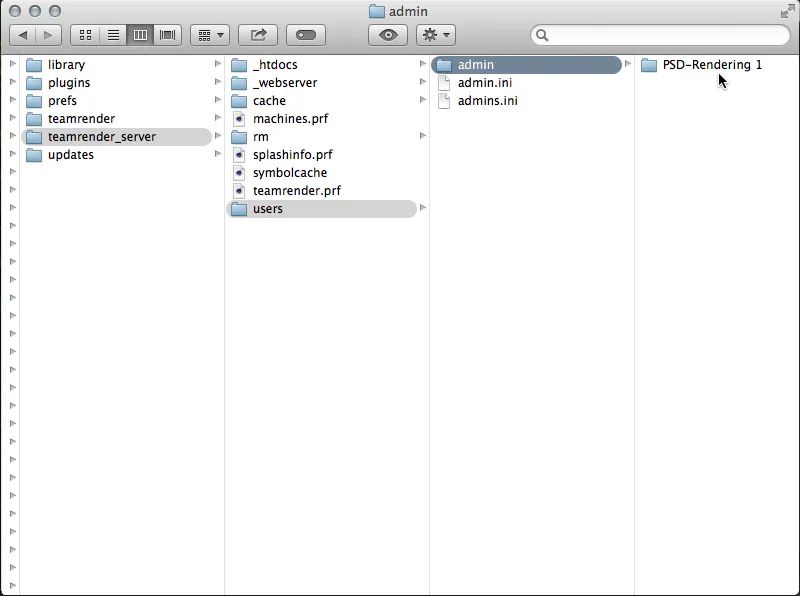
Nella directory del lavoro di rendering troviamo, oltre alle risorse caricate, la cartella "risultati" con tutte le immagini renderizzate del lavoro.
Le directory degli utenti sono monitorate dal Server di Render del Team, quindi possiamo anche creare e avviare un nuovo lavoro di rendering semplicemente copiando un progetto raccolto come cartella in questa directory utente.