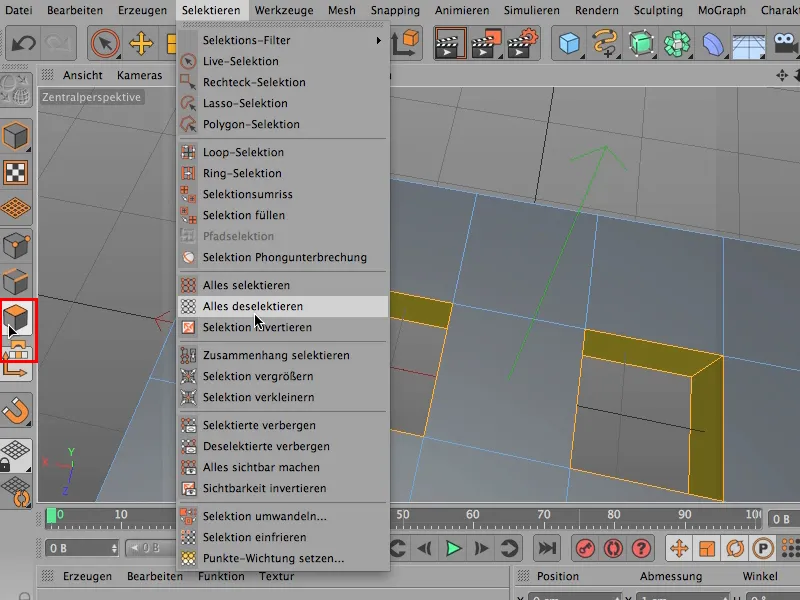Per la maggior parte delle persone, lo strumento ponte è uno dei principali strumenti di modellazione, quindi una delle cose che probabilmente terrebbero per ultime se dovessero rinunciare a qualcosa. E probabilmente state utilizzando il ponte nella maggior parte dei casi qui in questa modalità, nella modalità di modifica del bordo (1) ….
Prendo un cubo (2), …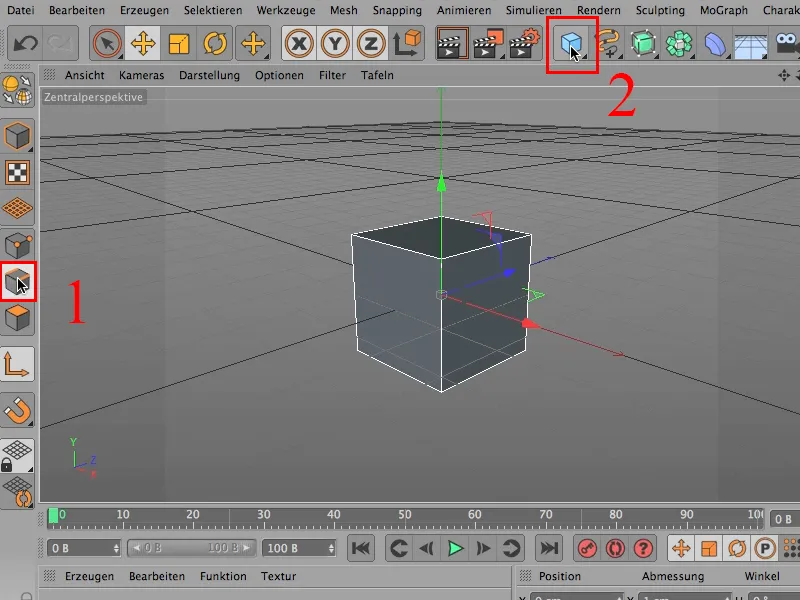
… lo rendo leggermente più piatto, un po' più profondo e forse anche un po' più largo e un po' più piatto e poi gli aggiungo alcune suddivisioni qui in direzione X e in direzione Z forse anche due. Così l'oggetto appare come questo e si può cominciare a lavorarci.
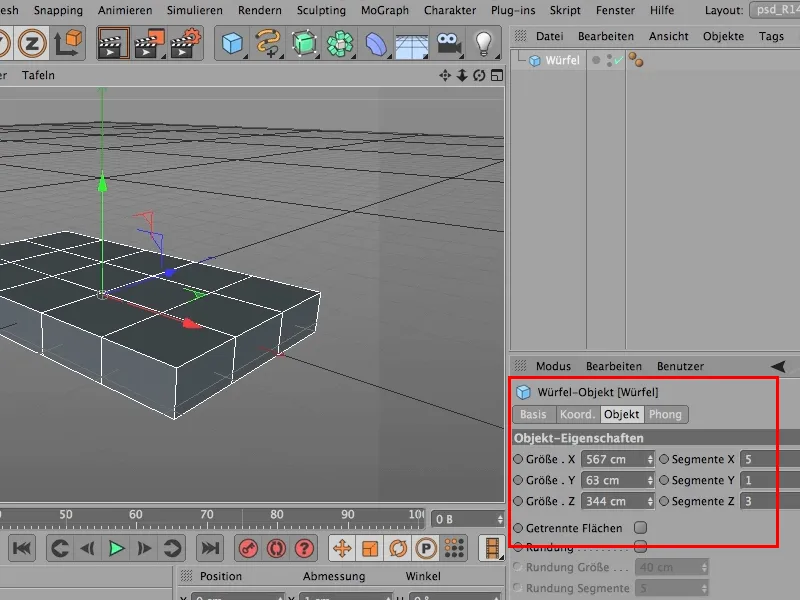
E se voleste perforare due buchi qui, adesso andrete a convertire questo cubo …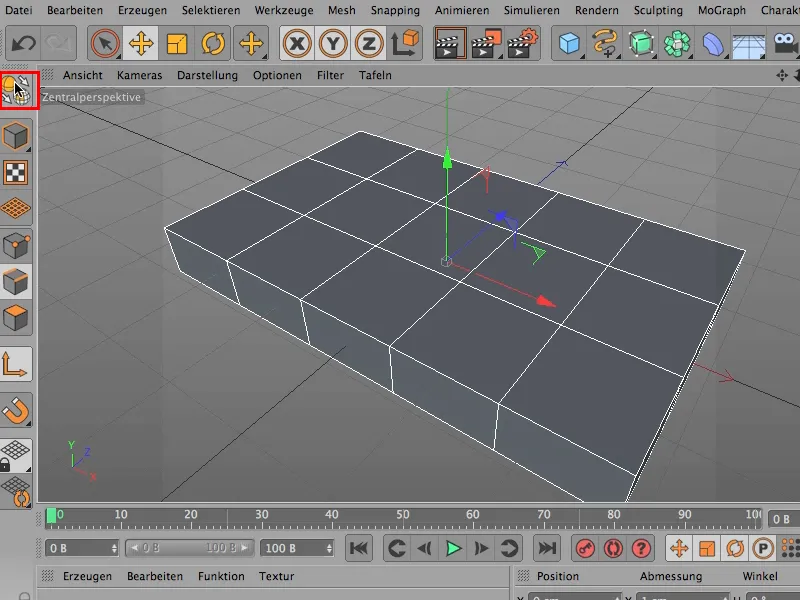
… quindi nella modalità di modifica della superficie per la precisione …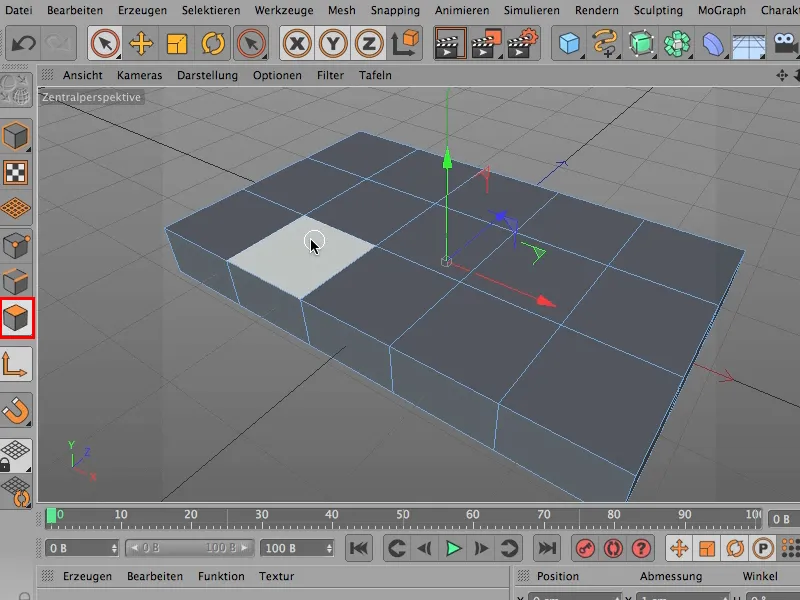
… selezionare la parte superiore qui.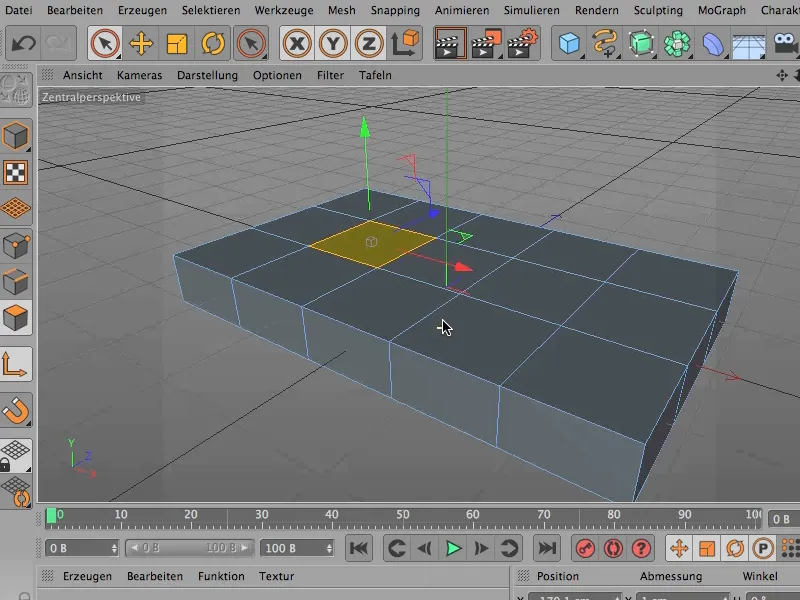
Ops, naturalmente dovreste cliccare su Seleziona solo elementi visibili. SEMPRE nella modalità prospettica centrale o in questa vista.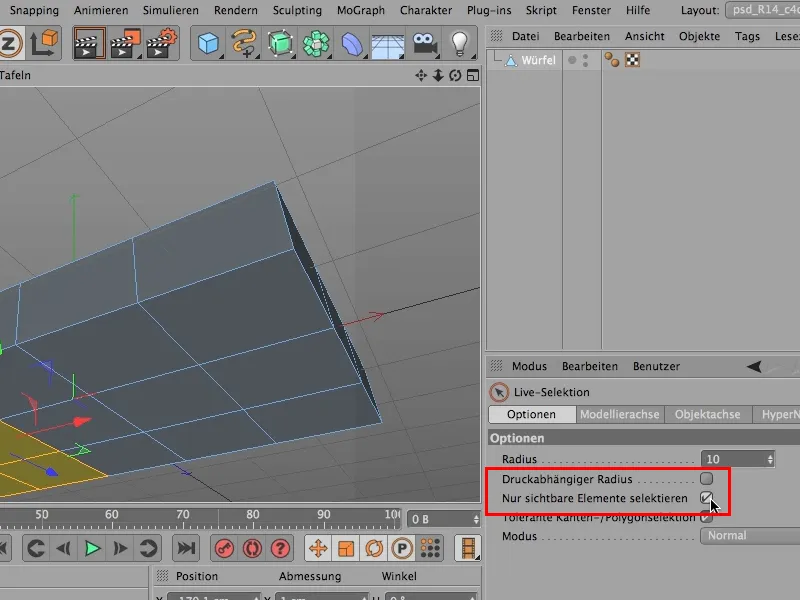
Adesso rifacciamo tutto, quindi una volta qui sotto … adesso ho la …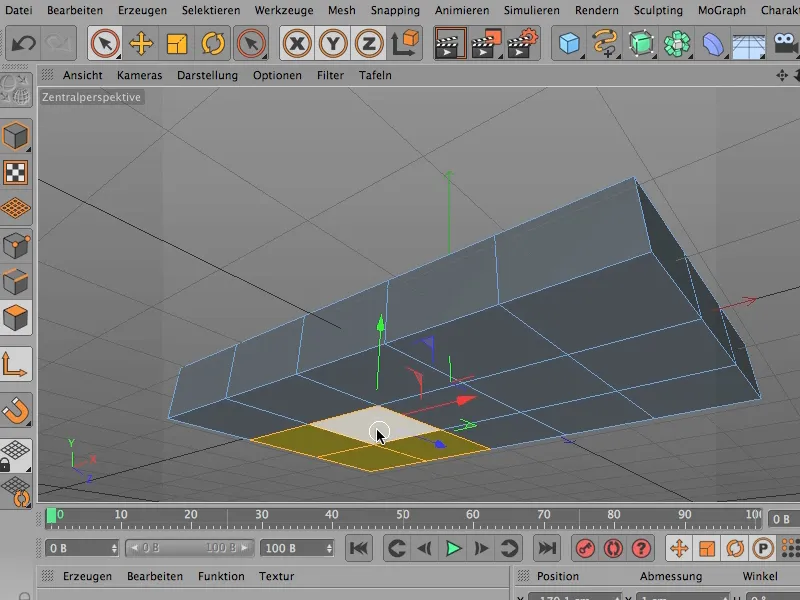
… poi una volta qui sopra … e allora l'avrò anche,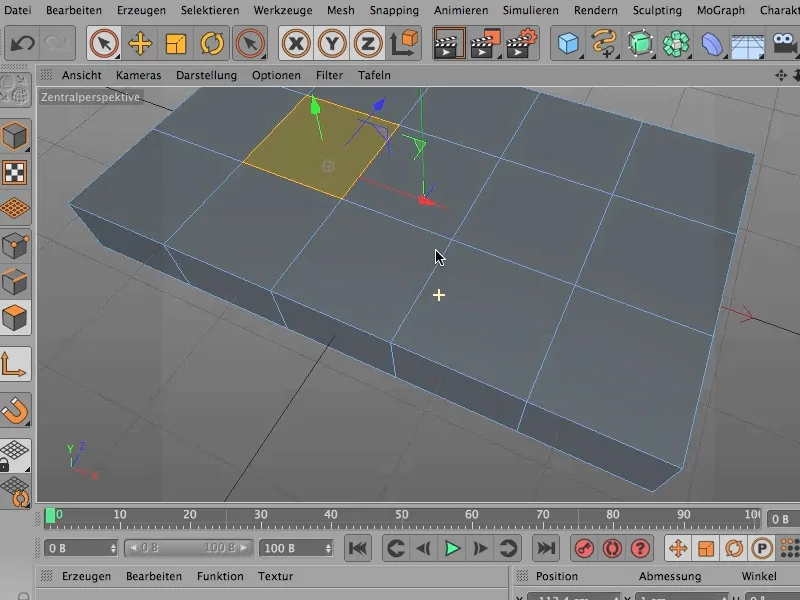
… poi tutto questo viene eliminato e ora abbiamo un bellissimo buco qui, è fantastico.
Ritorniamo alla modalità di modifica del bordo e possiamo fare questo ora tramite Mesh>Creazione>Ponte o anche con il tasto di scelta rapida MB …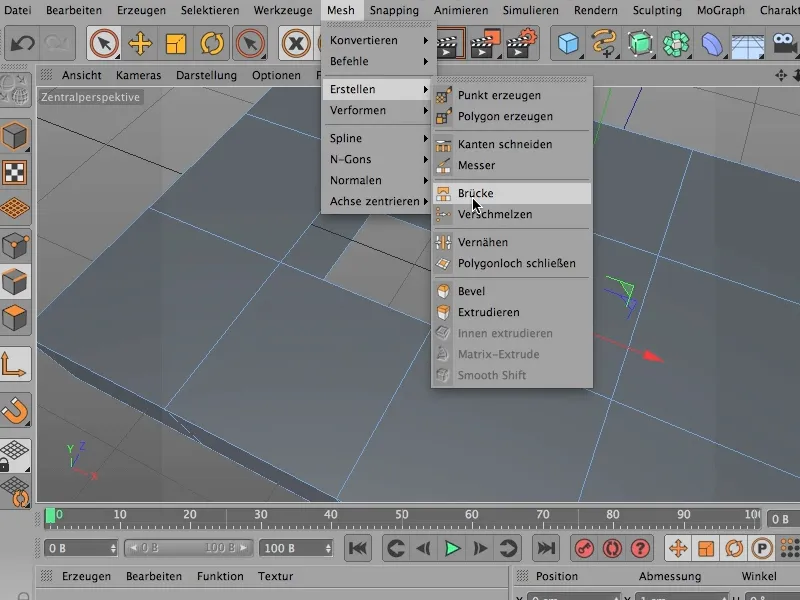
… chiudiamo tutto semplicemente qui.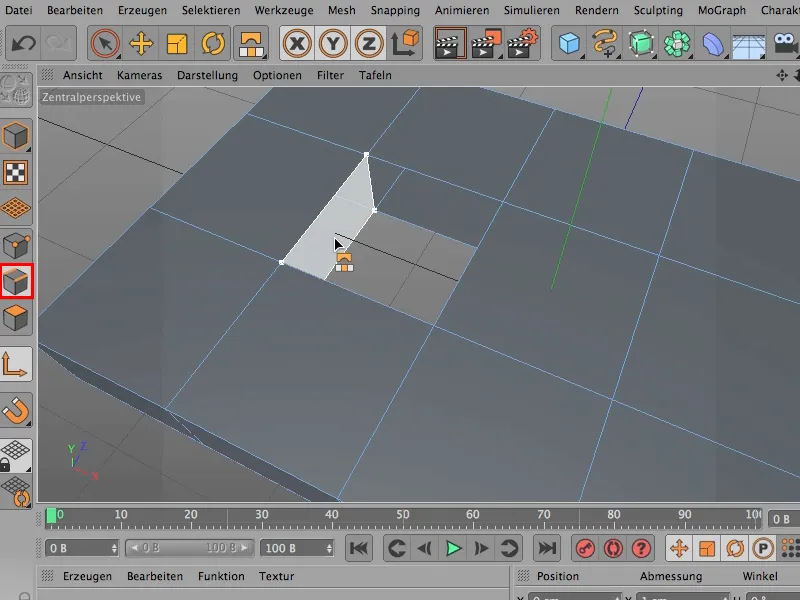
Bisogna fare attenzione a non creare connessioni sbagliate, è molto facile che accada. Dovete davvero rilasciare solo quando il mouse è al posto giusto o quando viene indicato che viene cretato esattamente quel poligono che desiderate.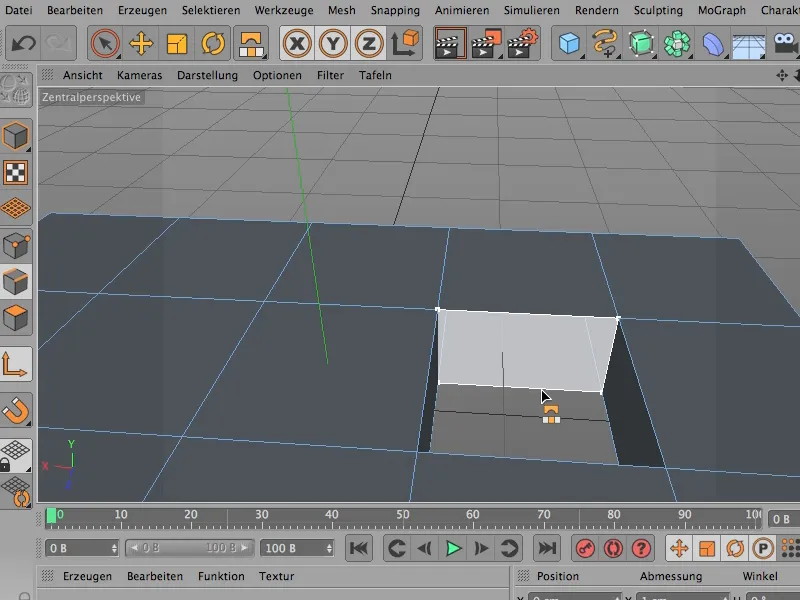
Per quanto sia bello, ripristino tutto, perché si può davvero lavorare meglio, più facilmente, più piacevolmente e più velocemente, e ora vi mostrerò come si può lavorare magnificamente anche con lo strumento ponte, senza dover poi fare quel lavoro di cucitura. Funziona in questo modo: possiamo rimanere comodamente sempre nella modalità di modifica della superficie. Deseleziono rapidamente tutto, in modo che possiamo ricominciare completamente da zero.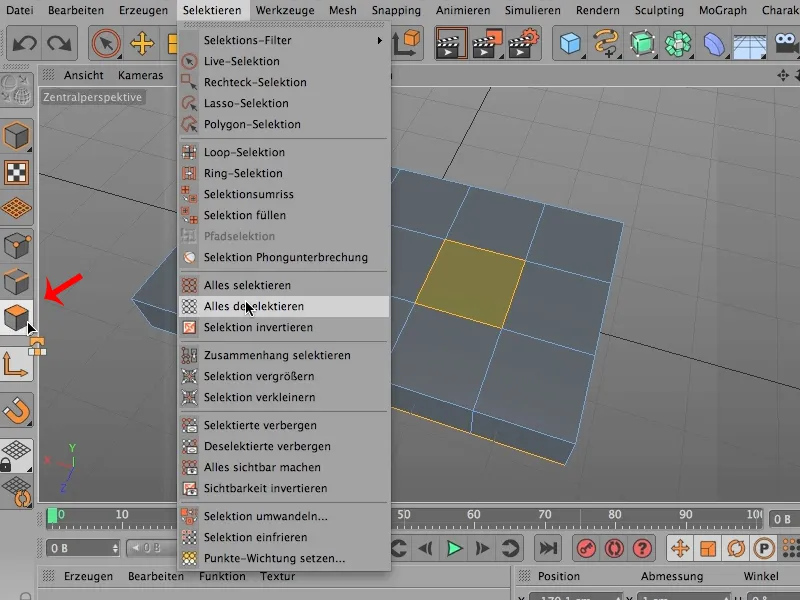
E la prima cosa che faccio in modo completamente diverso durante la selezione è esattamente questa: guardo il tutto dall'alto (1), uso la mia Selezione Live (2), …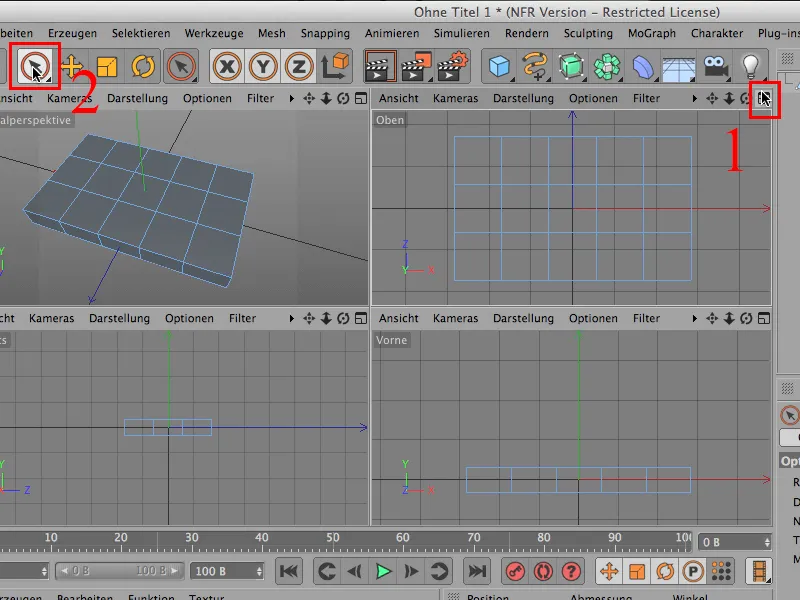
… tolgo ora la selezione di Seleziona solo elementi visibili e posso iniziare tranquillamente a selezionare questo oggetto e con il tasto Shift premuto anche il secondo che voglio perforare.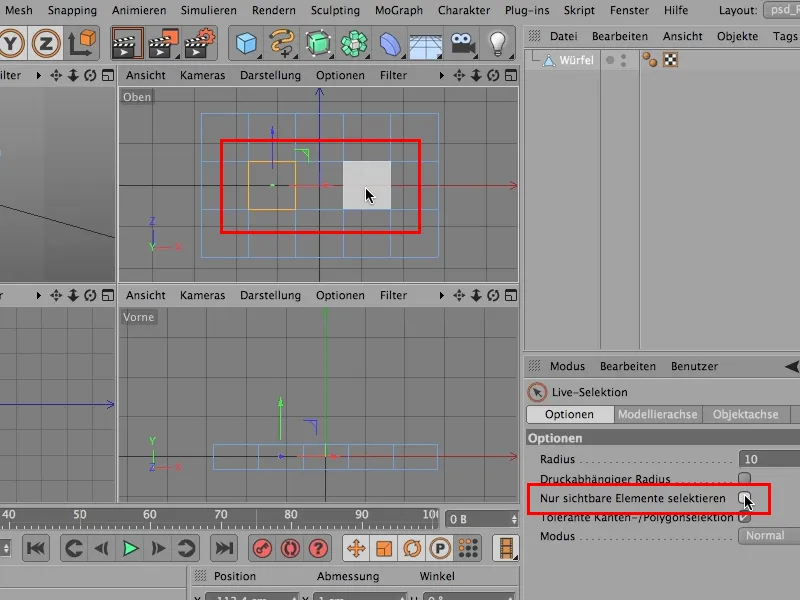
Ovviamente ora abbiamo questa selezione su entrambi i lati, poiché ho rimosso quel segno di spunta.
E adesso prendo lo strumento ponte - tramite Mesh>Creazione>Ponte, e in pratica ho già finito.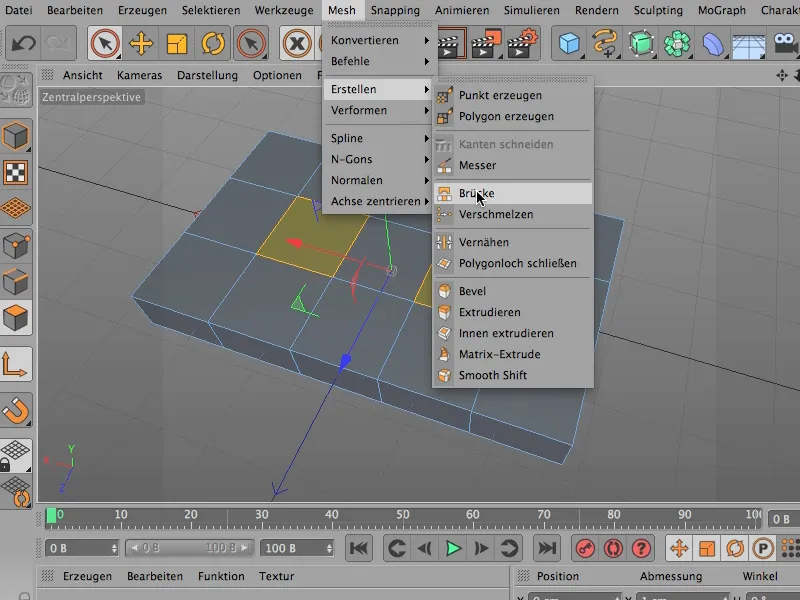
Perché ora devo solo cliccare di nuovo qui nell'immagine, poi ho il mio buco una volta qui …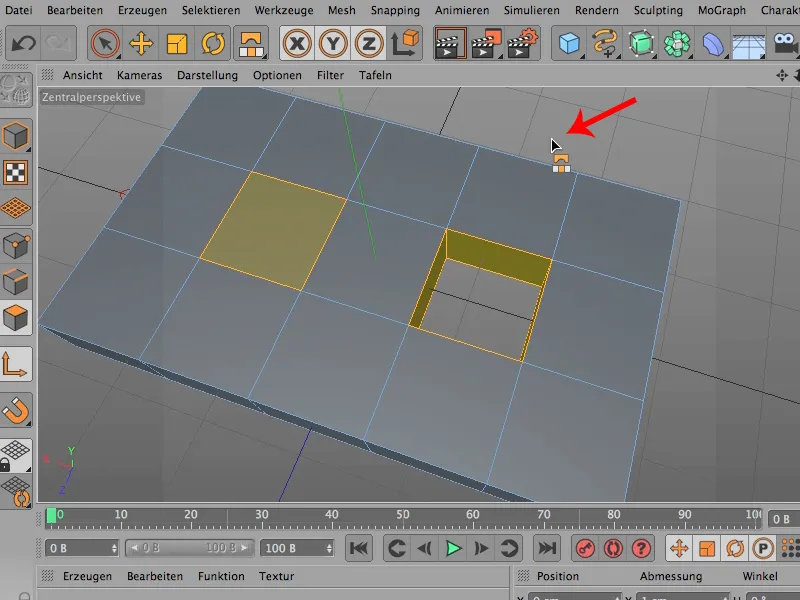
… e cliccare nell'area della seconda selezione nell'immagine, e in sostanza avrò perforato il secondo selezionato.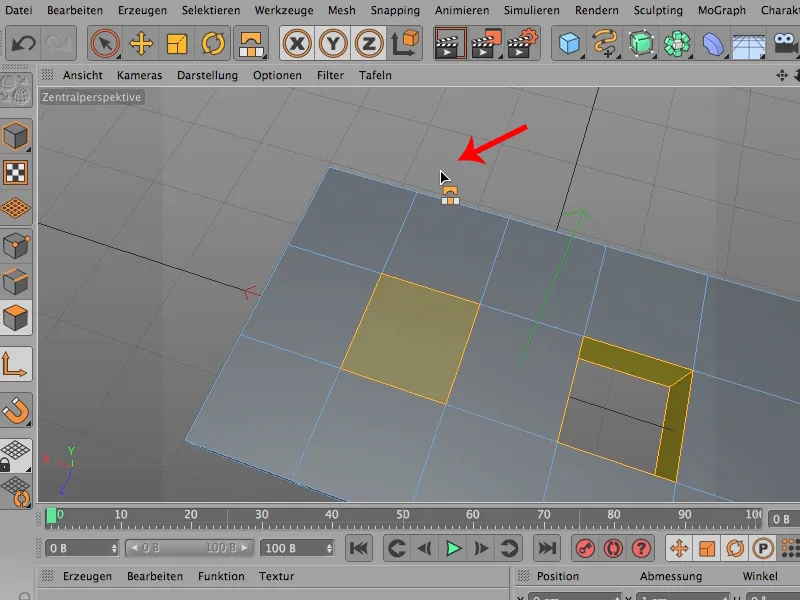
Adesso naturalmente potete deselezionare tutto tramite Seleziona>Deseleziona tutto. Non è obbligatorio - potrebbe essere che volete continuare a lavorarci, ma sicuramente concorderete con me sul fatto che questo modo di lavorare con il ponte nella modalità di modifica della superficie è senz'altro più veloce, rispetto a farlo nella modalità di modifica dei bordi.