In questo tutorial si tratterà di integrare successivamente delle palle 3D in una sequenza filmica. Le palle non devono rimanere statiche nella scena, ma devono rotolare giù per la strada ripresa. Guardate semplicemente il video incorporato (non visibile nella visualizzazione PDF).
Ricostruzione automatica
Come è consuetudine con Cinema 4D, lavori complessi come la ricostruzione della posizione della fotocamera, dell'orientamento e della distanza focale da una sequenza filmica procedono per lo più in modo automatico e comodo. Per fare ciò, apriamo il comando Ricostruzione completa dal menu Motion Tracker.
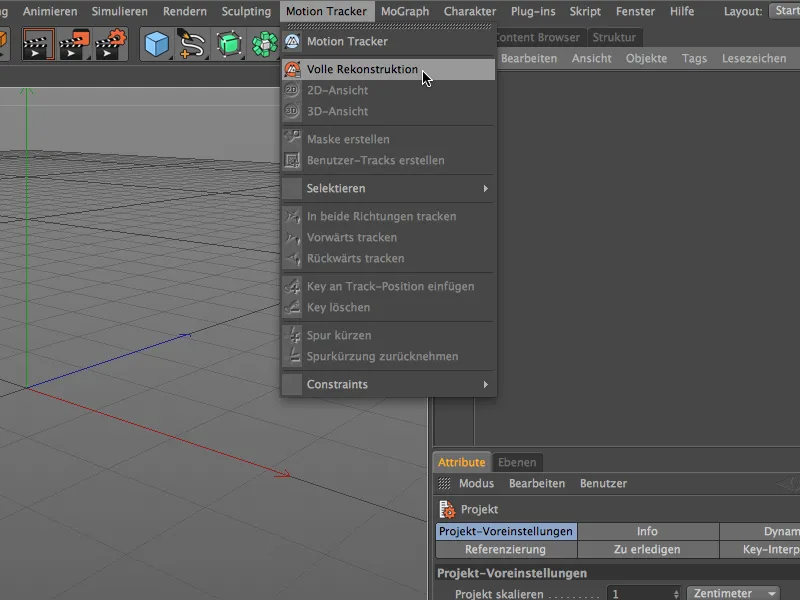
Adesso saremo guidati passo dopo passo attraverso il workflow del motion tracking. Per prima cosa, indichiamo la sequenza filmica per la ricostruzione. Per il nostro tutorial condiviso, si tratta del film "Gasse.mov" presente nei file di lavoro.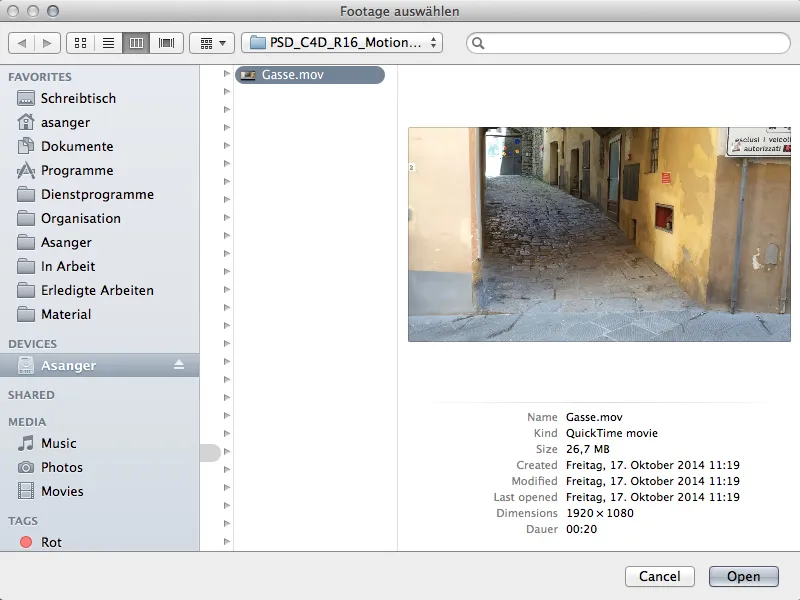
A seconda delle dimensioni e della durata della sequenza filmica - e naturalmente delle prestazioni del computer - ci vorrà del tempo per caricare, analizzare, tracciare e ricostruire il nostro Footage. Tuttavia, la barra di stato in basso a sinistra ci terrà informati in merito.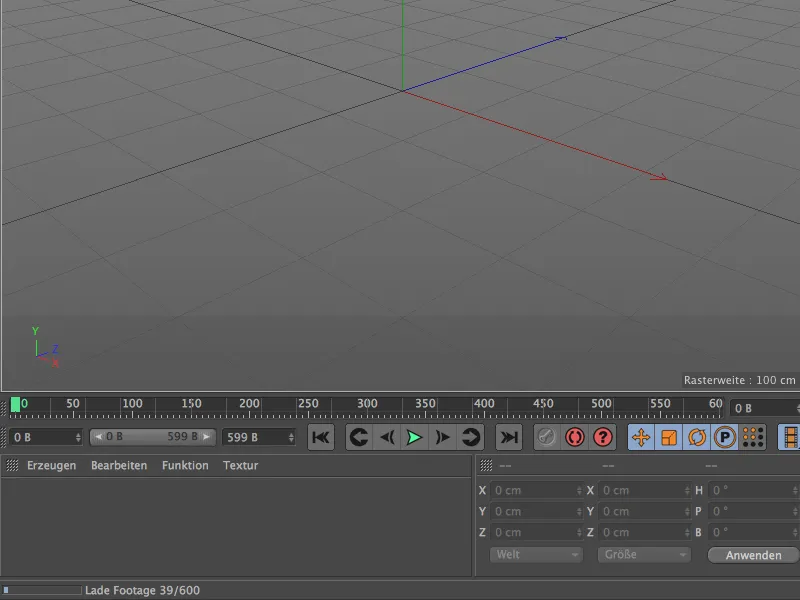
Non appena compare il messaggio Ricostruzione 3D completata, il Motion Tracker ha terminato il suo lavoro. I dati della fotocamera sono stati ricostruiti con successo dalla sequenza filmica.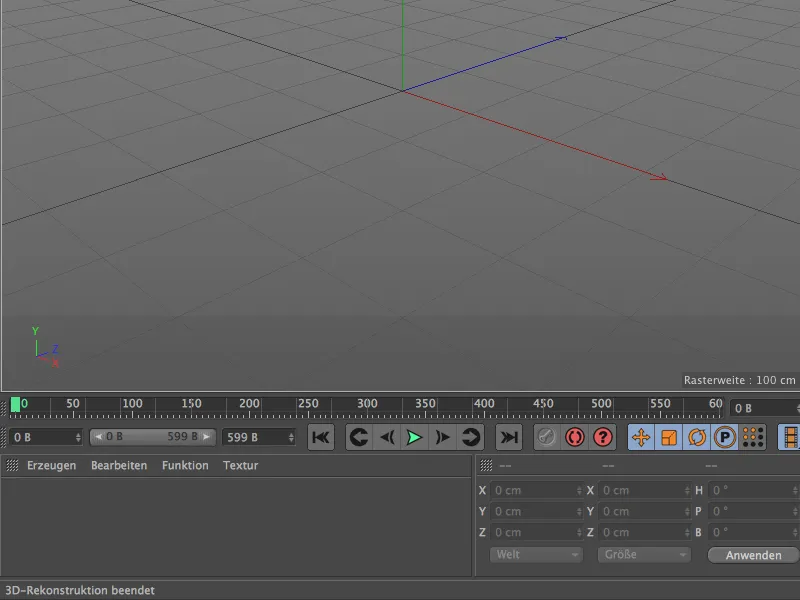
Dando un'occhiata all'Editor 3D, vedremo una fotocamera animata posizionata nell'origine e un nuvola di punti colorata, chiamata caratteristiche. Queste caratteristiche sono punti di tracciamento salvati come oggetti null utilizzati per la ricostruzione dei dati della fotocamera. Le caratteristiche verdi indicano una buona qualità dei tracciamenti, mentre i tracciamenti rossi sono meno utili per estrarre le informazioni della fotocamera. La maggior parte dei tracciamenti inutilizzabili o delle caratteristiche vengono filtrati automaticamente in anticipo a causa di un automatismo.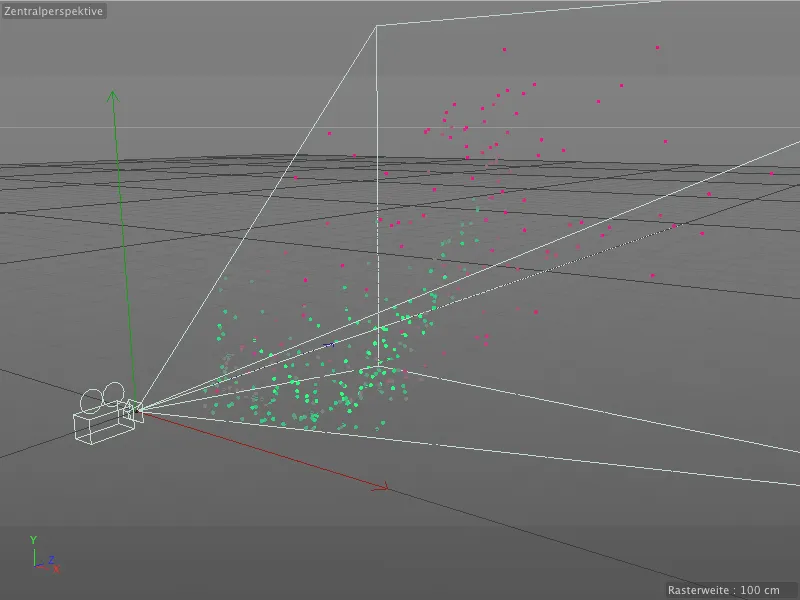
Per confronto, diamo uno sguardo al Gestore oggetti. Nell'oggetto padre Motion Tracker, sono presenti i comandi e le impostazioni più importanti per il tracciamento e la ricostruzione. Come sotto-oggetti, la fotocamera ricostruita e i oggetti null menzionati in un gruppo separato chiamato Auto-caratteristiche.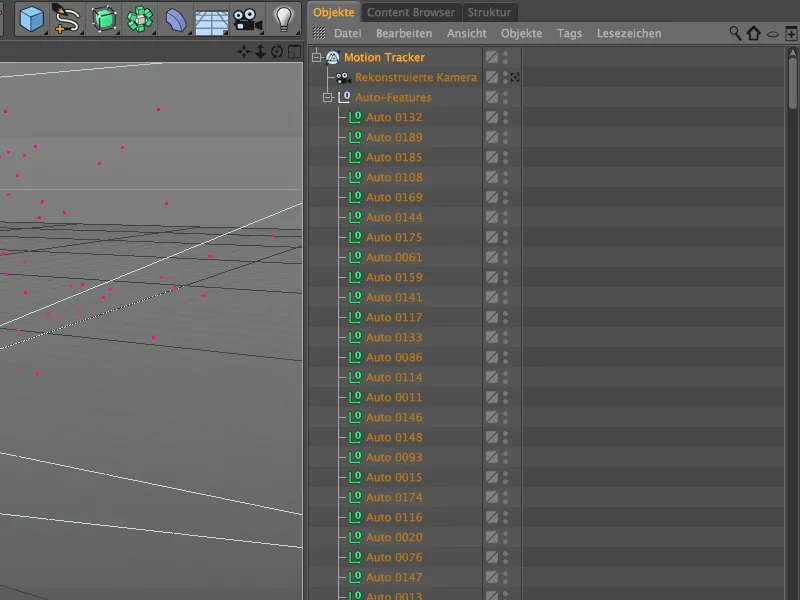
Il dialogo delle impostazioni dell'oggetto Motion Tracker si divide nelle sezioni Footage, 2D Tracking e Ricostruzione. In pratica, sono i tre passaggi del workflow del motion tracking, che sono stati eseguiti automaticamente. Nella sezione Footage sono contenute le informazioni importanti sulla sequenza filmica scelta da noi.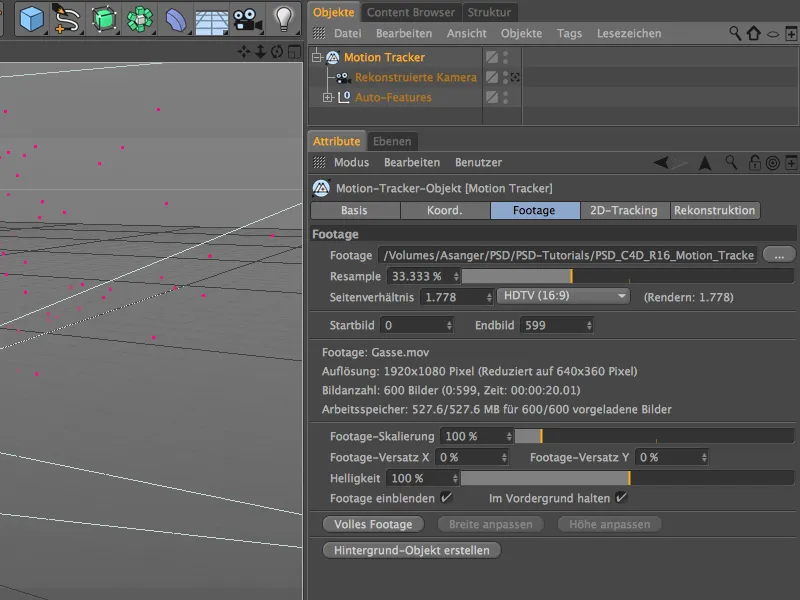
La sezione 2D Tracking ci mostra le impostazioni utilizzate per il tracciamento automatico già completato. Affronteremo quindi il tracciamento manuale, ma prima vedremo la sequenza filmica insieme ai punti di tracciamento nella vista Editor. Per farlo, attiviamo la fotocamera ricostruita facendo clic sull'icona della fotocamera nel Gestore oggetti.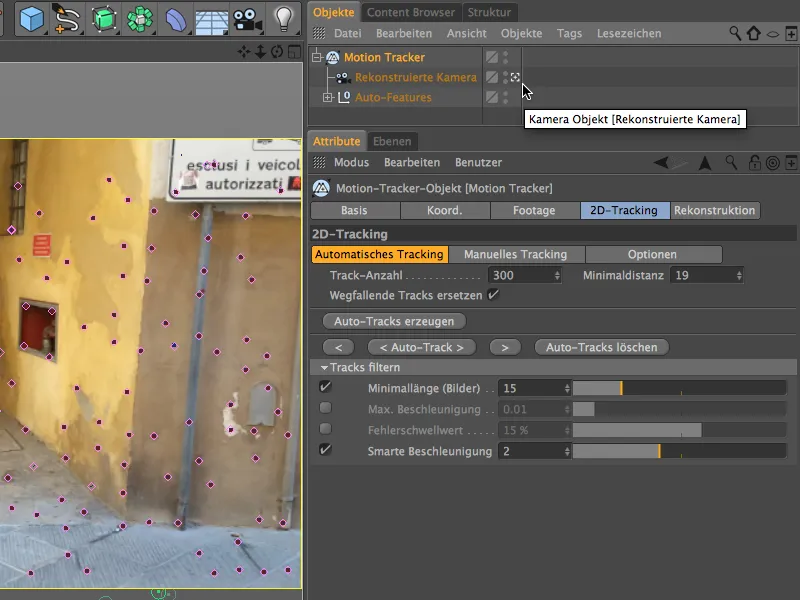
Tracciamento manuale
Nel passaggio di tracciamento automatico, il Motion Tracker ha già individuato molti punti salienti. D'altro canto, sicuramente ci saranno anche parti della sequenza filmica che reputiamo adatte al tracciamento o che possono esserci di aiuto. Specialmente per la successiva calibrazione o integrazione di elementi 3D, è consigliabile far ricorso al tracciamento manuale per far ricostruire ulteriori tracciamenti o caratteristiche.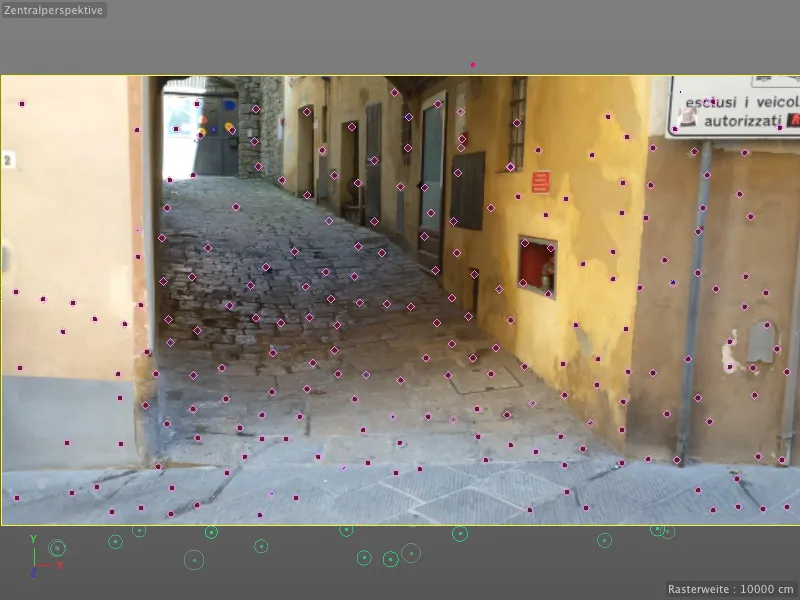
Avviando la sequenza filmica con un clic sul pulsante di riproduzione, possiamo seguire il percorso dei punti di tracciamento. Non ci sono picchi anomali che dovremmo eliminare perché si comportano in modo completamente diverso e quindi disturberebbero.
Invece, riposizioniamo il cursore temporale all'inizio e integrando alcuni tracciamenti manuali tramite l'Editor. Per farlo, clicchiamo tenendo premuto il tasto Ctrl sulla posizione desiderata nella sequenza filmica.
Si creerà un riquadro arancione con due quadrati sovrapposti. Al centro c'è un telaio per la dimensione campione, il telaio esterno indica la dimensione di ricerca. Cliccando sui manici del riquadro arancione in basso a destra, possiamo regolare queste dimensioni. Per spostare il riquadro, basta afferrarlo al centro e spostarlo nella posizione desiderata.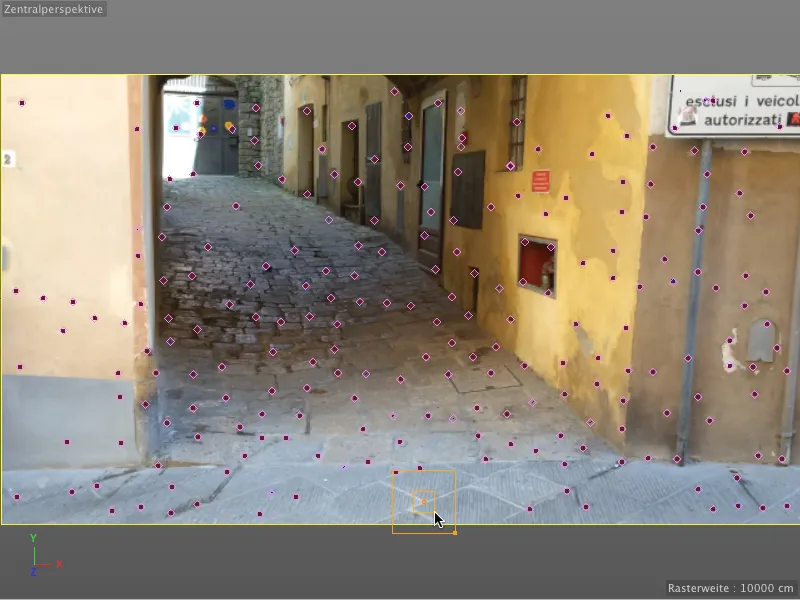
Transizioni contrastanti come quelle ai punti angolari della scatola murata sono sempre punti di tracking molto gratificanti.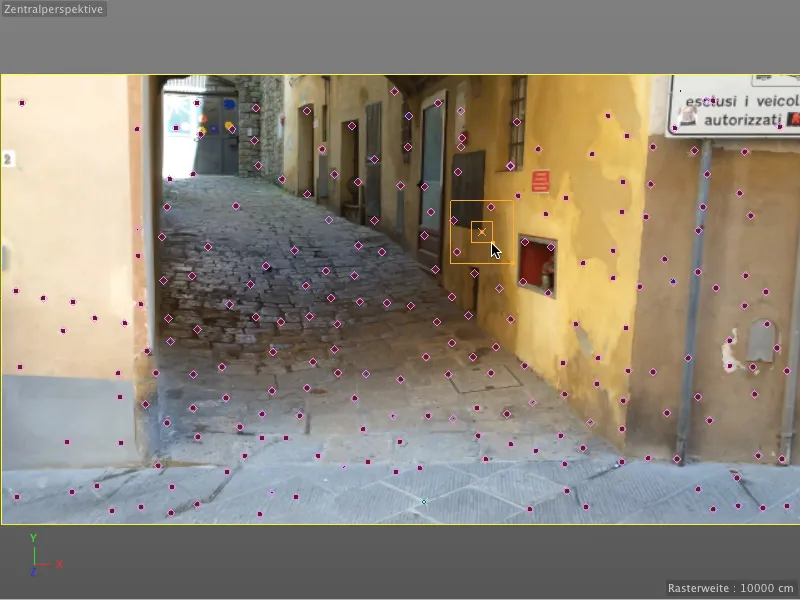
I punti di tracciamento possono anche essere utili per l'integrazione successiva o per la modellazione degli elementi 3D. Per questo ho cercato ad esempio il punto angolare dell'ingresso posteriore della casa. Tenendo premuto contemporaneamente il tasto Alt otteniamo una visualizzazione ingrandita dell'area, facilitando così il posizionamento.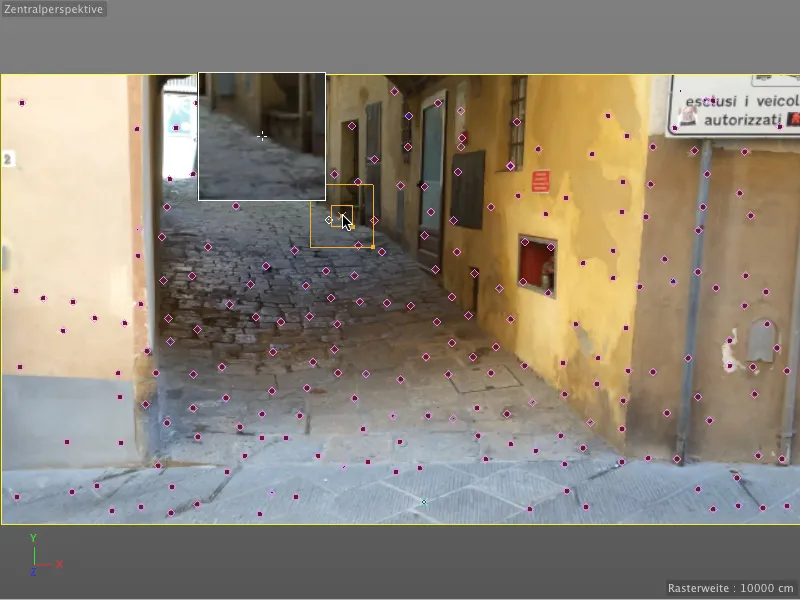
I punti di tracciamento impostati manualmente appaiono nell'editor contrassegnati da croci color turchese. Ho aggiunto alcuni altri punti di tracciamento lungo la via principale, in modo che la ricostruzione in 3D dell'oggetto diventi più semplice in seguito.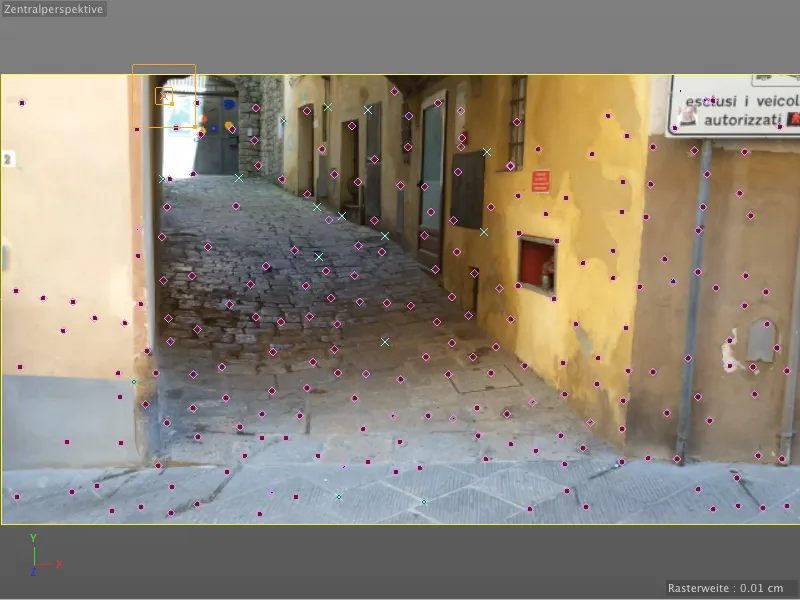
Per calcolare successivamente questi punti di tracciamento impostati manualmente e convertirli in features, apriamo il dialogo delle impostazioni dell'oggetto Motion Tracker nella sezione 2D Tracking e ci concentreremo prima sulle Opzioni. Qui vediamo le impostazioni predefinite per le dimensioni del modello e la dimensione di ricerca dei tracks insieme ad alcune opzioni aggiuntive. Con l'opzione Estrapola posizione di ricerca possiamo spingere leggermente in avanti l'area di ricerca di dimensioni rispetto alla direzione del movimento previsto.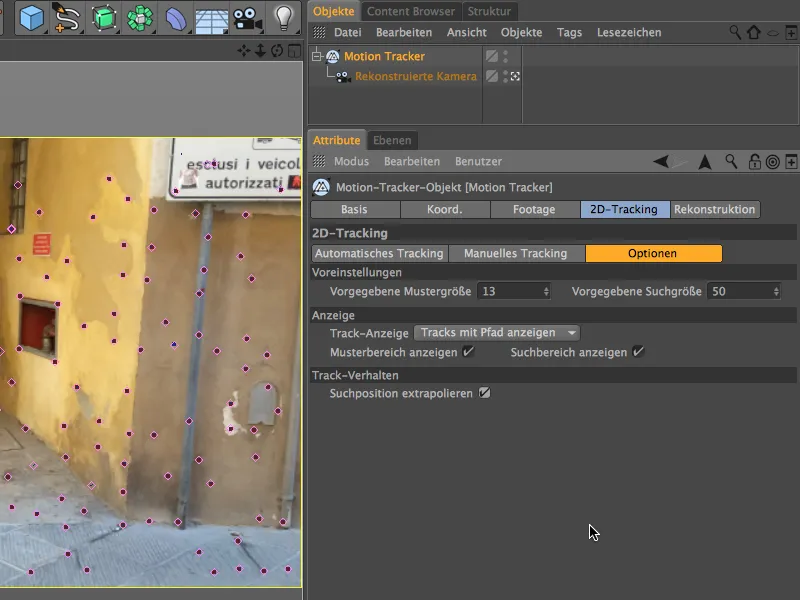
Passiamo ora alla sezione Tracking manuale. Nel campo Tracks vediamo elencati tutti i punti di tracciamento che abbiamo creato. Se nessun user-track è selezionato, fare clic sul pulsante Tracking manuale farà sì che tutti i punti di tracciamento elencati vengano calcolati, altrimenti possiamo selezionare ed eseguire il tracciamento dei punti di tracciamento uno per uno.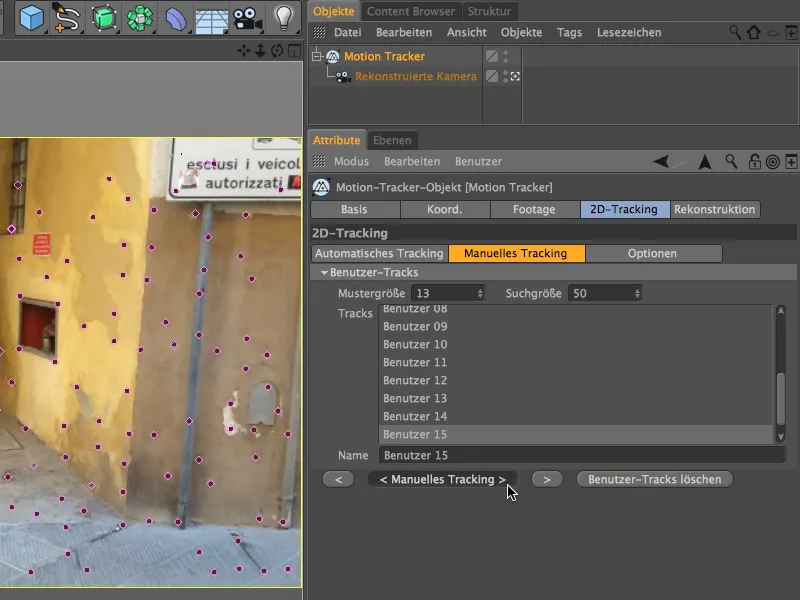
Chi ha osservato attentamente il Gestore oggetti avrà notato che i tracce automatici subordinate non sono più presenti dopo il tracking manuale. Dopo il completamento del tracking manuale, dobbiamo aggiornare nuovamente la ricostruzione 3D. Questo viene fatto cliccando sul pulsante Ricostruzione 3D nella sezione Ricostruzione del dialogo delle impostazioni del Motion Tracker.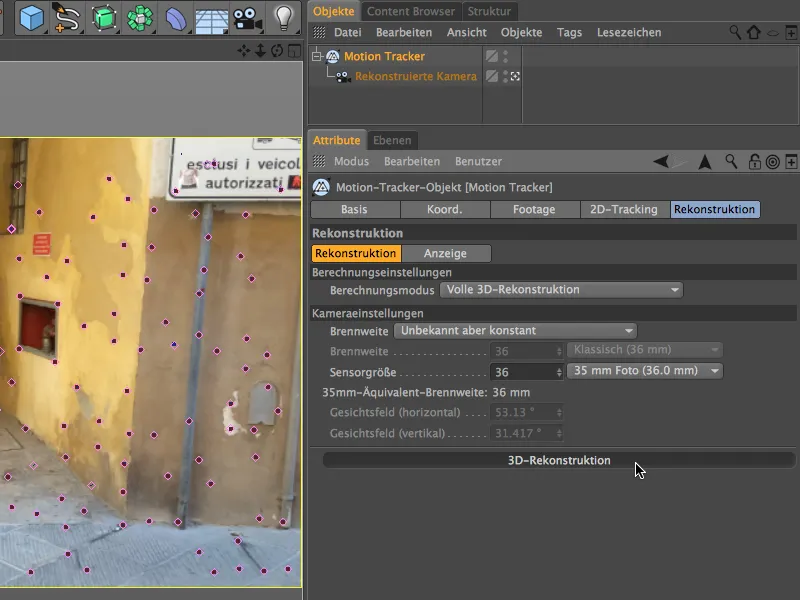
Dopo il completamento della ricostruzione, sotto l'oggetto Motion Tracker troviamo non solo le nostre Auto-Features, ma anche i punti che abbiamo impostato manualmente come Benutzer-Features.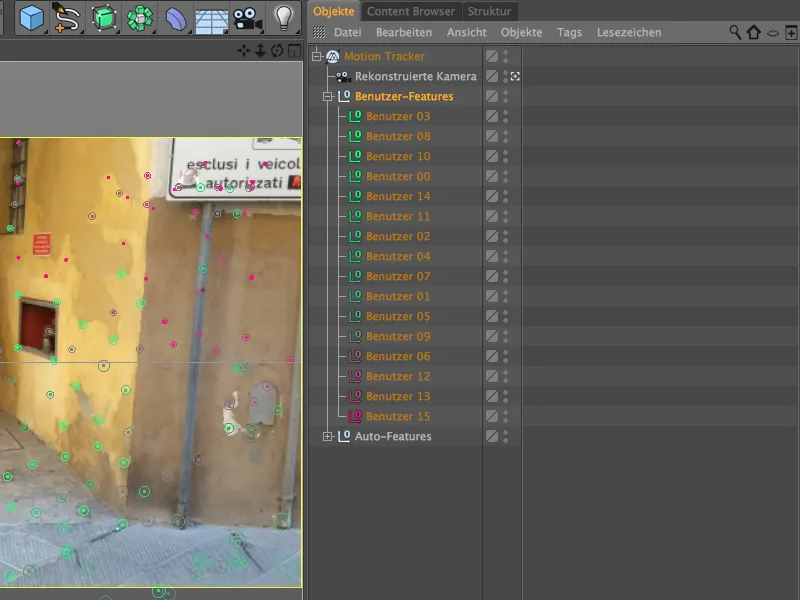
Calibrare la scena
Come già menzionato subito dopo la ricostruzione automatica, la nostra telecamera ricostruita si trova attualmente nella posizione dell'origine con l'allineamento diretto alle features traccate. Questo è ovviamente molto scomodo per l'orientamento e il posizionamento nei passaggi successivi. Inoltre, per le future animazioni è necessario un ambiente correttamente allineato. Quindi dobbiamo calibrare la scena utilizzando i cosiddetti Constraint Tags, che troviamo nel menu Motion Tracker > Constraints.
Cominciamo fissando l'origine della scena; questo avviene tramite un Posizioni-Constraint.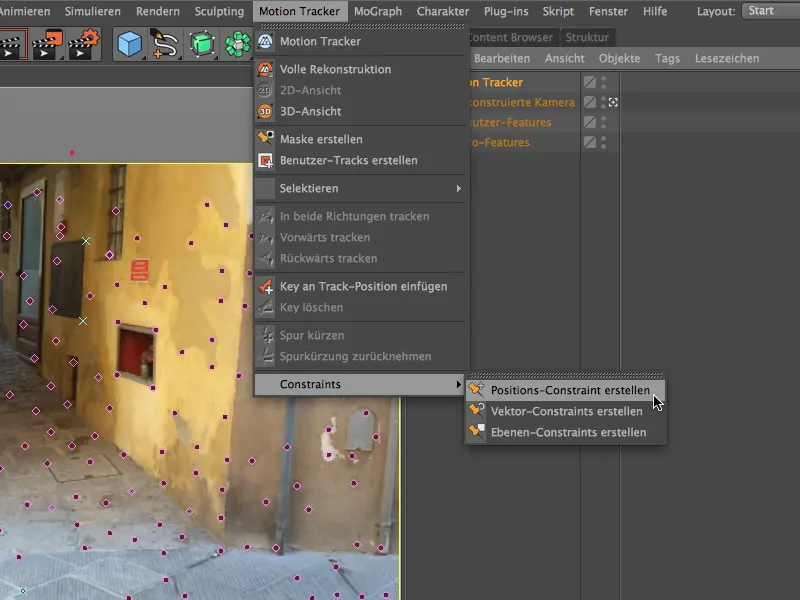
Per fissare l'origine possiamo ora utilizzare qualsiasi feature tracciata nella nostra visualizzazione 3D. Dopo aver chiamato il comando Creare Constraint Posizioni, dobbiamo fare clic sul punto di tracciamento prescelto. Ho scelto l'angolo in basso a sinistra della via, che si trova esattamente a livello del pavimento della scena filmata.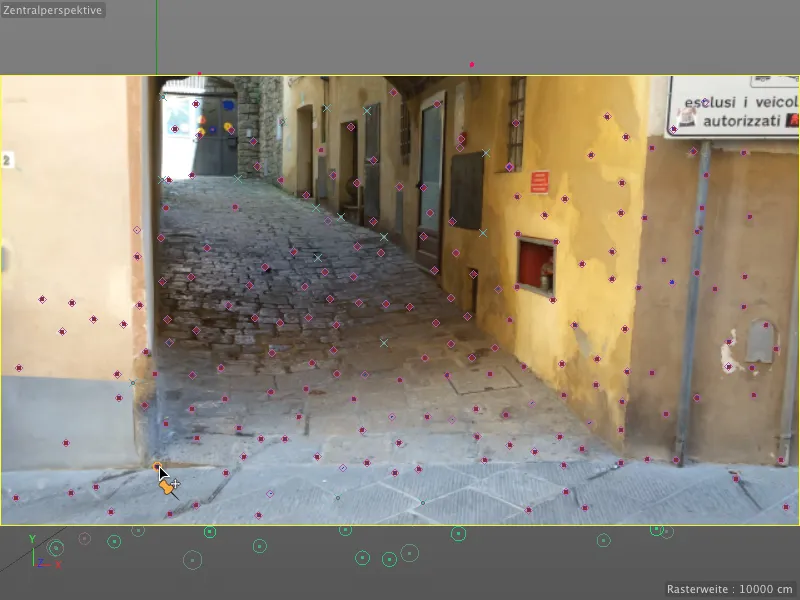
Nel dialogo delle impostazioni del Positions-Constraint-Tag vediamo quale feature è il destinatario del Constraint e possiamo definire quali valori di posizione devono essere impostati lì. Poiché vogliamo impostare l'origine, lasciamo tutti i valori a 0.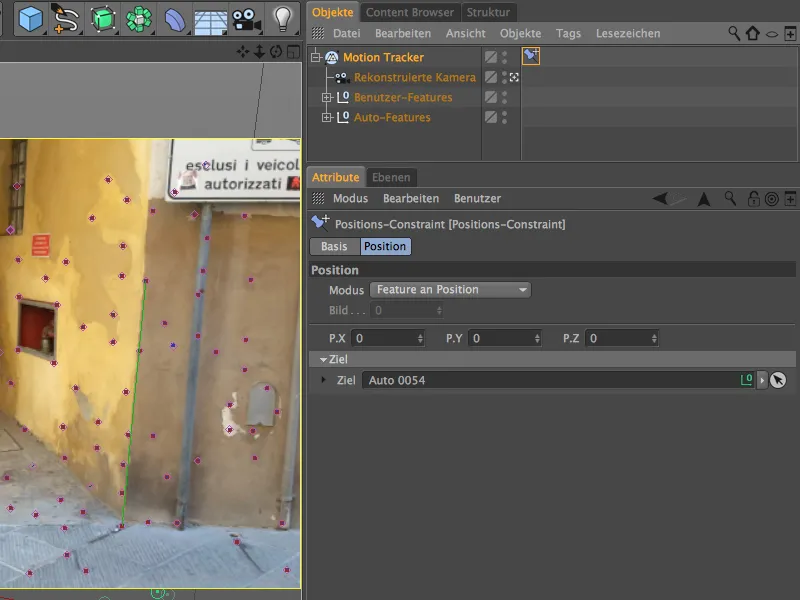
Per impostare ora l'orientamento della fotocamera e renderle quindi utilizzabili per le features traccate, creiamo un Constraint Piani tramite il comando omonimo nel menu Motion Tracker.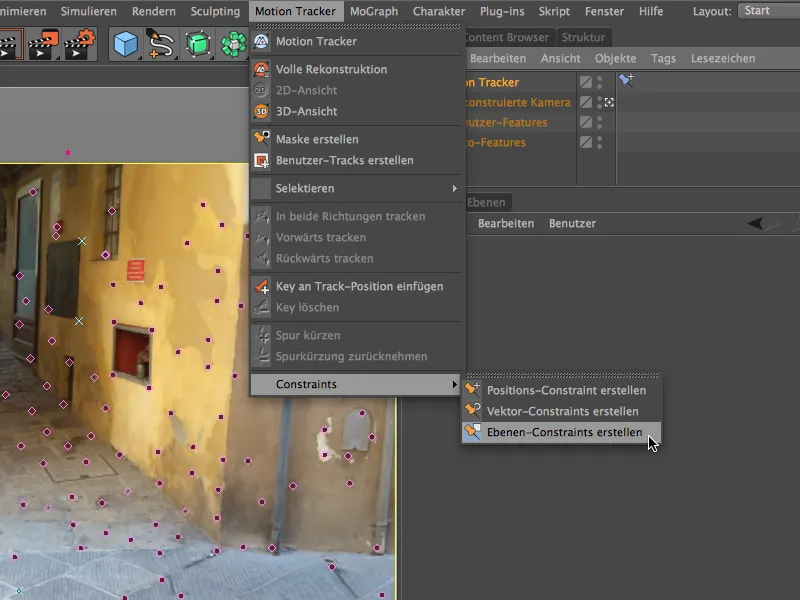
Con questo strumento disegniamo ora un triangolo tra le features che devono essere sulla stessa superficie nella nostra scena. Chi conosce le piccole stradine italiane, sa che tali superfici piane sono piuttosto rare, ma per i nostri scopi le tre features mostrate sono più che sufficienti per il Constraint Piani.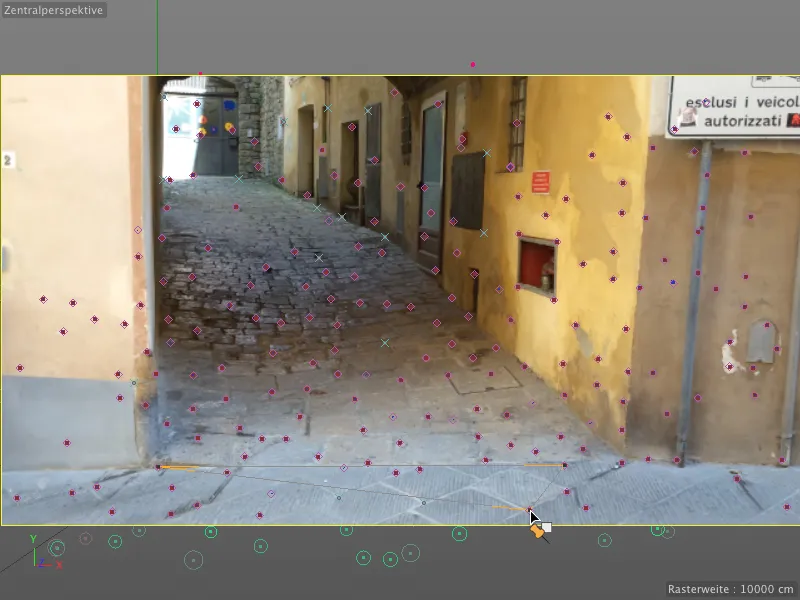
Nel dialogo delle impostazioni del Constraint Piani dobbiamo ora specificare lungo quale asse il piano disegnato da noi è perpendicolare. Nel nostro caso è l'asse Y.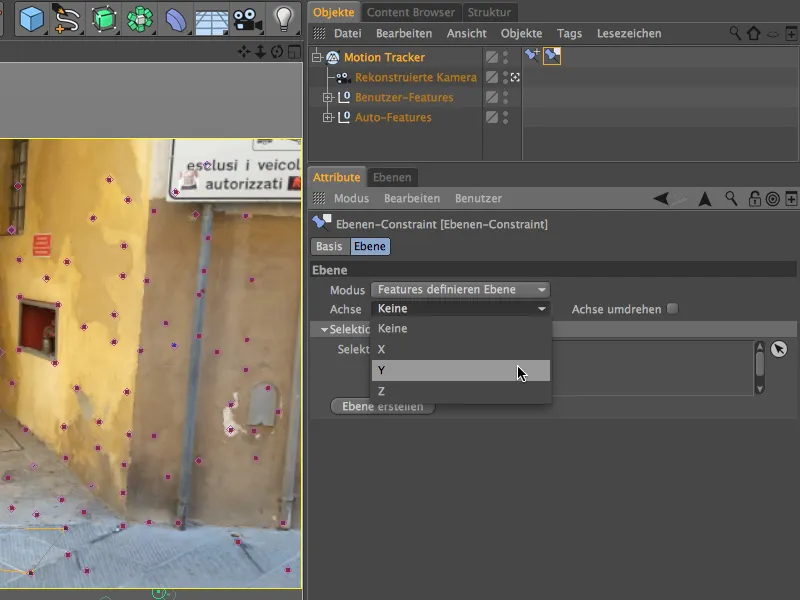
Dopo questo passo di calibrazione, vediamo come appare la posizione della fotocamera ricostruita e delle relative caratteristiche nella vista 3D. Cliccando sull'icona della fotocamera accanto alla fotocamera nel Gestore oggetti, passiamo rapidamente alla fotocamera dell'editor. Come possiamo vedere, al momento la fotocamera è rovesciata, poiché oltre all'origine e all'asse di un piano di coordinate mondiale, non abbiamo ulteriori informazioni memorizzate.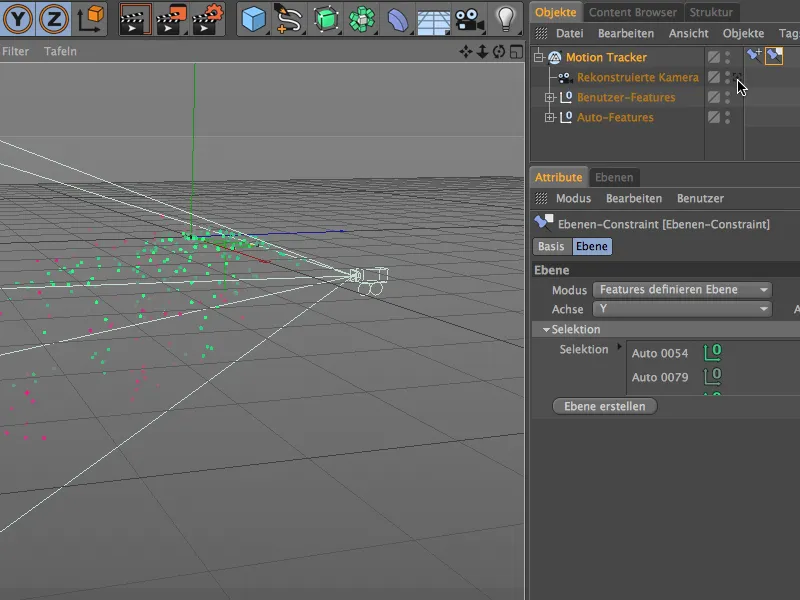
Tuttavia, possiamo correggere rapidamente questo errore attivando l'opzione Ruota asse nel dialogo delle impostazioni del vincolo di piano. La fotocamera nell'editor viene immediatamente ruotata correttamente. Da questa prospettiva, possiamo seguire il percorso della strada guardando le caratteristiche, che modelleremo facilmente nel prossimo passo.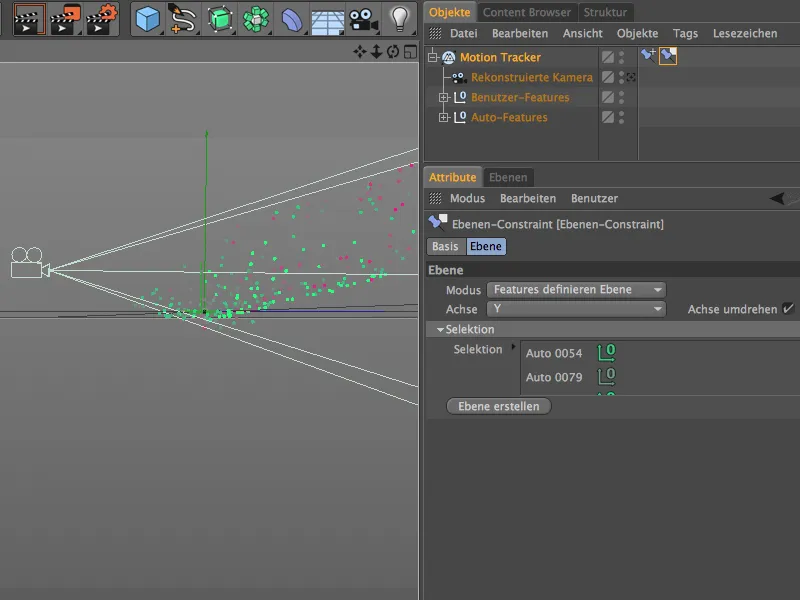
Ricostruzione della scena tracciata
Cinema 4D Release 16 offre con lo Strumento penna poligonale uno strumento meraviglioso per modellare una scena semplice. Ci limitiamo naturalmente alle parti assolutamente necessarie, nel nostro caso il pavimento in pietra, la parete destra e un piccolo pezzo del muro sinistro, così da poter nascondere l'emettitore delle palline dietro di esso.
Per fare ciò, ritorniamo alla vista della fotocamera ricostruita cliccando sull'icona della fotocamera nel Gestore oggetti, attiviamo la modalità di modifica dei punti attraverso la paletta delle modalità di modifica e selezioniamo lo Strumento penna poligonale nel menu Mesh>Creazione.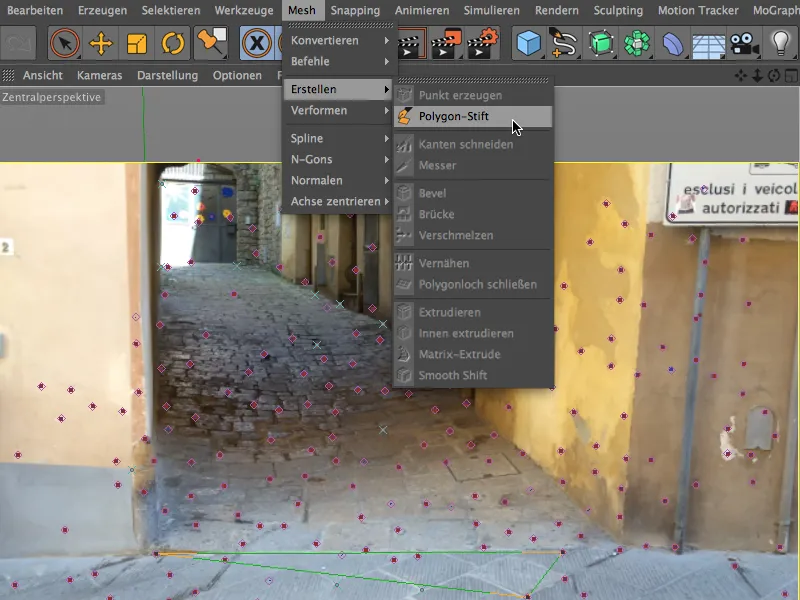
Per poter utilizzare le caratteristiche tracciate come punti di riferimento mentre lavoriamo con lo Strumento penna poligonale, attiviamo anche lo Snapping per punti e assi attraverso la paletta di Snapping.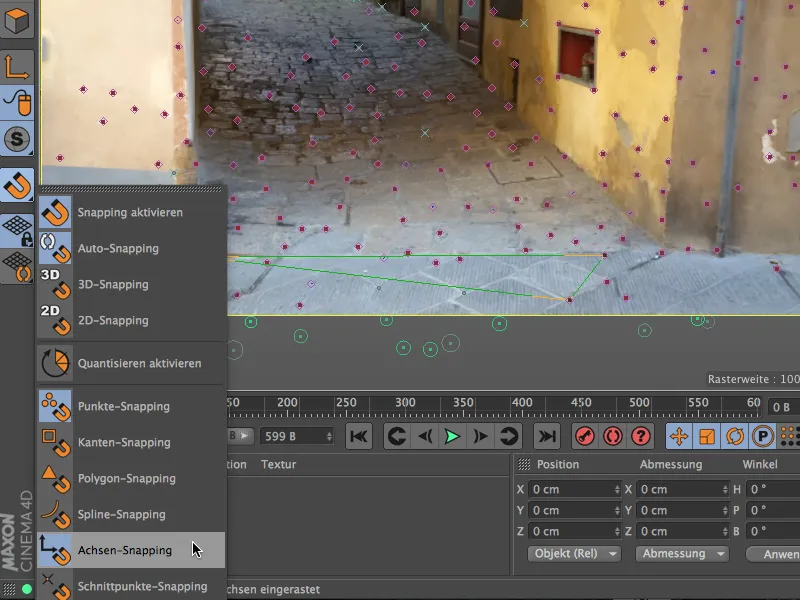
Ora possiamo iniziare a modellare la strada con lo Strumento penna poligonale. Grazie allo Snapping attivato per punti e assi, possiamo modellare la forma di base anche dalla vista della fotocamera. Parto dall'origine della scena, che si trova sul pavimento e sul lato sinistro del muro della casa.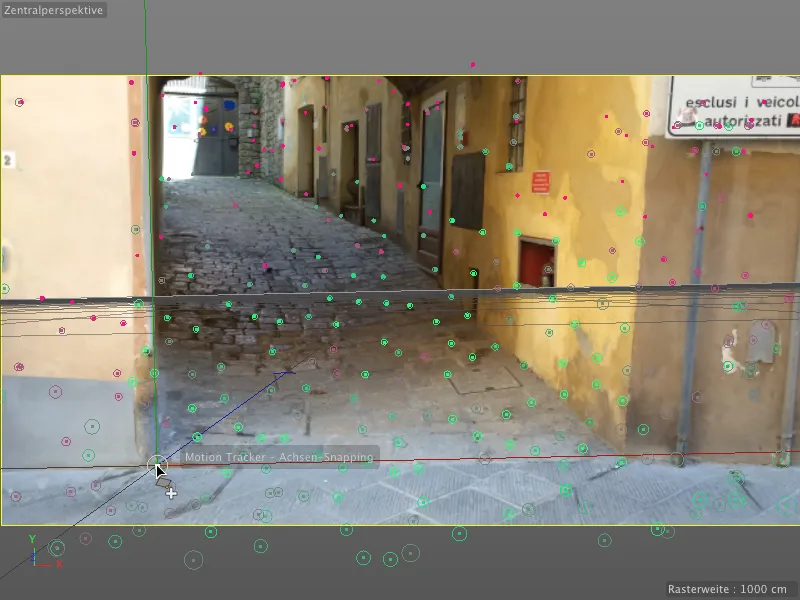
Con pochi punti aggiunti rapidamente con lo Strumento penna poligonale, abbiamo già tracciato la forma di base della strada.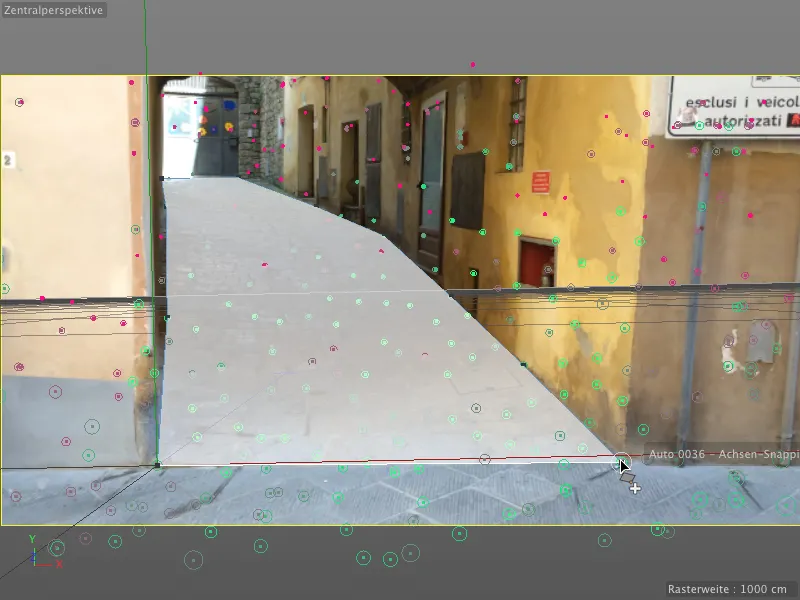
Cliccando sui bordi esterni opposti, creiamo le prime suddivisioni con lo Strumento penna poligonale. Assicuratevi che i punti seguano il percorso della strada il più possibile e, se necessario, effettuate piccole regolazioni.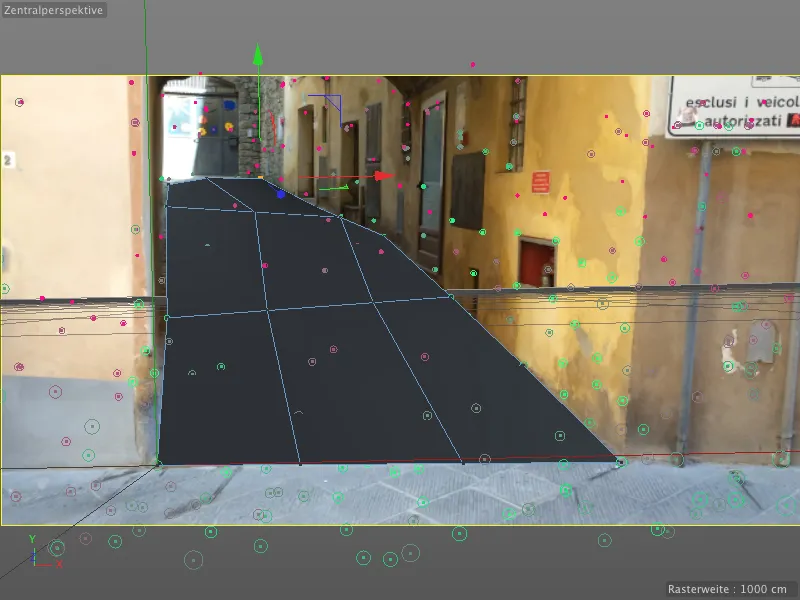
Attraverso il comando Suddividi nel menu Mesh>Comando suddividiamo il pavimento della strada per ottenere ulteriori punti per adattare l'oggetto poligono alle caratteristiche traccate. Selezionate il punto del poligono più vicino al punto tracciato e trascinatelo sull'oggetto caratteristica finché il punto non vi si allinea sopra.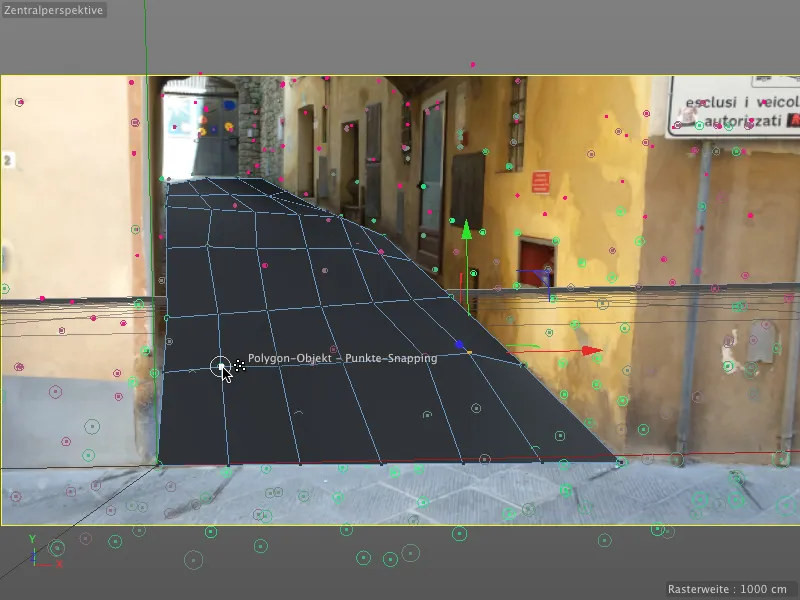
Una volta completato il pavimento della strada, tracciamo verso l'alto il bordo del pavimento con lo Strumento penna poligonale. Qui dovrebbero essere disponibili abbastanza punti di tracciamento per ricreare rudimentalmente il muro dietro.
Da notare: Questo oggetto poligono è necessario meno per il rendering, ma principalmente per l'animazione con le palline. Tuttavia, è importante lavorare abbastanza accuratamente, altrimenti le aree d'ombra non verranno proiettate correttamente.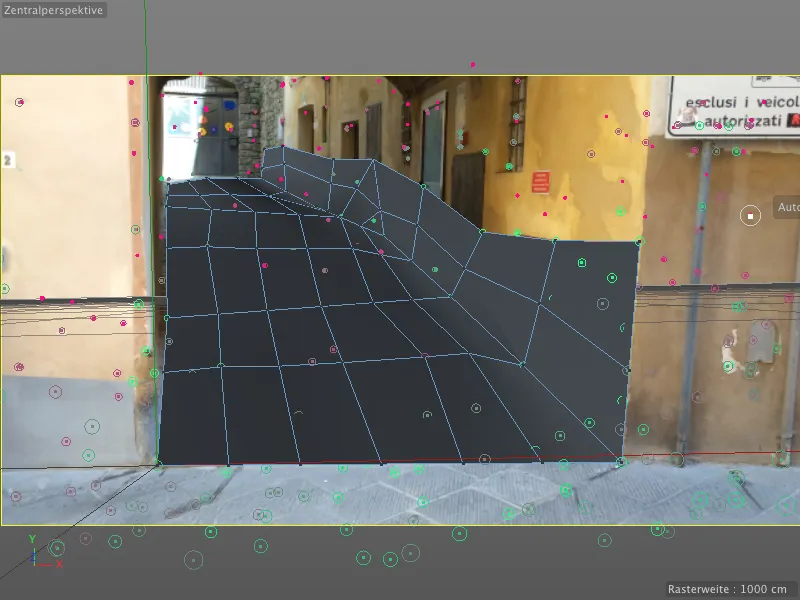
Infine, abbiamo bisogno di un nascondiglio per l'emettitore. Deve sembrare che le palline stiano uscendo da un ingresso laterale a sinistra. Passiamo quindi alla vista standard della fotocamera dell'editor per una migliore visualizzazione.
Successivamente, estrudendo con lo Strumento penna poligonale in modalità modifica bordi trascinando verso l'alto il bordo più estremo sul lato sinistro.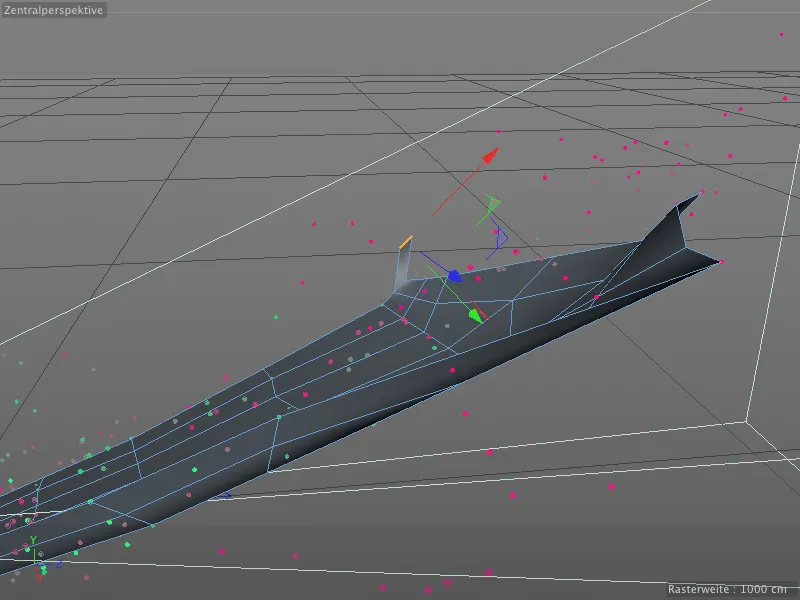
Tornando alla vista della fotocamera ricostruita, estradiamo anche il bordo anteriore dello stesso modo con lo Strumento penna poligonale sul lato sinistro. Subito dietro questa sporgenza posizioniamo l'emettitore per le palline.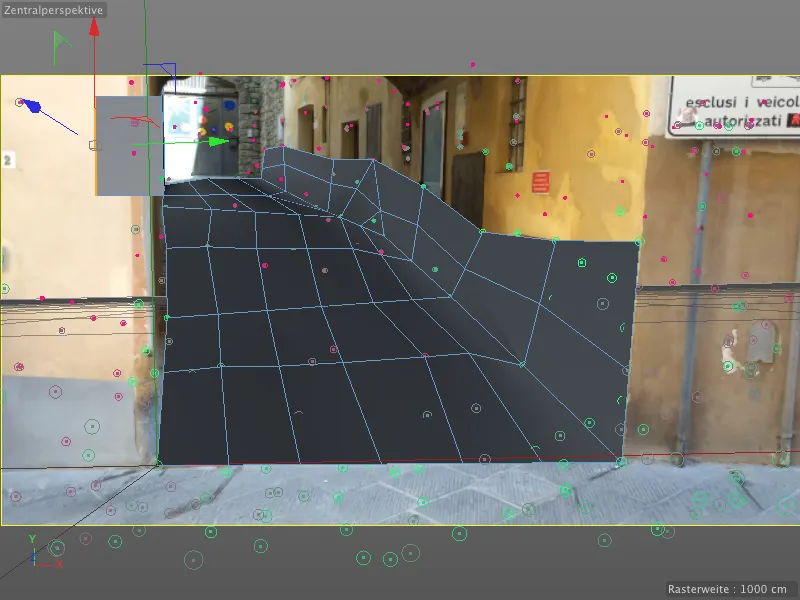
Dobbiamo inoltre continuare a costruire un sentiero per continuare a far rotolare le palline giù dalla strada. Utilizzando le caratteristiche traccate, possiamo aggiungere pezzi al sentiero senza problemi con lo Strumento penna poligonale in modalità modifica punti, aggiungendo nuovi poligoni.
È una buona idea riprodurre occasionalmente la sequenza di film per verificare se durante il movimento della fotocamera ci sono aree non coperte o insufficienti. Qui, una fila di poligoni aggiuntivi dovrebbe essere sufficiente.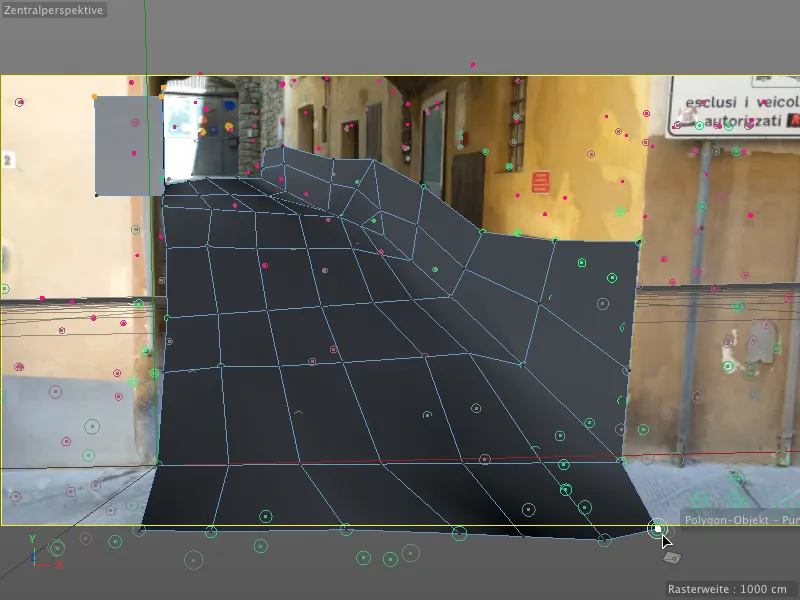
Ecco di nuovo il mio oggetto poligonale completato per la strada nella visualizzazione completa. Nell'angolo in alto a sinistra si può notare la sporgenza per l'emettitore. Per animare con Dynamics questo poligono potremmo facilmente nasconderlo, tuttavia non potremmo generare ombre per le sfere in questo modo. Per questo motivo testurizziamo semplicemente questo oggetto poligonale con un materiale che contiene il nostro Footage.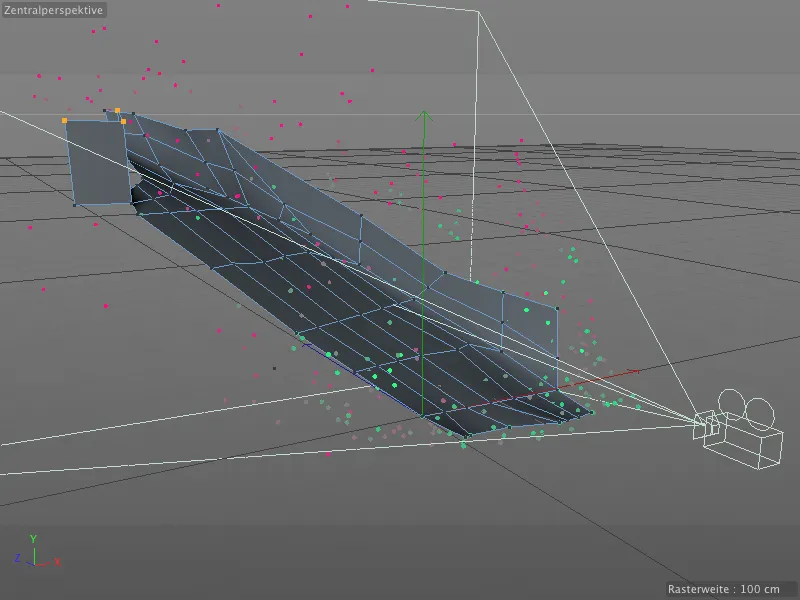
Testurizzazione della scena ricostruita
Se nel frattempo avete già cliccato sul pulsante Render, sapete già che non c'è ancora un vero risultato di rendering nonostante il lavoro approfondito con il Motion Tracker. La soluzione la troviamo nella finestra di dialogo delle impostazioni del Motion Tracker. Cliccando sul pulsante Creazione oggetto di sfondo, il Motion Tracker genera un nuovo oggetto di sfondo e mappa immediatamente questo oggetto con il texture del Footage.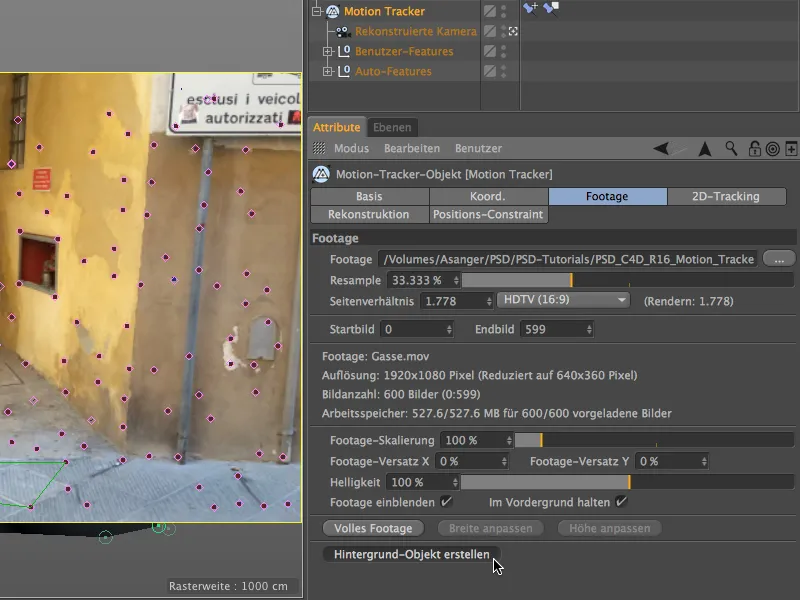
Questo tag di testurizzazione creato per l'oggetto di sfondo può essere utilizzato direttamente anche per il nostro oggetto poligonale modellato. Basta trascinarlo verso l'alto nel gestore oggetti tenendo premuto il tasto Ctrl.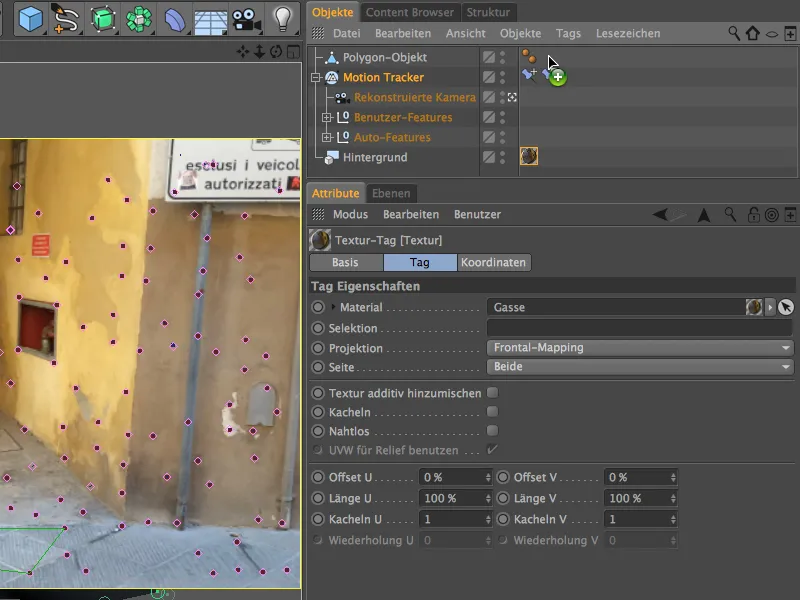
Per far sì che il nostro oggetto poligonale testurizzato riceva solo ombre, ma non reagisca alla luce o proietti ombre, gli assegniamo nel gestore oggetti tramite il menu contestuale e selezionando un tag di rendering dal menu dei tag CINEMA 4D.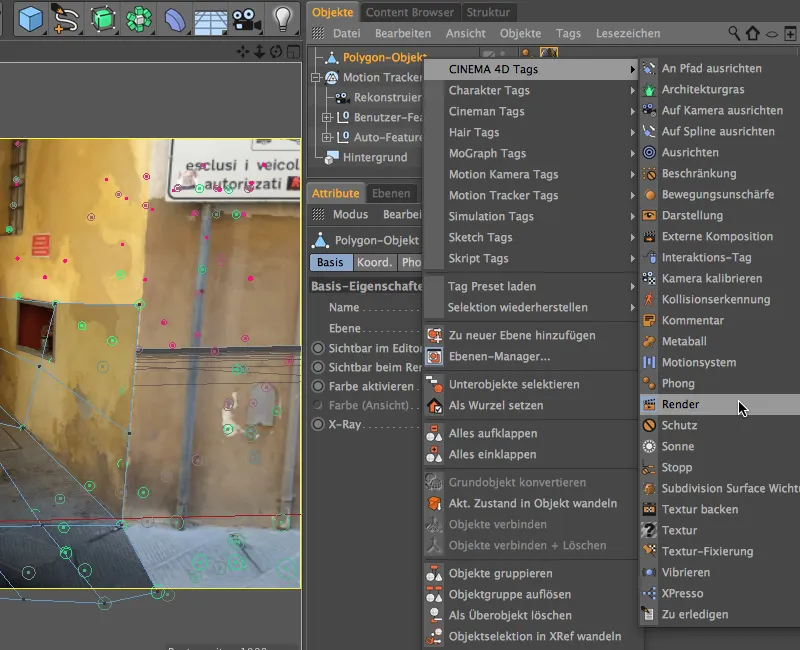
Nella finestra di dialogo del tag di rendering disattiviamo l'opzione Lancio ombre, mentre attiviamo l'opzione Composizione di sfondo. In questo modo l'oggetto poligonale si inserisce nella scena in modo discreto come desiderato e è disponibile per una proiezione di ombre adeguata.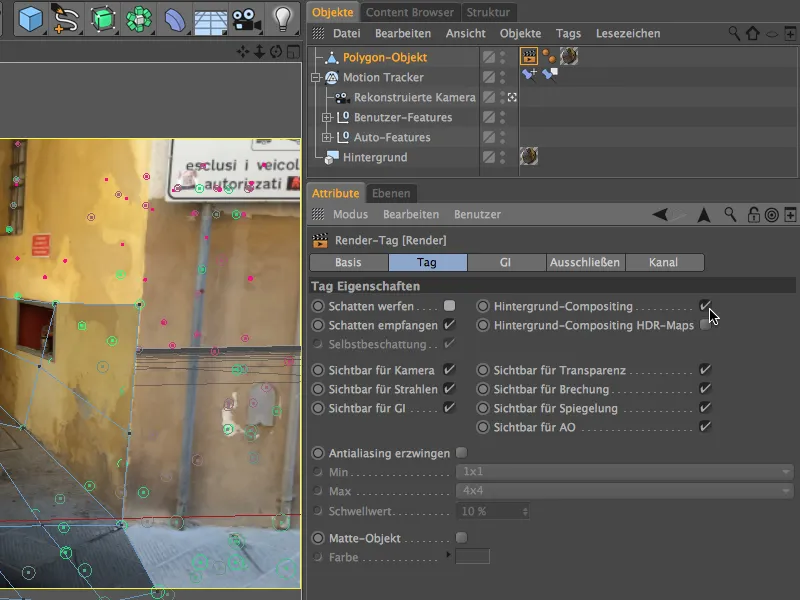
Uno sguardo alla vista 3D dalla prospettiva della videocamera ricostruita mostra che le texture del Footage si sovrappongono perfettamente. Questo è garantito da tag di testurizzazione attraverso il tipo di proiezione Mappatura frontale.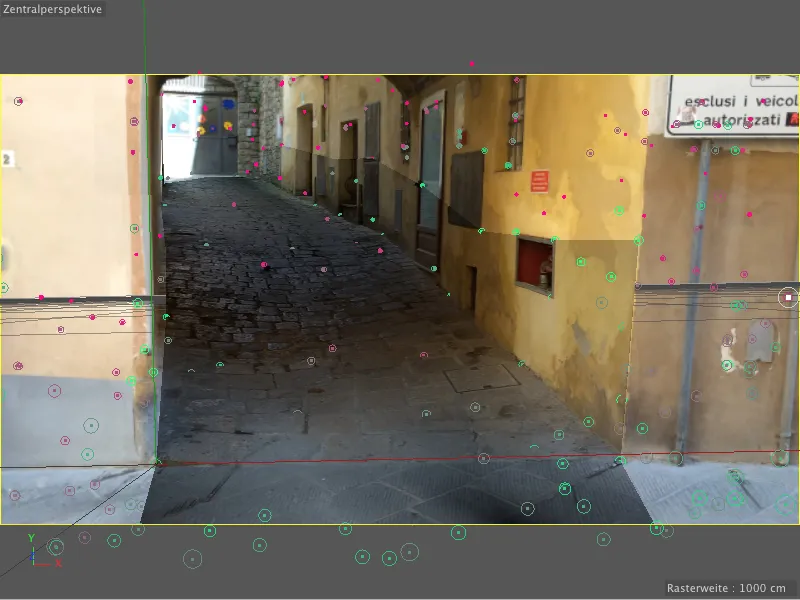
Integrazione delle sfere rotolanti tramite un sistema di particelle
Con un piccolo sistema di particelle facciamo ora rotolare giù per la strada delle sfere. Se non volete costruire il sistema di particelle insieme alla sfera, lo trovate nel documento "PSD_C4D_R16_Motion_Tracker_start.c4d" tra i file di lavoro da caricare.
Il sistema di particelle predefinito di Cinema 4D è completamente sufficiente qui. Per prima cosa prendiamo un emettitore dal menu Simulare>
Sistema di particelle e lo portiamo nella scena.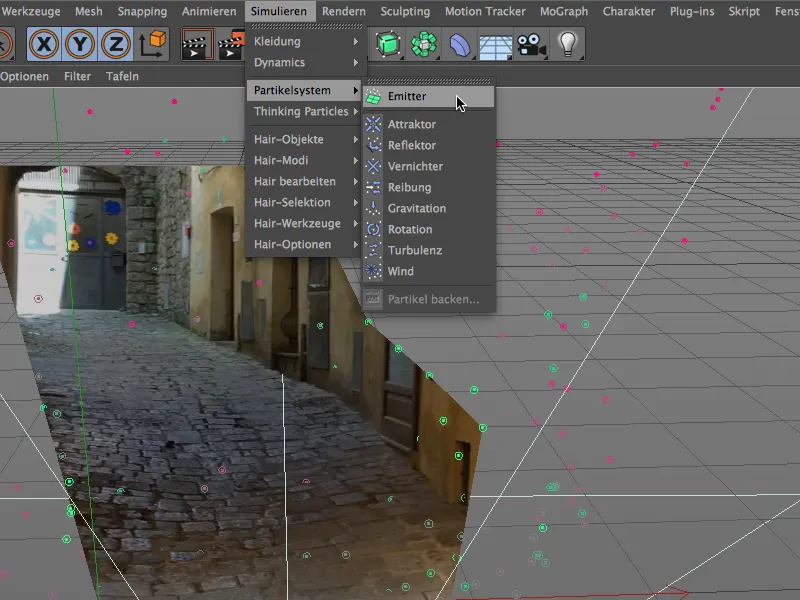
Come particella, creiamo dal menu o dalla palette degli oggetti base un oggetto sfera con le proprietà mostrate e lo associamo nell'gestore oggetti all'emettitore.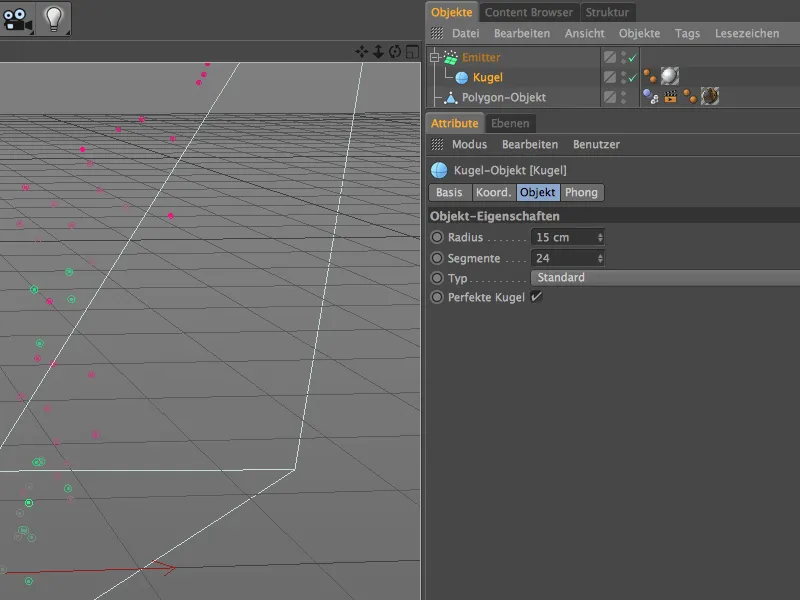
La scena ripresa è stata realizzata nella città toscana di Volterra. In praticamente ogni secondo negozio del centro storico si possono acquistare opere d'arte in alabastro. Il materiale mostrato qui dovrebbe ricordare leggermente questo materiale con la sua trama.
Nel canale Colore ho scelto lo shader di Rumore Elettrico e come secondo colore accanto al bianco ho impostato un grigio chiaro-verdastro. La dimensione globale è impostata al 500% in modo che la venatura naturale risulti chiaramente visibile.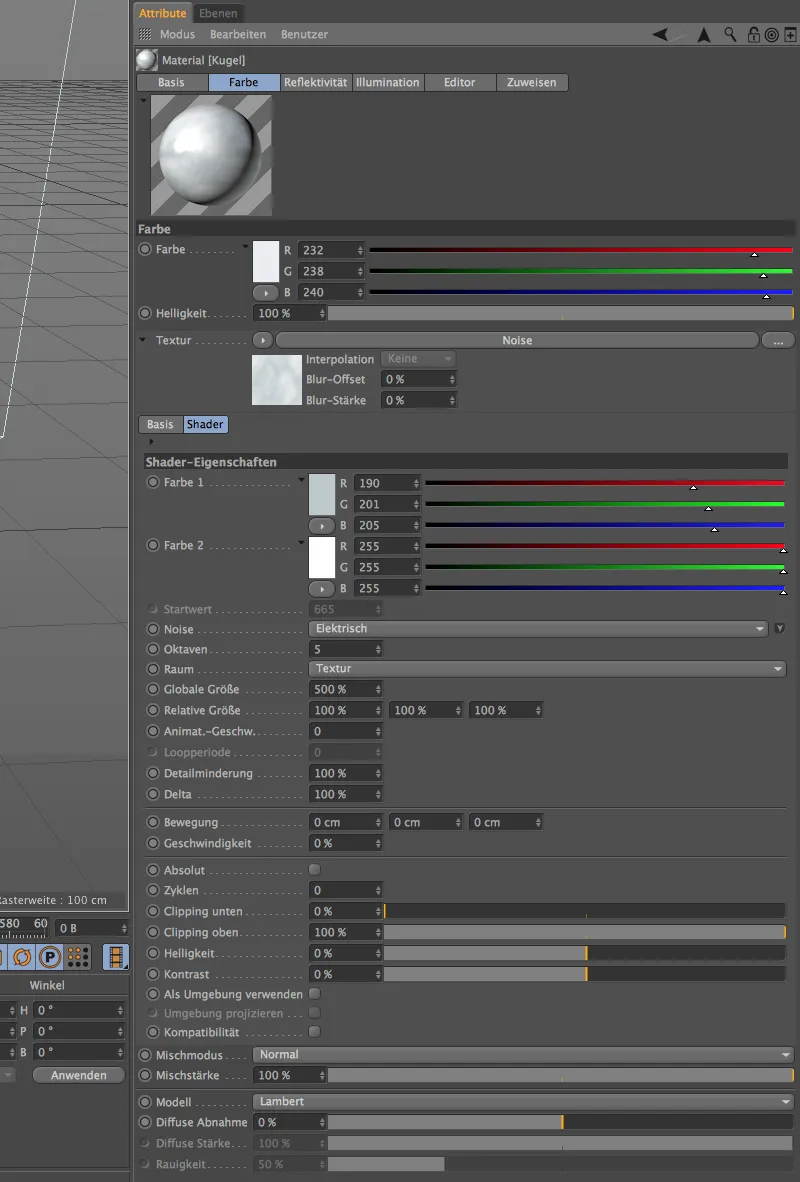
Per il canale di Riflessione ho utilizzato l'antico Riflesso standard e la vecchia Riflessione come livelli con le impostazioni mostrate. Anche se questo materiale è davvero molto semplice, raggiunge piuttosto bene l'impressione desiderata di alabastro.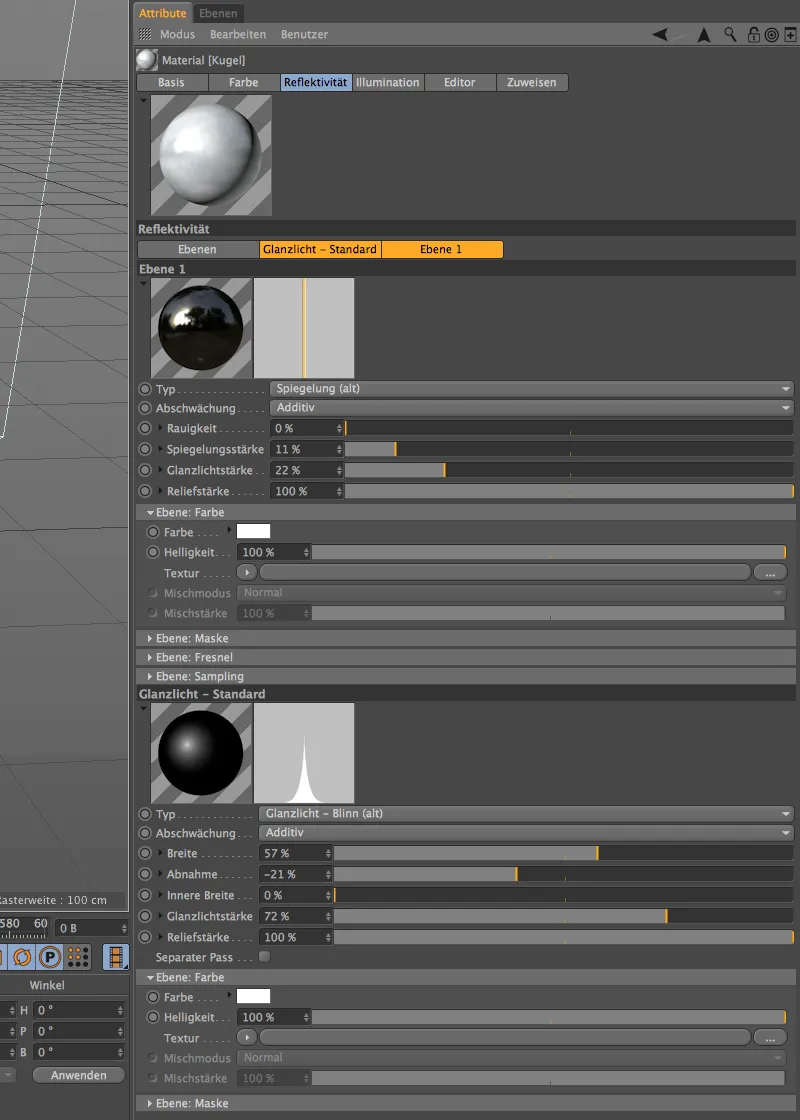
Dopo aver testurizzato anche le particelle o le sphere, possiamo occuparci della configurazione dell'emettitore. Nella sua finestra di dialogo impostiamo un basso tasso di nascita di 3, in modo che la strada non venga sommersa dalle palle. La emissione deve iniziare con l'immagine 0, mentre alla fine dell'immagine 450 la produzione dovrebbe terminare, in modo che tutte le sfere possano rotolare giù per la strada alla fine della sequenza cinematografica.
Ci bastano 200 immagini per la durata, le palle non hanno bisogno di più tempo per il loro percorso per la strada. Una velocità di 200 cm dà alle palle una spinta adeguata, ma grazie alla variazione del 50% lasciamo un po' di spazio per le deviazioni.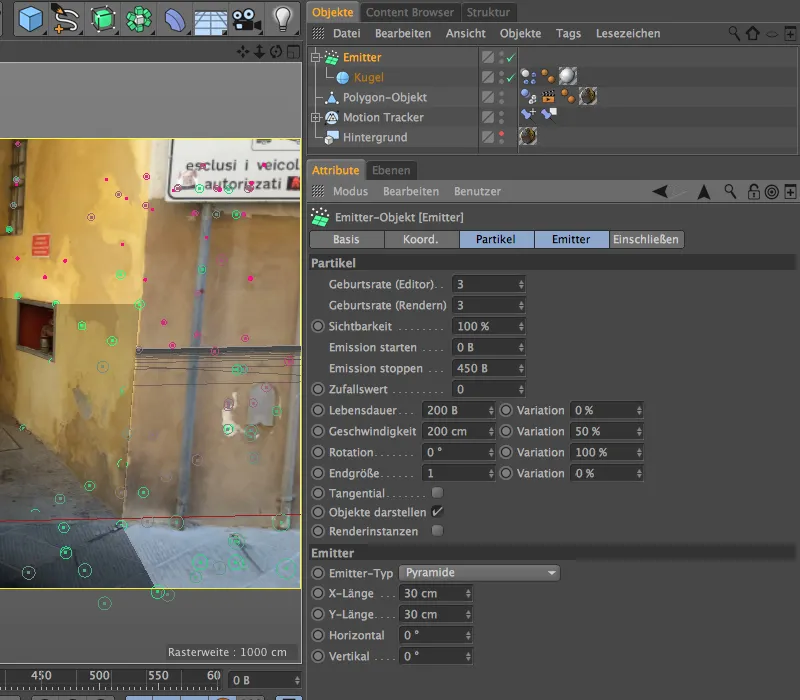
Configurazione della simulazione dinamica
Per consentire alle palline emesse di partecipare alla nostra simulazione fisica, è necessario che abbiano un tag Dynamics Body come Rigid Body. Assegniamolo all'oggetto sfera tramite il menu Tags>Tags di simulazione del Gestore Oggetti o tramite il menu contestuale con il tasto destro del mouse.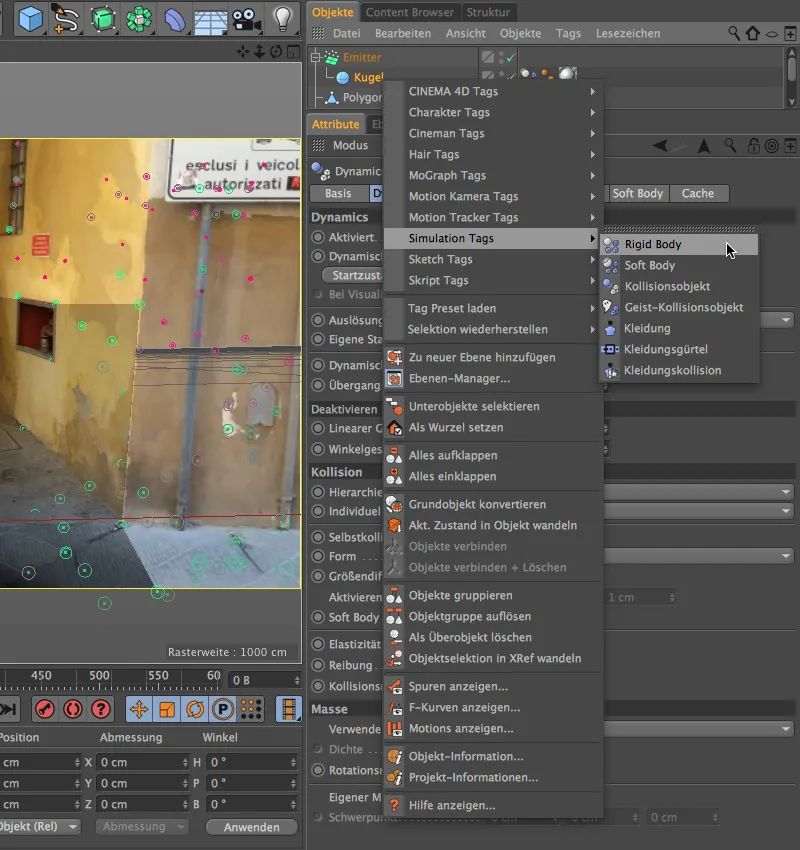
Nella finestra di dialogo del tag Dynamics Body possiamo lasciare i valori predefiniti nelle sezioni Dynamics e Collisione. Solo nella sezione Massa impostiamo una massa personalizzata di 20, in modo che le palline sembrino abbastanza pesanti.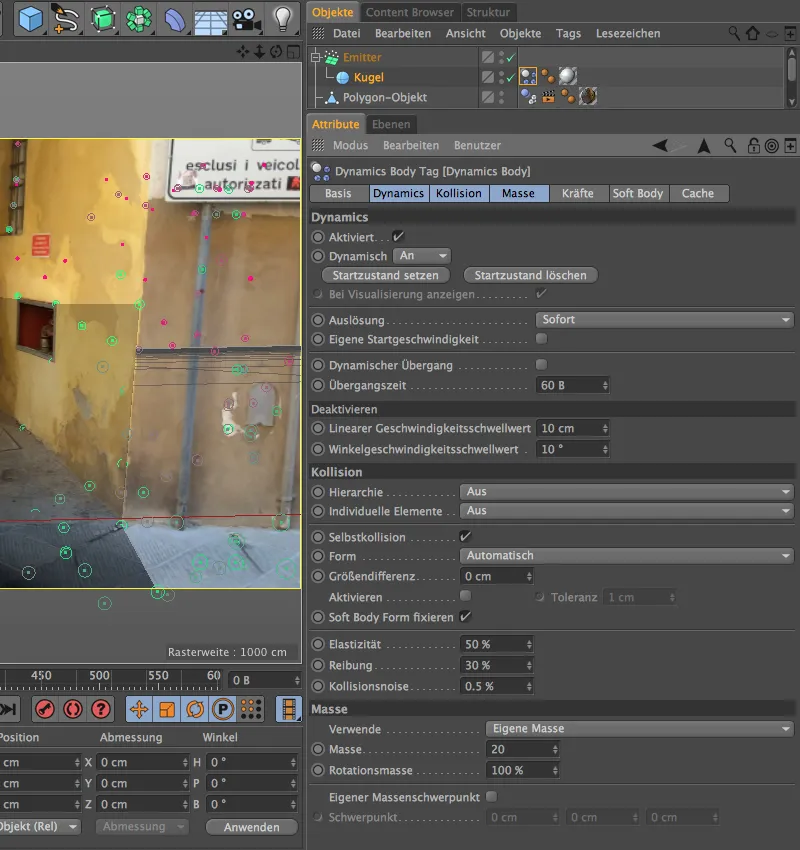
Anche l'oggetto poligono della nostra corsia modellata ha bisogno di un tag Dynamics Body, tuttavia solo per fungere da pavimento per la collisione delle palline. Assegniamo a questo oggetto poligono un tag Dynamics Body di tipo oggetto di collisione.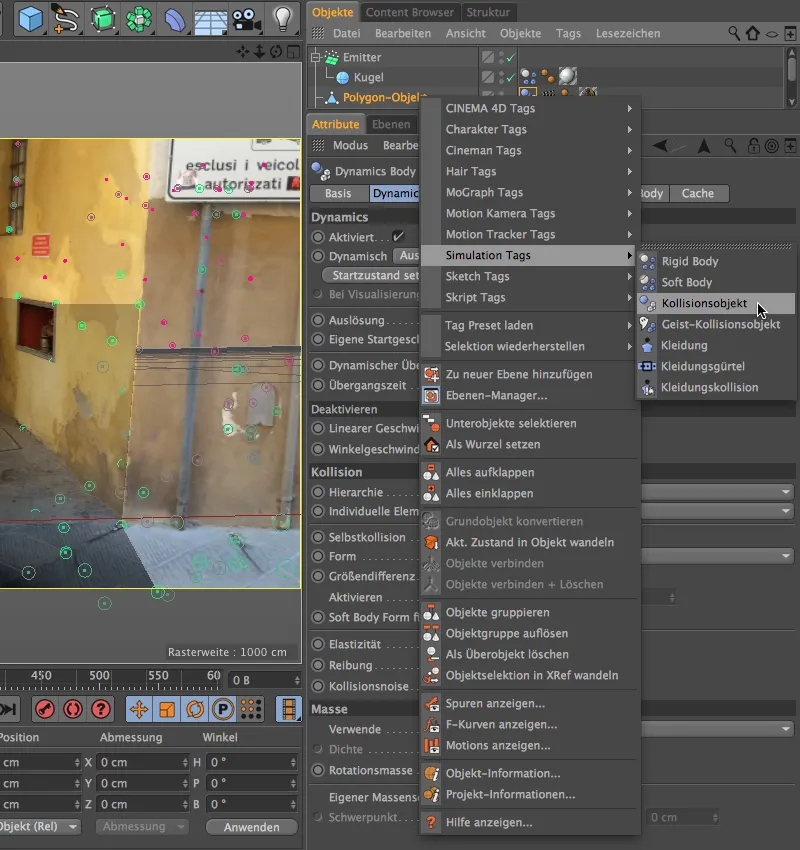
Anche qui è necessario apportare solo una piccola modifica nella finestra di dialogo del tag Dynamics Body. I parametri nelle sezioni Dynamics e Massa restano sui valori predefiniti, mentre nella sezione Collisione selezioniamo come forma la mesh statica. Con la forma molto specifica della corsia modellata, altrimenti non sarebbe possibile una corretta collisione.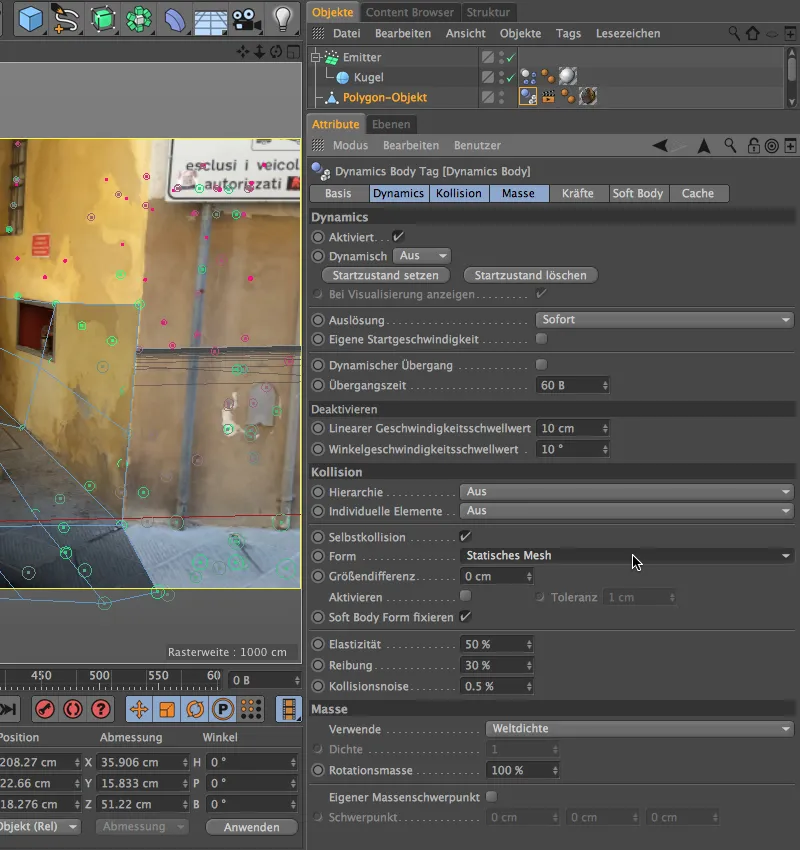
Per evitare che tutte le palline siano della stessa dimensione, creiamo semplicemente due o più duplicati della sfera già configurata e modifichiamo il loro raggio. Nella mia versione ho aggiunto una sfera con un raggio di 10 cm e una sfera con un raggio di 22 cm.Raggio.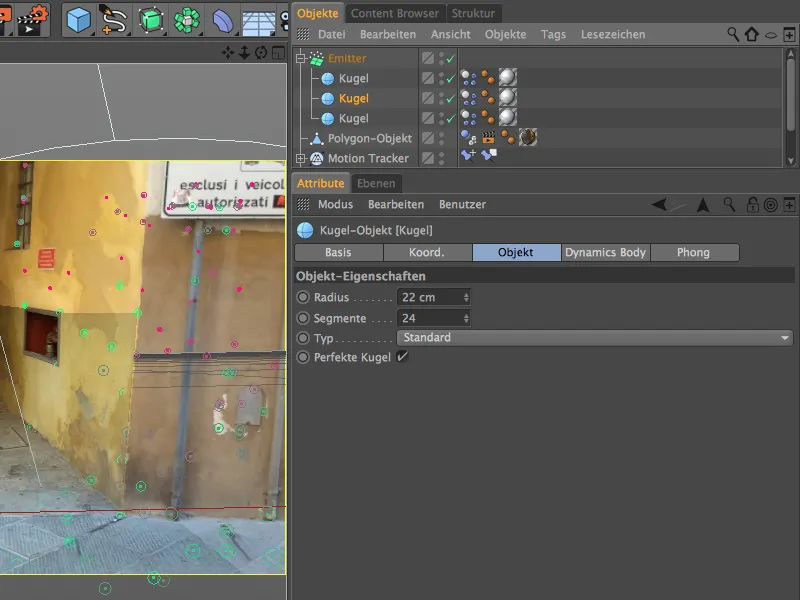
Posizionamento del sistema di particelle
Il sistema di particelle è già completamente funzionale, quindi dobbiamo solo posizionarlo correttamente nella scena. È meglio farlo disattivando la telecamera ricostruita per lavorare nella vista standard dell'editor.
Abbiamo già creato lo spazio per l'emettitore durante la modellazione della corsia. Lo posizioniamo leggermente al di sopra del pavimento della corsia dietro la sporgenza e lo ruotiamo in modo che emetta le particelle lungo il suo asse Z nella corsia.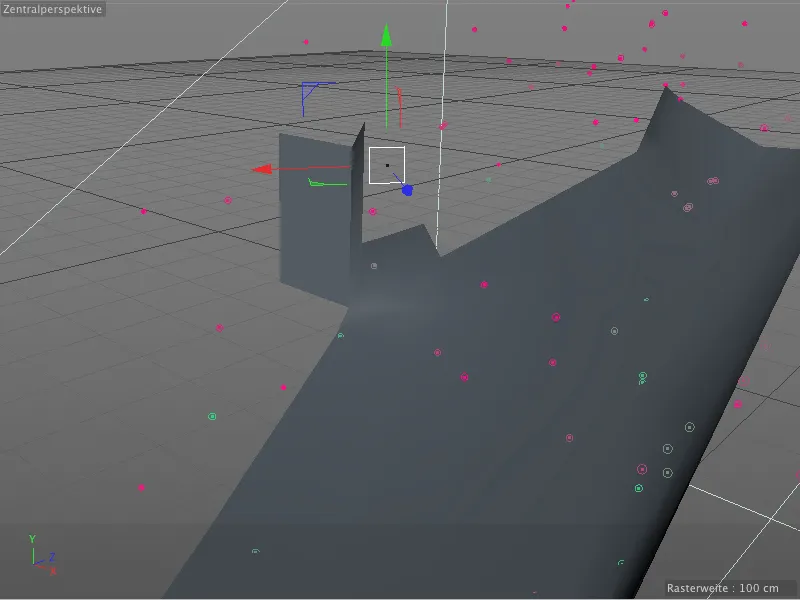
Tornando alla vista della telecamera ricostruita, è ora il momento di verificare l'animazione fisica. Facendo clic sul pulsante di riproduzione, avviamo l'animazione e osserviamo se tutti gli elementi si comportano come previsto.
Configurazione di ombre e illuminazione
Come indicato dal titolo di questo passaggio, ci concentreremo prima sulle ombre proiettate delle nostre palline sulla corsia o sul muro della casa. Poiché in questa scena prevale principalmente la luce indiretta, creiamo le aree d'ombra delle palline tramite l'effetto di rendering Ambient Occlusion. Apriamo le preferenze di rendering tramite il menu Rendering ...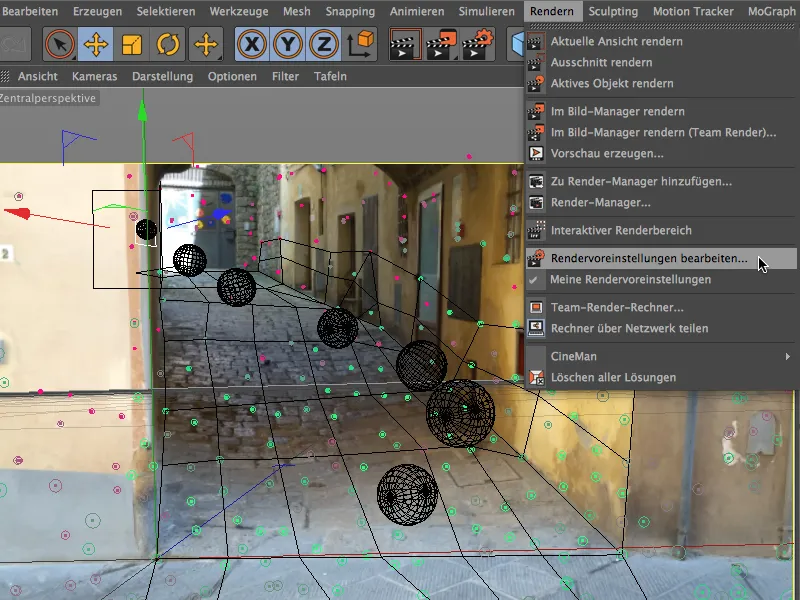
... e aggiungiamo l'effetto di rendering Ambient Occlusion alla nostra scena tramite il pulsante Effetti nella colonna di sinistra.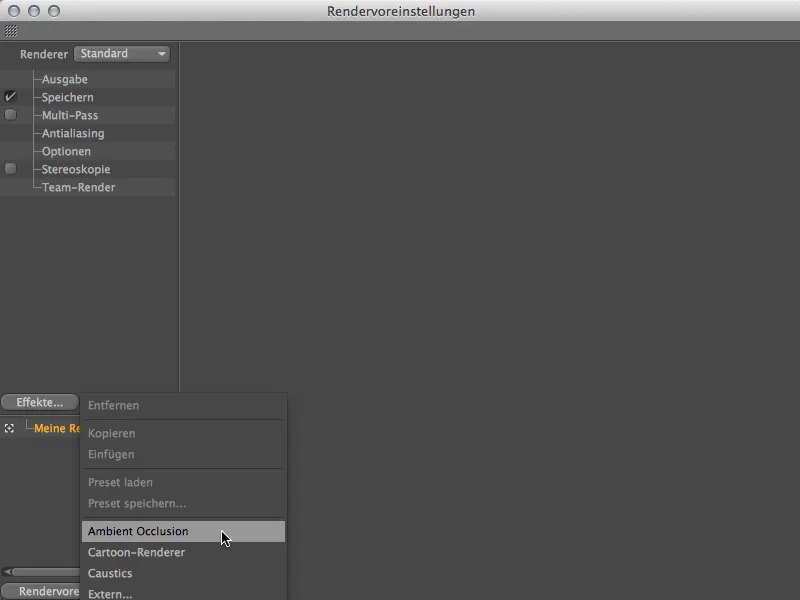
Devolviamo i parametri di questo effetto di rendering ai valori predefiniti, spostando solo leggermente verso destra il punto nero della graduazione nel parametro Colore per intensificare leggermente l'ombreggiatura.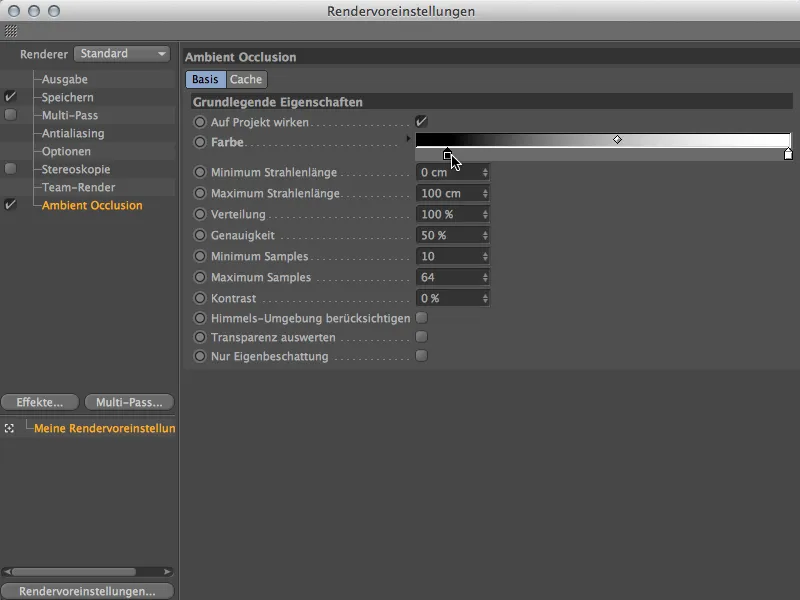
Con un rendering di prova possiamo verificare l'effetto dell'Ambient Occlusion. Sotto le palline si forma una bella ombreggiatura sulla corsia, che possiamo lasciare così. Tuttavia, le palline non sembrano ancora integrate nella scena, poiché anche se si trovano parzialmente in una corsia, tutte le palline sono illuminate uniformemente. Con alcune sorgenti luminose possiamo renderlo molto più realistico.
All'estremità posteriore della corsia abbiamo luce solare diretta. Pertanto, sarebbe appropriato illuminare le nuove palline emesse dall'alto. Per farlo, aggiungiamo una sorgente luminosa spot dalla palette degli oggetti luce e impostiamo l'angolo esterno dello spot su 40°. Lo spot ci aiuta a far sì che l'illuminazione agisca solo su questa parte superiore della corsia. Gli ombreggi sono già stati gestiti tramite l'effetto di rendering Ambient Occlusion, quindi non è necessario occuparsene ulteriormente con le sorgenti luminose.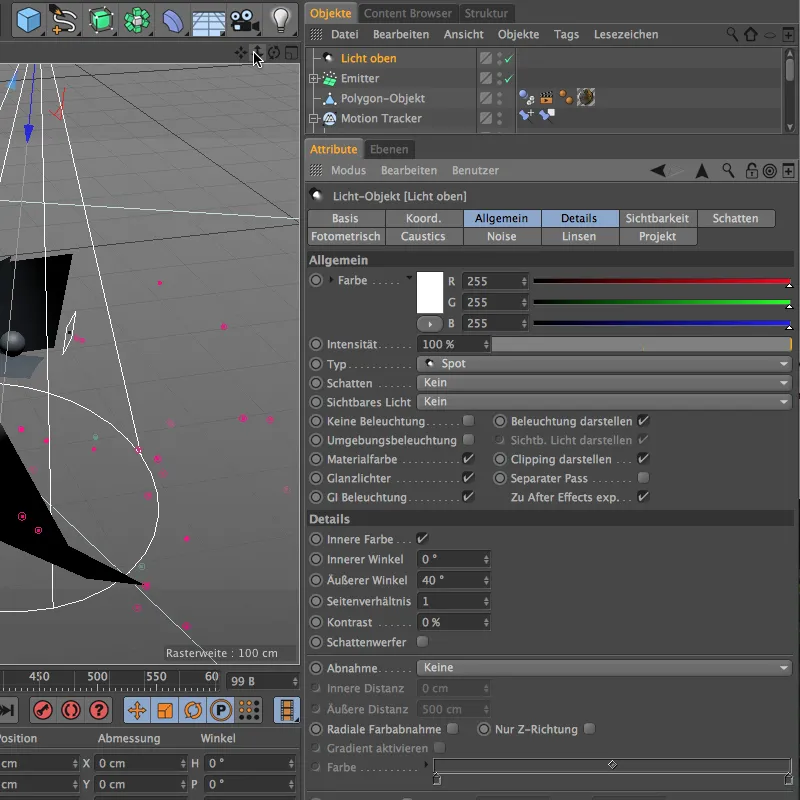
L'allineamento e il posizionamento di questa prima sorgente luminosa vengono nuovamente gestiti tramite la telecamera standard dell'editor. Posizioniamo la luce Spot- direttamente sopra il punto in cui l'emettitore rilascia le palline nel vicolo.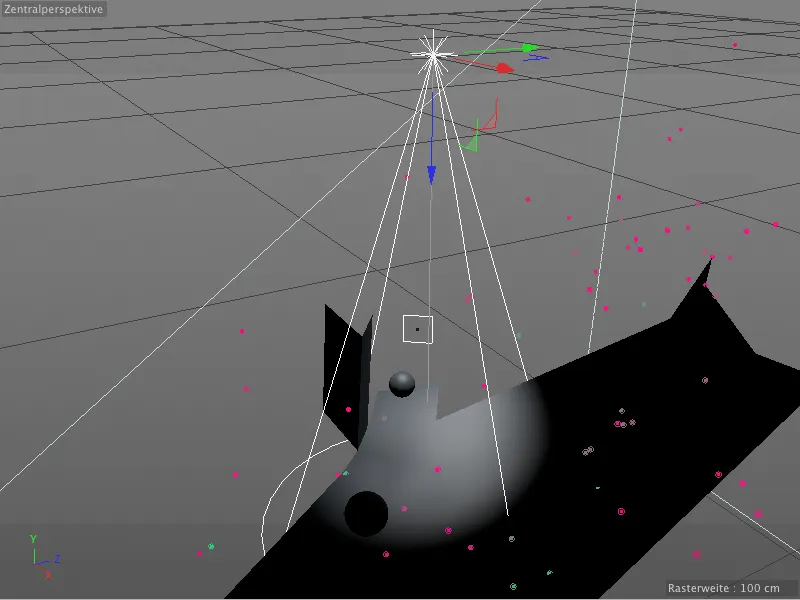
Una seconda sorgente luminosa deve illuminare le palline che rotolano in basso dal vicolo. In pratica, stiamo imitando il bagliore diagonale nel vicolo, in modo che le palline non siano direttamente illuminate tra le due sorgenti luminose.
Qui usiamo anche una sorgente luminosa Spot- con un angolo esterno di 50°, per poter controllare attentamente l'effetto della luce. Con un leggero colore bluastro, imitiamo anche un po' il blu del cielo.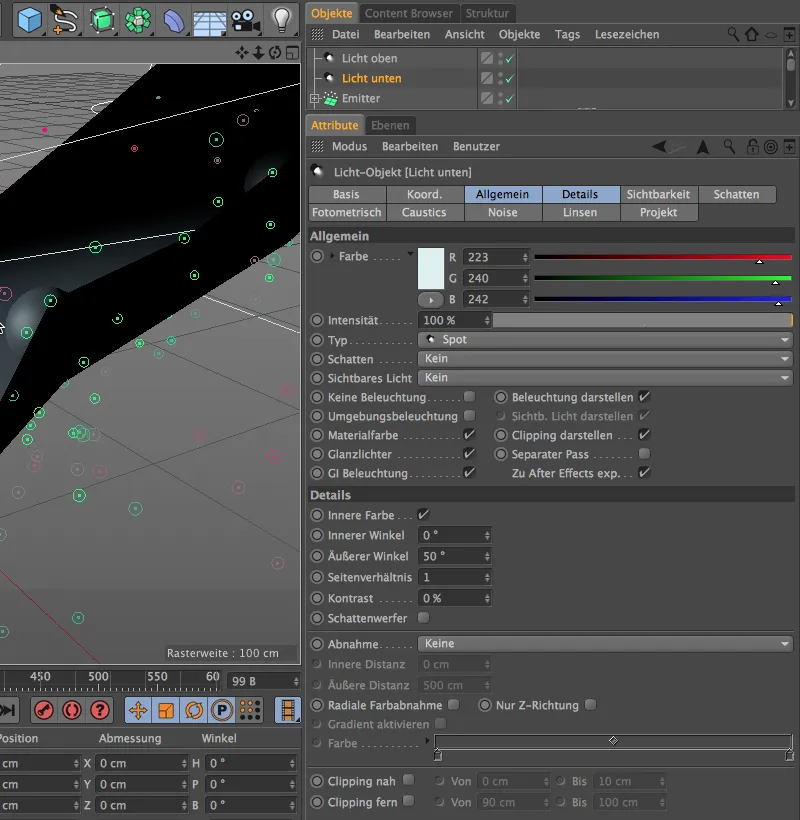
Come già accennato, con questa seconda luce Spot- vogliamo simulare il bagliore diagonale nel vicolo. Quindi posizioniamo la sorgente luminosa un po' più in alto rispetto alla scena e la allineiamo leggermente verso destra, in analogia alla sequenza del film.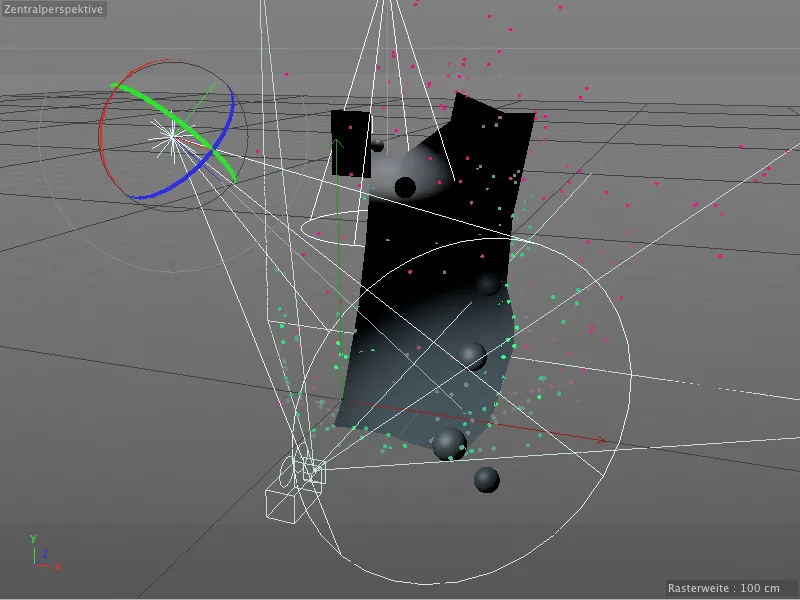
Con alcune luci aggiuntive Puntuali- simuliamo ora la luce indiretta che colpisce le palline dalle pareti e dall'altro lato della strada. La prima tra le sorgenti luminose assume un colore giallastro con un'intensità del 60%. Non sono necessarie Luci brillanti per questa illuminazione. La posizioniamo leggermente spostata verso destra nella parte inferiore del vicolo, dove il giallo del muro risalta di più.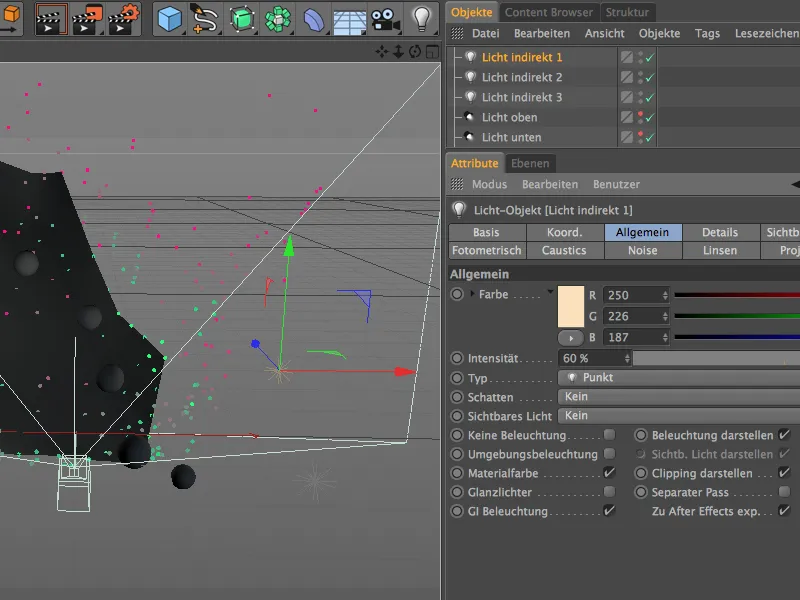
Anche la seconda tra le luci Puntuali- ottiene una luce gialla leggermente più debole. Anche questa luce non deve produrre Luci brillanti, poiché deve solo simulare l'illuminazione riflessa dal muro sinistro. Di conseguenza posizioniamo questa sorgente di luce circa a metà del lato sinistro del vicolo.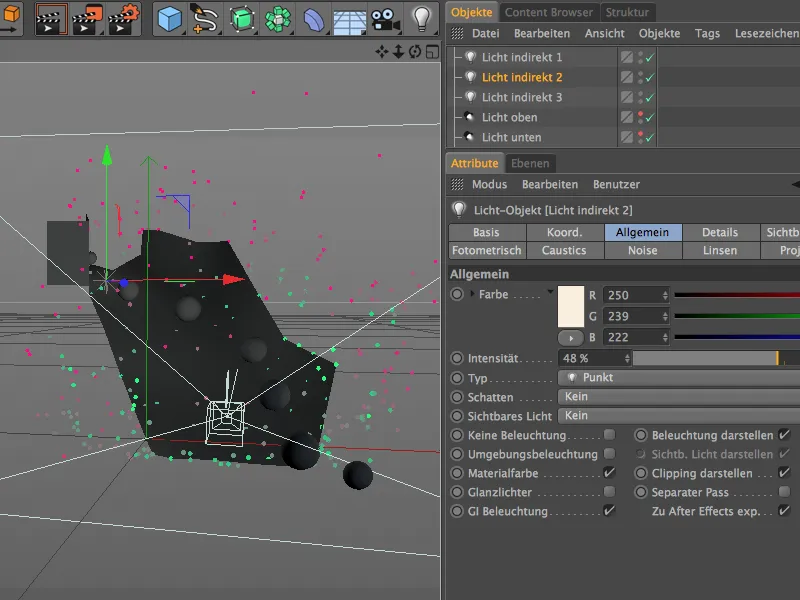
L'ultima delle tre luci Puntuali- funge da luce di riempimento e dovrebbe illuminare leggermente le palline che rotolano dall'alto a destra. Qui utilizziamo un colore leggermente bluastro con un'intensità di poco più del 50%. Ancora una volta, evitiamo i Luci brillanti, poiché anche questa luce deve solo riprodurre l'illuminazione indiretta.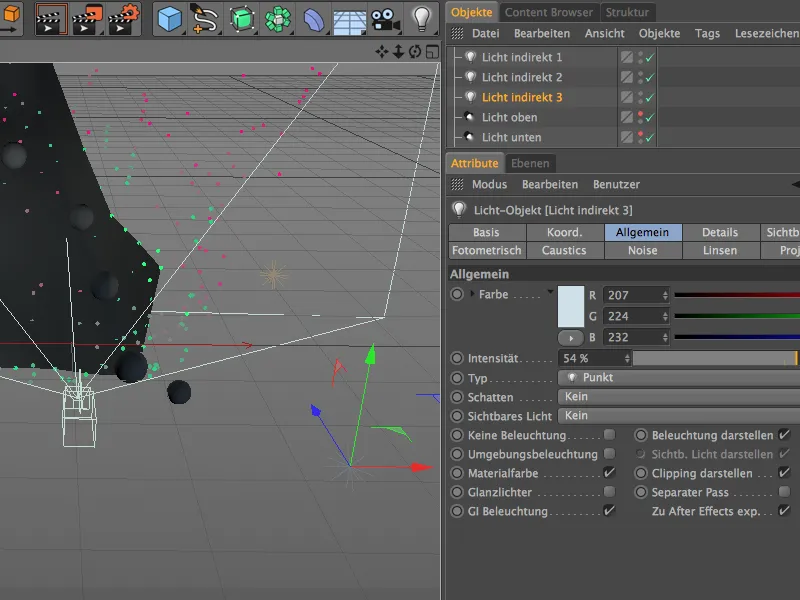
Per concludere, avviamo di nuovo la simulazione e controlliamo l'illuminazione a un momento in cui le palline si trovano in tutte e tre le stazioni di illuminazione. In alto, la nostra sorgente luminosa Spot- fornisce luce dall'alto, mentre le palline nella parte inferiore vengono illuminate dalla sorgente luminosa Spot- inferiore. Al centro del vicolo, le palline ricevono solo la luce desiderata.
Con questi ultimi passaggi di finetuning, l'integrazione delle palline rotolanti tramite il Match-Moving è completata e possiamo avviare il rendering dell'intera animazione.


