Se sei già familiare con Excel e vuoi provare a creare diagrammi dinamici, scorri semplicemente un po' più in basso. Questa guida passo dopo passo ti aiuterà a creare un diagramma interattivo basato su passaggi di pianificazione dinamica. Con le funzionalità corrette, non solo puoi presentare i tuoi dati, ma anche adattarli e visualizzarli in modo flessibile.
Conoscenze principali
- Puoi visualizzare e selezionare dinamicamente i dati di Excel.
- L'uso della formula "Spostamento intervallo" è essenziale per creare diagrammi flessibili.
- Le liste a discesa migliorano la facilità d'uso e gli elementi interattivi dei tuoi file di Excel.
Guida passo dopo passo
Comincia definendo i mesi di pianificazione. Prima vai alla convalida dei dati e scegli una lista per creare i rispettivi mesi. Questa lista sarà la fonte per la selezione dinamica dei mesi.

Dopo aver definito i mesi, selezioni i rispettivi passaggi di pianificazione. Questi passaggi dovrebbero essere disponibili come una lista a discesa, ad esempio come valori da 1 a 11, per aumentare la flessibilità e le opzioni di selezione.

Ora, una volta selezionati i mesi e i passaggi di pianificazione, puoi definire un mese specifico. Ad esempio, se selezioni il mese di marzo e indichi che desideri andare avanti di tre mesi, puoi determinare che il periodo da marzo a maggio è coperto.

Con la formula "Spostamento intervallo" ora puoi estrarre i dati dall'intervallo selezionato. Inserisci questa formula per il relativo paragrafo di pianificazione di marzo, il che ti mostra che il totale è di 300. Passando ad aprile, vedrai il valore di 360, confermando che la formula funziona correttamente.

Per quantificare il periodo da aprile a giugno, usa la funzione di somma insieme alla formula "Spostamento intervallo". Puoi quindi sommare esattamente gli importi corrispondenti e ottenere così la somma dei valori per il periodo di tre mesi.

Dopo aver quantificato tutti i valori, è ora di affrontare la rappresentazione diagrammatica dei dati. Vai al Gestore nomi e aggiungi una nuova formula che ti consenta di impostare dinamicamente l'inizio del diagramma.

In questo caso, scegli nuovamente la formula "Spostamento intervallo" in modo che il diagramma venga alimentato con i dati desiderati. In questo modo, Excel sarà in grado di riconoscere i dati mese per mese e derivare automaticamente i valori rilevanti.
Per garantire che i valori dei mesi e dei numeri siano visualizzati correttamente, assicurati che i dati nel tuo diagramma siano correttamente associati. Questo avviene attraverso l'uso ripetuto della formula "Spostamento intervallo", questa volta per i numeri.

Una volta impostate correttamente tutte le impostazioni, puoi impostare il diagramma come un diagramma a colonne 2D e selezionare i dati pertinenti. È importante denominare correttamente il diagramma in modo che Excel sappia esattamente dove trovare le informazioni.

Dopo aver creato il diagramma, hai la possibilità di personalizzare il design e la presentazione. Ad esempio, puoi regolare la larghezza delle barre e modificare i colori per migliorare la leggibilità.

Un altro trucco utile è aggiungere campi di testo che sono dinamicamente collegati ai valori nel diagramma. In questo modo puoi assicurarti che tutte le modifiche vengano visualizzate automaticamente nel dialogo.

Quando cambi le opzioni di selezione o i periodi di tempo, vedrai che il diagramma e i valori associati si aggiornano automaticamente, aumentando l'interattività della tua presentazione.
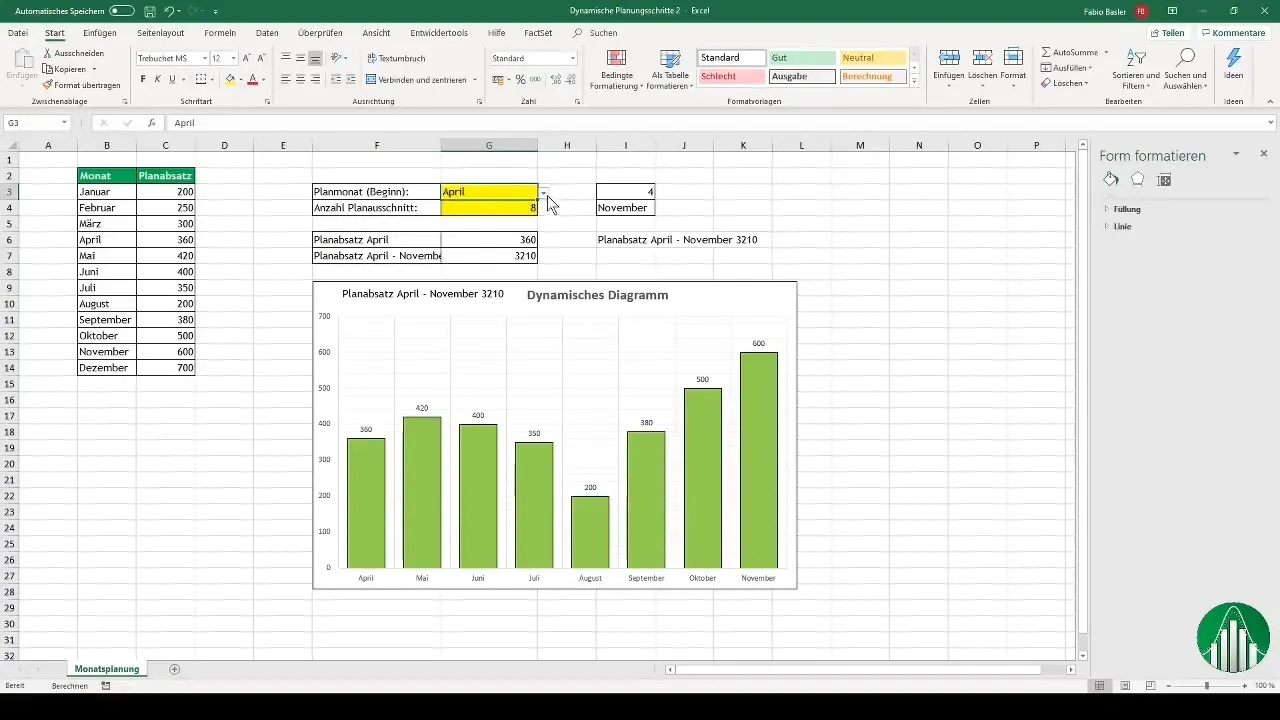
Riassunto
In questa guida hai imparato come creare grafici interattivi e dinamici con Excel. L'uso della formula "Sposta area" e l'integrazione delle liste a discesa offrono ottime possibilità per visualizzare e analizzare efficacemente i tuoi dati.
Domande frequenti
Come definisci i mesi di programmazione in Excel?Vai alla convalida dei dati e crei un elenco con i mesi corrispondenti.
Come funziona la formula "Sposta area"?Questa formula ti permette di selezionare e visualizzare dinamicamente un'area di dati specifica.
Come posso personalizzare la rappresentazione del grafico in Excel?Puoi modificare i colori, i margini e il titolo del grafico secondo le tue preferenze.
Quali passaggi devo compiere per inserire elementi interattivi nel mio grafico?Aggiungi liste a discesa e collega automaticamente campi di testo ai dati del grafico corrispondenti.
<

