Le strumenti cornice segnaposto in Adobe InDesign sono degli aiutanti ideali per preparare layout con cornici provvisorie per immagini o testi. Con cornici rettangolari, ellittiche o poligonali puoi strutturare il tuo design e successivamente inserire in modo flessibile i contenuti. Questi strumenti semplificano la pianificazione di progetti come riviste, brochure o siti web. In questa guida ti mostro passo dopo passo come utilizzare le cornici segnaposto per creare layout efficienti e ben organizzati. Cominciamo e esploriamo i vantaggi di questi strumenti!
1. Lo strumento Cornice rettangolare
Con lo strumento Cornice rettangolare (Shortcut F) puoi tracciare cornici rettangolari o quadrate in cui successivamente verranno collocate immagini o grafiche.

Quindi fai clic sull'utensile e traccia con il pulsante del mouse premuto una cornice a piacimento. Tenendo premuto contemporaneamente il tasto Maiusc generi un quadrato.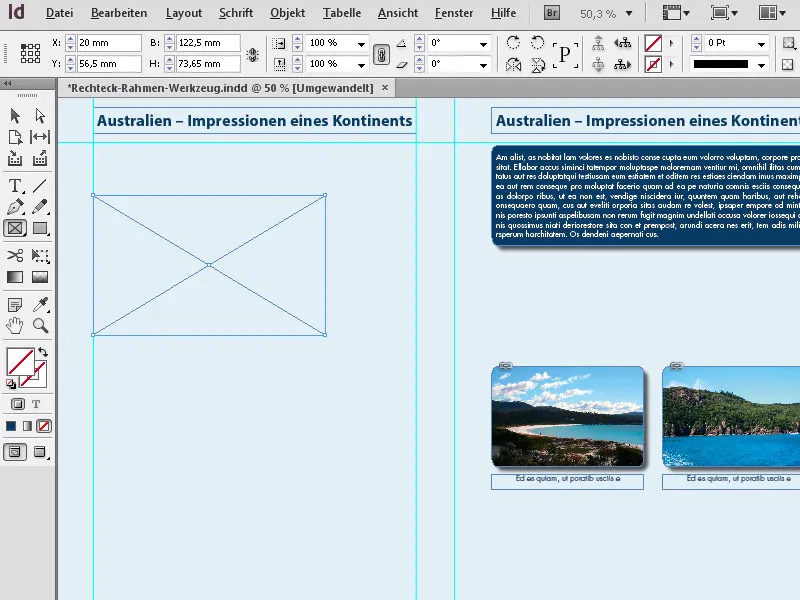
Nella finestra di controllo puoi quindi regolare con precisione la dimensione e la posizione desiderate.
Nella cornice segnaposto appena creata può ora essere collocata un'immagine. Può essere fatto o tramite il comando File>Posto (Shortcut Ctrl+D), con cui esplori cartelle locali o di rete per il file immagine o grafica desiderato e infine selezioni e posizioni con un doppio clic. Oppure puoi utilizzare il MiniBridge integrato in InDesign. Per aprirlo inizialmente, scegli Finestra>MiniBridge,...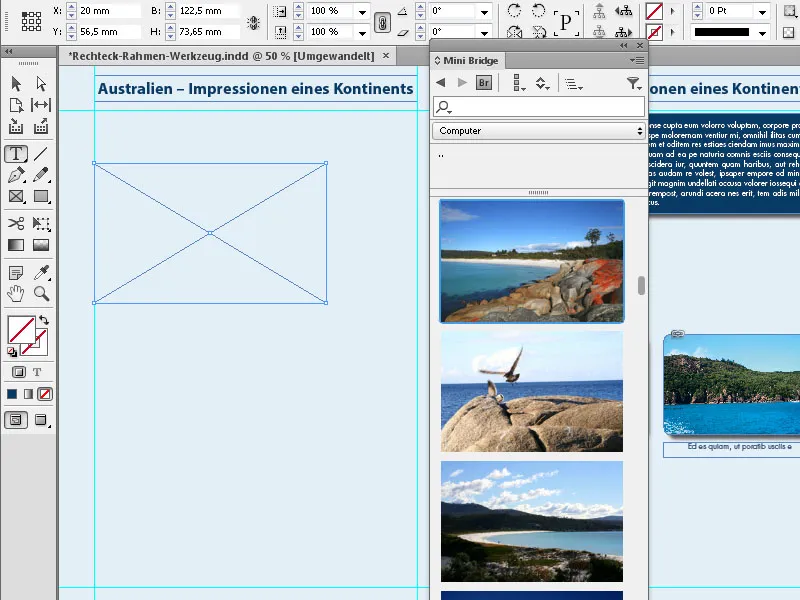
... seleziona nella sezione Navigazione la cartella desiderata e trascina quindi semplicemente l'immagine corrispondente tenendo premuto il pulsante del mouse nella cornice segnaposto.
Cliccando sui simboli per le Opzioni di adattamento cornice nella finestra di controllo puoi quindi adattare l'immagine alle dimensioni della cornice e allineare all'interno della cornice.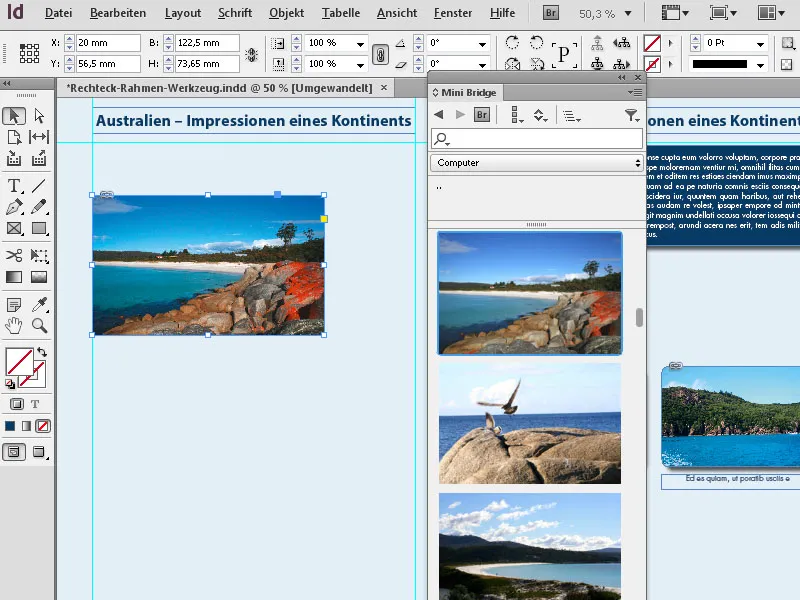
InDesign offre anche un modo interessante e veloce per creare più cornici segnaposto tutte delle stesse dimensioni in una pagina.
Per fare ciò, trascini con il tasto del mouse premuto con lo strumento cornice sull'area in cui devono essere posizionate le immagini, e continua a tenere premuto il pulsante dell'elenco. Ora, utilizzando i tasti freccia, puoi suddividere quell'area in cornici segnaposto tutte delle stesse dimensioni sia orizzontalmente che verticalmente.
Il tasto freccia a destra crea un'altra cornice sull'asse X che divide lo spazio disponibile in parti uguali con la cornice o le cornici già esistenti e il tasto freccia in alto fa lo stesso sull'asse Y.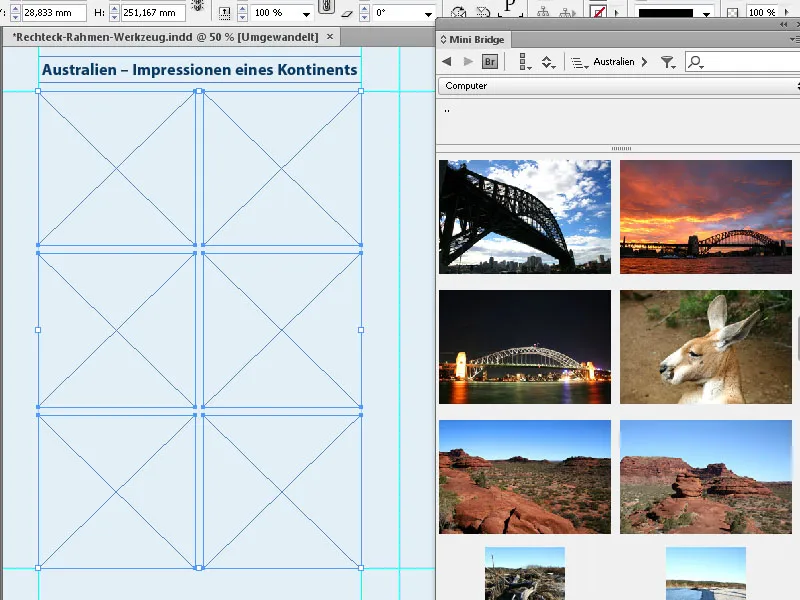
In questo modo è possibile creare rapidamente dei riquadri di cornici perfettamente allineati.
2. Lo strumento Cornice ellittica
Con lo strumento Cornice ellittica puoi creare cornici segnaposto in forma di ellissi o cerchi. Clicca sulla finestra degli strumenti sull'Icona Cornice e seleziona dal menu a discesa lo Strumento Cornice ellittica. Trascina quindi con il pulsante del mouse premuto sulla pagina e crea un'ellisse delle dimensioni desiderate. Un'immagine o una grafica possono ora essere posizionate nello stesso modo descritto sopra.
Se desideri creare un cerchio preciso, devi tenere premuto il tasto Maiusc mentre stai tracciando la cornice. La cornice così tracciata può quindi essere adattata alle dimensioni esatte nella finestra di controllo.
Puoi anche impostare le dimensioni prima di tracciare, facendo doppio clic sull'utensile e inserendole nel dialogo che appare. Ma ciò funziona solo facendo doppio clic sull'utensile nel menu a discesa aperto.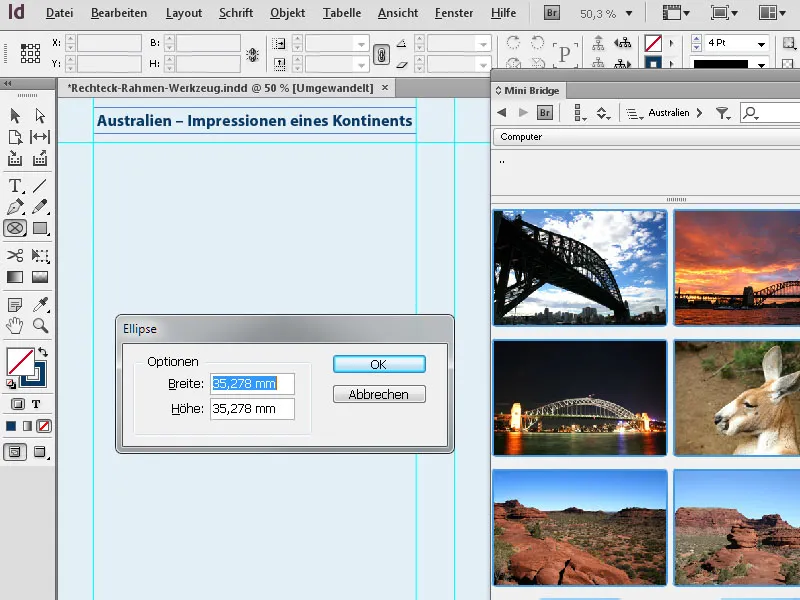
3. Lo strumento Cornice poligonale
Con lo strumento Cornice poligonale puoi creare cornici con 3 fino a 100 lati. Per avere un controllo sulla forma che si sta per ottenere, è utile prima aprire le opzioni dello strumento con un doppio clic e impostare le preferenze desiderate.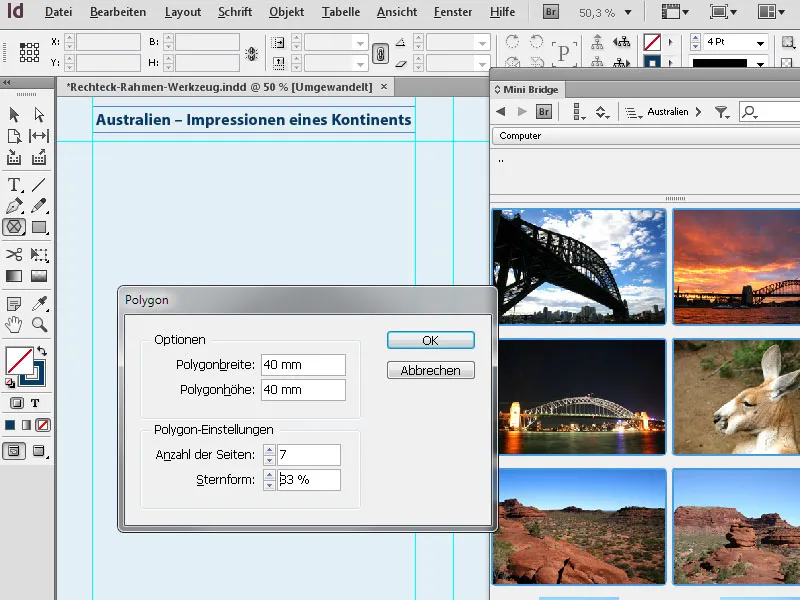
Successivamente puoi tracciare la forma desiderata. Per scalare in modo proporzionale sia le dimensioni orizzontali che verticali della forma mentre tracci, devi tenere premuto contemporaneamente il tasto Maiusc.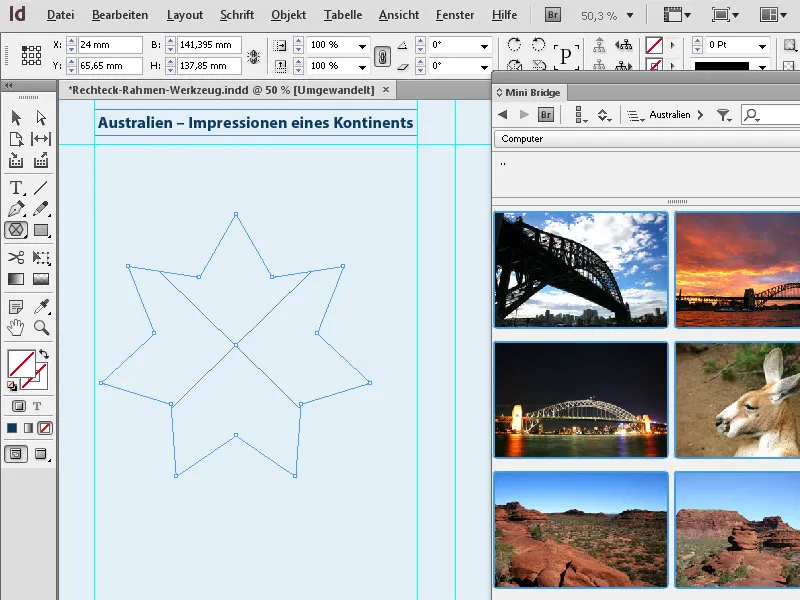
Se desideri modificare la forma appena creata, basta fare nuovamente un doppio clic sull'utensile nella finestra degli strumenti (mentre la cornice è ancora selezionata) e modificare le impostazioni. Dopo un clic su OK ti verrà presentato il risultato.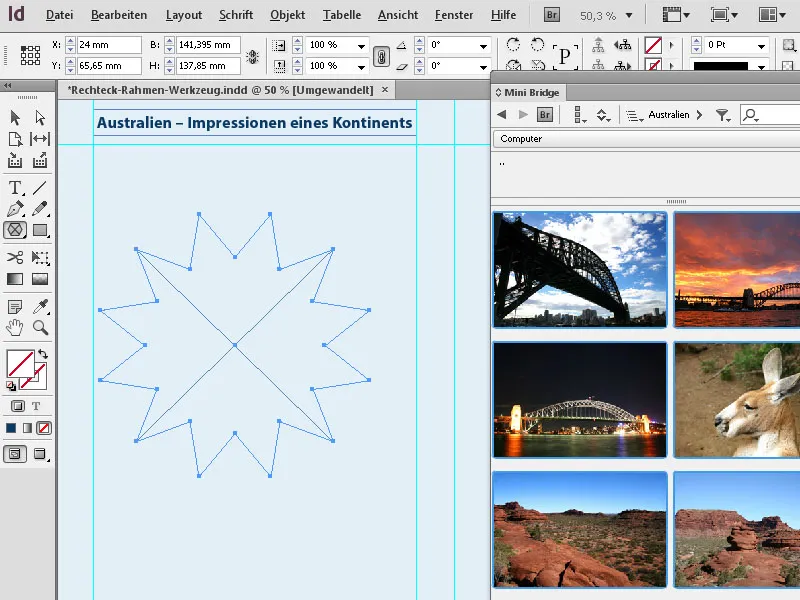
Oltre al tasto Maiusc, durante il tracciamento delle cornici è interessante anche il tasto Alt. Se lo tieni premuto in aggiunta, la forma viene tracciata a partire dal suo centro. Tenendo anche premuto il tasto Maiusc, avviene nuovamente con valori proporzionali sia orizzontali che verticali.


