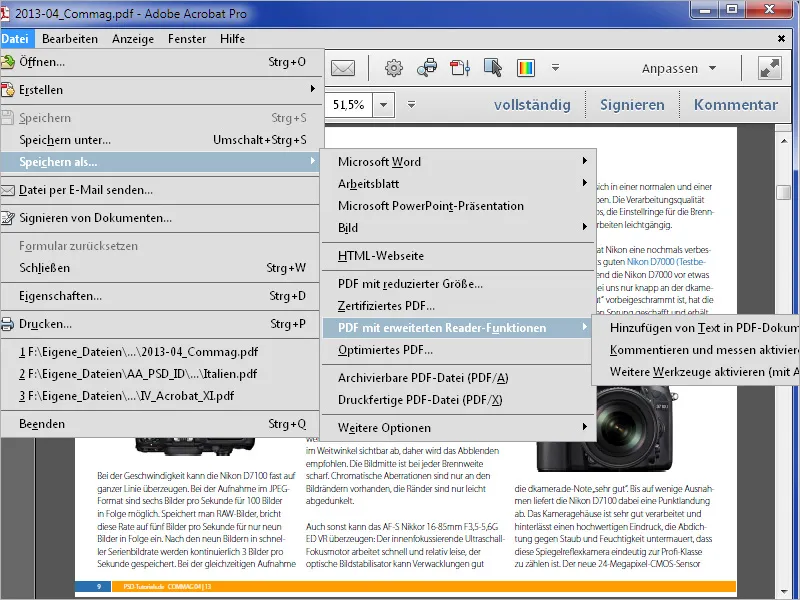Per estrarre un'immagine singola da un file PDF, devi prima contrassegnarla con lo strumento di modifica oggetti. Lo trovi nella barra degli strumenti sotto la categoria Produzione di stampa. Se ne hai bisogno spesso, puoi anche posizionarlo nell'area degli strumenti rapidi per accedervi rapidamente.
L'immagine contrassegnata otterrà ora un riquadro di posizionamento.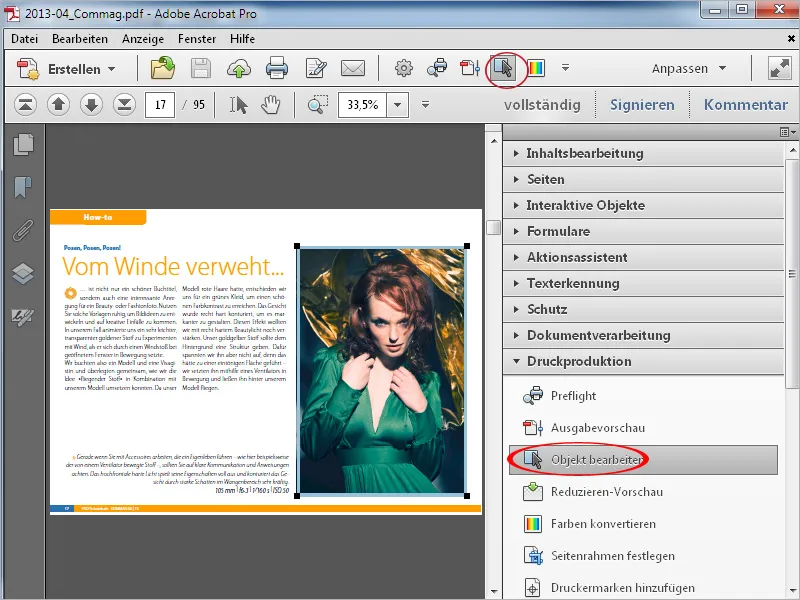
Fai quindi clic con il tasto destro del mouse e seleziona dall menu contestuale la voce Modifica immagine.
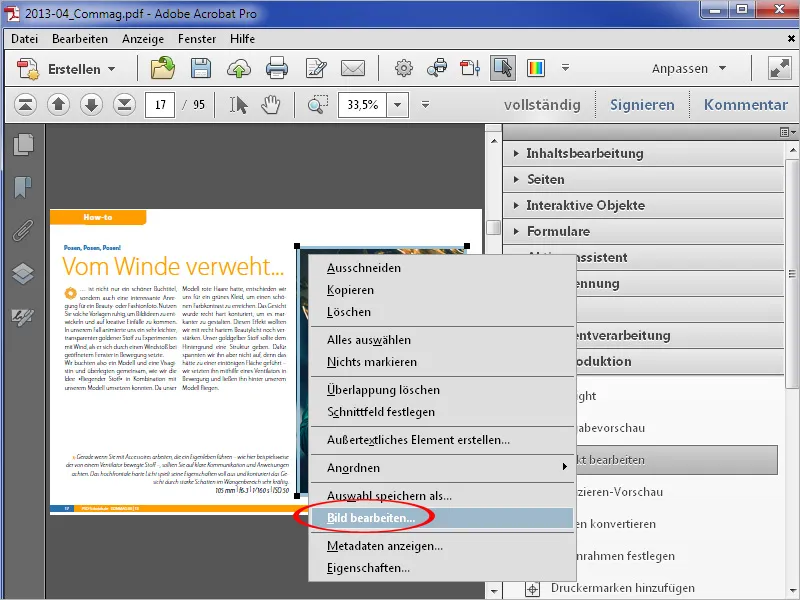
Si aprirà l'immagine nell'applicazione di modifica immagini associata nelle impostazioni e potrai continuare a modificarla e salvarla in qualsiasi formato desiderato.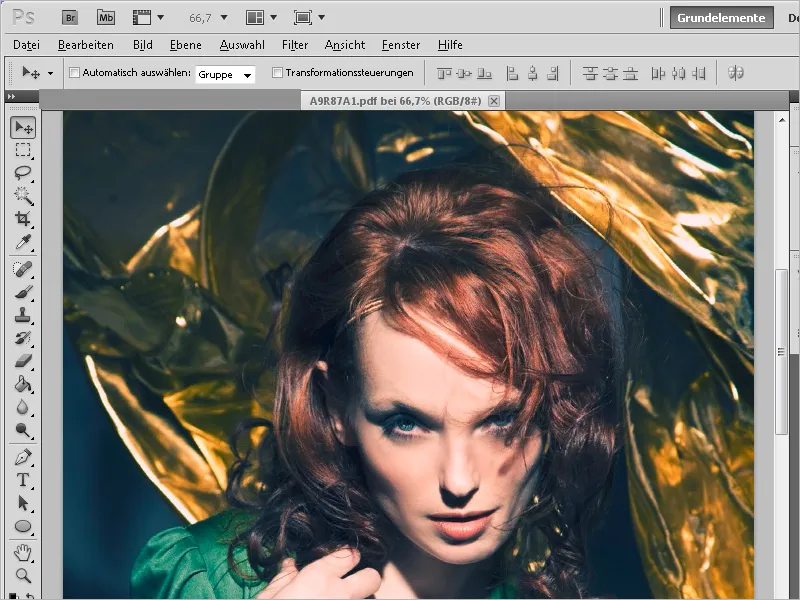
Per associare l'applicazione di modifica immagini vai alla scheda Modifica contenuto nelle impostazioni.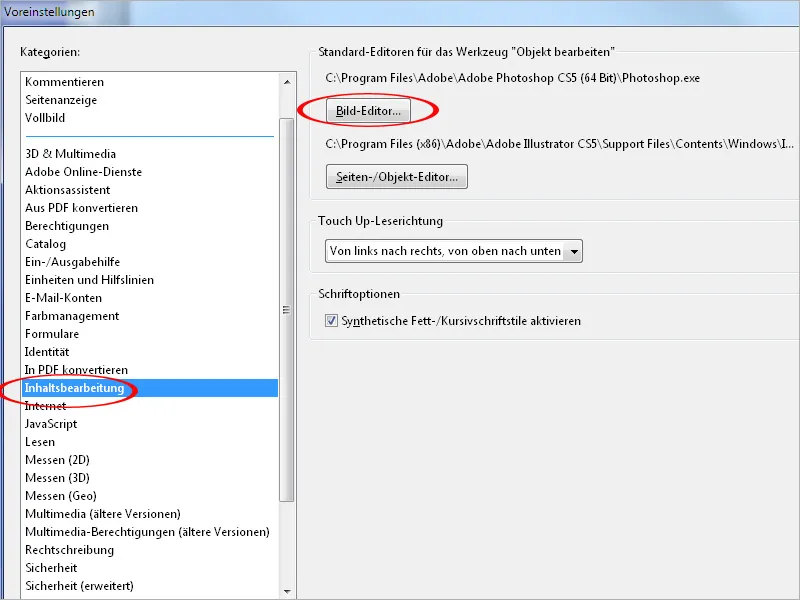
Tuttavia, se devi estrarre tutte le immagini da un documento, il metodo appena descritto sarebbe piuttosto laborioso. Per farlo, trovi nella categoria Elaborazione documenti nella barra degli strumenti la voce Esporta tutte le immagini.
Dopo aver cliccato su questo strumento, Acrobat chiederà una cartella di destinazione …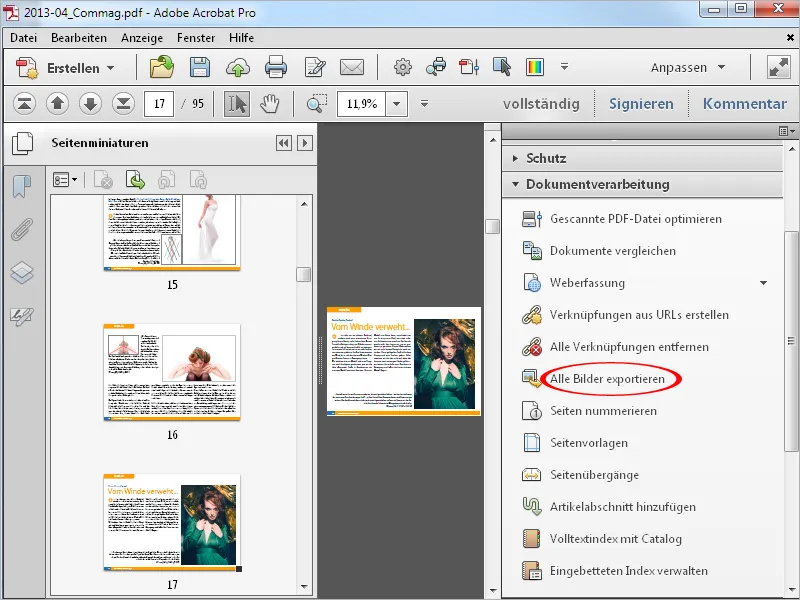
… e successivamente esporterà tutte le immagini contenute nel documento come file JPG indicando il numero di pagina nel nome del file in quella cartella.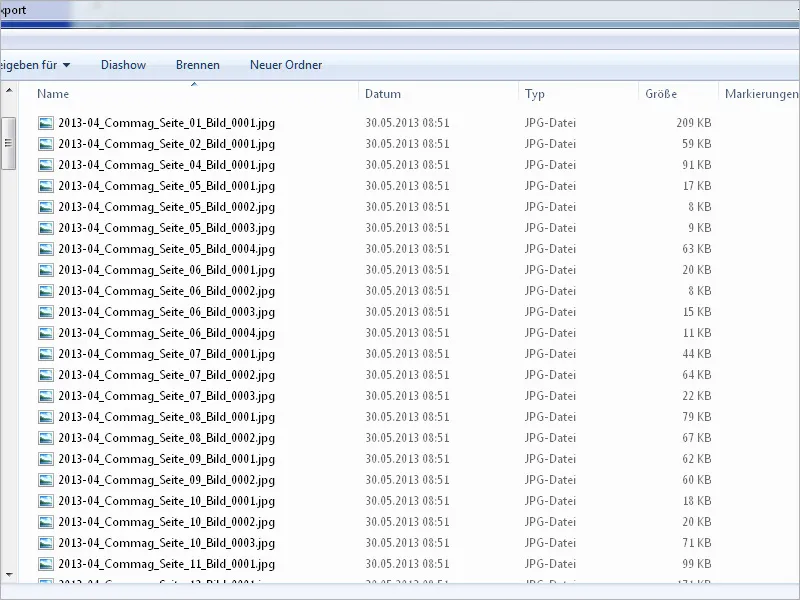
In alternativa, puoi anche salvare un file PDF come un'immagine. Seleziona il formato desiderato attraverso il menu File>Salva come>Immagine.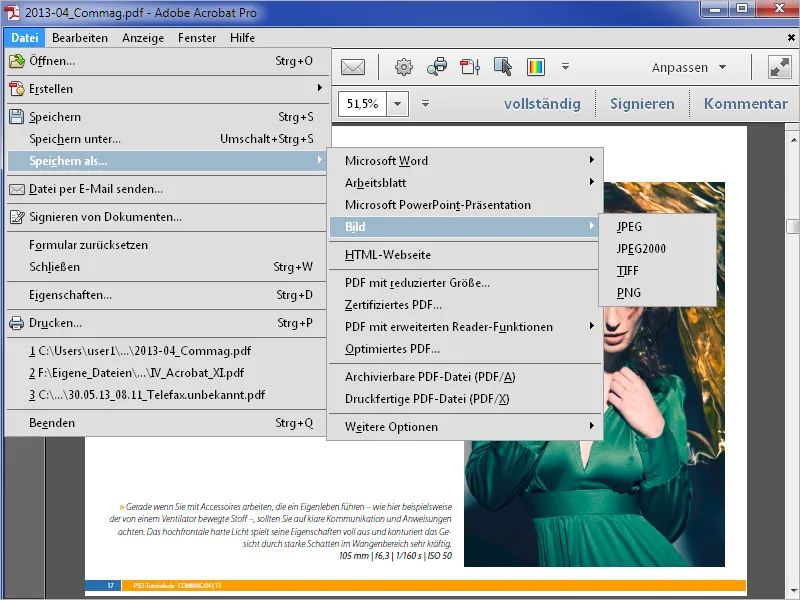
Acrobat chiederà nuovamente una cartella di destinazione e successivamente …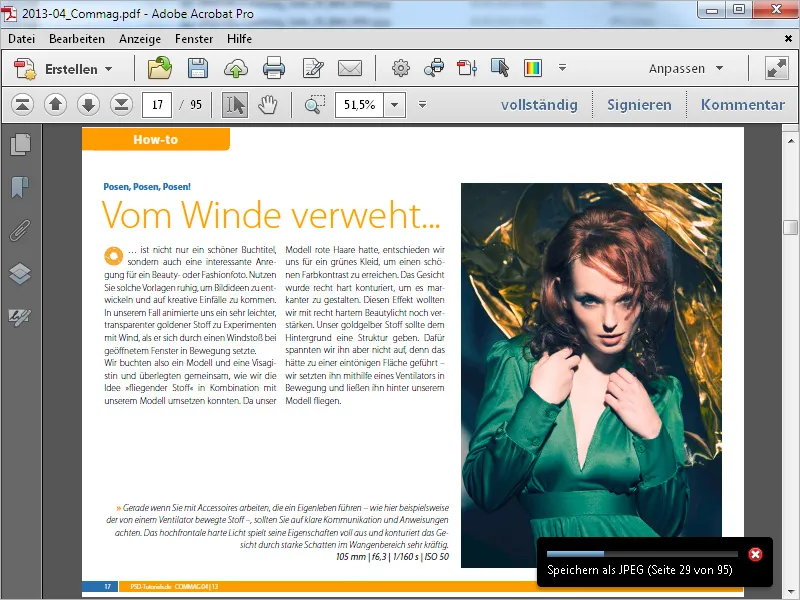
… tutte le pagine verranno salvate come file separati all'interno di essa.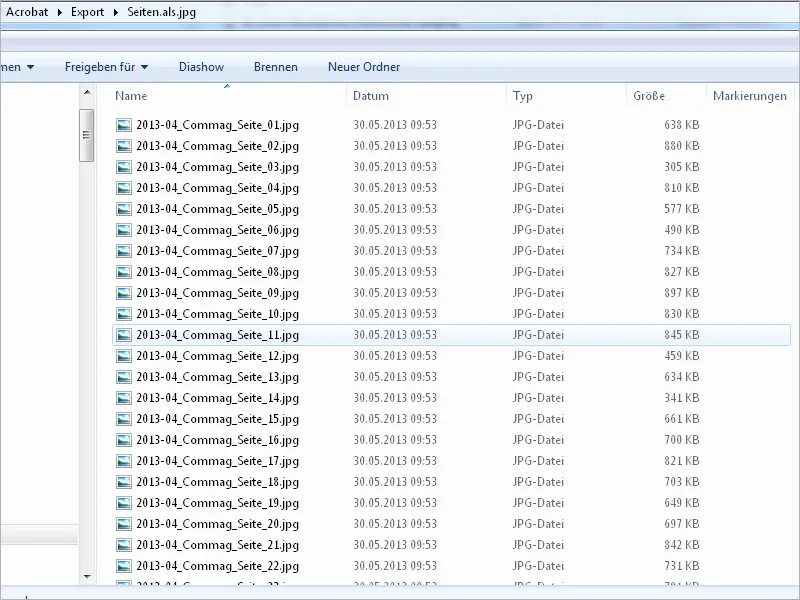
Un'altra opzione è evidenziare del testo in un PDF e successivamente esportarlo in Word. Fai clic con il tasto destro su il testo evidenziato e scegli dal menu contestuale la voce Esporta selezione come … Acrobat chiederà nuovamente una posizione di salvataggio e salverà il testo come file Word.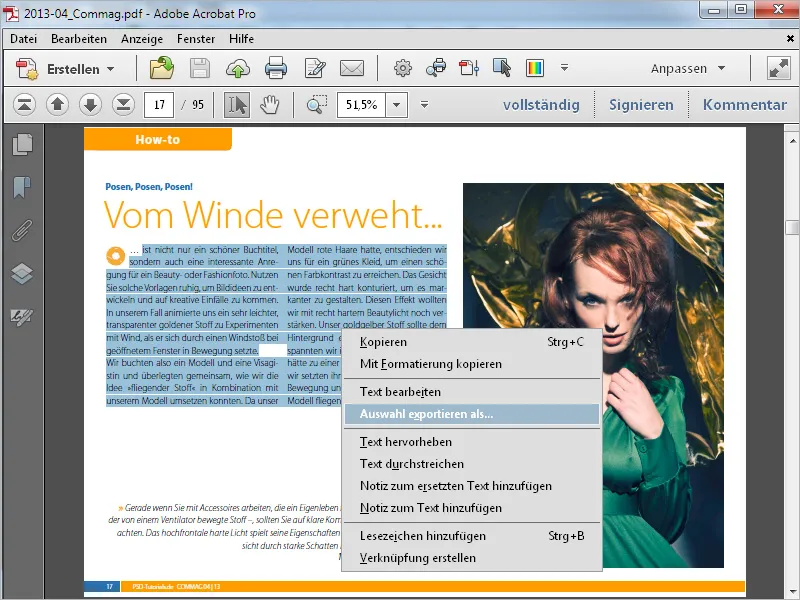
Se il file di origine non è disponibile, puoi anche salvare un file PDF come un documento Word per poterlo modificare meglio. Naturalmente, è necessario che il testo sia incorporato nel file PDF e non sia un'immagine raster (ad es. da scansione).
Ora seleziona dal menu File>Salva come>Microsoft Word la voce Documento di Word.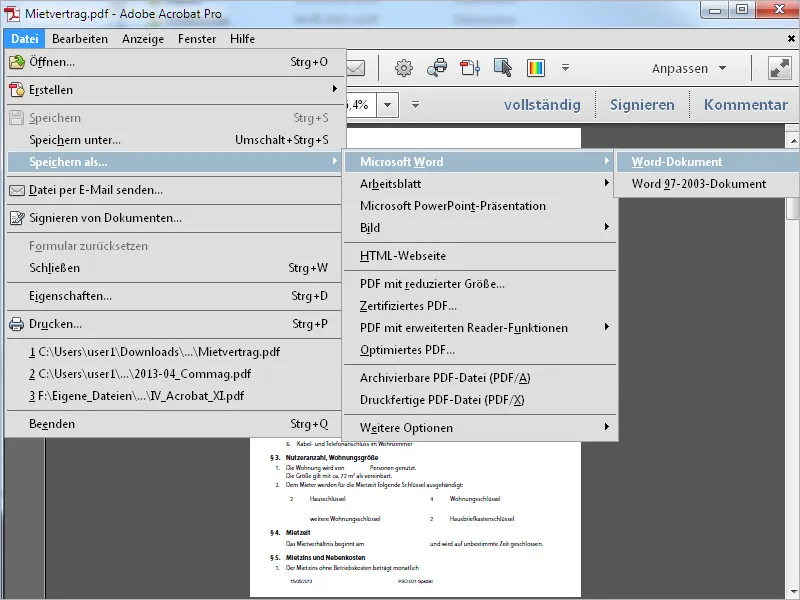
Acrobat chiederà nuovamente una cartella di destinazione e salverà il file nel formato di Word.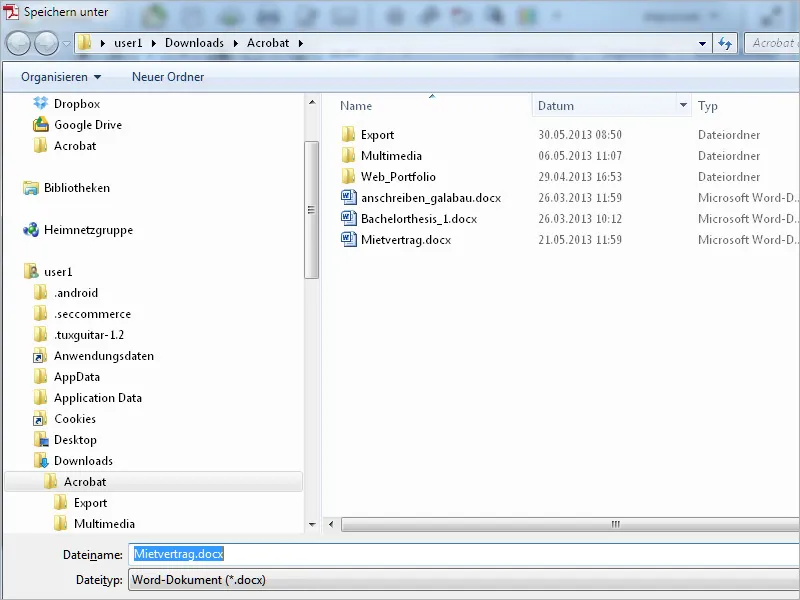
Se hai bisogno solo di una parte del testo di un PDF in una tabella, puoi contrassegnarlo per esportare la selezione e continuare a lavorarci in Excel.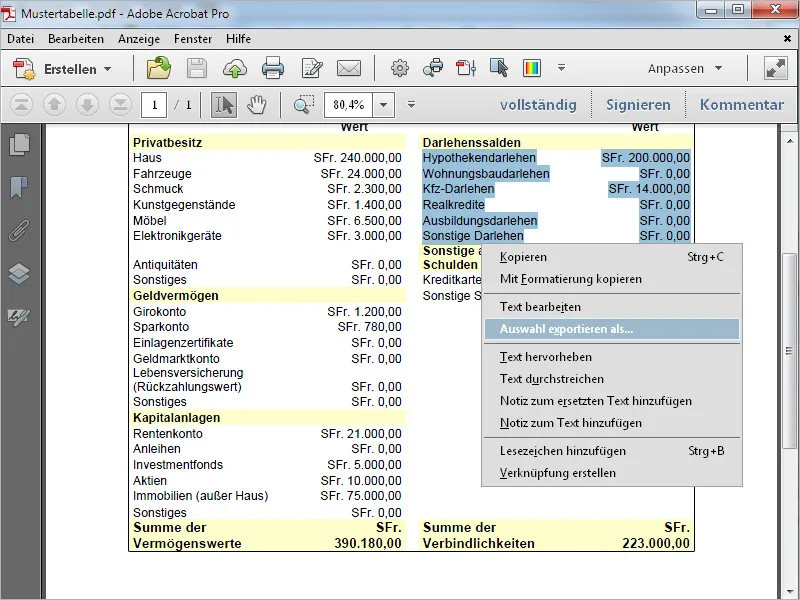
Seleziona il formato Excel durante il salvataggio come tipo di file. Acrobat salverà quindi la selezione come file Excel.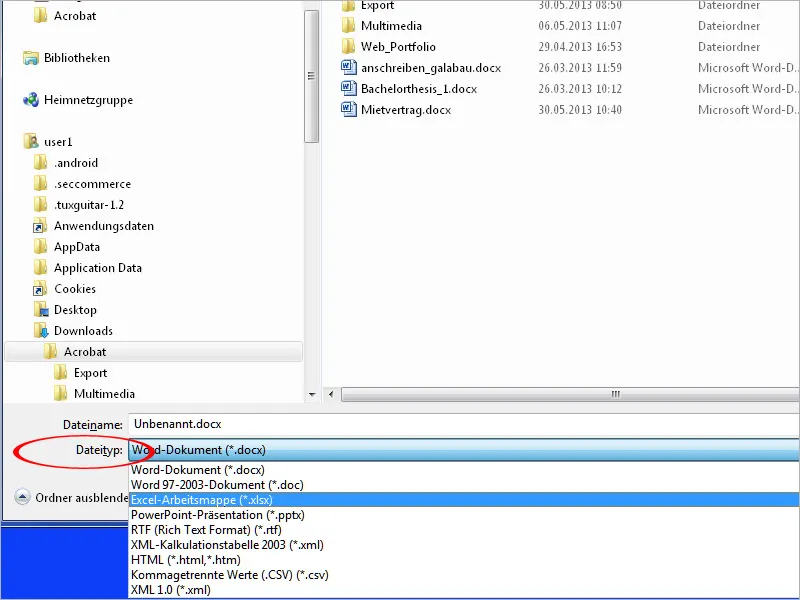
Attraverso il menu File>Salva come>Foglio di lavoro puoi anche salvare l'intero PDF come Foglio di lavoro di Microsoft Excel e continuare a lavorarci di conseguenza.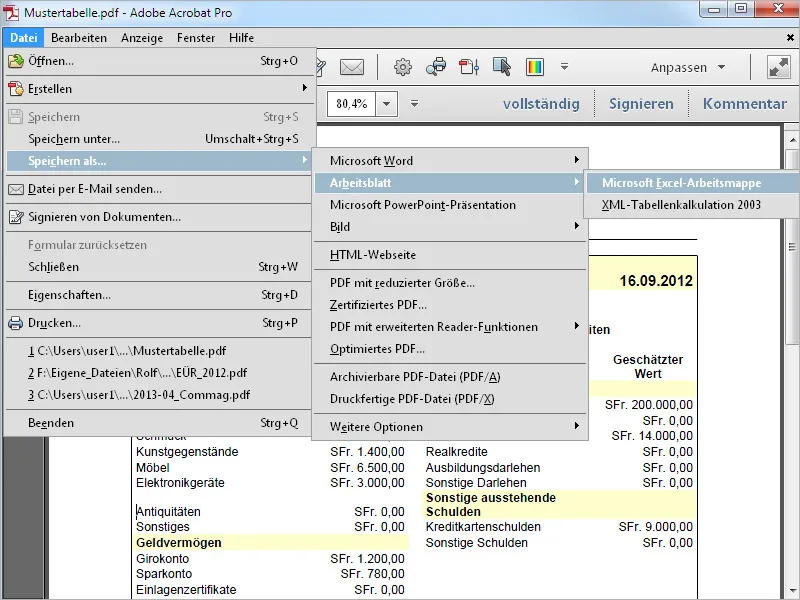
Se salvi un file PDF in Acrobat tramite il menu File>Salva come con l'opzione PDF con funzionalità reader estese, concedi a un destinatario che non possiede la versione completa di Acrobat, ma solo il lettore Acrobat gratuito, ulteriori funzionalità che altrimenti non sarebbero disponibili. Puoi consentire l'Aggiunta di testo o il Commento e misurazione o offrire la massima estensione delle funzioni per l'utente di Acrobat Reader selezionando la voce Abilita altri strumenti.