Una tempesta di puzzle è una tecnica affascinante, dove una fotografia si frammenta in pezzi del puzzle che sembrano essere trasportati via dal vento. Con Photoshop puoi creare questo effetto dinamico in modo realistico, combinando abilmente livelli, maschere e trasformazioni. In questo tutorial ti mostrerò passo dopo passo come creare una sorprendente tempesta di puzzle dalla tua foto - ideale per progetti creativi, poster o opere d'arte digitali. Cominciamo e mettiamo la tua immagine in movimento!
Passo 1:
Scarico un'immagine del puzzle da www.sxc.hu e la inserisco in Photoshop.
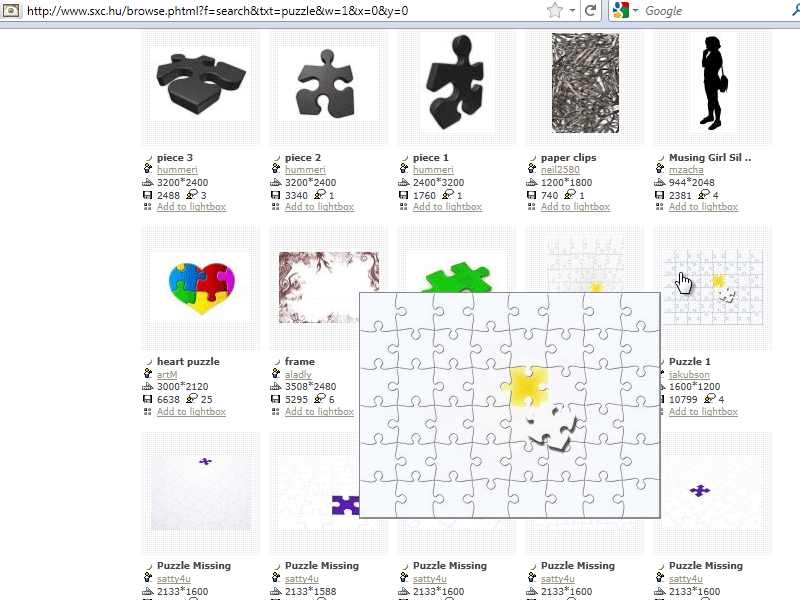
Passo 2:
Ora seleziono un pezzo del puzzle con la bacchetta magica, lo coloro di nero e salvo la selezione come pennello.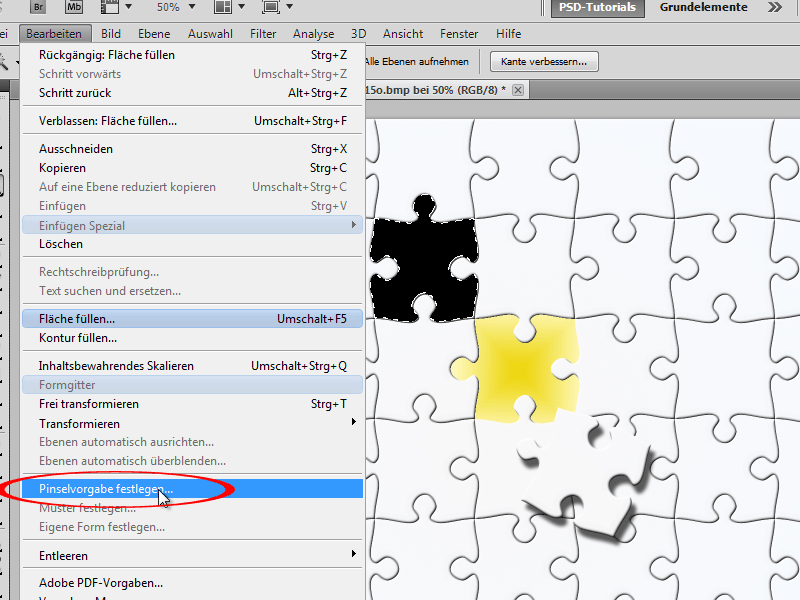
Passo 3:
Duplico adesso la mia immagine di base come nuovo livello (Ctrl+J) e creo una grossolana selezione intorno alla donna con il lasso. Successivamente vado su Menu>Modifica>Riempimento e scelgo Pieno per far sì che Photoshop rimuova la donna dall'immagine e continui solo con il paesaggio.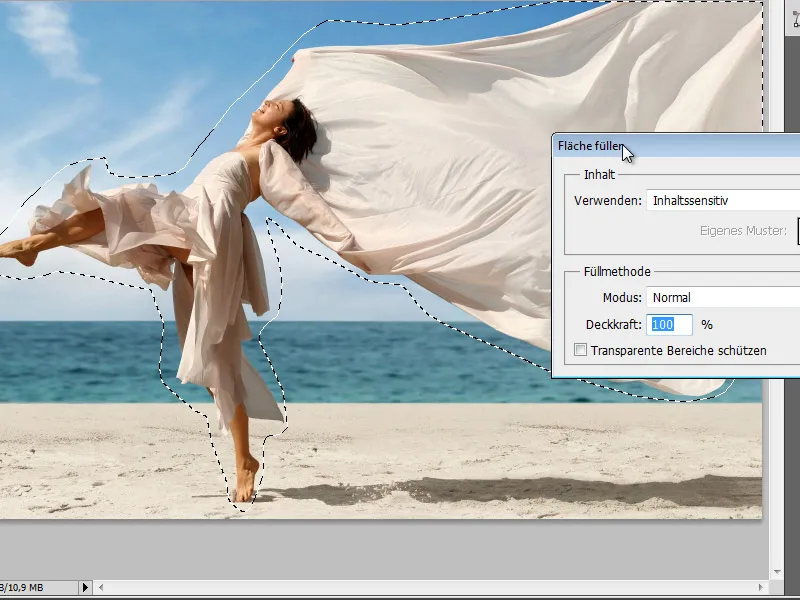
Passo 4:
Il risultato è davvero affascinante.
Passo 5:
Successivamente duplico ancora il livello di sfondo e seleziono la donna con lo Strumento Selezione Rapida. Aggiungo quindi un livello maschera.
Passo 6:
Successivamente, con un pennello rotondo, escludo un po' di stoffa.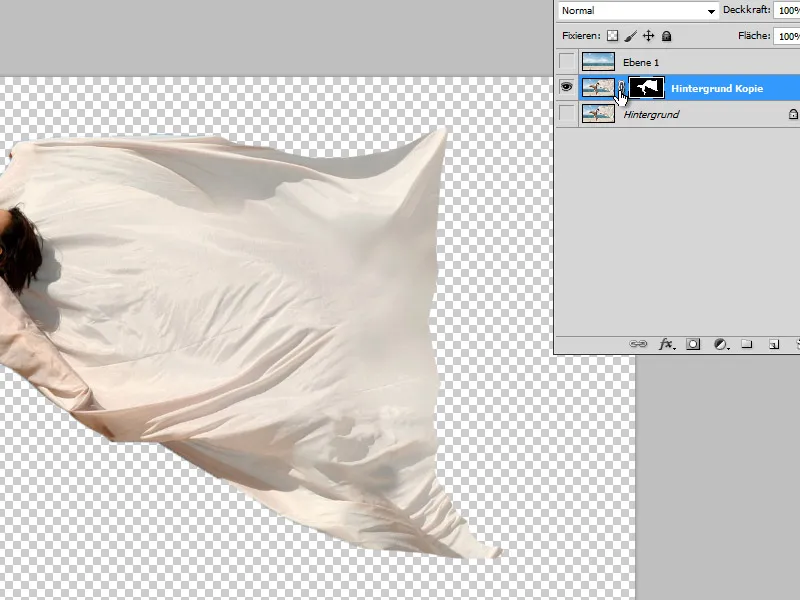
Passo 7:
Poi clicco su F5 per aprire il mio pannello pennelli e ottimizzo il mio pennello del puzzle nelle impostazioni. Inizio riducendo la dimensione e aumentando la distanza.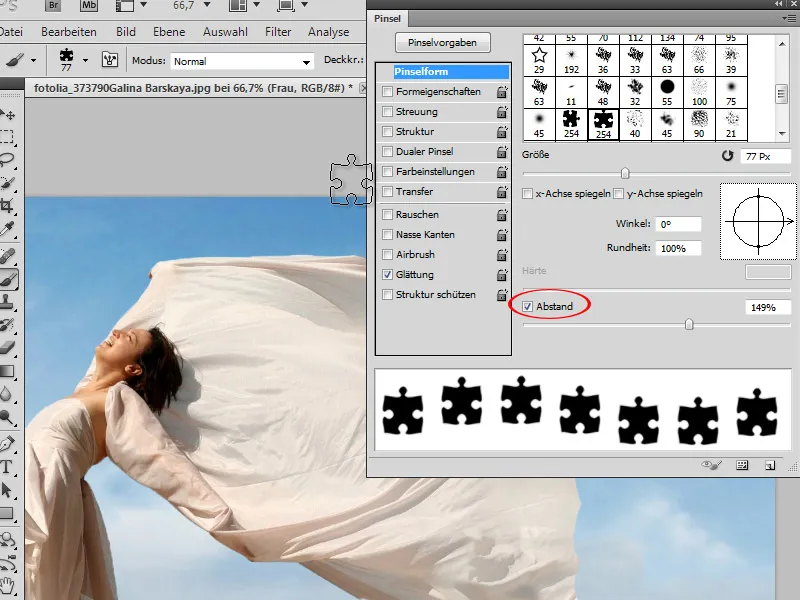
Passo 8:
Nelle Proprietà della forma attivo lo Sfumato Dimensioni (così che alcuni pezzi del puzzle diventino più grandi e altri più piccoli) e lo Sfumato angolo (così che i pezzi del puzzle non abbiano tutti la stessa rotazione).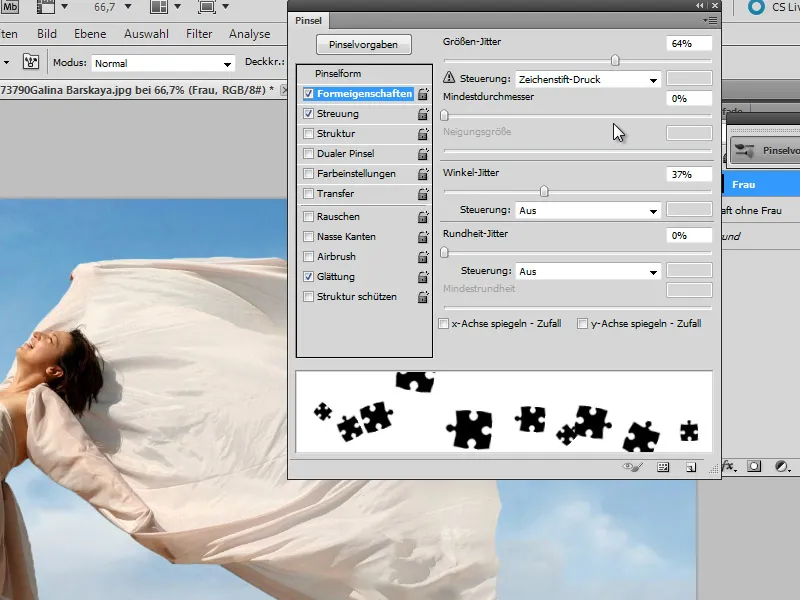
Passo 9:
Nella Dispersività imposto un valore di circa 350% in modo che i pezzi del puzzle volino freneticamente quando clicco o trascino il cursore del mouse.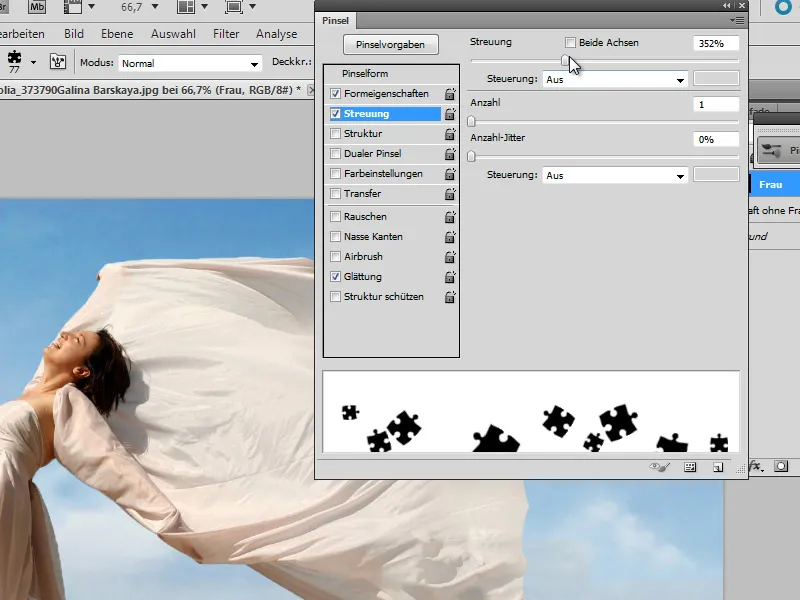
Passo 10:
Ora posso utilizzare il mio pennello puzzle sulla maschera della donna.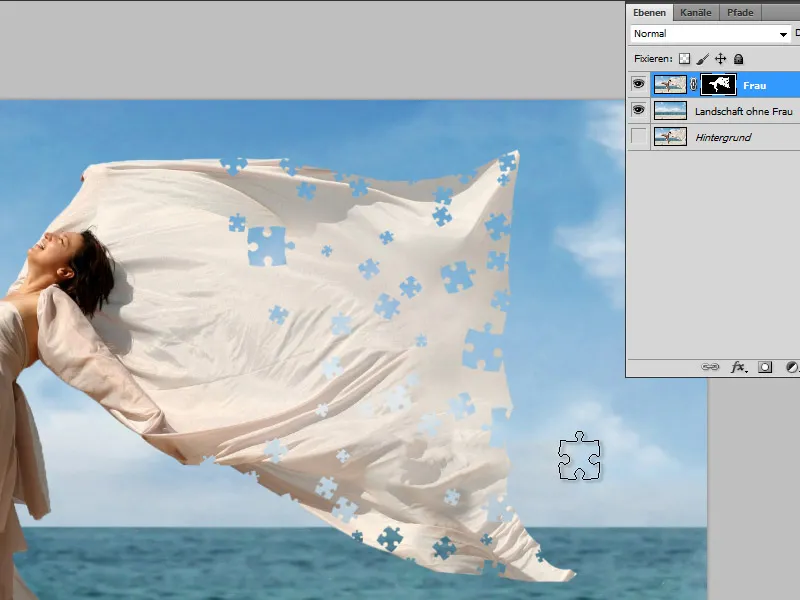
Passo 11:
In un nuovo livello, creo nuovi pezzi di puzzle con lo timbro clone. Ma duplico l'immagine (File>Immagine>Duplica), così da evitare problemi con i pezzi del puzzle già rimossi.
Passo 12:
Successivamente, converto il livello puzzle in un Oggetto intelligente e aggiungo dello Sfocato di movimento.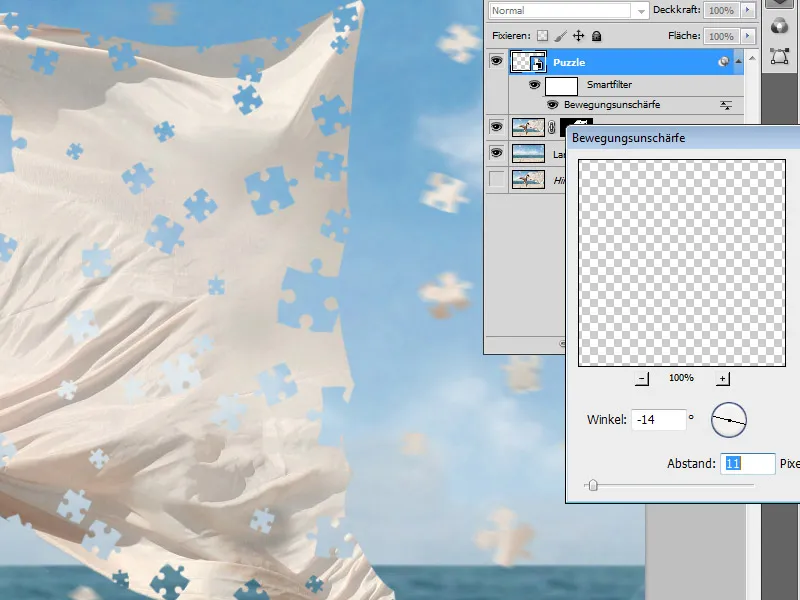
Passo 13:
Con un grande pennello rotondo, nella Maschera Oggetto intelligente, posso escludere alcuni pezzi di puzzle dall'sfocatura di movimento. Poi aggiungo sullivello del puzzle l'opzione di riempimento Bordo smussato e rilievo con una dimensione di 1 px.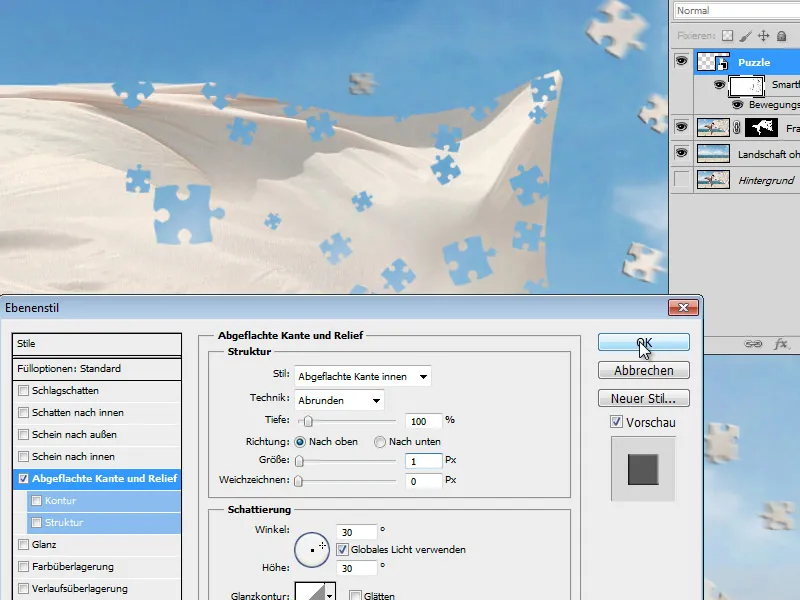
Passo 14:
Per rendere il tutto ancora più realistico, ho nascosto tutti i livelli tranne il livello del puzzle, ho selezionato alcuni pezzi del puzzle e li ho copiati in un nuovo livello. Poi li ho leggermente ruotati e sovrapposti al vestito di stoffa.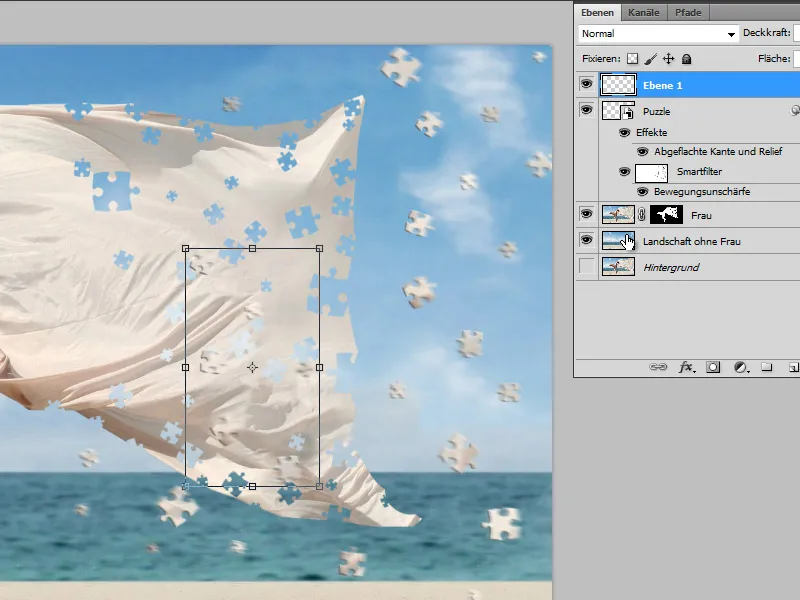
Passo 15:
Un'ombra soffusa per i pezzi del puzzle fa bene anche all'immagine. Quindi creo semplicemente alcuni nuovi pezzi del puzzle in un nuovo livello, li disegno delicatamente sfocati e li riduco in altezza (tramite Modifica>Trasforma o Ctrl+T).
Passo 16:
Per garantire che i pezzi del puzzle ritagliati abbiano un leggero bordo smussato anche sull'abito, li aggiungo anche al livello "Ombra soffusa puzzle", faccio clic e quindi nel painel dei livelli faccio clic con il pulsante destro del mouse e estraggo l'effetto con creare livello nuovo come livello aggiuntivo, in modo da poterlo convertire in un Oggetto Intelligente e mascherarlo, altrimenti la donna avrebbe il bordo smussato ovunque e non solo nella parte interna del tessuto, dove ci sono i pezzi del puzzle.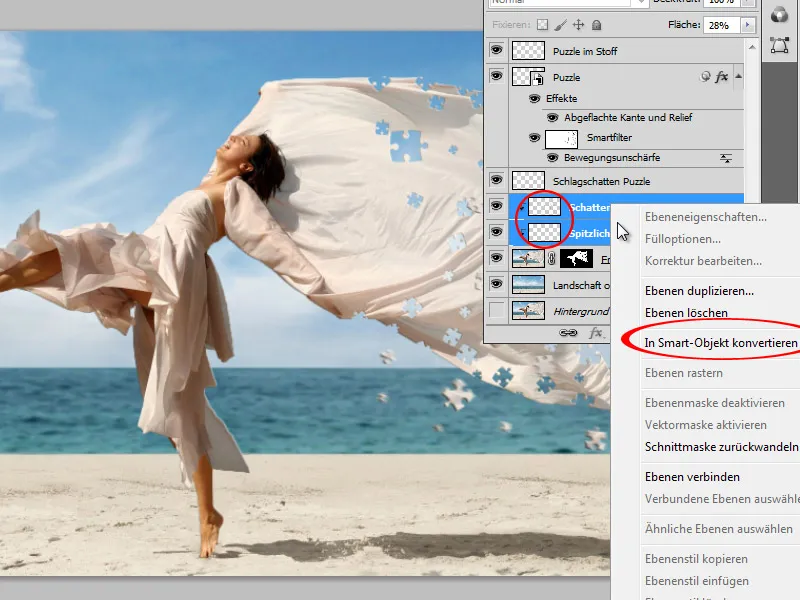
Passo 17:
Ecco come appare il tutto: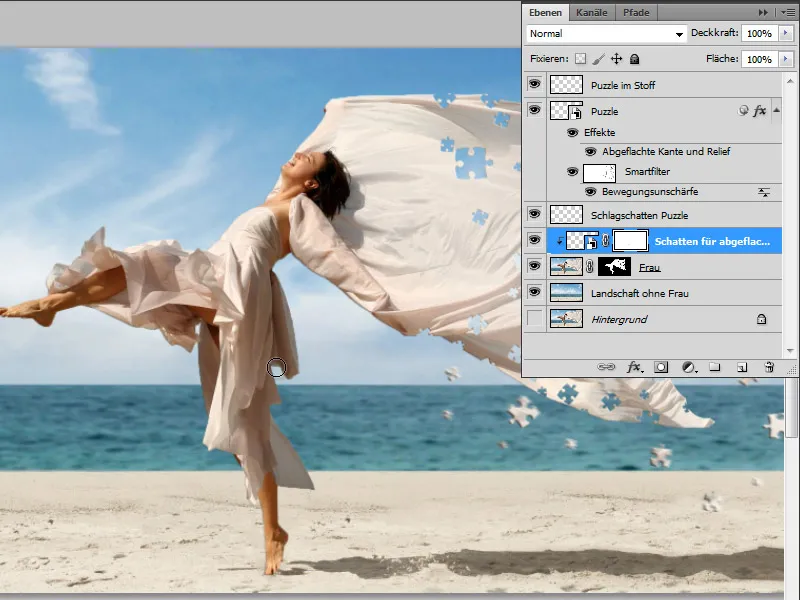
Passo 18:
E così appare il risultato senza il painel dei livelli visualizzato:


