Basandosi sul tutorial per la carta intestata e la carta da visita aziendale, in questa parte verrà creata un'annuncio di lavoro. Alla fine avrà approssimativamente questo aspetto:
Nella configurazione del documento, è importante considerare lo spazio prenotato sul giornale o le dimensioni finali del documento stampato. Per l'esempio, si parte da una dimensione del documento di 170 mm in altezza e 120 mm in larghezza. Il refil è opzionale.

Puoi iniziare inserendo il logo. Per farlo, posizionalo premendo Ctrl+D o tramite il menu File. Utilizzando Ctrl+Shift è possibile ridimensionarlo proporzionalmente.
Il logo può essere allineato direttamente al centro, poiché le guide intelligenti appaiono sempre quando raggiungi un punto di riferimento significativo come il centro oggetto o il bordo oggetto durante lo spostamento dell'oggetto. Se queste linee non dovessero apparire, potresti non aver attivato ancora questa opzione. Puoi trovarla in Visualizza>Griglie e guide>Guide intelligenti. 
Ora aggiungi un blocco di testo. È meglio trascinare il riquadro di testo in modo che vada dal margine sinistro al margine destro della pagina. 
Poi puoi inserire il primo testo. In questa posizione dovrebbe esserci il nome dell'azienda in linea con il logo. Allinea questa usando il pulsante sulla barra degli strumenti centrato. Il carattere naturalmente dipende dalle specifiche dell'azienda. Nell'esempio è stato scelto il Myriad Pro con dimensioni di 11 punti per il nome e di 9 punti per la parte aggiuntiva del nome. 
Il colore del carattere dovrebbe essere lo stesso verde del logo. Prima seleziona il testo. Utilizza poi il contagocce dalla barra degli strumenti per prelevare questa tonalità di verde dal logo e applicarla al testo. 
Tuttavia, sarebbe meglio inserire questa tonalità di verde nella palette dei colori per un utilizzo successivo. Per farlo, seleziona semplicemente il testo colorato e clicca sull'icona Nuovo nella palette dei colori . 
InDesign riconoscerà quindi quale tonalità di colore desideri creare come nuovo colore e aggiungerà il campo colore alla tua palette. Con un doppio clic sulla miniatura del colore, puoi aprire l'editor e apportare altre personalizzazioni come ad esempio l'assegnazione di un nome. 
Con Ctrl+S il documento viene salvato. Questo passo viene spesso dimenticato. 
Dopo aver assicurato che il documento sia stato salvato, puoi proseguire con la progettazione dell'annuncio. Successivamente, verrà creato un motivo decorativo verde nella parte superiore dell'intestazione. Utilizza lo Strumento di rettangolo per disegnare un rettangolo stretto che raggiunga almeno il riquadro di rifilo. 
Il logo e il testo sono ancora troppo vicini alla striscia colorata appena inserita. Per questo motivo, seleziona entrambi con lo Strumento di selezione tenendo premuto il tasto Shift. Dopo aver selezionato entrambi gli oggetti, spostali verso il basso. Puoi farlo sia con le frecce della tastiera o tenendo premuto il tasto Shift per spostare gli oggetti direttamente verso il basso. 
Ora passiamo alla descrizione del posto di lavoro. Questa ha un carattere tabellare. Puoi iniziare con il titolo del lavoro da assegnare. Questo verrà evidenziato separatamente. Per farlo, puoi inizialmente trascinare verso il basso la barra verde dall'intestazione utilizzando il tasto Alt e creare una copia di essa. 
Dopo aver posizionato questa area, puoi inserire il testo utilizzando lo Strumento testo e formattarlo. Per l'esempio, è stata utilizzata la Myriad Pro in grassetto con dimensioni di 14 punti allineata a destra con uno spostamento di 3 mm dal margine destro. 
Tuttavia, con questa formattazione il testo è ancora troppo in alto nel riquadro del testo. Quindi, mentre la casella di testo è attiva, passa allo Strumento di selezione e cambia l'allineamento del testo verticale a centrato. Inoltre, puoi cambiare il colore del carattere in bianco. 
Ci sono numerose opzioni di formattazione per i testi in InDesign. Non solo puoi modificare dimensione del carattere, colore del carattere e allineamento, ma ad esempio anche la spaziatura per dare un po' più di respiro al testo. 
L'aumento della lunghezza della linea tuttavia, in base al font scelto e al peso del carattere, è un'opzione di formattazione facoltativa che non contribuisce necessariamente a una bella immagine complessiva, pertanto questa modifica viene scartata. L'area di testo verrà ora spostata leggermente più in alto per fare spazio alle informazioni aggiuntive.
Ora è possibile inserire ulteriori testi di descrizione dell'impiego. Per farlo, è necessario creare nuovamente una casella di testo che si estende generosamente sulla tela utilizzando lo strumento testo.
Poi il testo può fluire. Ad esempio, puoi iniziare con una sorta di titolo. Anche questo verrà impostato in Myriad Pro con un corpo del carattere di 10 punti e in grassetto. Il colore del carattere è preimpostato sul verde aziendale.
Successivamente, il testo aggiuntivo può essere inserito. Questo viene impostato in nero e in peso del carattere normale. Poiché le singole righe devono essere dotate di elenco puntato, è necessario passare alla formattazione del paragrafo. È possibile farlo cliccando sul piccolo pulsante nella barra degli strumenti.
Qui selezionare il pulsante per l'elenco puntato per assegnarlo al testo evidenziato.
Questi elenchi puntati possono essere personalizzati in vari modi. Specialmente quando si tratta di elenchi tematici, è possibile arricchire il testo con punti elenco creativi. Questi possono essere personalizzati da Finestra>Carattere e Tabelle>Paragrafo.
Nella finestra di dialogo che appare, aprire il menu in alto a destra e selezionare l'opzione Elenco puntato e numerato.
Nella finestra di dialogo successiva, selezionare l'opzione per l'Aggiunta.
A questo punto si apre la finestra di dialogo Aggiungi elenco puntato. Qui è possibile selezionare la famiglia di caratteri da utilizzare e il segno di interpunzione corrispondente. Confermare la finestra di dialogo facendo clic su OK.
Ora è possibile attivare il fiore come segno di elenco puntato e ottenere immediatamente una preview del risultato con l'anteprima attivata.
Se si desidera qualcosa di più specifico, è possibile utilizzare anche altre icone. In numerose risorse su Internet come ad esempio www.dafont.com, ci sono intere collezioni di font con vari segni di interpunzione. Nella categoria Dingbats sono elencati diversi gruppi tematici contenenti grafici di simboli speciali.
Cliccando su una delle categorie, ad esempio Natura, verranno visualizzati i font inclusi. Questi possono essere scaricati e installati sul sistema informatico. Dopo l'installazione, questi font saranno quindi disponibili nella finestra di dialogo per gli elenco puntati.
L'installazione in sé è piuttosto semplice. Dopo aver scaricato il file, questo deve essere decompresso inizialmente. Il file del carattere viene cliccato con il tasto destro del mouse e dall'elemento di menu contestuale viene selezionato Installa. A questo punto, il sistema installerà il file del carattere.
Dopo l'installazione riuscita è possibile sostituire il segno di elenco puntato.
Nella finestra di dialogo del Paragrafo-, è inoltre possibile regolare la distanza dal margine, dal segno di elenco puntato e altre opzioni di distanza.
Se si desidera assegnare un determinato colore ai segni di elenco puntati, è consigliabile definire un formato carattere che si può poi selezionare in quel punto.
Nella finestra di dialogo per il formato carattere è possibile apportare e salvare le opportune impostazioni del colore.
Desideri creare un maggiore spazio vuoto tra il titolo e l'elenco puntato. Questo spazio aggiuntivo può essere ottenuto inserendo un'interruzione di riga con Invio dopo il titolo. La nuova riga viene selezionata facendo doppio clic con lo strumento testo affinché l'intera riga venga selezionata. Quindi è possibile regolare la distanza tra le righe per quella riga tramite la barra degli strumenti.
Questo pezzo di testo può quindi essere semplicemente selezionato, copiato con Ctrl+C e incollato nuovamente con Ctrl+V. I punti elenco che potrebbero essere stati inseriti ma non necessari possono essere rimossi disattivandoli per la rispettiva riga tramite il pulsante Elenco puntato.
È più semplice se, alla fine della riga con l'ultima voce dell'elenco, anziché premere semplicemente Invio, premi Maiusc+Invio. In questo modo viene consentito un'interruzione di riga senza la ripetizione del simbolo di elenco.
Ora puoi semplicemente inserire e formattare il resto del testo. Se preferisci utilizzare i fiori anziché le linee verticali nella parte inferiore del testo, puoi facilmente realizzare anche questo. Devi solo cambiare il carattere per questo segno di punteggiatura. Tuttavia, per vedere quali segni di punteggiatura sono disponibili, è necessario aprire una finestra di anteprima aggiuntiva che puoi richiamare tramite Finestra>Carattere e tabelle>Ghulietti.
Cliccando due volte su uno dei fiori, questo verrà inserito nella posizione evidenziata o nella posizione del cursore. Con Ctrl+C e Ctrl+V puoi velocemente duplicare questo segno di punteggiatura all'interno del testo.
Per essere coerente con il colore aziendale, dovresti anche colorare di verde questi piccoli segni di punteggiatura o simboli. Per farlo, basta selezionare il segno di punteggiatura e assegnargli il colore verde dalla Palette di colori.
Puoi regolare l'indentazione del testo tramite la Barra degli strumenti.
Un piccolo elemento grafico di separazione deve ora incorniciare ulteriormente il testo. Per farlo, basta utilizzare lo Strumento per disegnare linee e tracciare una linea con uno spessore di 2 punti nel documento tenendo premuto il tasto Maiusc e assegnare a questa una bordo verde. Allinea quindi la barra in base all'altezza del testo.
Il documento riceve ora una grafica decorativa. Con Ctrl+D si apre il Dialogo di inserimento e da lì è possibile selezionare i file delle immagini dal browser.
Nel caso di importazione di più file di immagini, è possibile passare tra le immagini utilizzando il tasto freccia a sinistra o a destra sulla tastiera, scegliendo quale importare. In questo modo è possibile decidere se posizionare per prima ad esempio le foglie o il coleottero.
A questo punto è possibile posizionare la grafica selezionata. Dopo aver posizionato la prima grafica, il mouse mostra un'anteprima del file immagine successivo, che può essere ancorato immediatamente nel documento.
Con Ctrl+Ö sposterai le foglie dietro la barra verde. Inoltre, puoi ruotare leggermente l'immagine posizionata, muovendoti al di fuori dei limiti dell'immagine con il mouse e ruotando l'immagine quando compaiono le frecce di rotazione.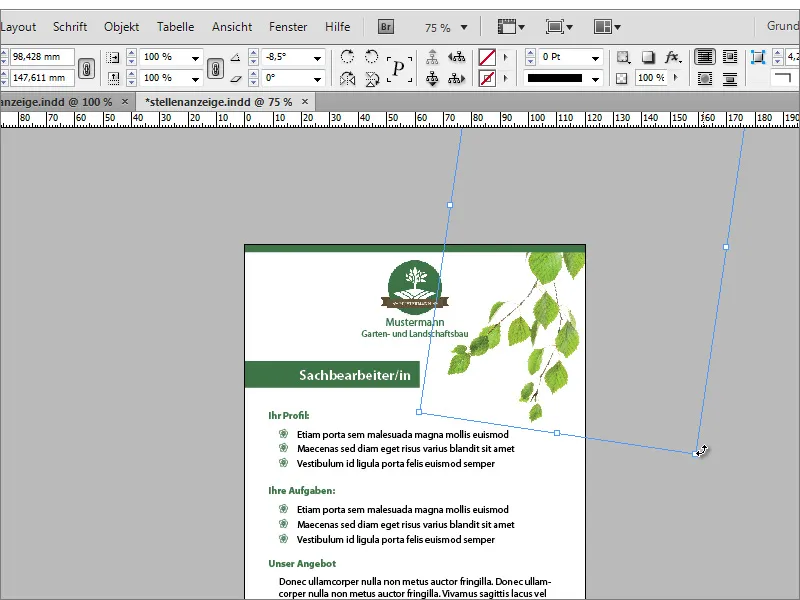
Tenendo premuto il tasto Alt è possibile trascinare una copia dell'immagine in una nuova posizione e ruotarla ulteriormente. Attraverso il menu contestuale è possibile specchiare l'immagine orizzontalmente.
Successivamente, basterà adattare la grafica in termini di dimensioni e posizione. Il piccolo coleottero può essere posizionato su una delle foglie.
Il coleottero sembra ancora un po' piatto. È possibile modificarlo attribuendo un ombreggiatura tramite il Pulsante effetti sulla Barra degli strumenti. Il Pulsante fx consente poi una regolazione più precisa dell'ombreggiatura tramite un dialogo.
Lo sfondo riceve ora una texture. Questa viene posizionata nuovamente con Ctrl+D e portata sullo sfondo con Ctrl+Ö.
Dopo alcune piccole modifiche relative alle posizioni del testo ecc., questa visualizzazione è ora completa.


