Iniziamo con alcune migliorie al workflow che beneficeranno gli utenti di Cinema 4D in tutte le sue varianti.
Modalità solo
Nell'elenco delle modalità di modifica troviamo la modalità solo, che aiuta a nascondere automaticamente tutti gli elementi non rilevanti della scena, consentendoci di concentrarci sul lavoro su un oggetto specifico. Abbiamo la possibilità di visualizzare solo singoli oggetti (Singolo) o un oggetto insieme agli oggetti subordinati (Gerarchia).
Come punto di partenza per impostare la modalità solo, viene generalmente utilizzato l'oggetto selezionato al momento iniziale. Utilizzando l'opzione aggiuntiva Selezione, possiamo anche regolare automaticamente la visibilità.
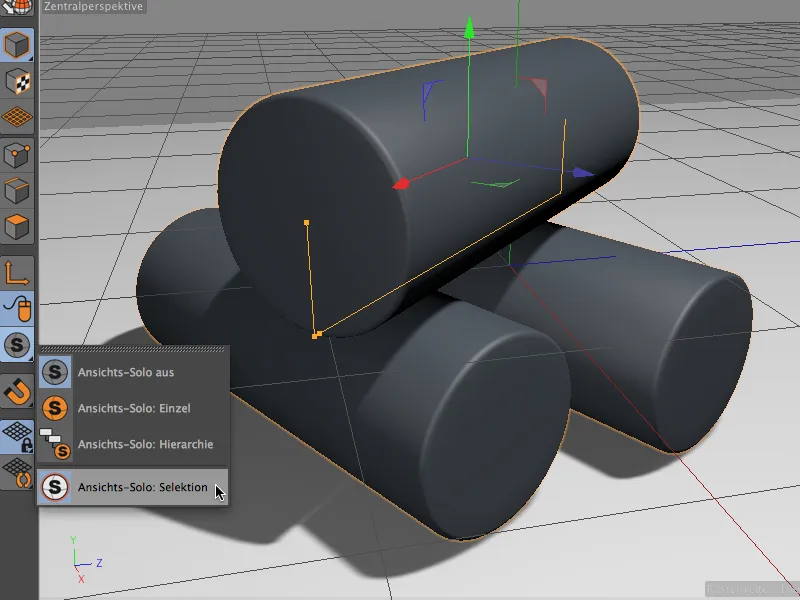
A titolo di esempio, nell'immagine superiore il cilindro nella nostra piccola scena ha due cilindri inferiori come sottoposti nel Gestore oggetti. Il cilindro superiore è attualmente selezionato.
All'esterno di questa gerarchia si trova un gruppo di Scena con oggetti Piano e Luce.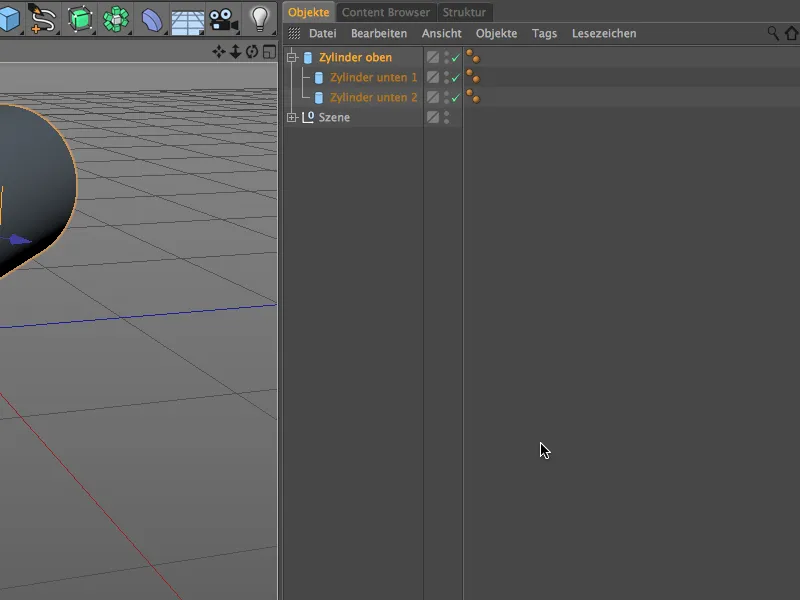
Nella modalità solo Singolo vediamo quindi solo il cilindro superiore. Oltre ai cilindri gerarchicamente subordinati, anche gli altri elementi del gruppo di Scena non sono visibili.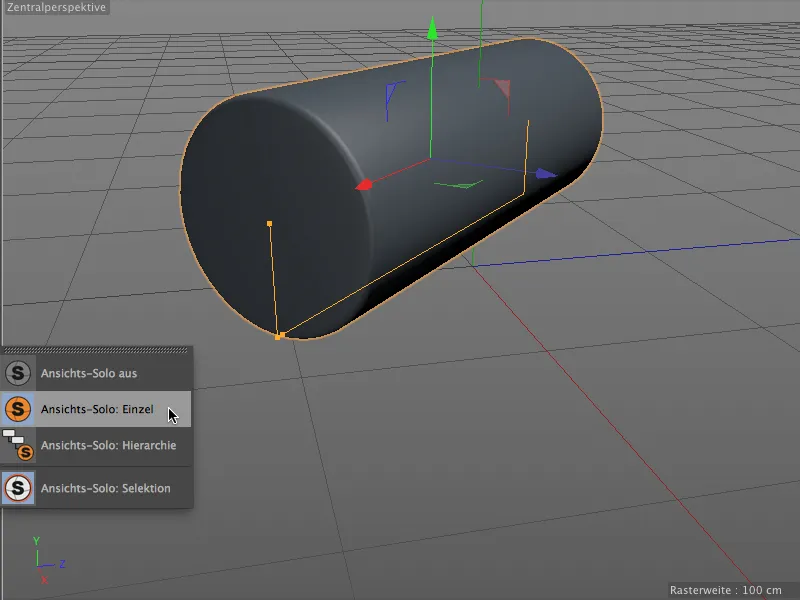
Nella modalità solo Gerarchia vediamo di conseguenza anche i due cilindri sottostanti. Resta comunque nascosto il gruppo di oggetti Scena.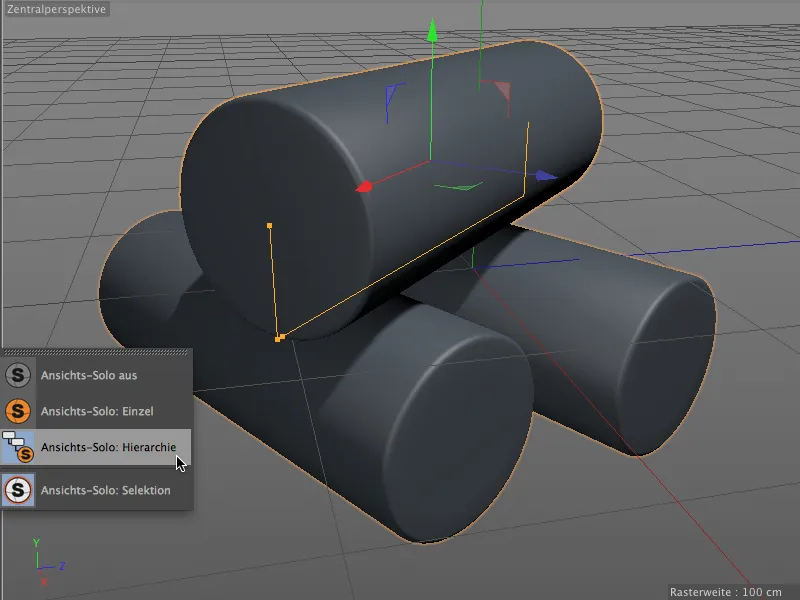
Semplificazione della creazione dei fotogrammi chiave
La creazione dei fotogrammi chiave in Cinema 4D non è mai stata "difficile", ma ora basta un semplice clic sul pulsante del fotogramma chiave per creare un fotogramma chiave al tempo corrente. Un clic su un fotogramma chiave esistente è sufficiente per eliminarlo.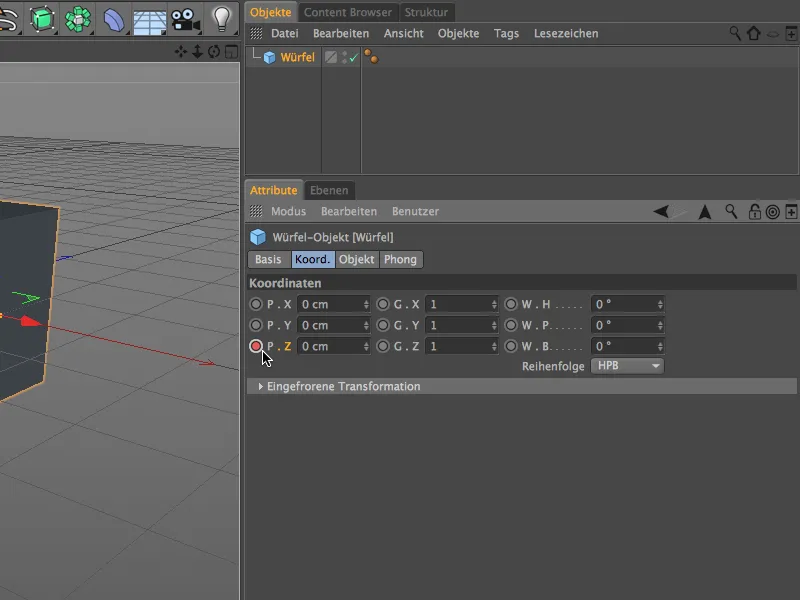
Il pulsante del fotogramma chiave ci indica ancora, tuttavia con una visualizzazione un po' più evidente, se per quel parametro è già presente una traccia di animazione (cerchio rosso) o se i parametri sono stati modificati ma non ancora salvati come fotogramma chiave (cerchio arancione).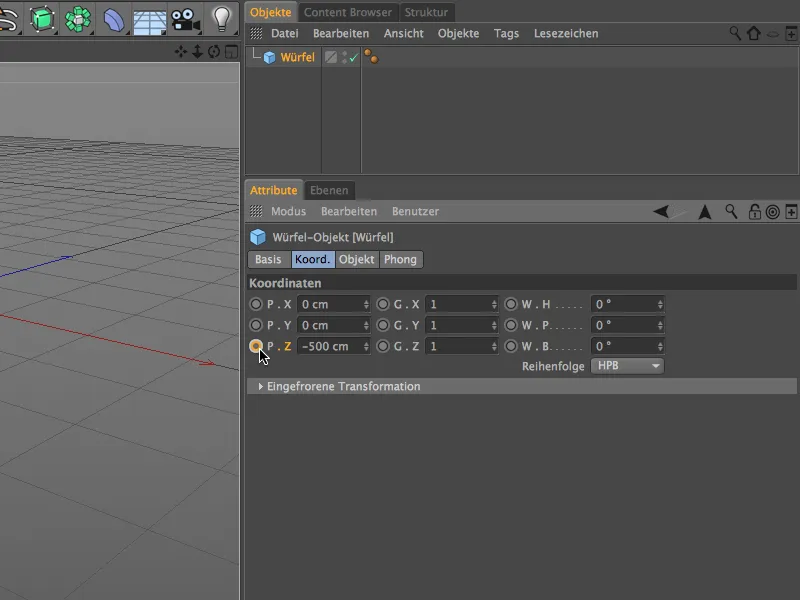
Se questa nuova modalità di creazione dei fotogrammi chiave non vi soddisfa, è possibile ripristinare la funzionalità "vecchia" abituale tramite le Impostazioni del programma. Nell'area Cronologia/Funzione grafica per l'Gestore attributi si trova l'opzione Pulsanti del fotogramma chiave (vecchi).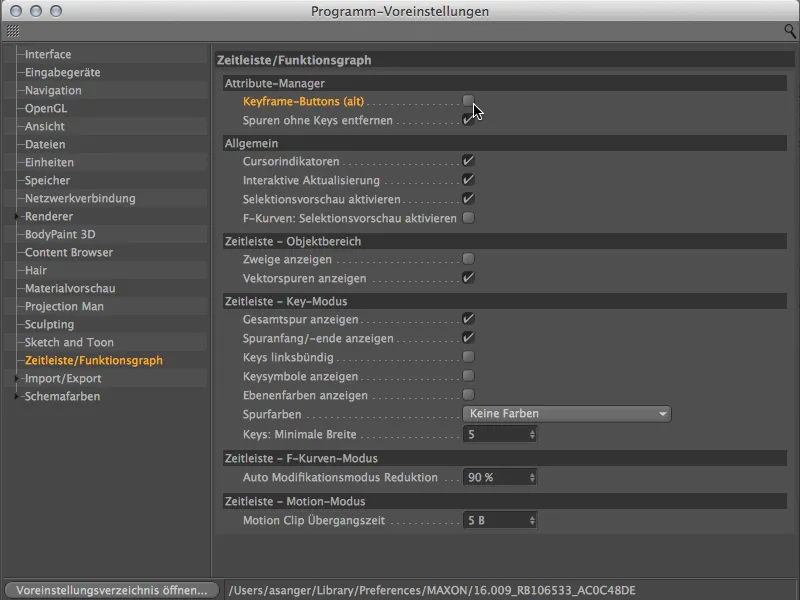
Aggiornamenti all'oggetto simmetria
L'oggetto di simmetria offre nella versione 16 alcune nuove funzioni molto utili che rendono più agevole lavorare su un modello simmetrico. Per una maggiore chiarezza, consideriamo il modello di un alieno costruito tramite l'oggetto di simmetria. È possibile selezionare e modificare il lato destro, mentre il lato sinistro esiste solo per simmetria rispetto all'asse.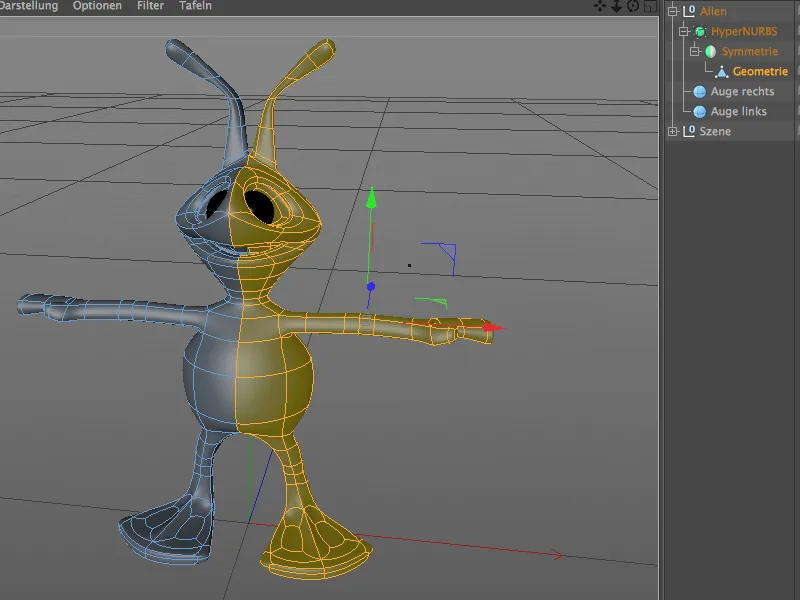
Nel dialogo delle impostazioni dell'oggetto di simmetria, sono disponibili alcune opzioni supplementari per la modellazione. Con Mantieni i punti sull'asse possiamo garantire che i punti che giacciono sull'asse di simmetria non vengano spostati accidentalmente. Cancella i poligoni sull'asse impedisce che i poligoni si spostino oltre l'asse durante le modifiche, causando problemi.
Il pulsante Rovescia inverte il lato modificabile del modello con il lato specchiato. Quindi basta un clic su questo pulsante, …
… per cambiare facilmente il lato e continuare a modellare dall'altro lato.
Naturalmente avete notato anche l'opzione sovrastante di Rovesciamento automatico. Se attiviamo questa opzione …
… non dobbiamo più gestire manualmente il rovesciamento della simmetria. Sarà automatico non appena superiamo l'asse di simmetria nella visualizzazione.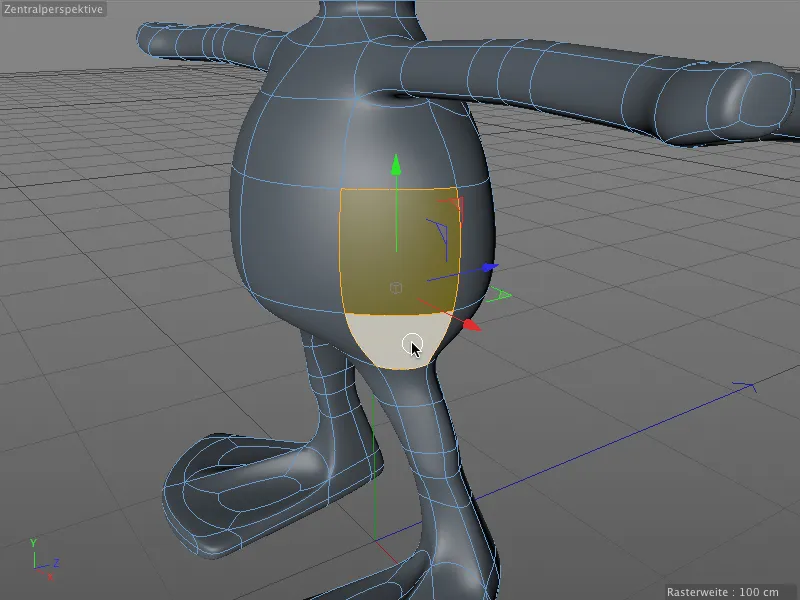
Molto pratico: Con questo rovesciamento, non solo il lato precedentemente specchiato del modello diventa modificabile, ma le selezioni vengono mantenute e sono immediatamente disponibili dopo il cambio lato.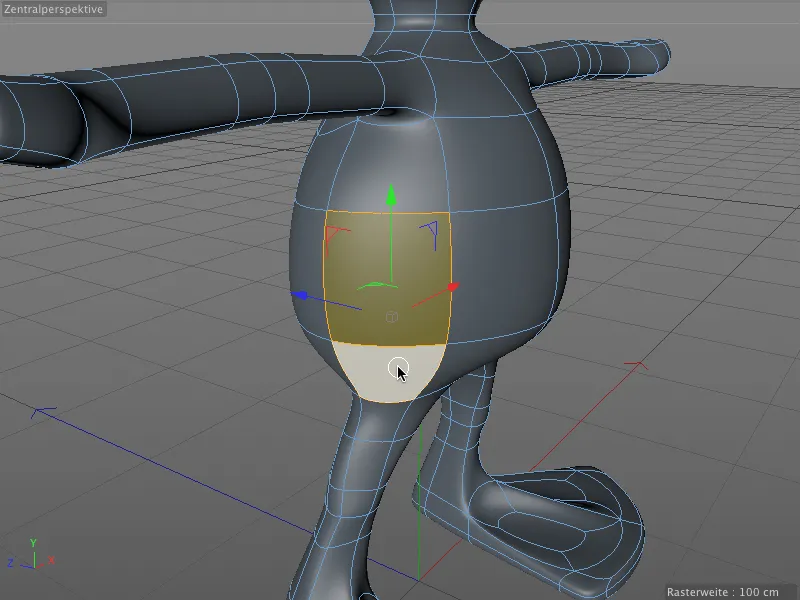
Oggetto ingranaggio rielaborato
Il modellato rinforzato con numerosi parametri aggiuntivi dell'oggetto ingranaggio non deve mancare nella nostra panoramica. Chi finora ha fatto poco uso di questo oggetto Spline parametrico, potrebbe trovare piacevole questo oggetto a causa delle nuove possibilità di utilizzo per lame sega o dischi freno.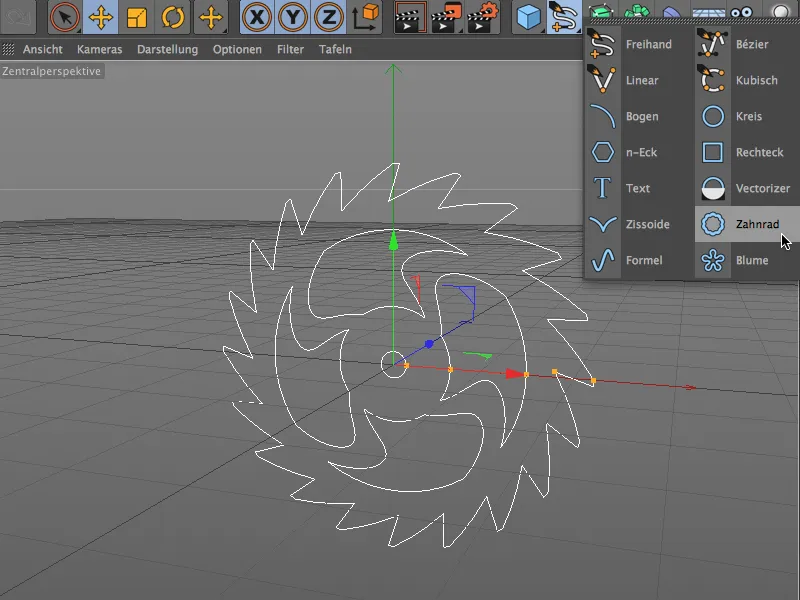
Chi ha bisogno solo di un semplice ingranaggio, può attivare la modalità compatibilità nella finestra delle impostazioni dell'oggetto ingranaggio e progettare il suo ingranaggio con un numero più gestibile di parametri.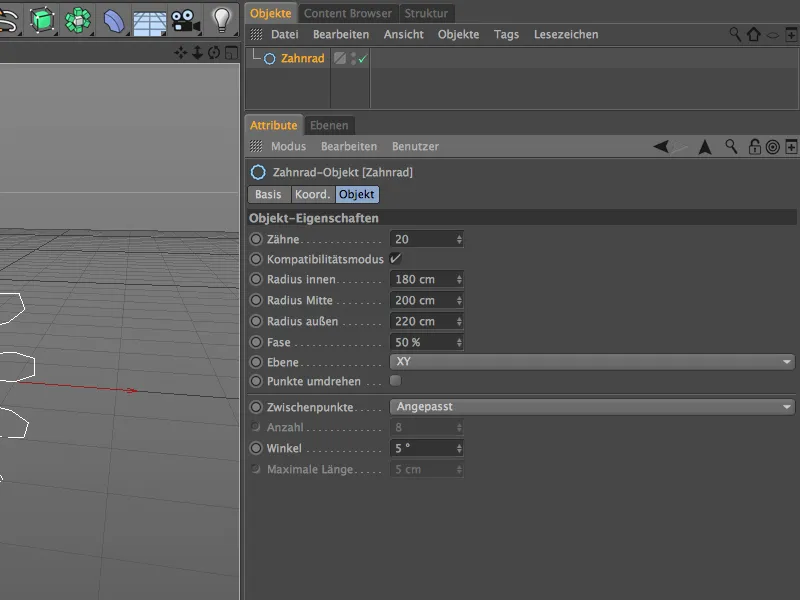
Nell'allestimento completo, l'oggetto ingranaggio offre una serie di parametri che non dovrebbero lasciare nulla a desiderare. Con il tipo decidiamo innanzitutto se rimane un ingranaggio (evolvente), se vogliamo denti per sega (cremagliera), o una curva liscia (piatta) per dischi di ogni tipo. Gli altri parametri sul lato dei denti servono per la progettazione dell'area esterna.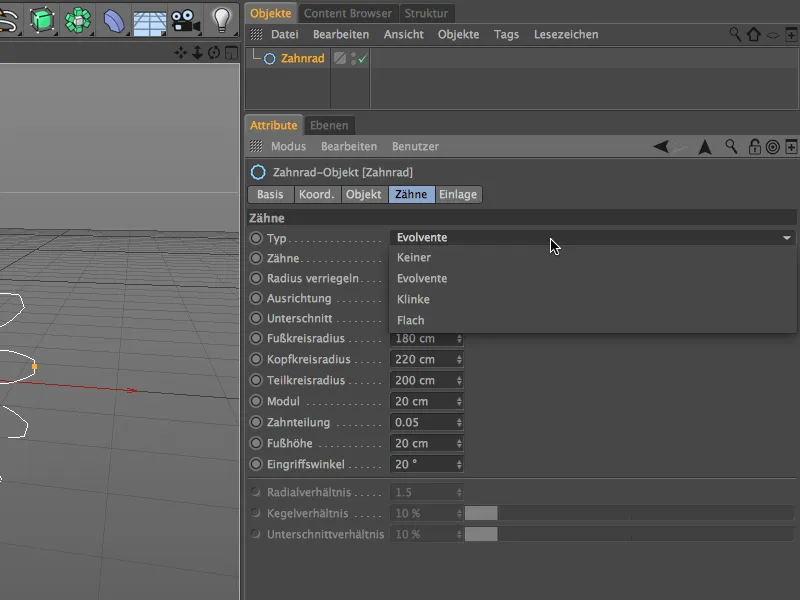
Nel lato inserimento della finestra delle impostazioni si tratta invece della zona interna dell'oggetto ingranaggio. Indipendentemente dai denti, qui decidiamo il tipo, se utilizzare raggi, fori, archi o onde nell'area interna dell'oggetto ingranaggio. Per ulteriore progettazione ci sono di nuovo a disposizione numerosi parametri.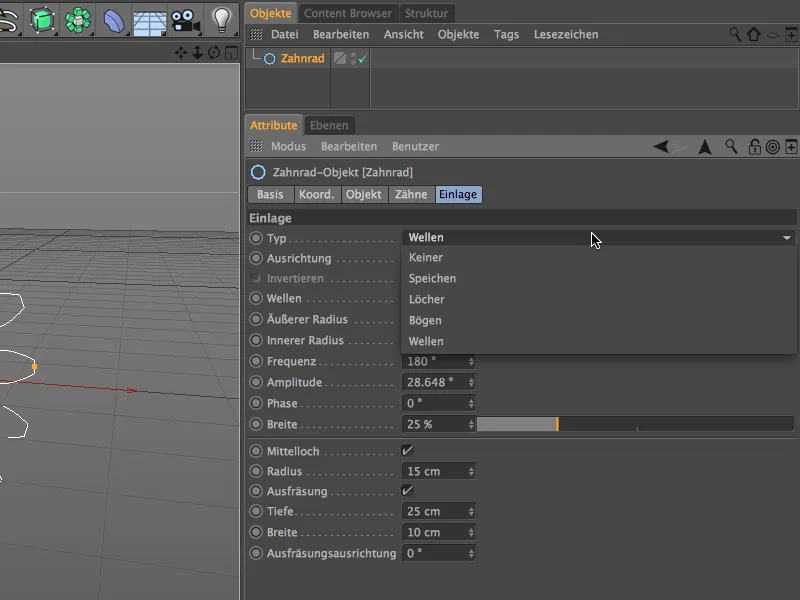
Chi non ha né tempo né voglia di approfondire questo argomento, troverà nel Content Browser sotto Prime>3D Objects>Cogwheel Objects una serie di oggetti ingranaggio come materiale didattico e per un utilizzo immediato.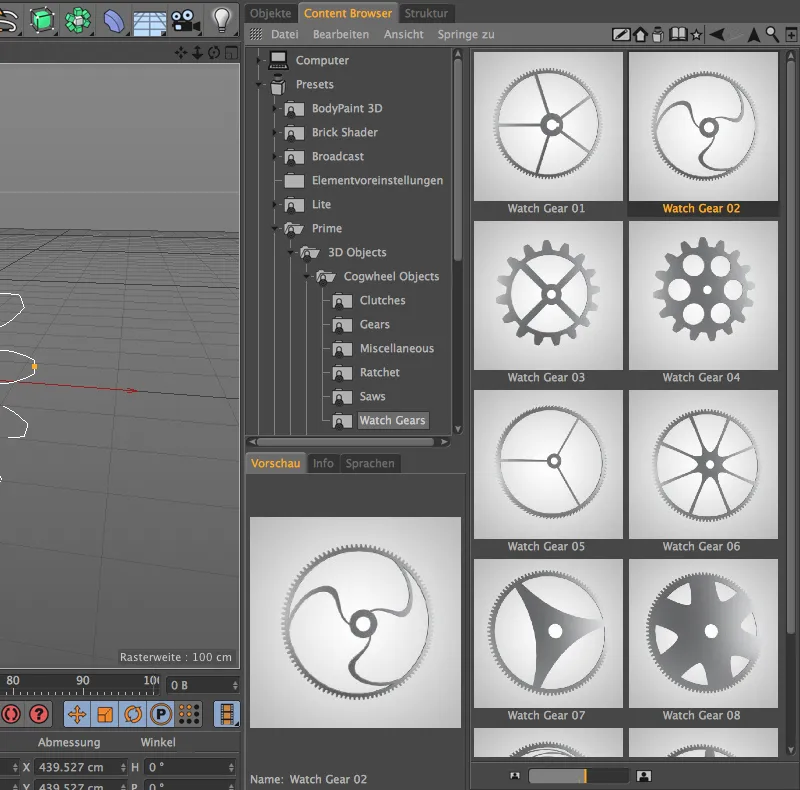
Controllo mesh
Nel modellare in Cinema 4D, nell'ardore del momento, ci sono molte occasioni per errori di modellazione accidentali. Sfortunatamente, generalmente ci si accorge di tali errori sul mesh solo in un momento successivo.
Per evitare queste spiacevoli situazioni, la versione 16 offre con il controllo mesh un modo molto comodo per verificare il modello per eventuali errori di modellazione. Un esempio? Quante zone problematiche notate guardando questo cilindro poligonale?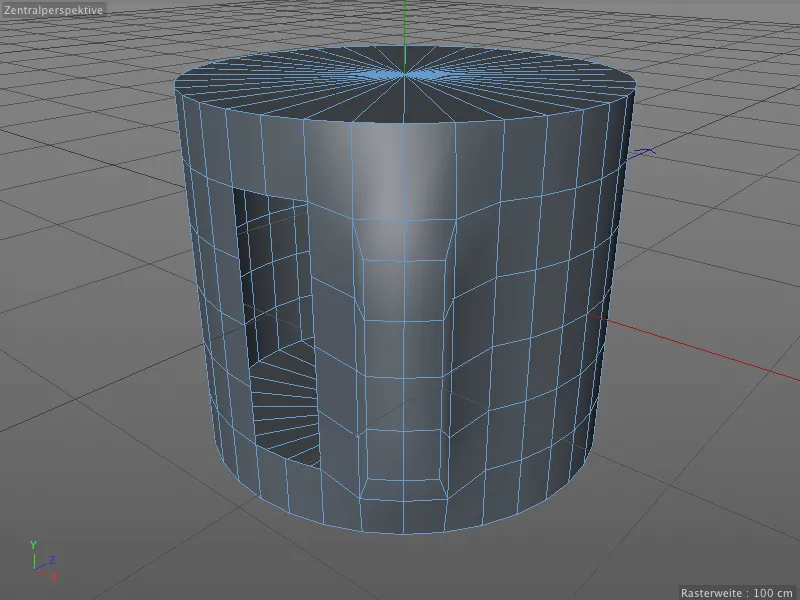
Meglio interrogare semplicemente il controllo mesh di Cinema 4D. Per farlo, passiamo nella finestra delle proprietà al Modo attraverso il menu, e selezioniamo Modellazione.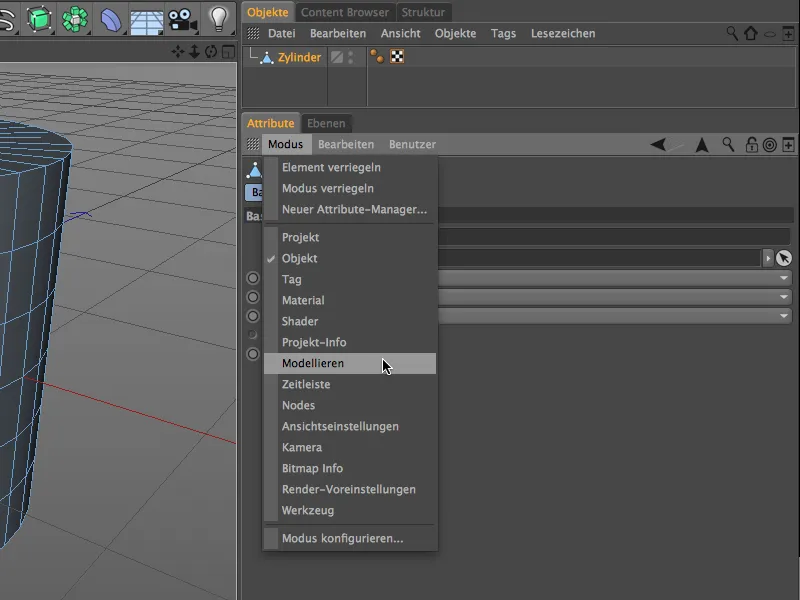
Il controllo mesh ha una scheda dedicata nelle Impostazioni di modellazione. Dopo aver attivato il controllo mesh tramite l'opzione omonima, possiamo definire quali punti critici vogliamo visualizzati in editor con colori diversi.
Si consiglia di proteggere questo contenuto del Attribute Manager da modifiche tramite l'icona del lucchetto nell'angolo in alto a destra mentre si apportano le necessarie ottimizzazioni al mesh.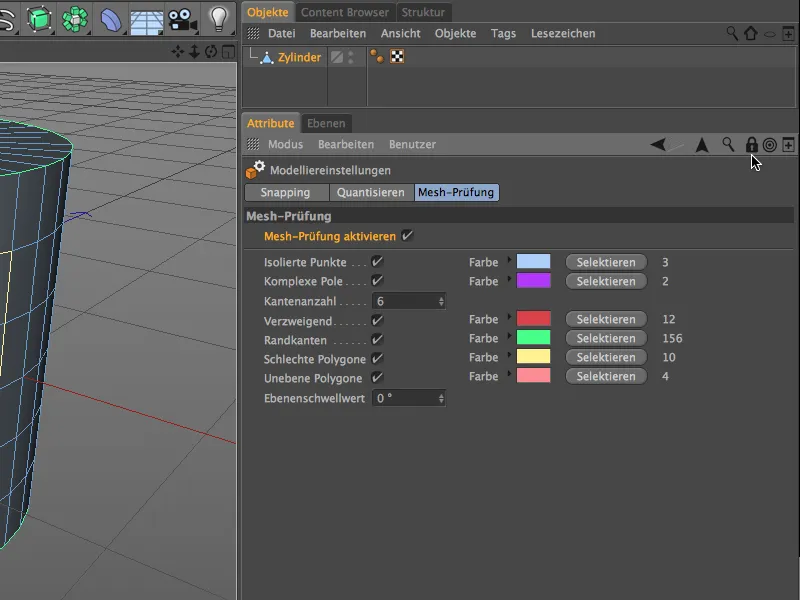
• Punti isolati (celeste) possono ad esempio verificarsi quando eliminiamo i poligoni ma non i punti corrispondenti.
• Poli complessi (viola) sono punti che fanno parte di più di 5 poligoni. Qui si verificano spesso problemi di smussatura.
• Rami (rosso) ci dicono che i bordi colorati fanno parte di ulteriori poligoni posti dietro.
• Bordi perimetrali (verde) sono poligoni che fanno parte di un solo poligono. Cosa valida anche per la superficie superiore, è separata e non collegata al resto del cilindro.
• Poligoni sovrapposti (giallo) sono ad esempio poligoni che si sovrappongono identici. Ciò avviene quando facciamo un'estrusione accidentale con uno spostamento di 0m.
• Poligoni non piani (rosa) sono poligoni i cui punti non giacciono su un piano. Questo non è raro per i poligoni a quattro lati e generalmente viene risolto con la suddivisione o ammorbidimento tramite Subdivision Surfaces.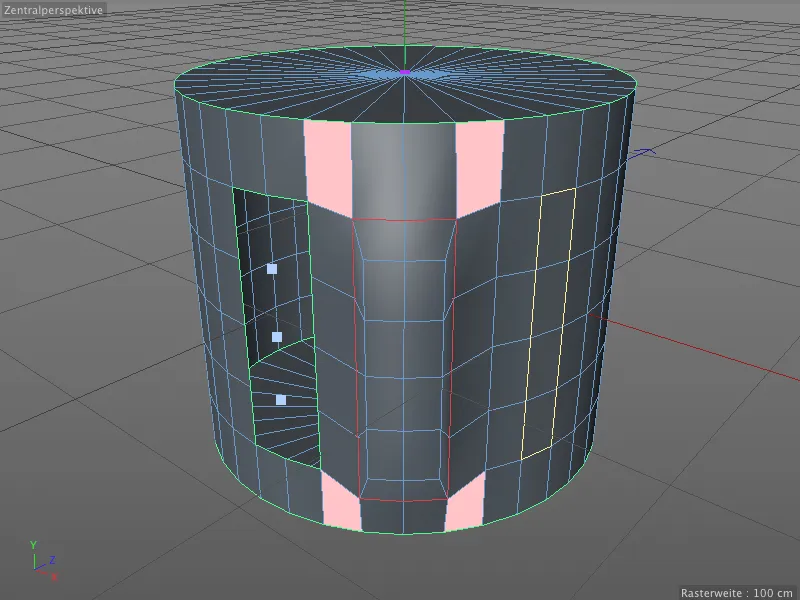
Diamo un'occhiata veloce a cosa si nasconde dietro ai bordi poligonali ramificati. Se eliminiamo la riga frontale della proiezione sulla fronte del cilindro, vedremo che i bordi marcati in rosso sono effettivamente parte di un terzo piano poligonale retrostante.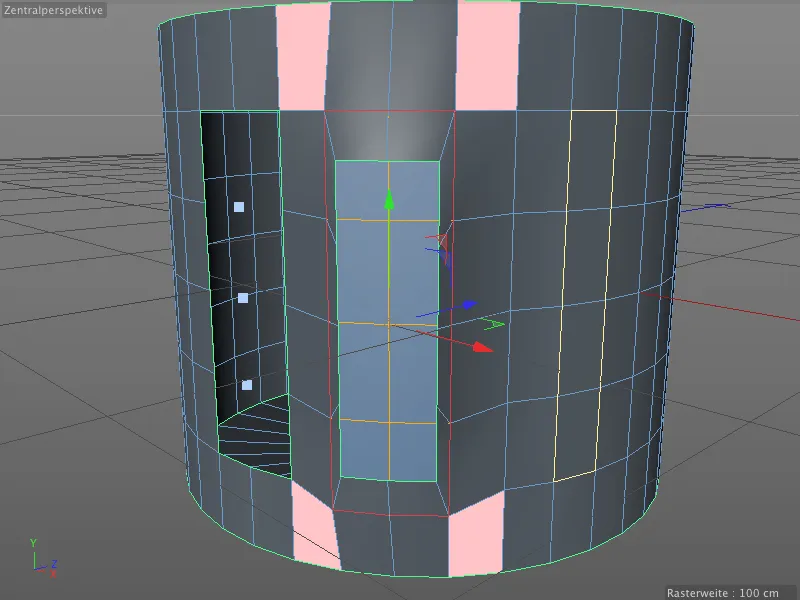
Il controllo mesh non è solo molto utile nell'ottimizzazione di un mesh poligonale, ma può essere particolarmente utile durante la ricerca di errori, quando tutto sembra corretto nella vista dell'editor.
UV Peeler
Il UV Peeler è un nuovo strumento pratico in BodyPaint 3D per l'adattamento delle texture su oggetti cilindrici o a tubo. Il punto di partenza sono una o più selezioni di bordi su un oggetto poligonale.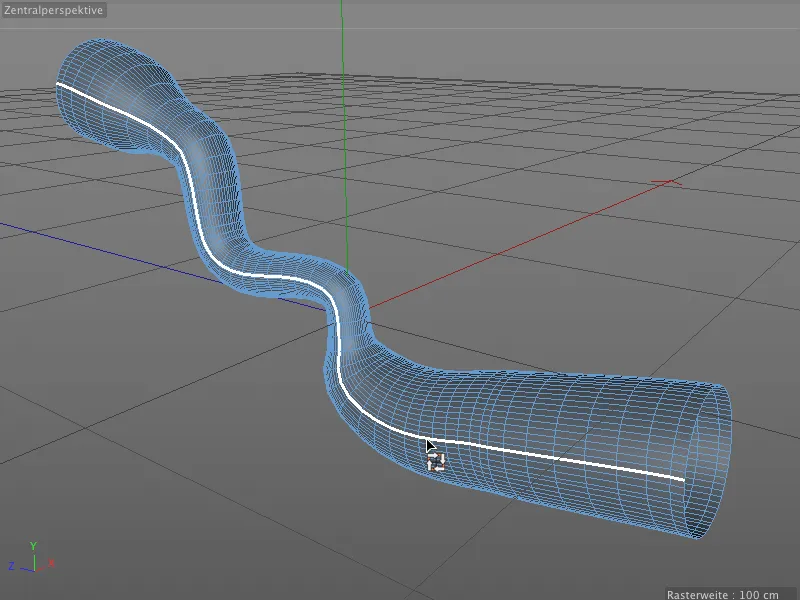
Per il nostro piccolo esempio pratico ho convertito un oggetto Sweep in un oggetto poligonale e ho selezionato la fila di bordi di un lato lungo. Non è indispensabile salvare la selezione in un tag di selezione dei bordi.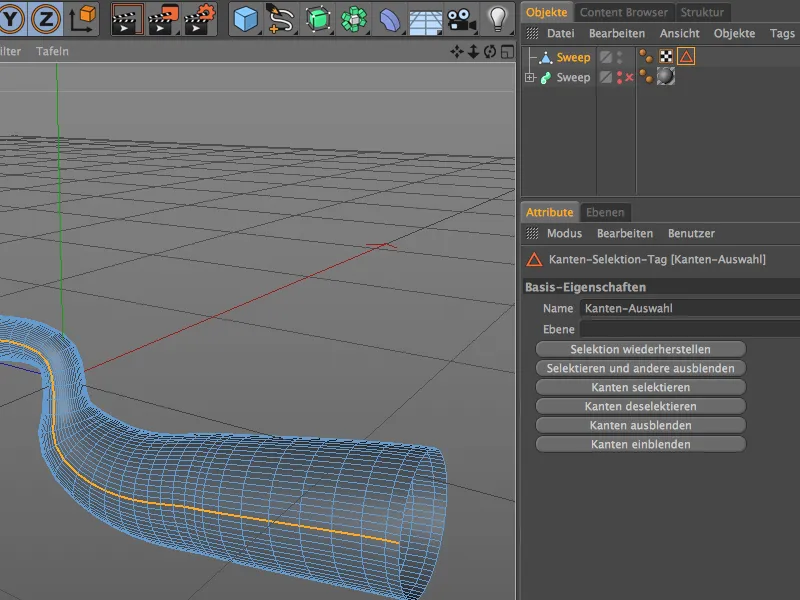
Attraverso il menu dei diversi layout passiamo tramite la voce BP UV Edit a BodyPaint 3D. Qui non solo abbiamo un accesso migliore al UV Peeler, ma abbiamo anche tutte le finestre e i manager necessari per modificare un mesh UV.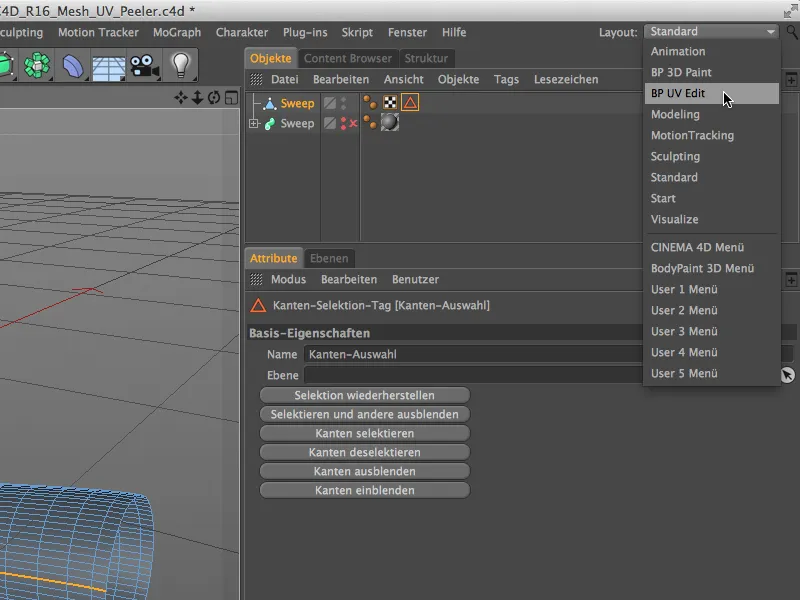
Nella vista Texture- possiamo mostrare il mesh UV dell'oggetto attraverso il menu UV-Mesh. Non è di grande aiuto per la texturizzazione dell'oggetto a forma di tubo.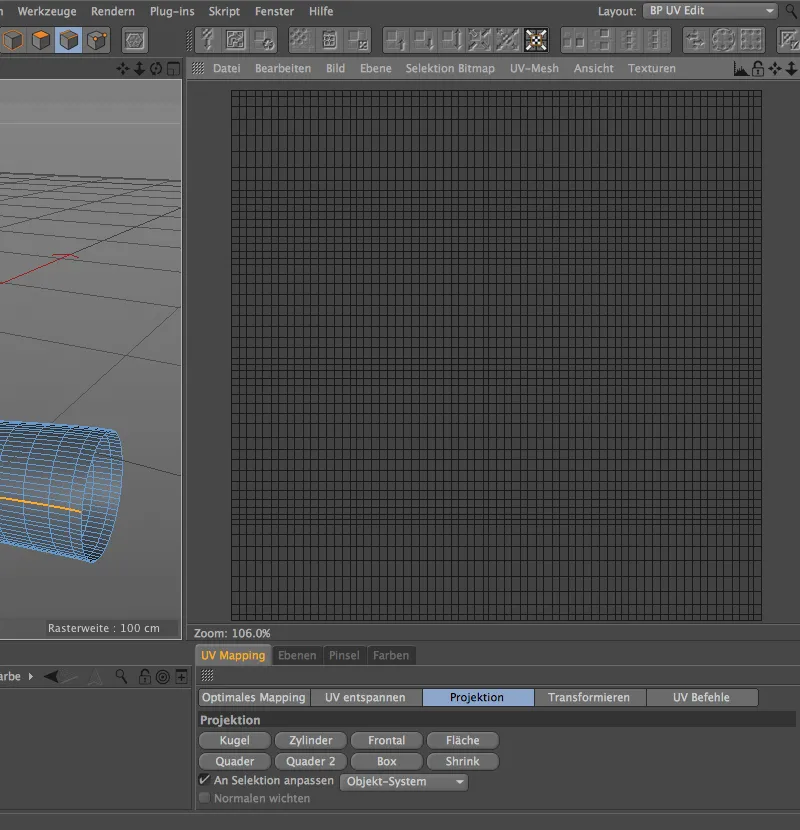
Per questo dalla versione 16 esiste nel menu Modifica UV il UV Peeler. Per chiamarlo è necessaria una selezione di bordi che successivamente servirà per il taglio attraverso il mesh UV o come interfaccia.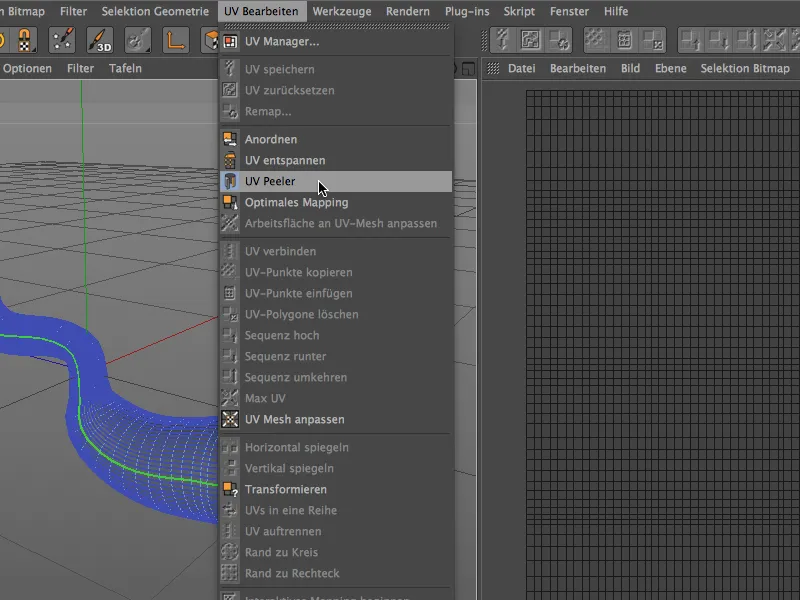
Cambiando il colore della selezione dei bordi in verde, la vista dell'Editor- ci segnala che l'adozione come interfaccia nel UV Peeler è avvenuta.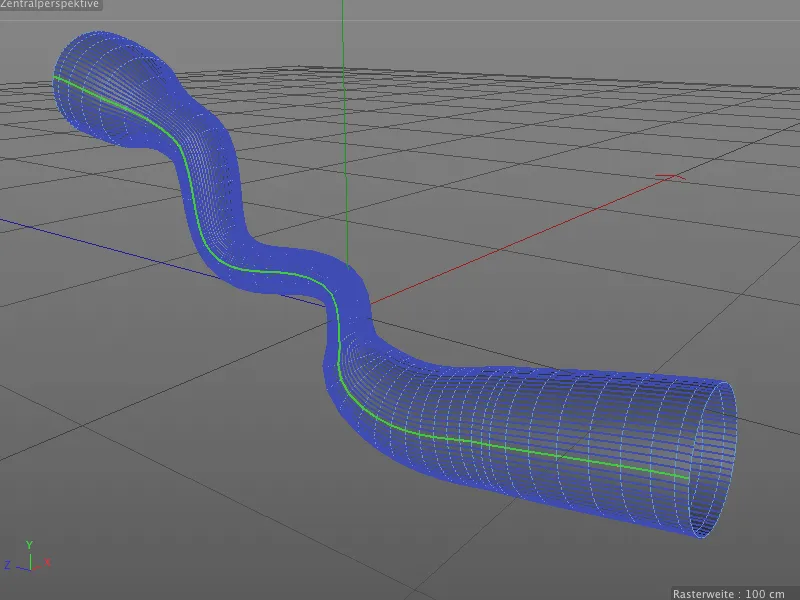
Nel dialogo delle impostazioni dello strumento UV Peeler possiamo ora adattare il mesh UV alla forma effettiva attraverso i parametri U e V in modo uniforme in percentuale. Sono disponibili anche parametri per la scalatura, l'inversione e la gestione di più isole UV (selezioni di bordi).
Questo sviluppo ora offre una maggiore orientamento nella texturizzazione dell'oggetto a forma di tubo.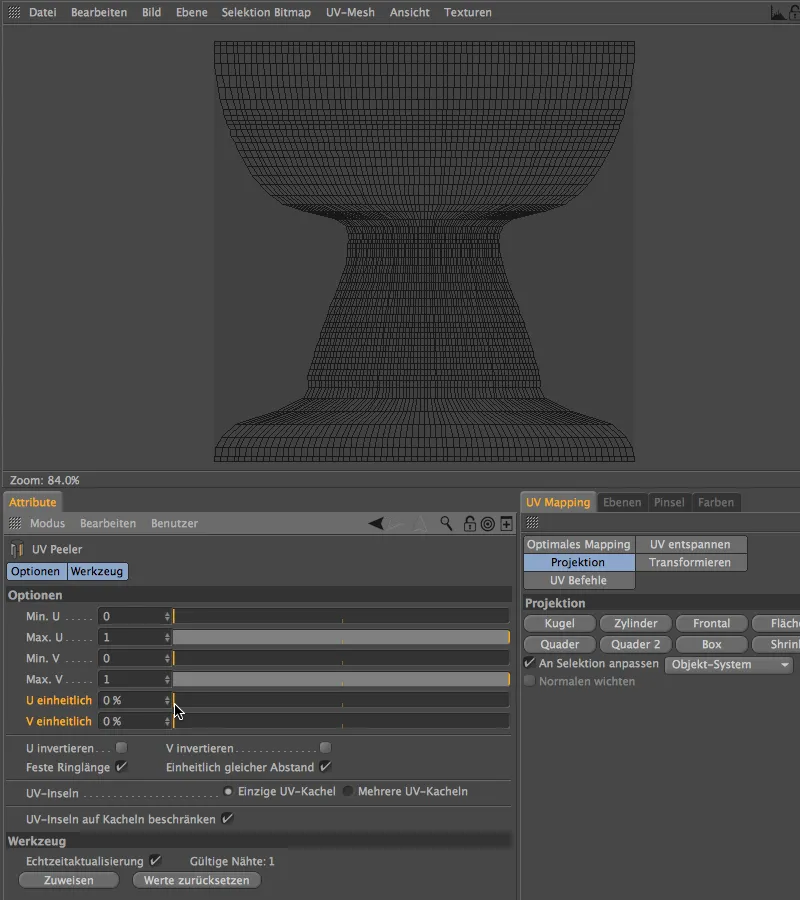
BiRender
Come ultima novità per la versione 16, vorrei menzionare in questo tutorial BiRender. Questa innovazione è implementata in modo piuttosto poco spettacolare, ma elimina un vero punto debole in Cinema 4D: Sketch & Toon e Hair possono ora renderizzare insieme.
Per testare ciò, nella sfera di questo esempio c'è un tag di stile Sketch, tramite il quale viene utilizzato Sketch & Toon. Come già visibile nell'Editor, da una selezione della sfera crescono dei capelli, quindi è responsabile il renderer di capelli.
BiRender di per sé non è un'area separata nelle impostazioni di rendering, che dobbiamo cercare. È sufficiente attivare il renderer di capelli e il renderer di Sketch & Toon, se non già attivi.
Come piccolo compromesso per BiRender, ora nel dialogo delle impostazioni dell'oggetto capelli non sono più presenti i capelli di riempimento. In compenso, il numero di capelli "veri" aumenta di conseguenza.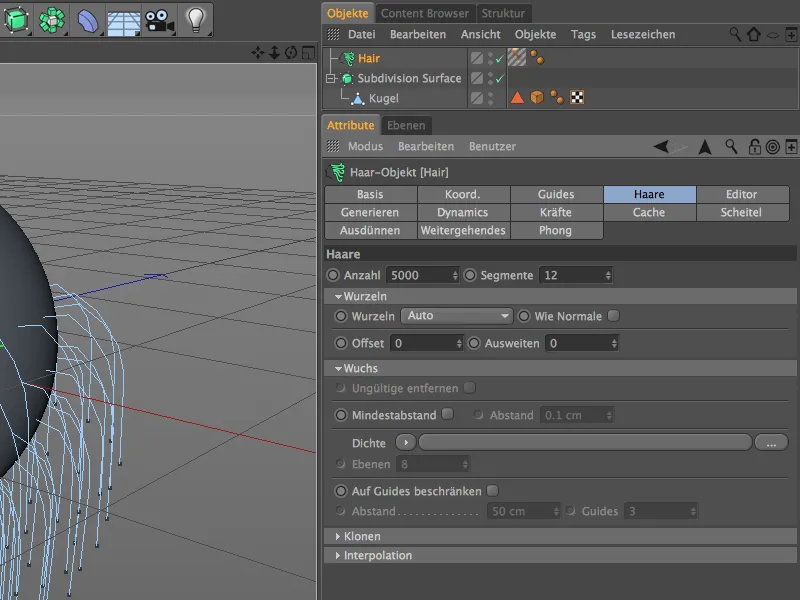
Cliccando sul pulsante di render, confermiamo che entrambi i renderer lavorano insieme correttamente e non si intralciano più reciprocamente.


