Successivamente voglio mostrarvi un concetto che si è rivelato molto utile: Lavorare con diversi livelli durante un'animazione. I livelli di animazione sono presenti in molti programmi 3D in modo avanzato.
Si tratta di iniziare a creare un'animazione e sovrapporla con un'altra. Si potrebbe immaginare, ad esempio, un personaggio che corre e contemporaneamente batte le palpebre. Poi si potrebbe aggiungere un applauso in un terzo livello.
Si comincia quindi a scomporre le animazioni per semplificare il lavoro. In seguito vorrei che la palla, che termina nella forma del classico rimbalzo, venisse ripresa per la transizione alla diapositiva successiva o al prossimo slider. Tutto il palco dovrebbe quindi ribaltarsi insieme alla palla e la palla dovrebbe poi saltellare un po' in basso e atterrare accanto al testo successivo. Quasi come un piccolo ponte tra le distanze.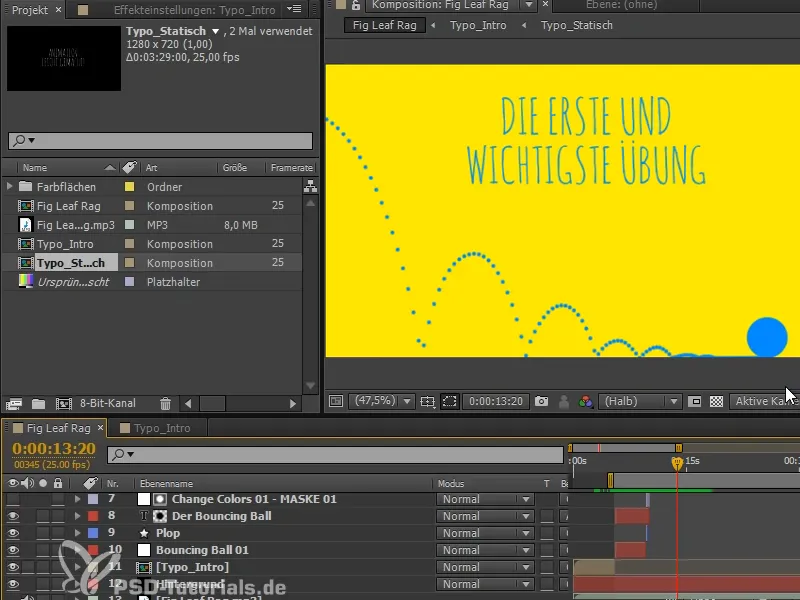
Ma prima facciamo un po' di ordine: Abbiamo già nominato abbastanza bene i livelli, ma non è ancora abbastanza ordinato.
Vi consiglio di utilizzare colori per i livelli. "Il Bouncing Ball 1" ha il colore rosso. Così tutto sarà rosso.
"Fig Leaf Rag" potrebbe ad esempio avere lo stesso colore dello sfondo, poiché questo è sempre presente.
La prima parte è marrone e così non devo pensare sempre a quale colore usare, prendo semplicemente i colori uno dopo l'altro.
In questo modo possiamo differenziare meglio tra la prima e la seconda parte.
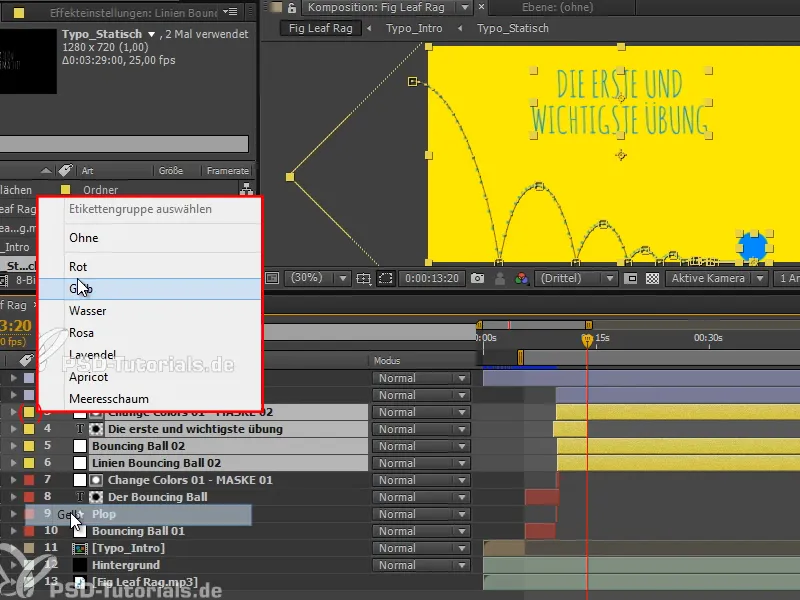
Passaggio 1
Vorrei mostrarvi ora il percorso in After Effects su come sovrapporre le animazioni. Forse per iniziare con un piccolo esempio:
Creiamo una composizione con un rettangolo di colore bianco di 100x100 pixel.
Lo muovo verso il basso, poi verso l'alto e di nuovo verso il basso. Molto semplice.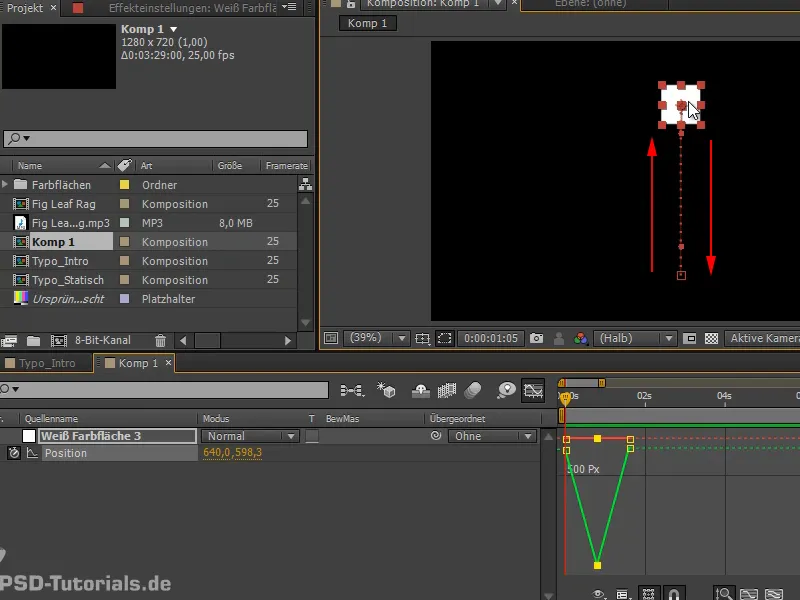
Passaggio 2
Prendiamo le curve e applichiamo un Easy Ease.
Poi andiamo anche a separare le dimensioni e rendiamolo davvero bello.
E abbiamo già un rimbalzo, che possiamo copiare ancora un paio di volte.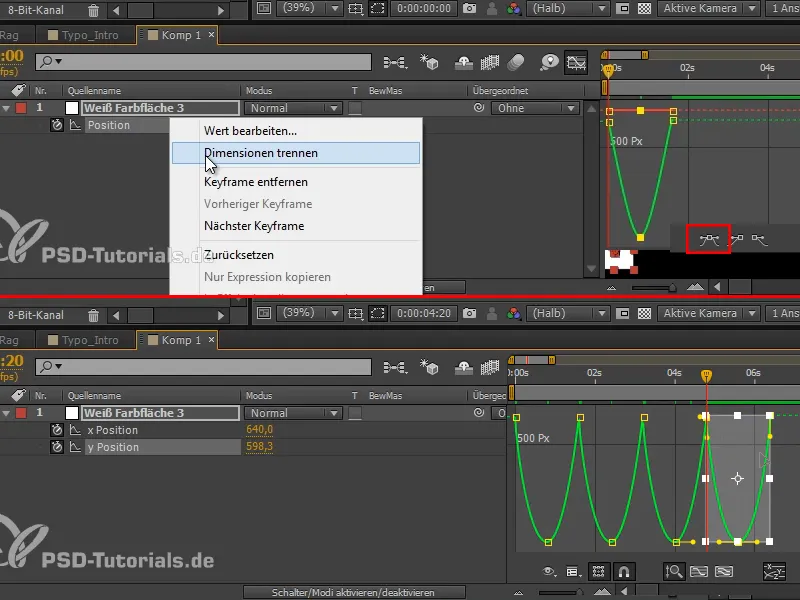
Passaggio 3
Questo dovrebbe essere un po' più veloce. Quindi prendiamo tutto e lo comprimiamo un po'.
E quindi diciamo che deve passare da una posizione x a sinistra a una posizione x a destra. Configuriamo i frame in modo che salti avanti e indietro tra queste due posizioni.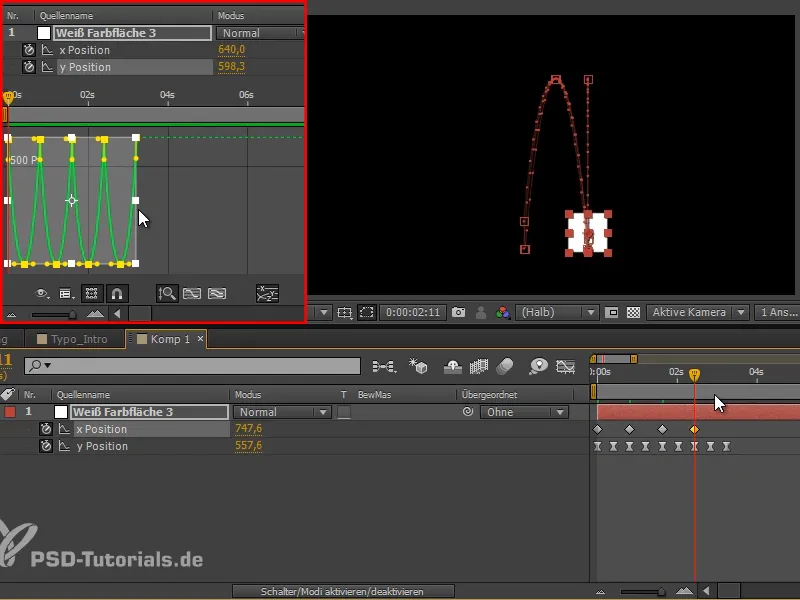
Passaggio 4
Marichiamo questa curva e la rendiamo lineare, così l'impatto sarà migliore.
Rinominiamo il livello in "Rectangolo Saltante".
Mi piacerebbe spostare il tutto da sinistra a destra. Potrei iniziare a lavorare con la posizione x e spostare tutto un po' alla volta a destra, ma disordinerei la mia bella curva. Questo però non lo voglio, perché al momento posso influenzarla molto bene e ho una visione chiara.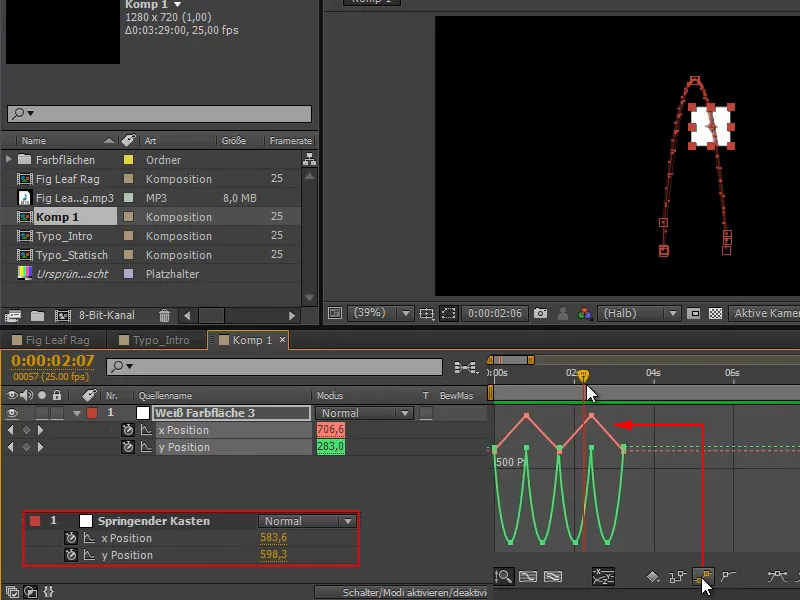
Tuttavia vorrei muoverlo da sinistra a destra…
Passaggio 5
Lo facciamo con la parte superiore e iniziamo a lavorare con gli oggetti nulli. Gli oggetti nulli sono oggetti che non vengono renderizzati. Sono essenzialmente oggetti di supporto che consentono di lavorare con oggetti che non si vedono. Spesso vengono utilizzati come supporti per il tracking, ma anche per assegnare oggetti a un oggetto nullo.
Andiamo su Layer>Nuovo>Oggetto nullo o premiamo Ctrl+Alt+Shift+Y e posizioniamolo direttamente sopra il nostro rettangolo saltante. Se avete una versione più recente di AE, come CS6, potete farlo con il tasto Shift sull'oggetto per sottoporlo.
Ora si muove direttamente al centro e segue completamente il rettangolo saltante.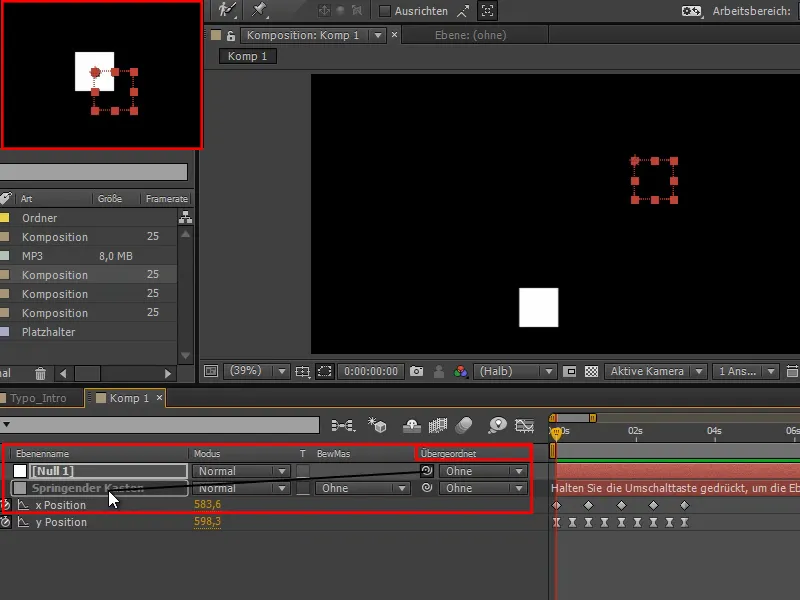
Passaggio 6
Se ora, avendo posizionato correttamente al centro, sposto il punto di ancoraggio su 50, 50, otteniamo una bella cornice per il rettangolo.
Il rettangolo saltante è sottoposto alla "2. Livello di animazione" e il rettangolo bianco salta fuori e dentro ripetutamente dal rettangolo.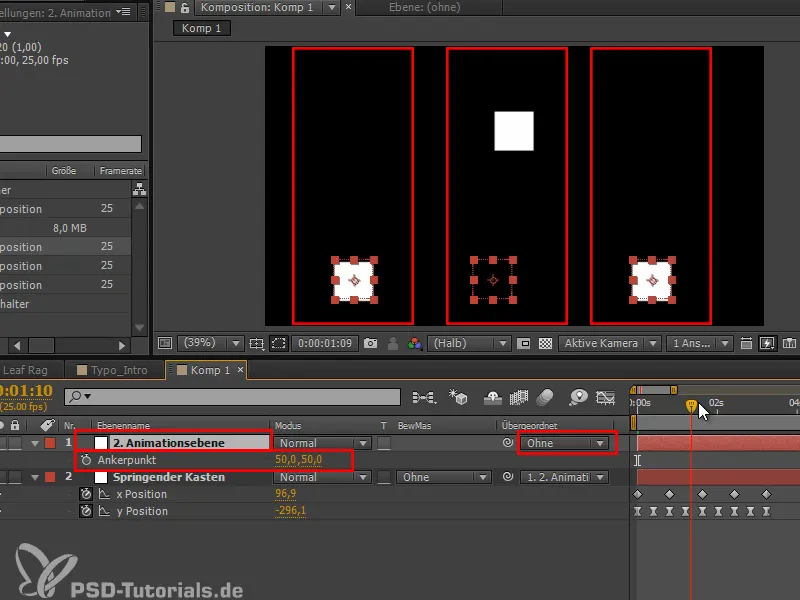
Passaggio 7
Ma cosa posso fare adesso: premo P e sposto il tutto a sinistra, al di fuori dello schermo, e nel corso del tempo sullo schermo.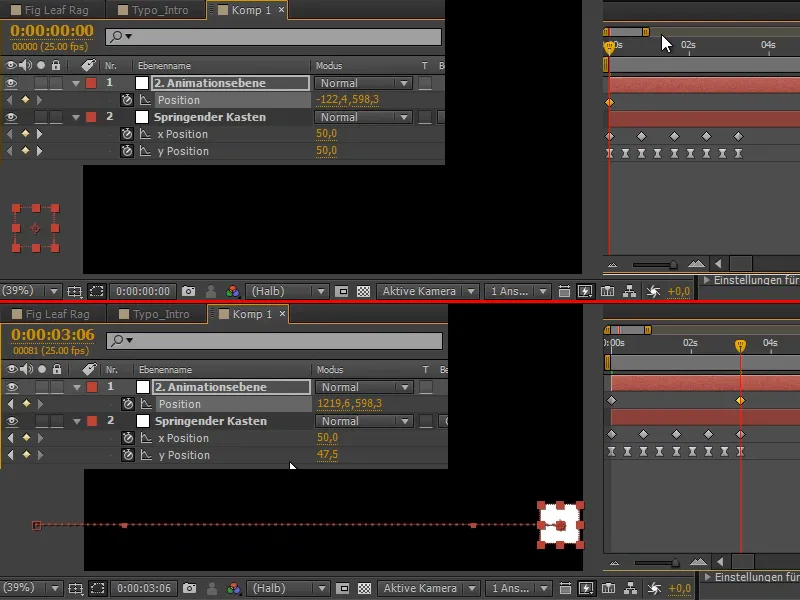
Passaggio 8
Ora ci muoviamo mentre eseguiamo l'animazione. Abbiamo ancora le stesse curve, ma da esse derivano nuove curve sovrapposte.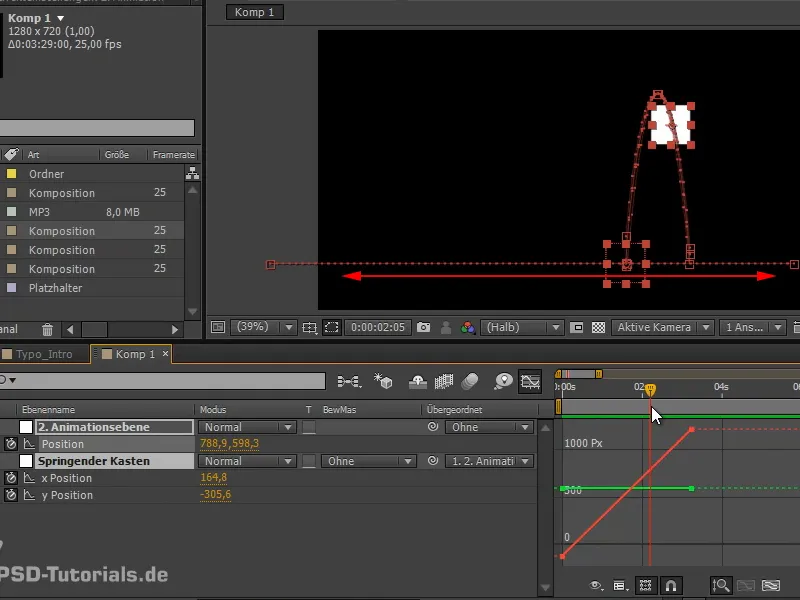
Aver sovrapposto un'animazione con l'altra.
Passaggio 9
Si può portare la situazione anche fuori di testa e includere anche la rotazione. Tutte queste rotazioni vengono quindi aggiunte all'animazione.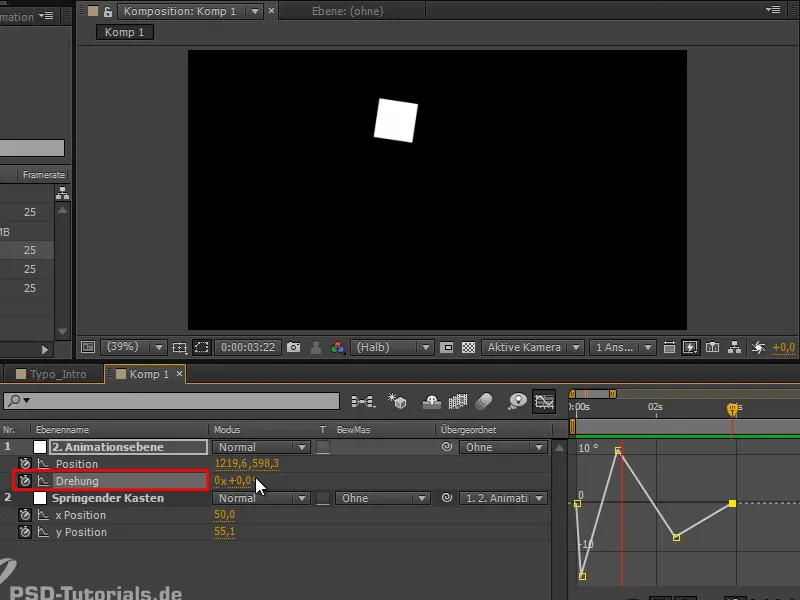
Non sembra particolarmente favoloso ora, perché si muove da sinistra a destra e rallenta leggermente ogni volta. Due animazioni lavorano l'una contro l'altra.
E proprio questo è il punto critico di tutto ciò: Abbiamo suddiviso il tutto comodamente in diverse tracce di animazione, che possiamo tutte spostare a nostro piacimento. Ma ciò che ne deriva ha a volte delle debolezze. A volte è necessario alzare e abbassare i punti o adattare il tutto adeguatamente.
Passaggio 10
In alcuni casi non è la soluzione ottimale, ma per le transizioni e se voglio muovere contemporaneamente più oggetti, mi piace lavorare con gli oggetti nulli, perché è possibile sottoporre più oggetti sotto di essi.
Ad esempio, se duplico il layer "Scatola saltante" e vado a un keyframe, seleziono tutti e sposto un po' sulla posizione x, allora i due layer saranno sottoposti allo stesso modo.
In questo modo posso muovere contemporaneamente più oggetti.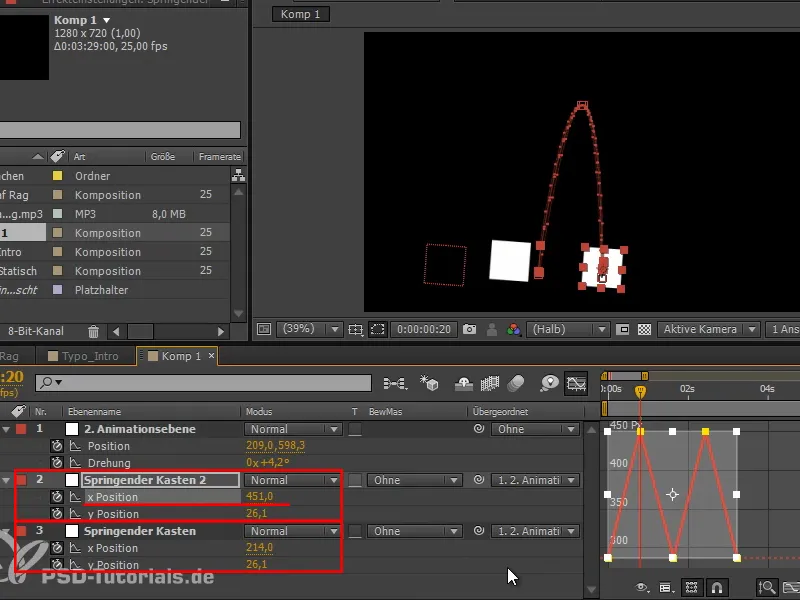
Passaggio 11
Riprendiamo l'opzione dell'ultimo tutorial e creiamo un livello di colore su cui applichiamo l'effetto animare il tracciato.
Prendiamo la nostra espressione toComp, quindi in questo caso "e = thisComp.layer", e questa volta scegliamo "("Scatola saltante");" - confermo il messaggio di errore nuovamente con OK - e inserisco più avanti:
"e.toComp(e.anchorPoint)". Vale la pena memorizzare questa formula e aggiungerla al proprio repertorio.
In questo modo ottengo di nuovo le curve della palla, eventualmente devo ancora impostare lo stile di disegno: su Trasparente..webp?tutkfid=71738)
Passaggio 12
Ora vediamo chiaramente che c'è stato un problema nel secondo salto. Dobbiamo ancora apportare delle modifiche.
Elimino un keyframe di rotazione, ma ancora non funziona come dovrebbe. Funziona se torno a giocare con la rotazione e sposto un po' qua e là fino a quando le curve non sembrano buone.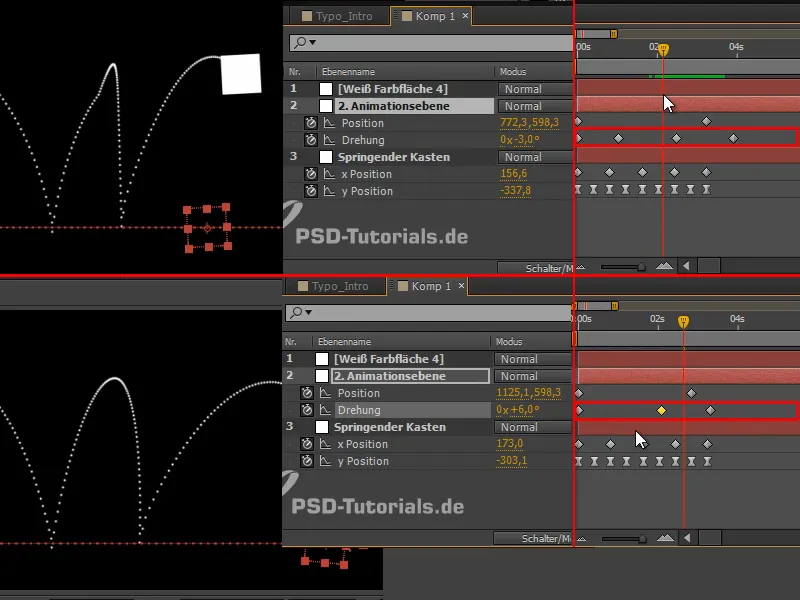
Per controllare le curve composte, vi consiglio di creare un percorso con l'effetto animare il tracciato. Questo è il bello dell'espressione toComp: non gli importa se è sottoposto.
Vediamo solo la curva dell'oggetto selezionato nella sua gerarchia, solo le due curve in relazione l'una all'altra, ma non possiamo visualizzarle insieme.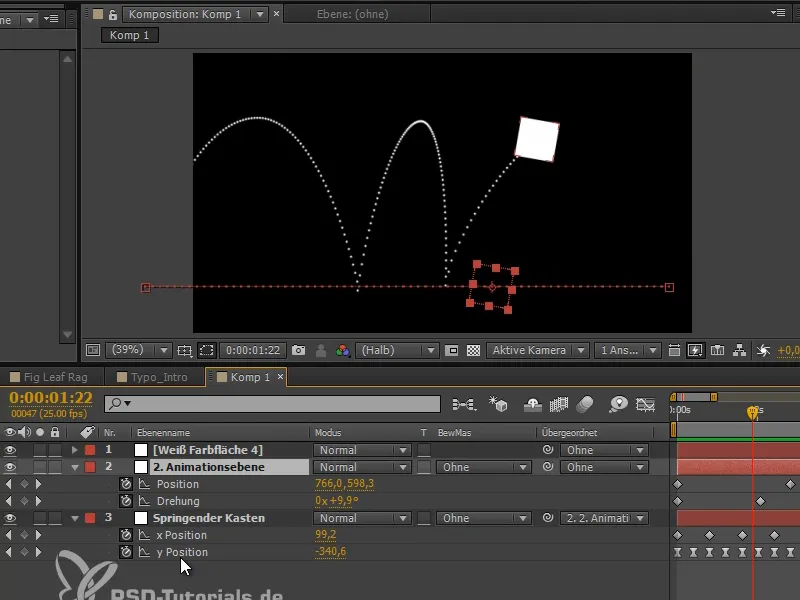
Pertanto: animare il tracciato e così possiamo vedere le curve comuni. Questo è il mio consiglio sull'animazione e questa tecnica la useremo subito per far cadere la palla.
Continua nel prossimo episodio della serie di tutorial "Palla inclinata - l'animazione".


