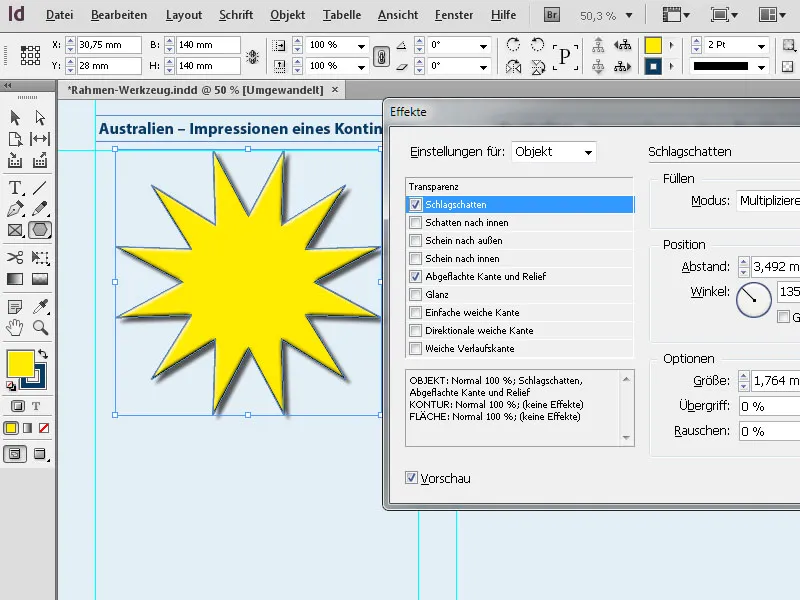Le struttura della cornice grafica in Adobe InDesign sono essenziali per integrare immagini e grafici con precisione nel tuo layout. Con cornici rettangolari, ellittiche o poligonali puoi personalizzare i tuoi design e posizionare i contenuti in modo flessibile. Queste cornici ti consentono di ritagliare, allineare e mettere creativamente in scena le immagini. In questa guida ti mostrerò passo dopo passo come utilizzare in modo efficace gli strumenti di struttura della cornice grafica per creare layout professionali e accattivanti. Iniziamo e scopriamo le funzionalità versatili di questi strumenti!
1. Lo strumento Rettangolo (Scorciatoia M)
Con lo strumento Rettangolo puoi disegnare cornici rettangolari o quadrate. Queste cornici hanno un contorno e un riempimento. Quindi, clicca sull'attrezzo e trascina con il tasto del mouse premuto per creare una cornice di qualsiasi dimensione.
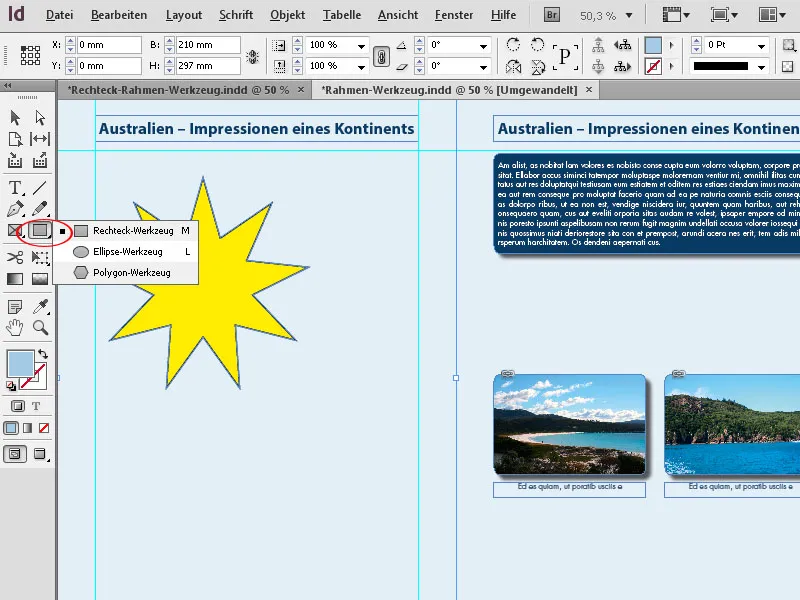
Nella finestra di controllo puoi regolare con precisione la dimensione e la posizione desiderate.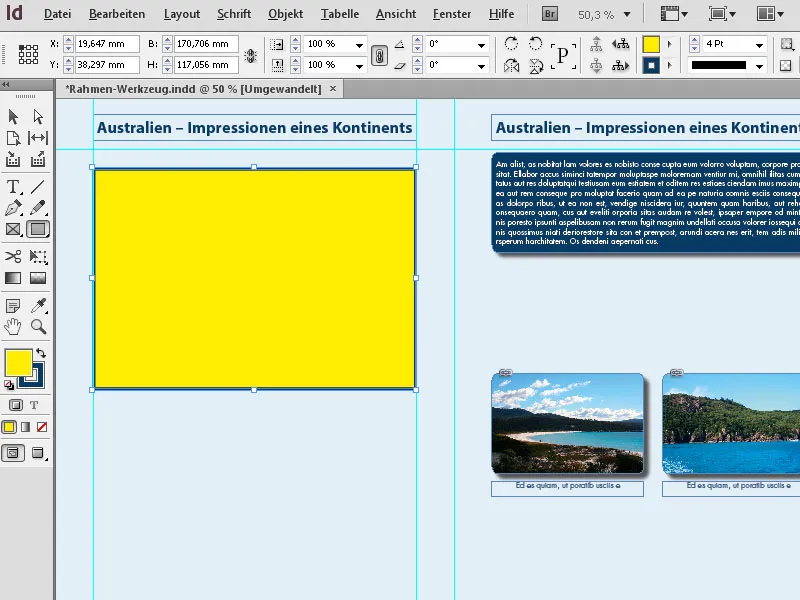
La cornice appena creata avrà il contorno o lo stile di contorno impostati attualmente, il colore e il colore di riempimento attualmente selezionati.
Puoi modificare lo spessore del contorno e lo stile del contorno nella finestra di controllo, il colore del contorno o del riempimento facendo clic sulla parte corrispondente nella finestra degli strumenti (è più veloce con la scorciatoia X, con cui selezioni alternativamente il contorno o il riempimento per la cornice selezionata) e successivamente cliccando sul colore desiderato nella tavolozza dei colori.
Come per le cornici di inserimento, InDesign offre anche la possibilità di creare più cornici di grafica delle stesse dimensioni su una pagina.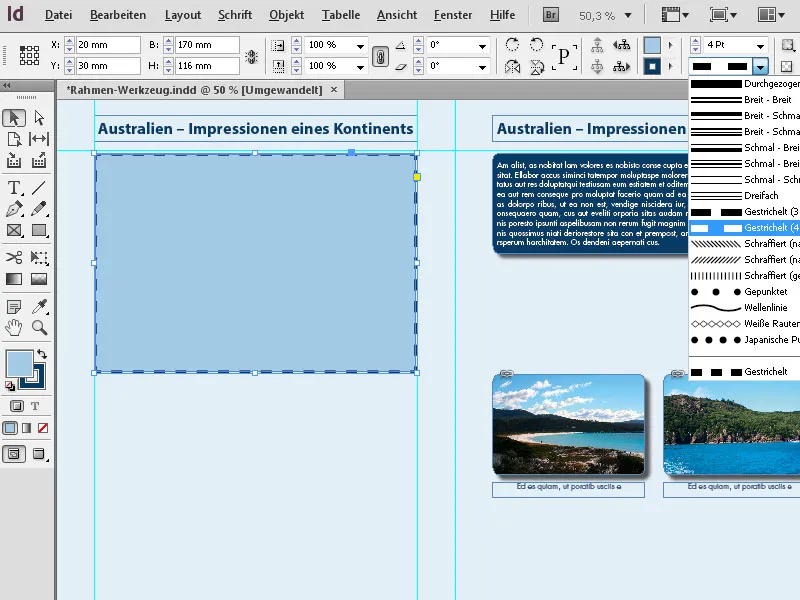
Per farlo, trascina con il tasto del mouse premuto con lo strumento Rettangolo sull'area in cui si desidera posizionare le cornici di grafica e continua a tenere premuto il pulsante del mouse. Ora puoi dividere questa area in cornici di grafica di dimensioni uguali sia orizzontalmente che verticalmente utilizzando i tasti freccia.
Il tasto freccia destra crea rispettivamente un'altra cornice sull'asse X, che si divide uniformemente lo spazio disponibile con una o più cornici esistenti, mentre il tasto freccia in alto fa lo stesso sull'asse Y.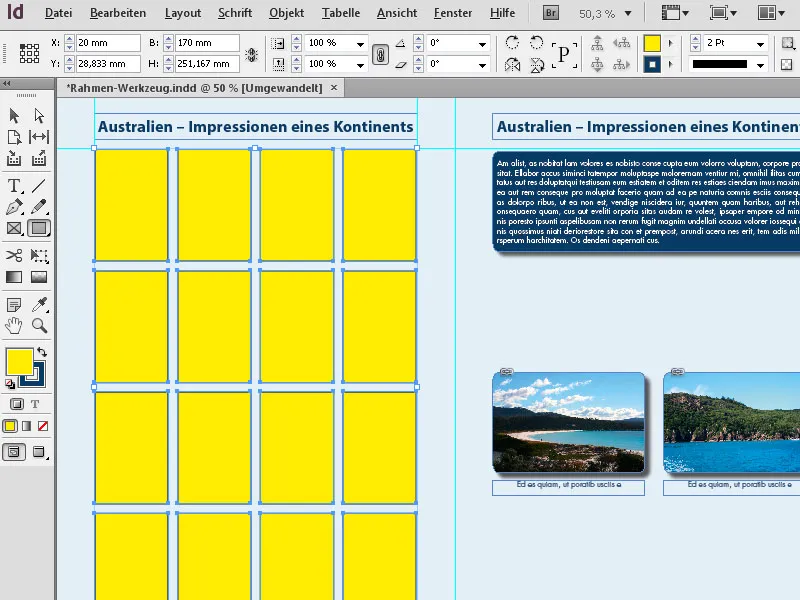
In questo modo è possibile creare rapidamente griglie di cornici di grafica perfettamente allineate.
2. Lo strumento Ellisse (Scorciatoia L)
Con lo strumento Ellisse puoi creare cornici grafiche sotto forma di ellissi o cerchi. Clicca sull'attrezzo Rettangolo nella finestra degli strumenti e seleziona lo strumento Ellisse dal menu a discesa. Trascina quindi con il tasto del mouse premuto sull'area della pagina per creare un'ellisse delle dimensioni desiderate. Se vuoi creare un cerchio esatto, devi tenere premuto il tasto Shift mentre trascini l'ellisse.
La cornice così disegnata può essere poi regolata nelle dimensioni esatte nella finestra di controllo.
Puoi anche impostare le dimensioni prima di disegnarla, facendo doppio clic sull'attrezzo e inserendole nella finestra di dialogo che compare. Questo funziona solo con un doppio clic sull'attrezzo nel menu a discesa aperto.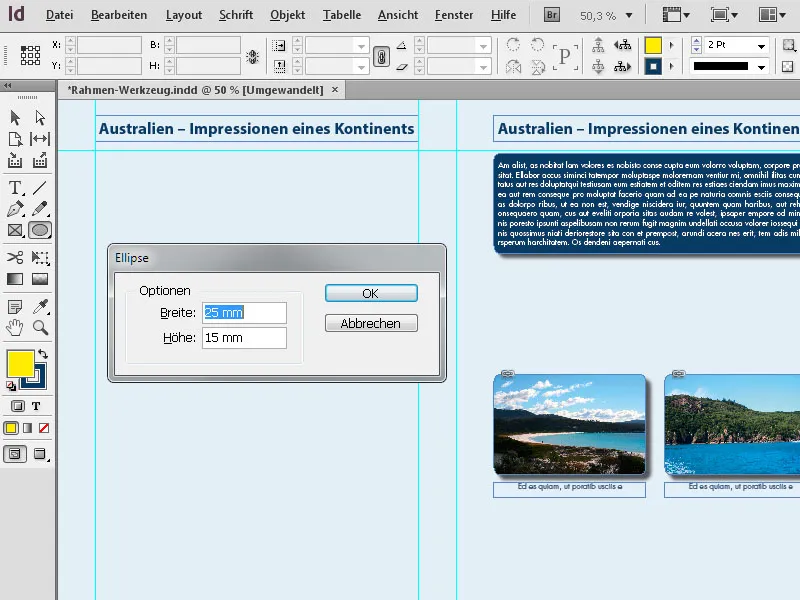
3. Lo strumento Poligono
Con lo strumento Poligono puoi creare forme con 3 a 100 lati. Per avere un controllo sulla forma attesa, è consigliabile aprire prima le opzioni dello strumento con un doppio clic e regolare le impostazioni desiderate.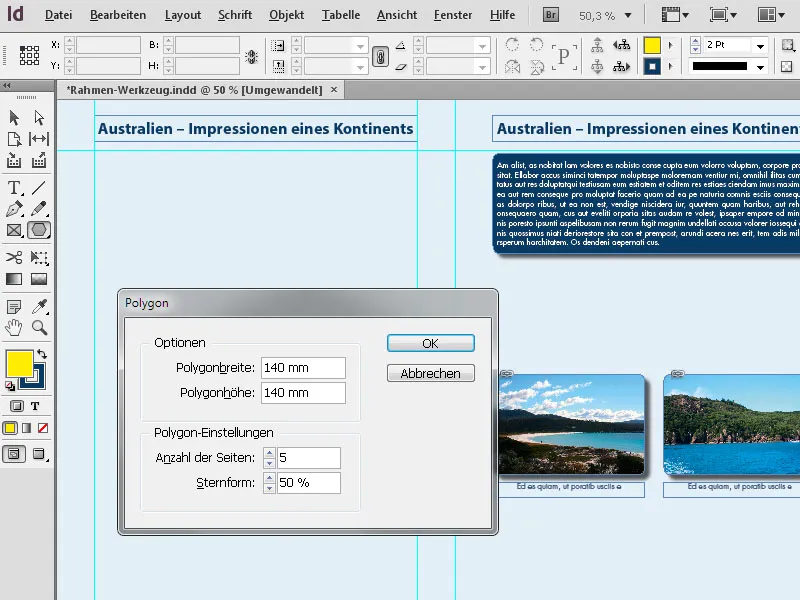
Cliccando su OK, la forma verrà creata. Trascinando i punti angolari puoi modificare le dimensioni successivamente. Per scalare in modo proporzionale le dimensioni orizzontali e verticali della forma, devi tenere premuti contemporaneamente i tasti Shift.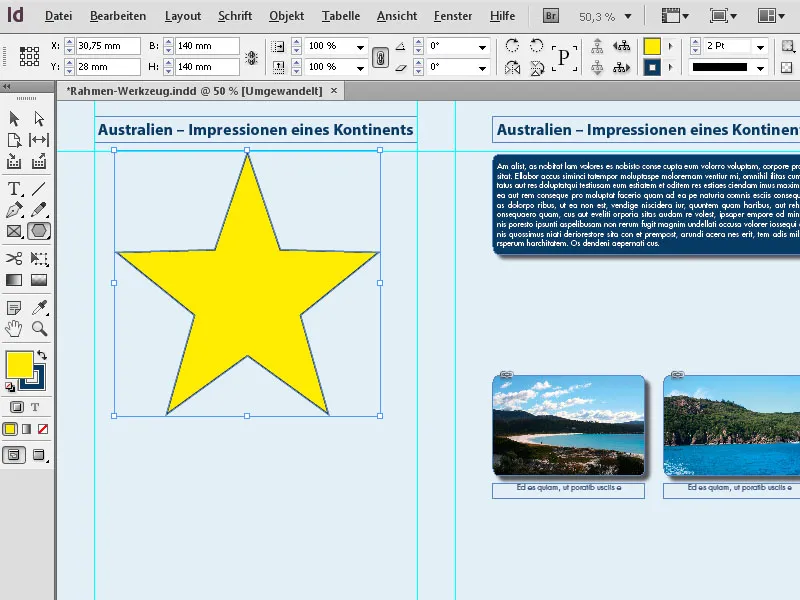
Se desideri modificare nuovamente la forma appena creata, fai semplicemente doppio clic sull'attrezzo nella finestra degli strumenti (mentre la cornice è ancora selezionata) ed elimina le impostazioni. Dopo aver fatto clic su OK, ti verrà presentato il risultato.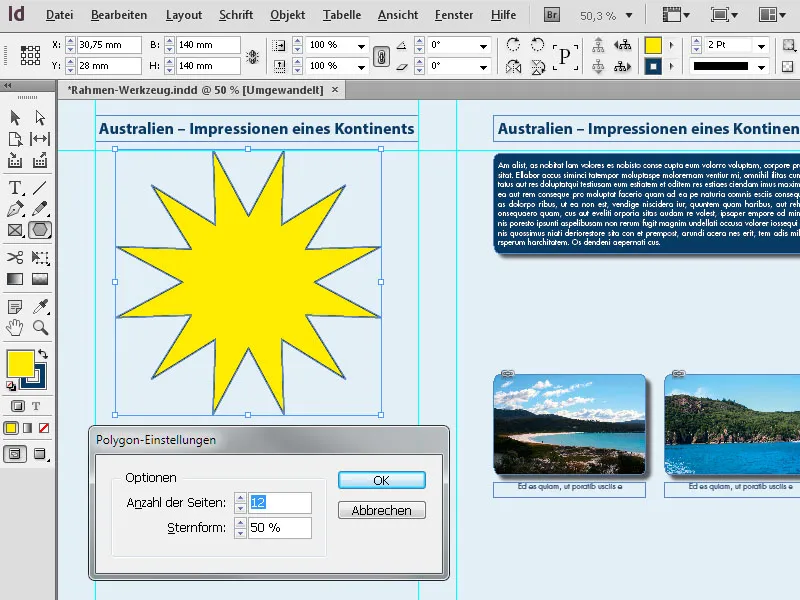
Oltre al tasto Shift, mentre trascini le cornici, è interessante anche il tasto Alt. Tenendolo premuto in aggiunta, la forma viene trascinata a partire dal suo punto centrale. Tenendo contemporaneamente premuto anche il tasto Shift, ciò avviene nuovamente con valori proporzionali sia orizzontali che verticali.
Infine, le forme possono essere arricchite con tutti gli effetti disponibili (nel menu Oggetto>Effetti) come ombreggiature, rilievi ecc.