Per modificare pagine in file PDF, da un lato puoi utilizzare le miniature delle pagine, che puoi aprire facendo clic sul pulsante dell'icona nella barra di navigazione sul lato sinistro, e dall'altro lato gli strumenti della categoria Pagine nella barra degli strumenti sul lato destro.
Dopo aver cliccato con il tasto destro del mouse su una miniatura della pagina, troverai nel menu contestuale tutti i comandi offerti anche dalla barra degli strumenti per la modifica delle pagine.

A volte i documenti contengono singole pagine che devono essere ruotate per una migliore leggibilità dello schermo. Dopo aver cliccato su Ruota nella barra degli strumenti, si aprirà una finestra in cui potrai selezionare di quanti gradi e in che direzione ruotare e se ruotare tutte le pagine, solo quella attuale o una selezione.
Se devi fare in fretta, utilizza la scorciatoia Maiusc+Ctrl+1 – la visualizzazione di tutte le pagine del documento verrà ruotata di 90° in senso orario.
Per eliminare una pagina non più necessaria, fai clic sull'opzione con lo stesso nome nella barra degli strumenti (o utilizza la scorciatoia Maiusc+Ctrl+D).
Nella finestra che si apre, puoi inserire, in alternativa alla pagina selezionata, anche un'area della pagina da eliminare.
Se hai bisogno di una o più pagine per altri scopi, puoi estrarle dalla corrente tramite un clic su Estrai. Nella finestra che si apre, puoi nuovamente definire l'area di pagina. Inoltre, all'occorrenza, la pagina può essere eliminata dal documento corrente dopo l'estrazione.
Se desideri salvare più pagine (o tutte) come singoli file, attiva la casella di controllo Estrai pagine come file separati.
Se hai una versione più recente di una pagina, puoi sostituire facilmente quella vecchia nel documento corrente. Dopo aver cliccato sul pulsante corrispondente, si aprirà una finestra Esplora risorse, in cui potrai cercare e inserire la nuova pagina. Quella vecchia verrà quindi sostituita dalla nuova pagina.
Con lo Strumento Ritaglio puoi ritagliare una parte da definire da una pagina o da tutte le pagine di un documento. Clicca sullo strumento e trascinalo sulla parte desiderata.
Dopo aver premuto il tasto Invio, si aprirà una finestra in cui potrai definire con grande precisione le misure del ritaglio. Utilizzando l'anteprima, puoi seguire con precisione l'effetto delle modifiche.
Se le pagine di un documento hanno tutti margini bianchi dovuti al bleed, puoi rimuoverli comodamente. Seleziona semplicemente l'area da ritagliare e premi il tasto Invio.
Nella schermata per la definizione dei margini della pagina, clicca sulla casella di controllo Rimuovi margini bianchi. Acrobat riconosce automaticamente l'area del bleed e la rimuove dopo un clic su OK. Il formato della pagina si ridurrà di quel valore.
Se desideri ritagliare uniformemente le pagine con lo stesso valore, attiva la casella di controllo Mantieni proporzioni. Le modifiche a un valore influenzano allo stesso modo tutti gli altri (sopra, sotto, a sinistra e a destra).
Infine, puoi anche definire sotto Intervallo di pagine per quali pagine applicare il ritaglio.
Un'evenienza che può verificarsi di tanto in tanto verrà ora affrontata: se vuoi ingrandire una o più pagine per ottenere ad esempio un margine per le indicazioni di taglio, puoi anche ingrandire il formato del documento, un po' come un ritaglio negativo.
Fai clic sulla categoria Cambia formato pagina, seleziona Personalizzato e indica il formato desiderato.
Dopo aver cliccato su OK, Acrobat aggiungerà al documento un margine bianco delle dimensioni specificate. Le dimensioni della pagina originale rimarranno invariate – il documento si ingrandirà semplicemente di quel margine bianco.
Con lo strumento Dividi documento puoi suddividere un documento più grande in documenti più piccoli. Come criterio per la suddivisione, puoi impostare il numero massimo di pagine, la dimensione massima del File (ad es. per l'invio via email) o anche i Segnalibri.
Nelle Opzioni di output puoi specificare la cartella di destinazione e i dettagli sulla denominazione dei file singoli; ad esempio, quando suddividi in base ai segnalibri, puoi utilizzare questi ultimi come nomi dei file corrispondenti.
Dopo aver cliccato due volte su OK, il documento corrente verrà diviso in diversi file in base alle impostazioni effettuate e verrà salvato nella cartella specificata.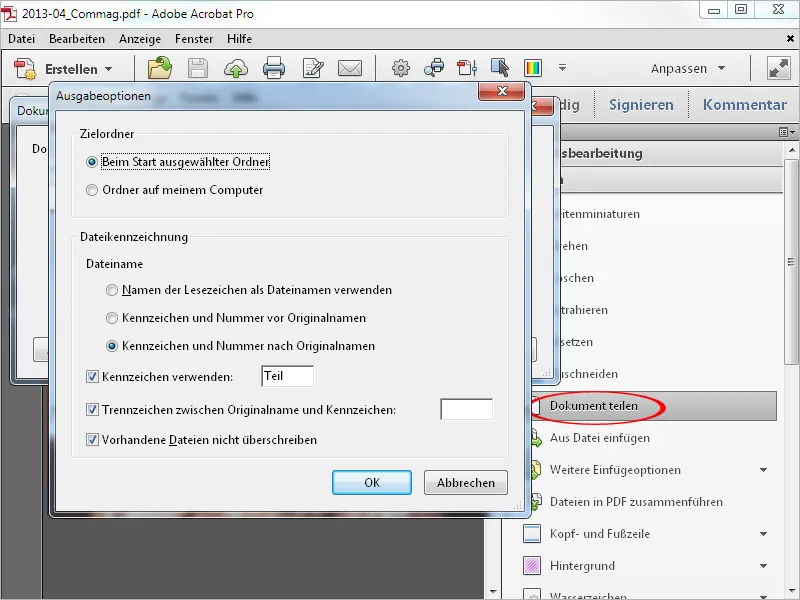
Con lo strumento Inserisci da file puoi inserire un file PDF nel documento attuale in una posizione da te definita. Dopo averci cliccato su, si aprirà una finestra Esplora risorse in cui potrai selezionare il file da inserire.
Dopo aver cliccato su Apri, comparirà una finestra in cui potrai impostare se il file (composto da una o più pagine) deve essere inserito prima o dopo la pagina attuale, oppure la prima o l'ultima pagina.
Dopo aver cliccato su OK, il file verrà inserito in quella posizione. La dimensione della pagina del documento attuale aumenterà della dimensione del file inserito.
Nelle Ulteriori opzioni di inserimento puoi inoltre aggiungere contenuti dagli Appunti, da uno scanner, da un sito web o anche una pagina vuota (ad esempio come copertina).


