Nota: Questo tutorial è la versione testuale creata nell'ambito della nostra chiamata alla trascrizione relativa al video tutorial di Stefan. I testi possono quindi avere uno stile colloquiale.
Quindi, in questo piccolo trucco si tratta di presentare una funzione pratica, ovvero: se copio un oggetto da questa bellissima immagine in Illustrator ...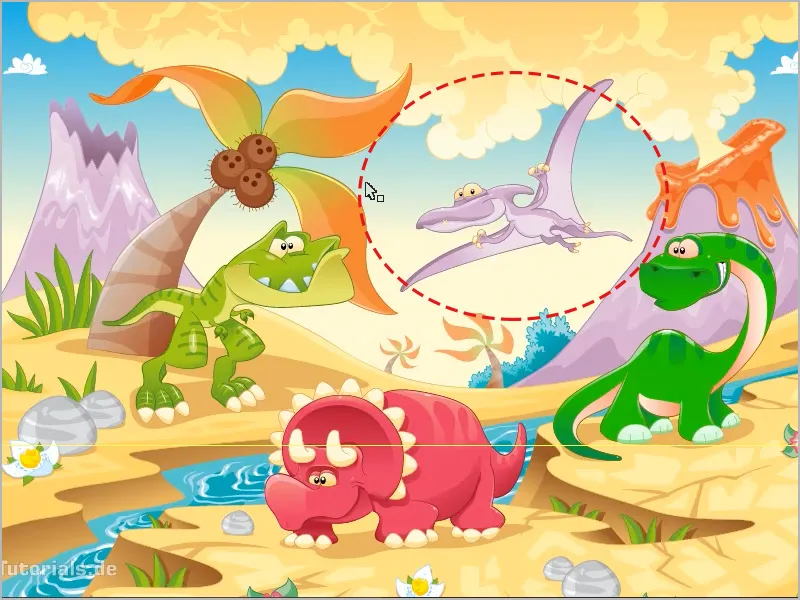
... e lo incollo in Photoshop, funziona addirittura come oggetto intelligente, che è ovviamente geniale. Ora seleziono questo uccello preistorico, l'archeopterix, con Ctrl+C [cmd+C] per copiarlo e poi incollarlo in Photoshop in un nuovo o in un documento esistente. Apro qui un nuovo documento tramite File>Nuovo....
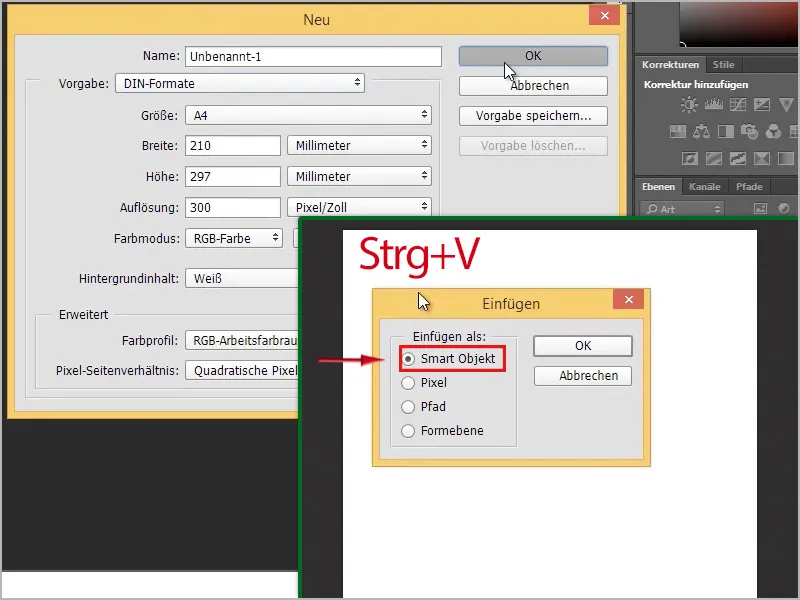
Poi posso incollarlo con Ctrl+V [cmd+V]. Come cosa? Questa è la domanda: oggetto intelligente, pixel, tracciato o livello di forma.
Raccomando: come oggetto intelligente. Perché, lo spiego subito. Ecco, è già lì dentro.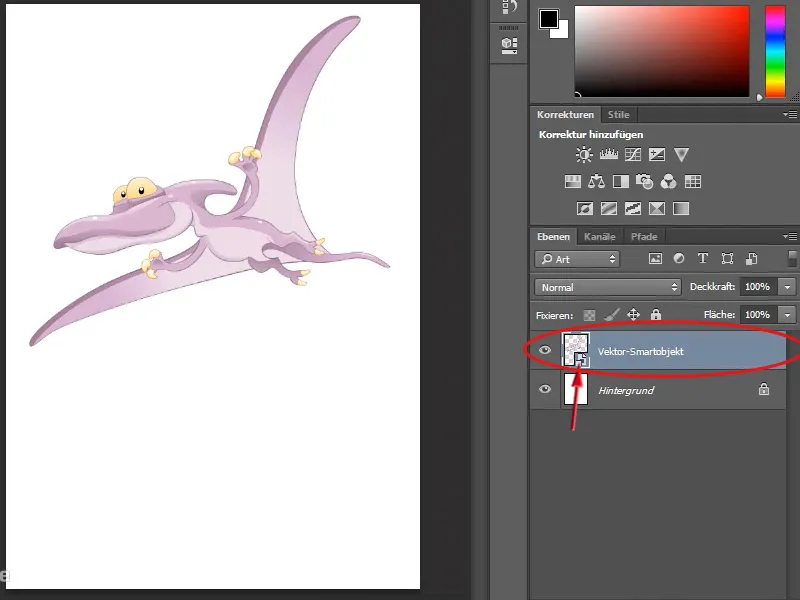
Ora posso cambiarne la dimensione a mio piacimento, la genialità degli oggetti intelligenti in combinazione con le grafiche vettoriali è che posso ingrandirle all'infinito senza perdita di qualità. Posso persino dipingere sullo sfondo. Se ad esempio prendo con lo strumento pipetta facendo doppio clic sul colore primo piano nella barra degli strumenti e poi nel riquadro Scegli colore pesco un verde (#197b06) ...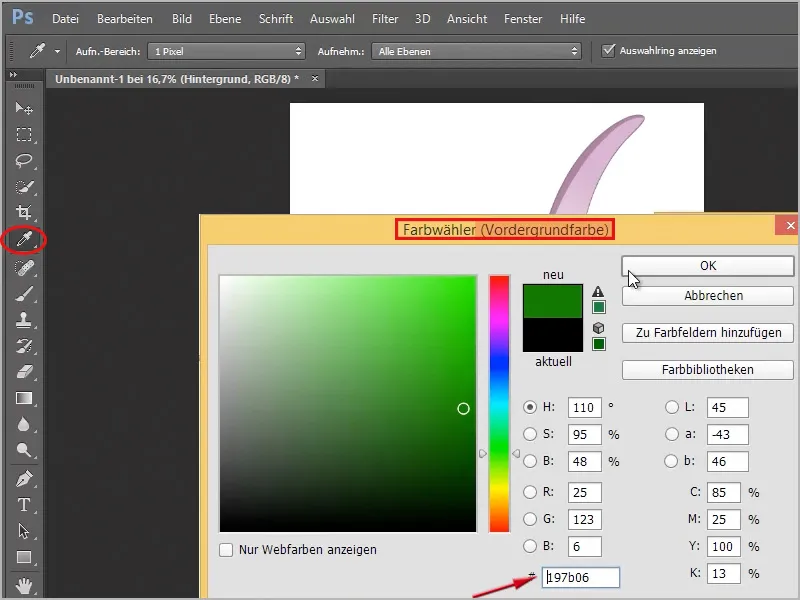
... e faccio lo stesso, solo con un doppio clic sul colore di sfondo e un verde più scuro (#033401), posso dipingere un po' di erba con un pennello erba dal pennello nella livello sfondo (che deve essere selezionato!).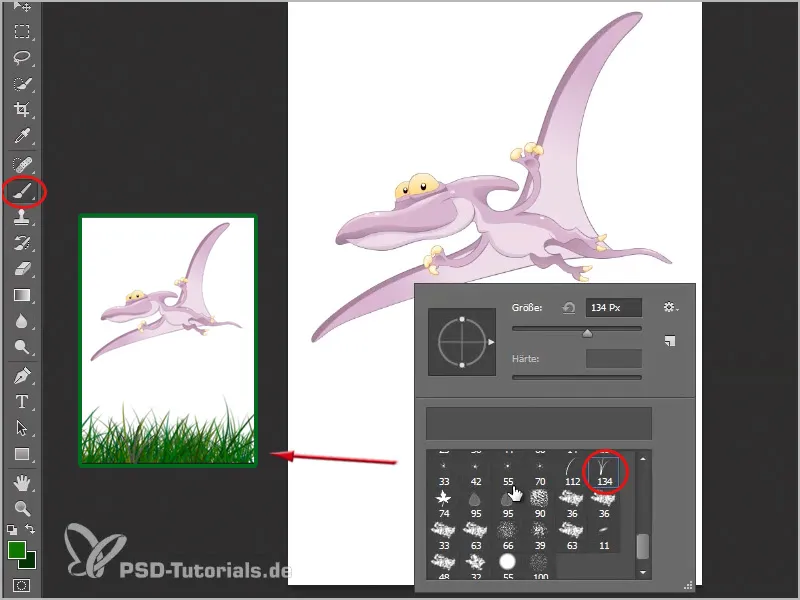
Sarebbe meglio farlo direttamente su un nuovo livello. Quindi sotto al mio dinosauro creo un nuovo livello e disegno lì l'erba. Poi creo un altro nuovo livello, lo sposto sotto al livello erba e creo un cielo. Posso farlo rapidamente con lo strumento sfumatura, posso anche caricare nuove sfumature cliccando sulla freccia nella barra degli strumenti accanto alla sfumatura e poi sul piccolo ingranaggio a destra, mi verranno mostrate alcune sfumature. Qui scelgo semplicemente Semplice.
Ora devo scegliere se voglio sostituire le mie sfumature esistenti o se voglio aggiungere le sfumature "Semplice" dietro. Scelgo di Aggiungere e posso selezionare le sfumature nel mio campo delle opzioni.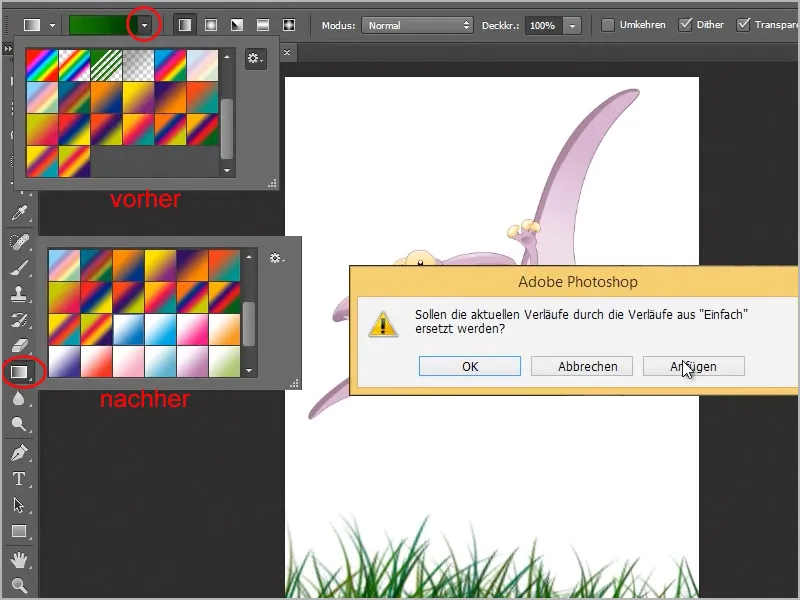
Ora ho qui una sfumatura dal bianco al blu. Posso semplicemente trascinarla nella mia immagine selezionando lo strumento sfumatura e tracciando una linea dall centro dell'immagine in alto a sinistra.
Bene, ho rapidamente dipinto un'immagine. Ora ti mostro come cambiare rapidamente colore a questo uccello preistorico. Certo, potrei farlo anche in Photoshop, ma non è così facile come in Illustrator. Per farlo clicco sull'immagine miniatura dell'oggetto intelligente vettoriale del mio uccello preistorico nel pannello dei livelli con un doppio clic.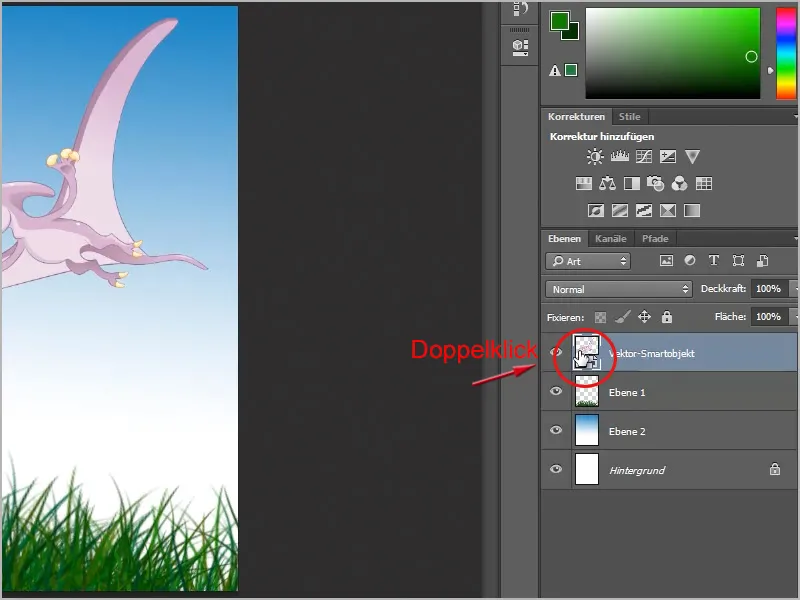
P quindi appare un messaggio che dice che le modifiche saranno applicate solo dopo averle salvate, confermo con OK. Quindi mi si apre un file Illustrator con solo il mio uccello preistorico. Ora posso semplicemente utilizzare lo strumento modifica colore, per farlo clicco prima sull'oggetto (l'uccello). Poi vedo nel pannello degli strumenti il pulsante Ricolora l'immagine.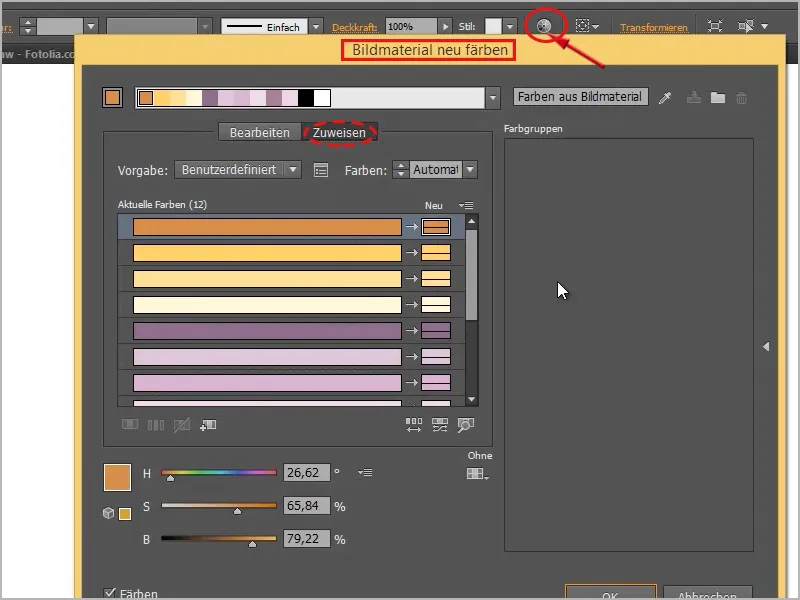
Posso selezionare l'opzione Modifica, e si presenterà così. Prima di modificare i colori, clicco sulla serratura, poi posso colorare tutto bene selezionando un cerchio, che sarà più grande degli altri cerchi, e muovendomi nel cerchio dei colori. Ad esempio così: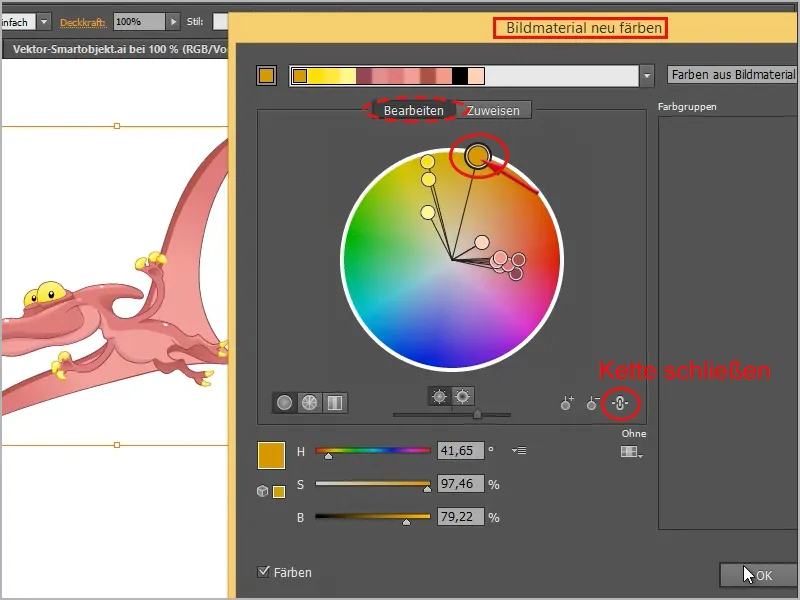
Poi devo solo premere Ctrl+S [cmd+S] per salvare. Ora torno su Photoshop e si vede, verrà subito ricolorato: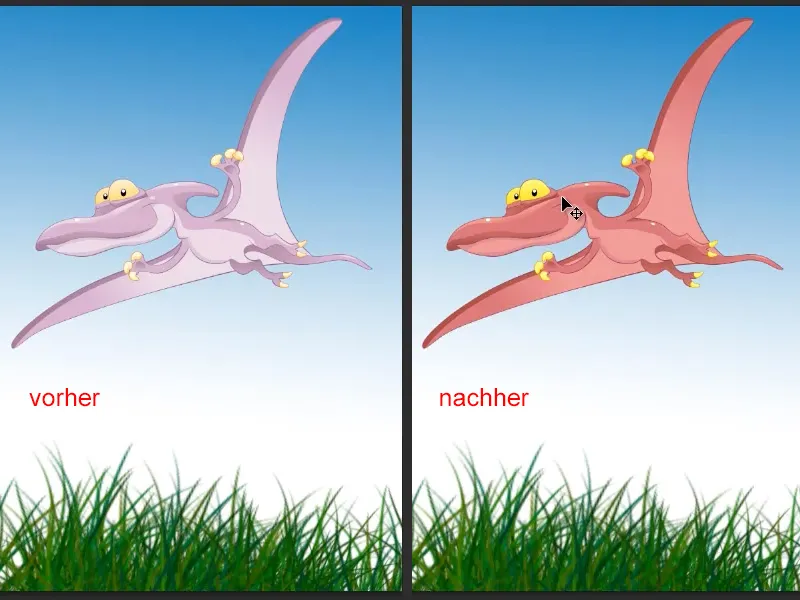
È ovviamente super facile e posso sempre, come detto, ridurre o ingrandire questo uccello e confermare senza alcuna perdita di qualità, poiché si tratta di una grafica vettoriale. È davvero geniale! Al contrario dell'erba. Qui si vede subito: poiché ho preso un'impostazione di pennello molto grande, è piuttosto sfocata, non sembra così bello.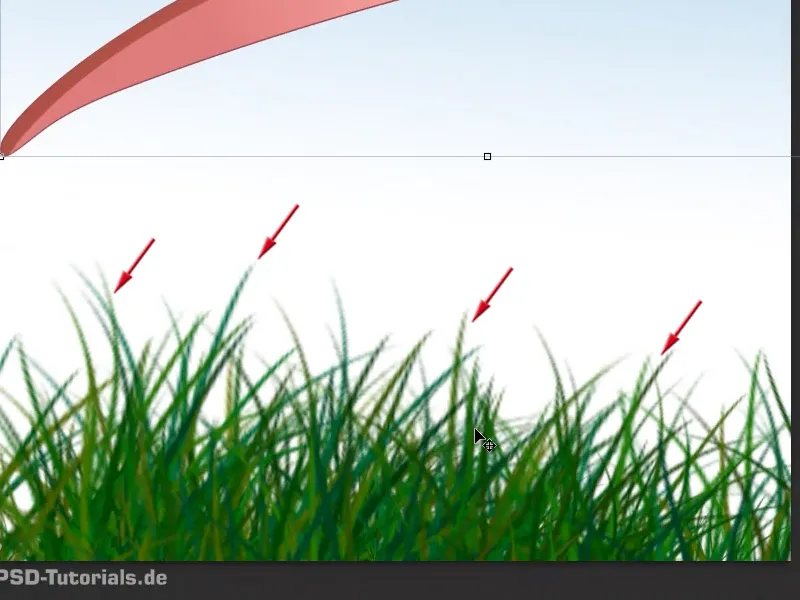
Pertanto: Con i vettori è molto, molto più bello, tutto meravigliosamente nitido, non importa quanto grande sia l'immagine.
Rifare ancora una doppia cliccata sull'oggetto intelligente e poi posso ri-colorarlo anche qui. Questa volta con un altro colore:
Tutto è modificabile qui, come mi pare. Ad esempio posso ora trasformare qualcosa qui; una volta cliccato posso creare una piega in un'ala con lo strumento Distorsione ...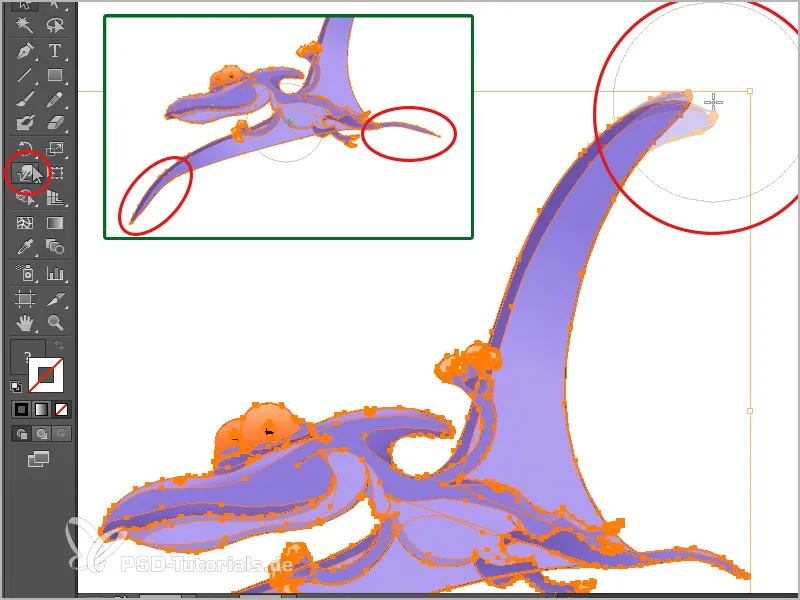
... oppure allungare la coda e l'altra ala, come mi pare al momento. Poi salvo il tutto e in Photoshop vedo che è stato aggiornato, come si può vedere.
Sì, questo è il piccolo trucco su come poter coniugare bene questi due programmi. Nel senso che in Photoshop bisogna assolutamente inserirlo come oggetto intelligente. Si nota che ci sono notevoli vantaggi nella modifica.
Il geniale è che posso persino, ad esempio, in InDesign inserire gli oggetti senza nemmeno come oggetto intelligente, ma posso prendere questo (qui evidenziato) dinosauro con Ctrl+C [cmd+C] e incollarlo in InDesign in un documento vuoto con Ctrl+V [cmd+V], e se controllo nel pannello Collegamento, non c'è alcun collegamento.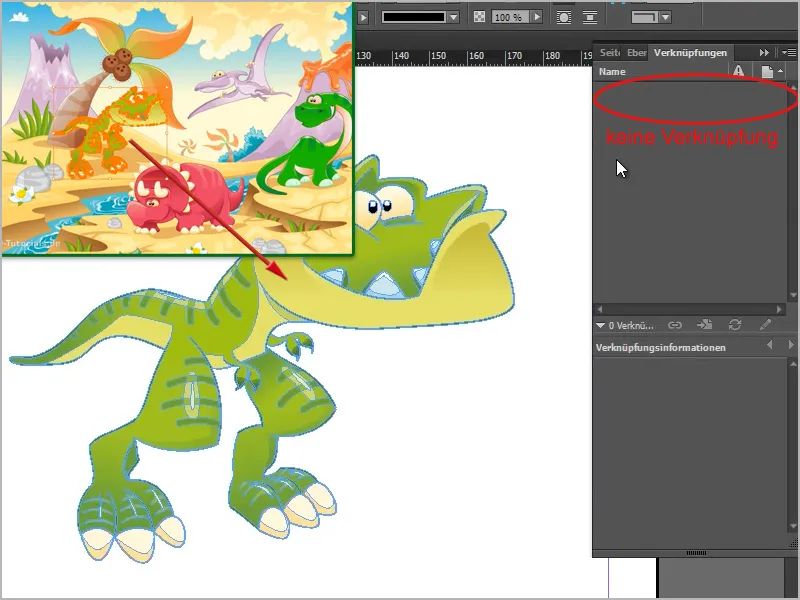
Infatti ha completamente incluso tutti i percorsi, tutto ciò di cui ho bisogno. Questo significa che posso sempre ridimensionarlo senza perdita di qualità e la cosa geniale è che ora posso anche toccare e spostare singolarmente gli oggetti con una doppia cliccata e quindi separare oggetto per oggetto.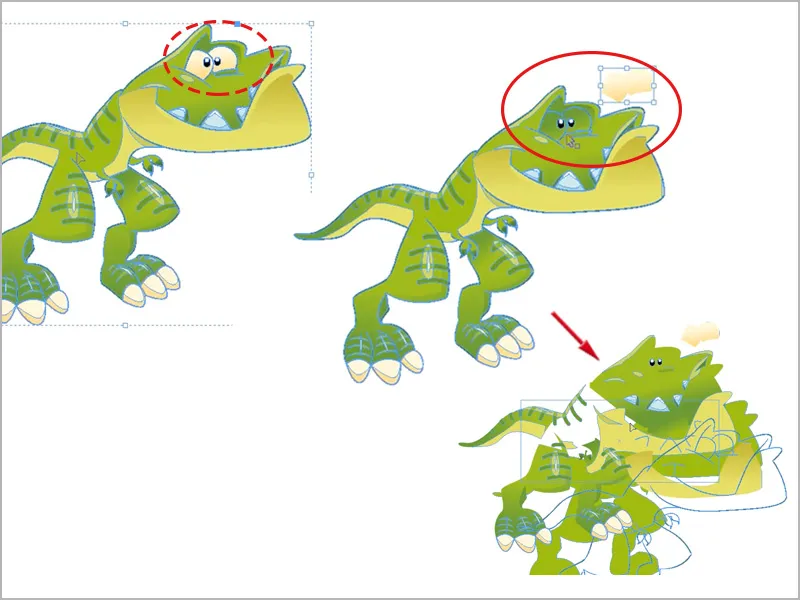
Non è affatto un problema, perché tutti i percorsi sono presenti. È naturalmente una cosa fantastica, quando si lavora ad esempio con InDesign e si gioca con Illustrator, tutto funziona alla perfezione.
Adobe ha fatto un buon lavoro nel far sì che i programmi lavorino insieme e vediamo che la qualità non è così scarsa. Prestazioni di visualizzazione>Visualizzazione ad alta qualità, ...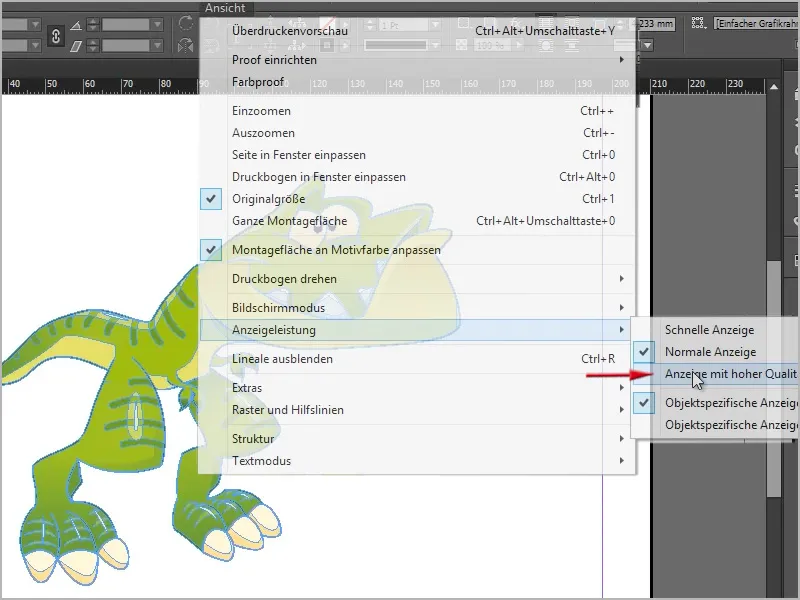
... allora si vede che è veramente nitido, anche se faccio zoom avanti qui.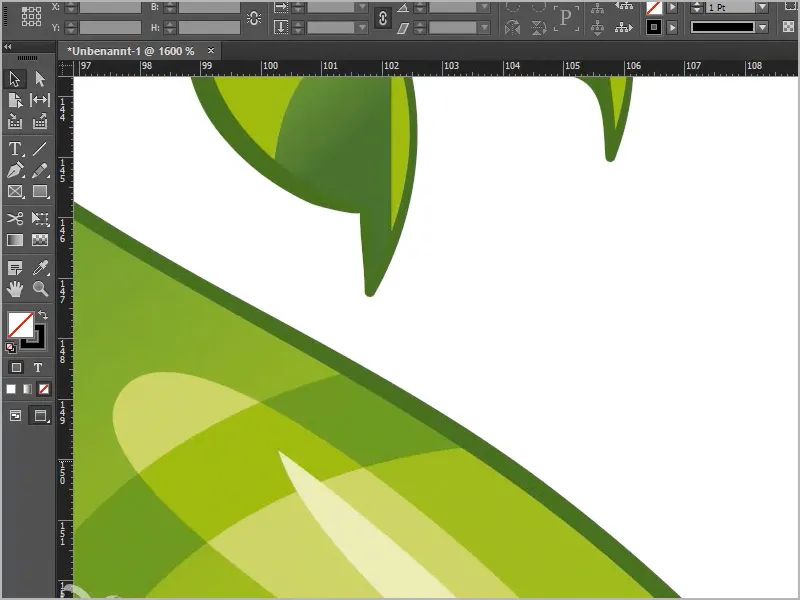
Meraviglioso, così dovrebbe essere!


