Il compilare dei PDF con campi modulo è spesso necessario, che sia per questionari, sondaggi o altri documenti che richiedono informazioni dagli utenti. Il vantaggio dell'applicazione Acrobat sull'iPad Pro è che puoi modificare i tuoi documenti PDF in modo mobile, senza dover utilizzare un computer. In questa guida ti mostro passo dopo passo come compilare e inviare PDF con campi modulo.
Principali conclusioni
- Puoi modificare i PDF con campi modulo predefiniti direttamente nell'app Acrobat.
- Compilare i moduli è possibile anche senza conoscenze tecniche approfondite.
- L'invio dei moduli compilati avviene senza problemi tramite la funzione di condivisione integrata dell'applicazione.
Guida passo dopo passo
Per prima cosa, ti serve l'app Acrobat sul tuo iPad Pro. Assicurati di averla installata e di avere accesso al file PDF che desideri compilare.
Passaggio 1: Apri il documento PDF
Apri l'app Acrobat e cerca il documento PDF con i campi modulo che desideri compilare. Puoi caricarlo dal tuo servizio cloud come Dropbox.

Passaggio 2: PDF in modalità lettura
Una volta aperto il documento, potrebbe essere visualizzato in modalità lettura. Disattiva questa modalità per accedere ai campi interattivi.
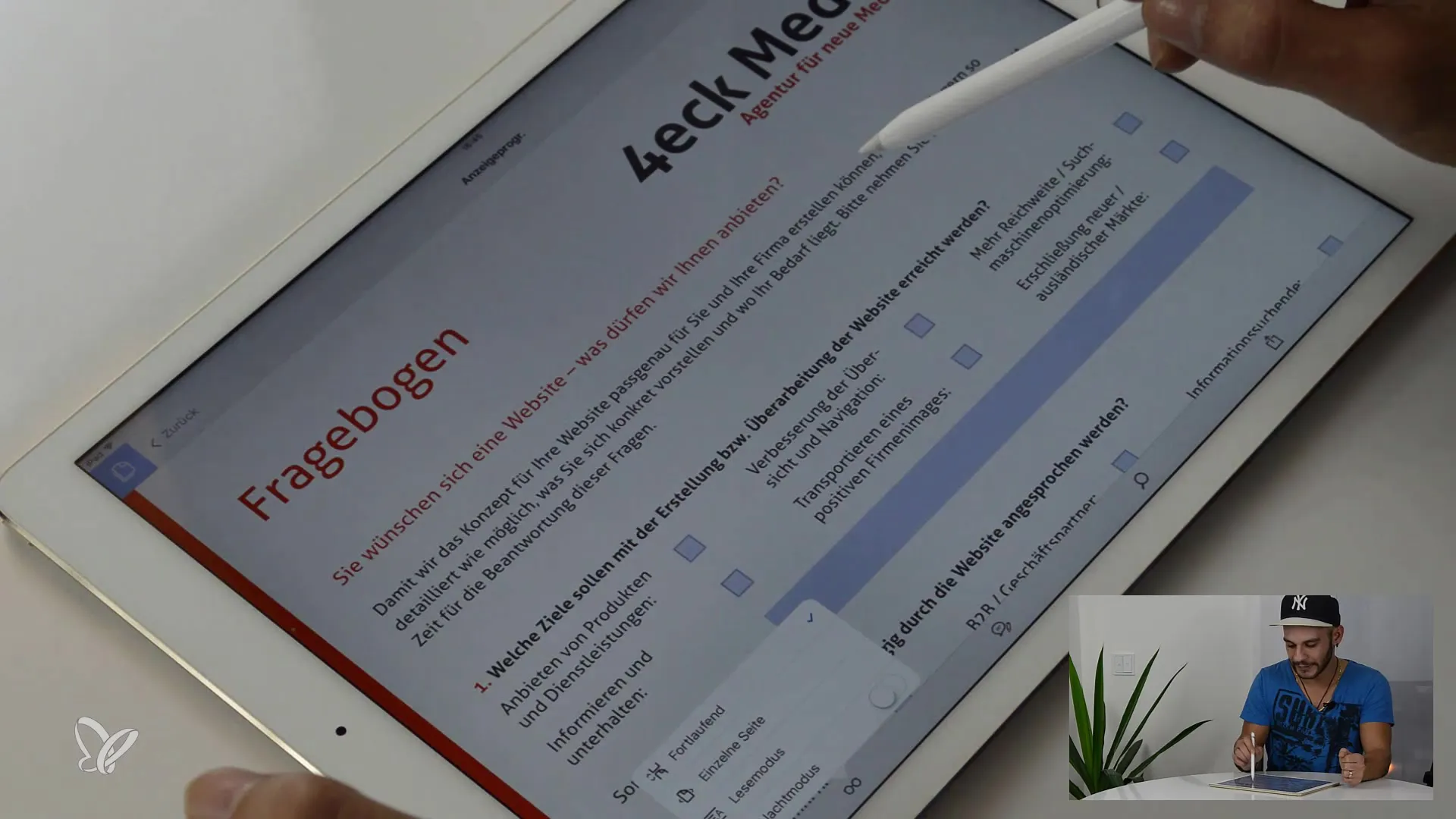
Passaggio 3: Riconoscere i campi modulo
Nel tuo documento PDF vedrai ora i campi modulo predefiniti. Questi sono identificabili da riquadri blu. Puoi fare clic direttamente sui campi per iniziare a compilare.
Passaggio 4: Selezionare le caselle di controllo
Se il documento offre opzioni sotto forma di caselle di controllo, puoi semplicemente cliccarci sopra per effettuare la tua selezione. I punti desiderati saranno contrassegnati automaticamente.
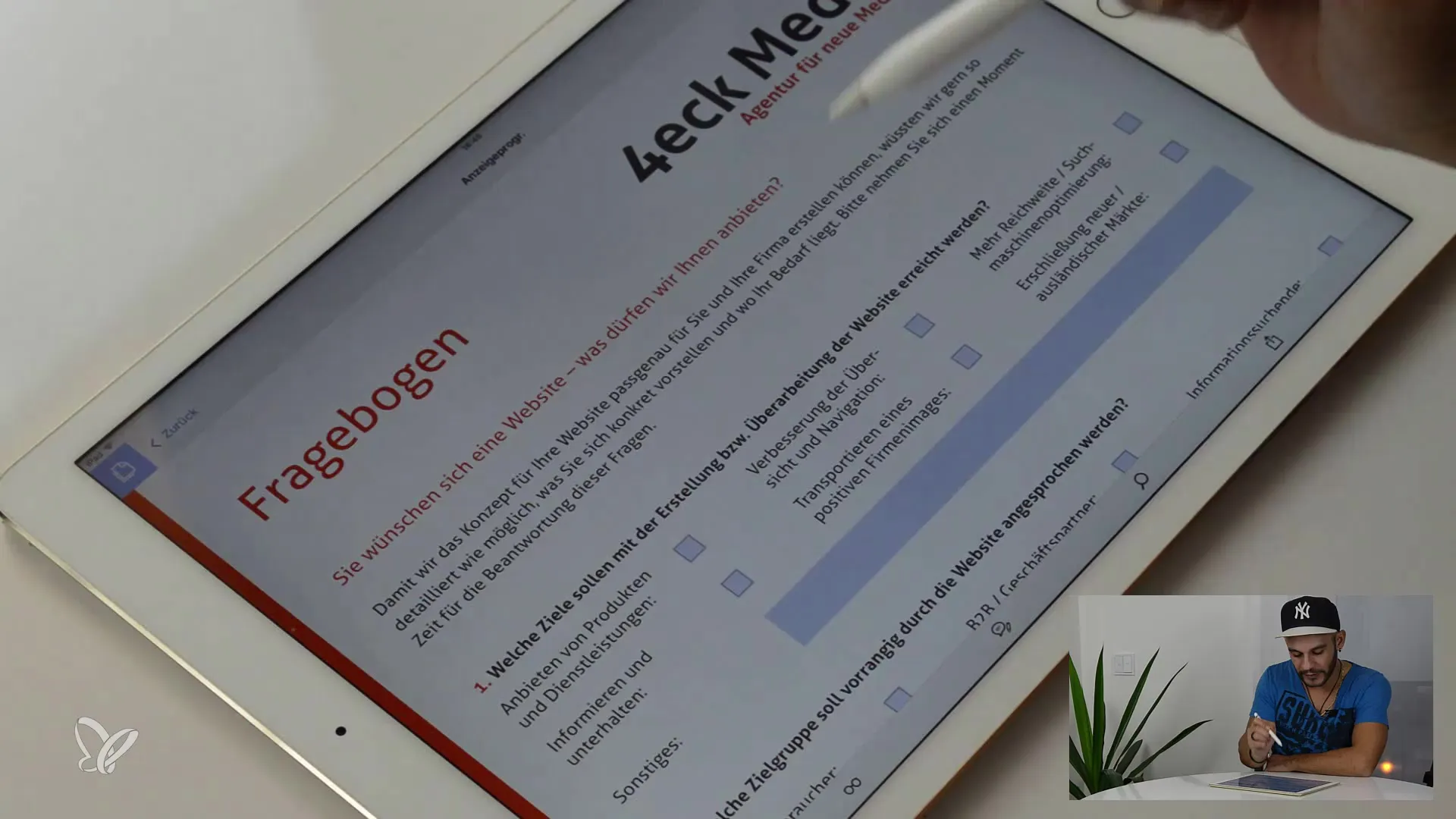
Passaggio 5: Inserire testo
Per i campi in cui devi inserire del testo, clicca semplicemente nel campo corrispondente e comincia a digitare. L'app ti aiuterà a salvare le tue inserzioni.
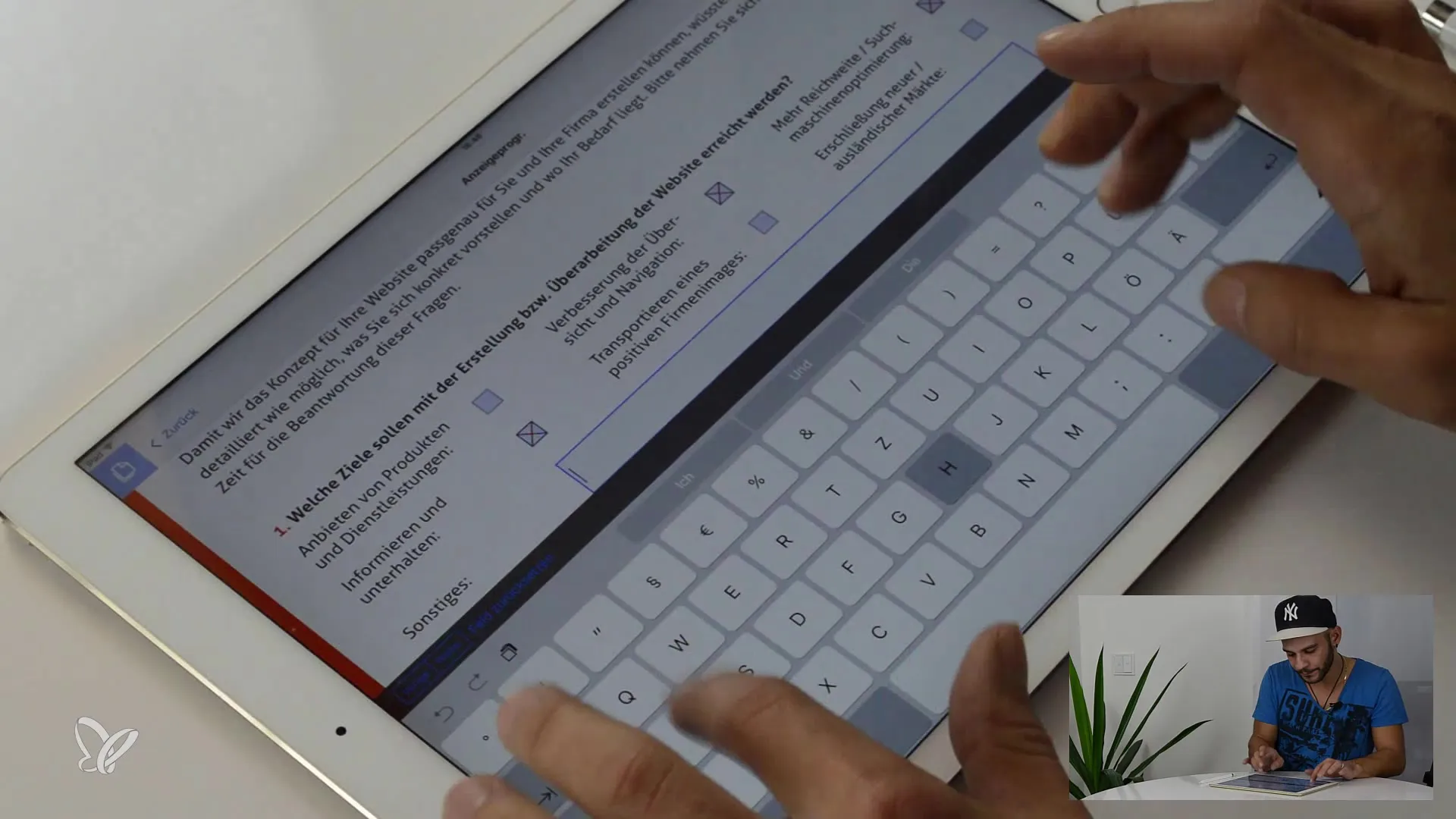
Passaggio 6: Scorrere il documento
Passa attraverso l'intero documento. Puoi navigare verso altre domande o campi utilizzando la funzione di scorrevole. Questo ti consente di raccogliere facilmente tutte le informazioni necessarie.
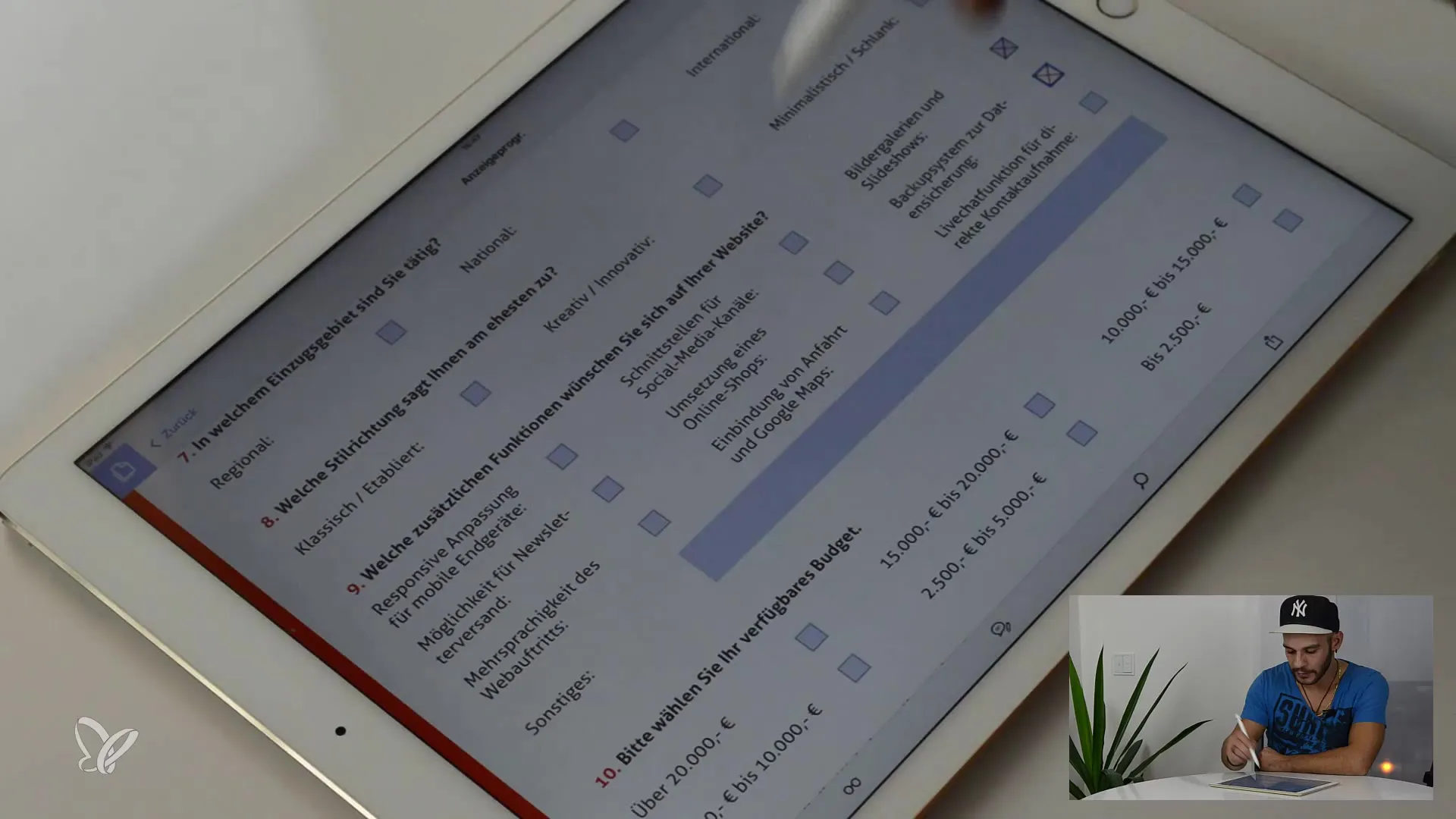
Passaggio 7: Preparazione per l'invio
Dopo aver inserito tutte le informazioni, desideri inviare il documento. In basso nell'app troverai un piccolo simbolo di condivisione. Selezionalo per iniziare a condividere il tuo questionario compilato.
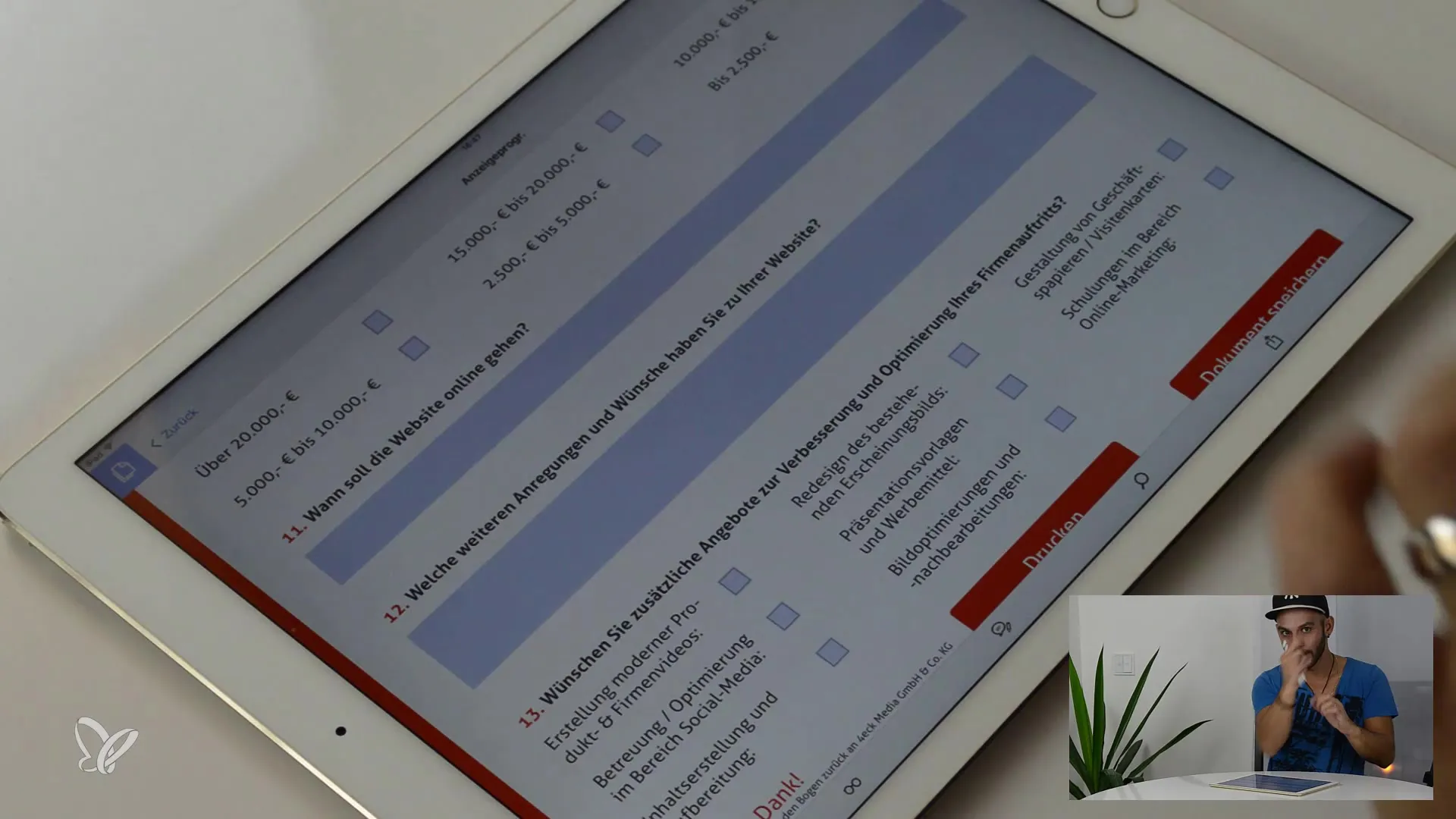
Passaggio 8: Condividi il file
Scegli l'opzione "Condividi file". Ti verrà offerta la scelta tra il documento originale o una copia semplificata. In questo caso è consigliabile scegliere la copia semplificata, poiché facilita l'uso.
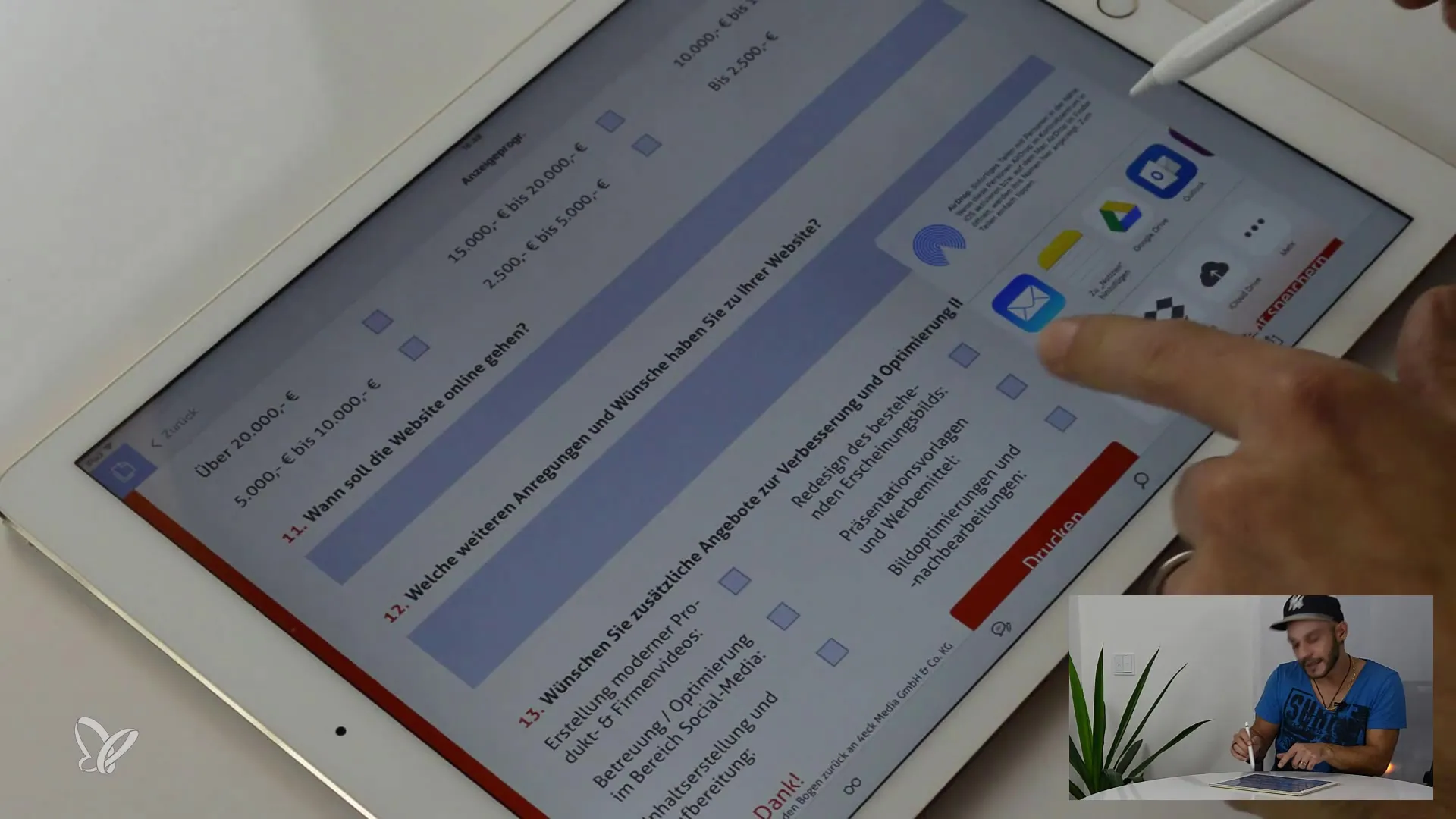
Passaggio 9: Inserisci l'indirizzo email
Ora ti verrà chiesto di selezionare l'app attraverso cui desideri inviare il documento. Scegli l'applicazione di posta elettronica e inserisci l'indirizzo email del destinatario. Puoi anche aggiungere un breve messaggio se lo desideri.
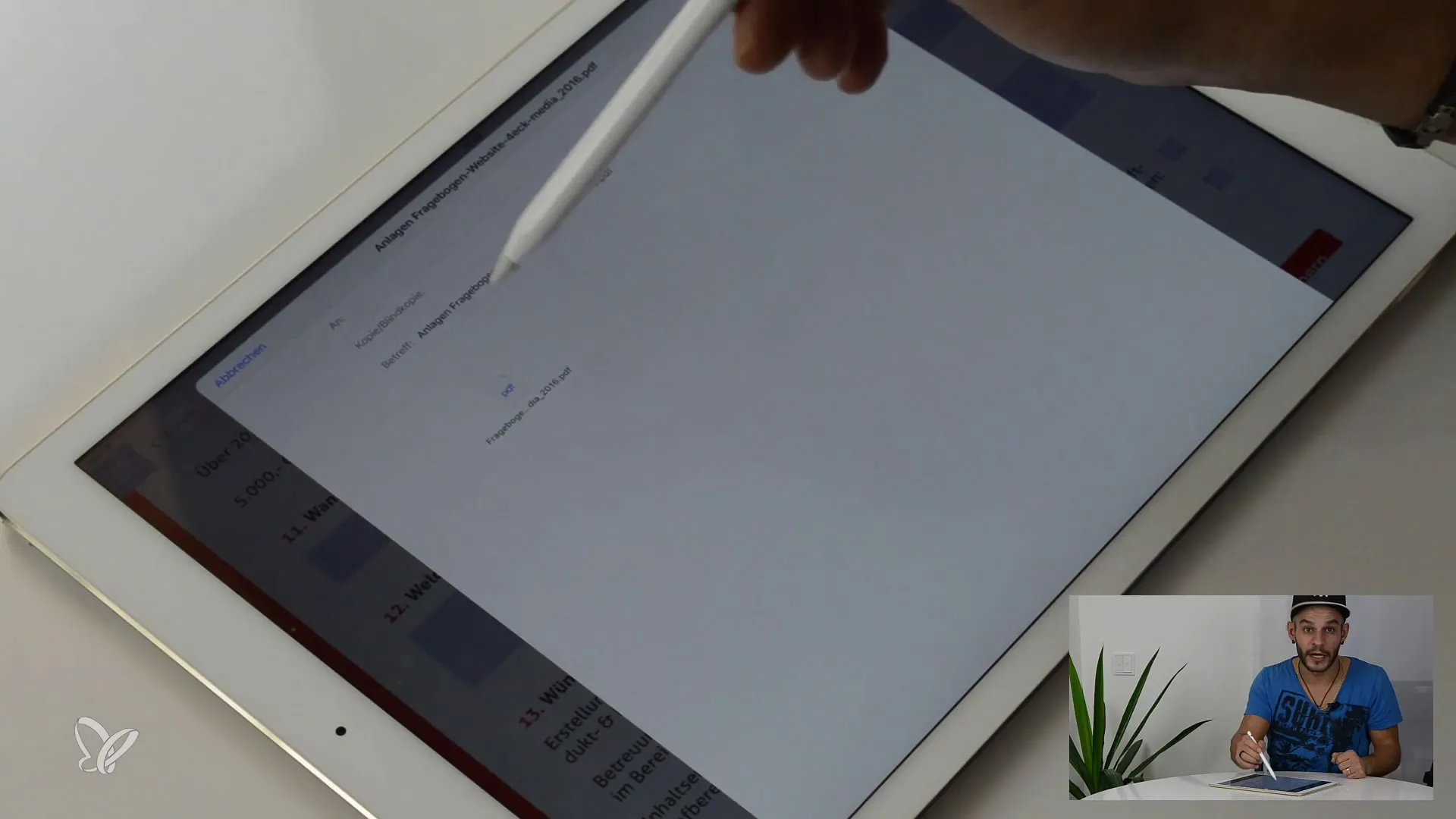
Passaggio 10: Invia l'email
Invia l'email. Dovresti ricevere una conferma che l'email è stata inviata.

Passo 11: Controlla l'email
Controlla ora la tua casella di posta elettronica per assicurarti che il questionario sia stato inviato con successo. Apri l'email per verificare se tutte le caselle di controllo e gli inserimenti di testo sono stati salvati correttamente.

Riepilogo
L'app Acrobat sul tuo iPad Pro ti consente di compilare facilmente e rapidamente PDF con campi modulo. Con un'interfaccia utente intuitiva e funzionalità di condivisione integrate, puoi modificare e inviare i tuoi documenti in mobilità in modo sicuro. L'intero processo è intuitivo e non richiede competenze tecniche speciali.


