In questo tutorial, come suggerisce il nome, tratteremo la disciplina principale del ritaglio, ovvero il ritaglio dei capelli utilizzando i canali.
Potrebbe sembrare complicato all'inizio, perché non siamo abituati ad usare spesso i canali, ma in realtà non è così difficile. Quindi, cominciamo.
Canali
Il pannello Canali è di solito situato accanto al pannello Livelli. Se non è attivo, potete aprirlo tramite Finestra.
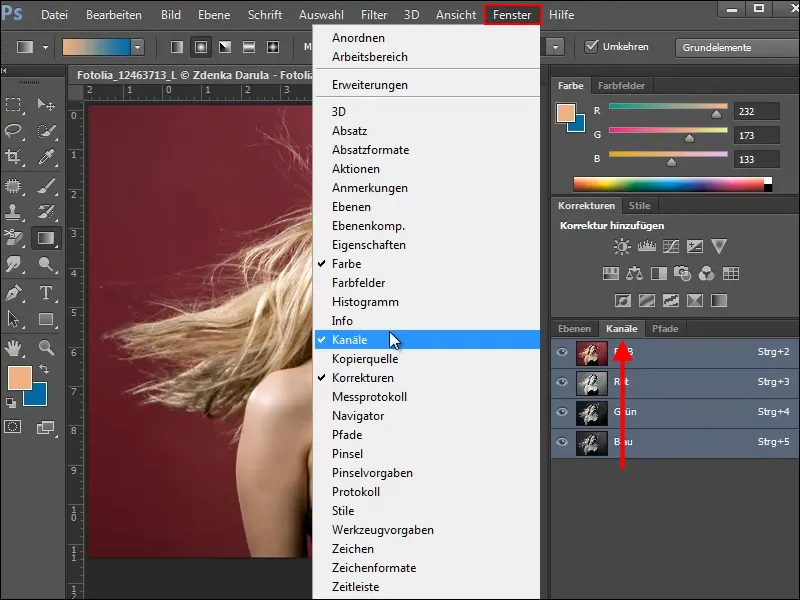
Nel nostro primo esempio, vogliamo ritagliare la donna dallo sfondo senza perdere i capelli sottili e fluttuanti.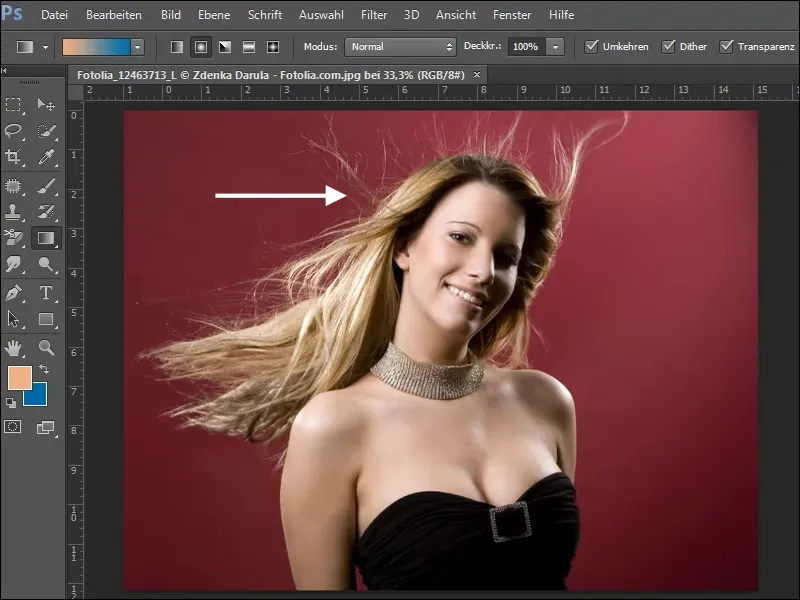
Guardate i 3 canali dei colori e scegliete il canale con il maggiore contrasto rispetto allo sfondo. Nel nostro esempio è il canale Verde.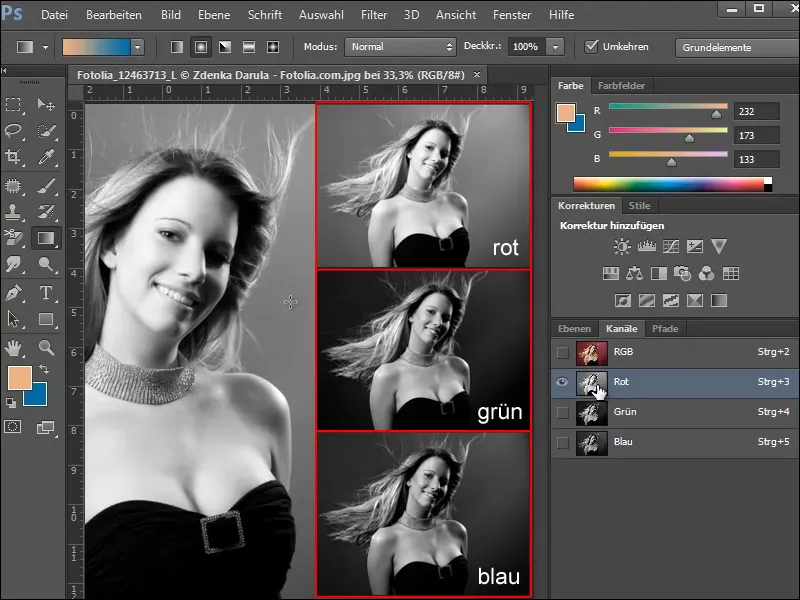
Vedrete che lo sfondo è abbastanza scuro e i capelli creano un buon contrasto. Ma vogliamo rappresentare i capelli in un tono bianco brillante, in modo da poterli ritagliare facilmente.
Per fare ciò, copiate il Canale Verde, trascinandolo semplicemente sull'icona Nuovo Canale o selezionando l'opzione Duplica Canale nel Pannello Canali.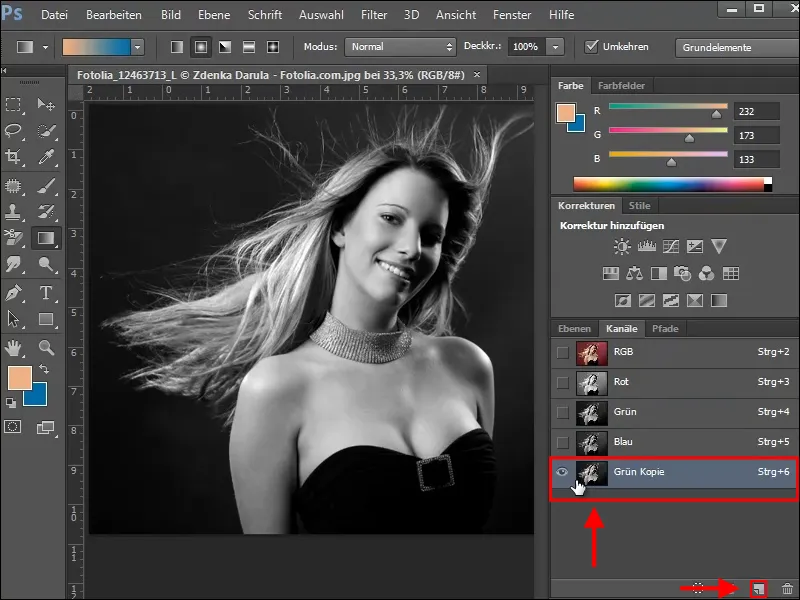
Correzione dei toni
Per aumentare il contrasto tra lo sfondo scuro e i capelli chiari, utilizzeremo la Correzione dei toni. Per aprire questa finestra di dialogo, premete Ctrl+L oppure nel menu andate su Immagine>Correzioni>Correzione dei toni.
Con i tre cursori sotto l'Istogramma potrete regolare ulteriormente le ombre, i toni medi e le luci del canale selezionato.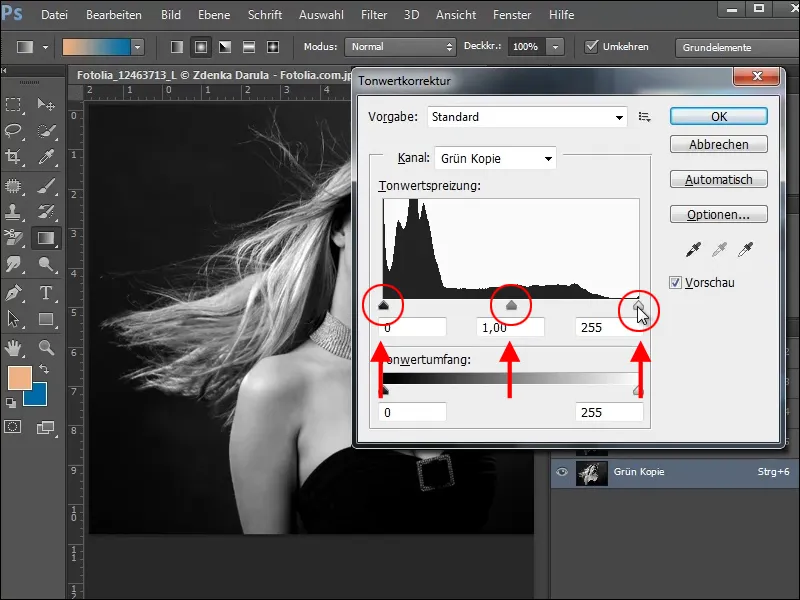
Con il cursore destro aumenterete i toni chiari (Luci) e con il cursore sinistro i toni scuri (Ombre). In questo modo i capelli chiari verranno separati dallo sfondo. Dovrete fare attenzione a non perdere troppi dettagli. Semplicemente sperimentate con la vostra immagine finché otterrete un risultato soddisfacente.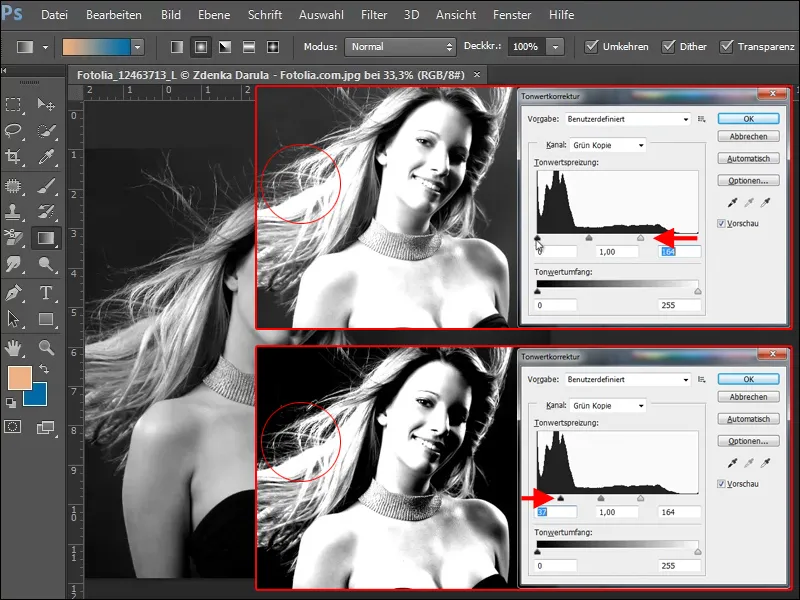
Con lo strumento Sfumatura e l'opzione selezionata Luci potrete aumentare ulteriormente la luminosità dei capelli sottili.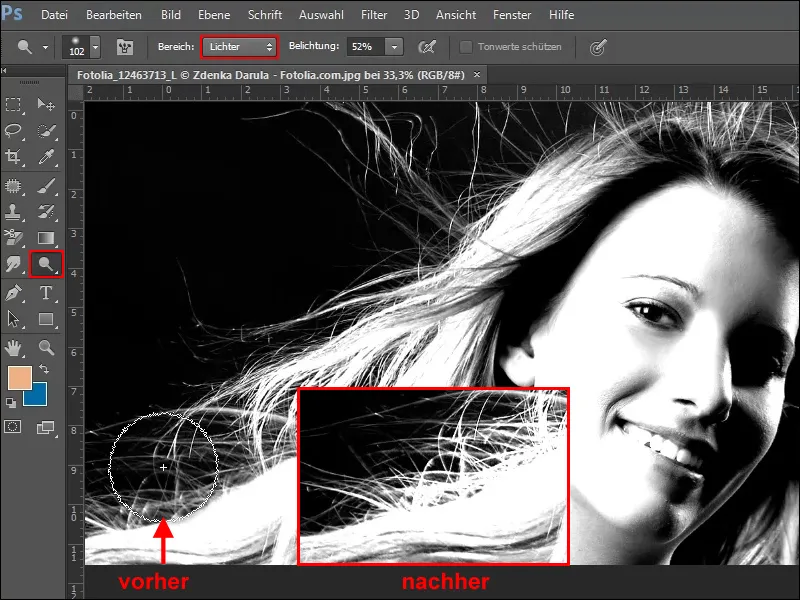
Creare una maschera
Per ritagliare tutto con un solo clic, dovreste riempire ora le aree luminose con il bianco. Tuttavia, qui vi mostrerò un metodo più semplice per il momento. Ora create una Selezione, facendo clic con il tasto Crtl premuto sul Canale Copia Verde.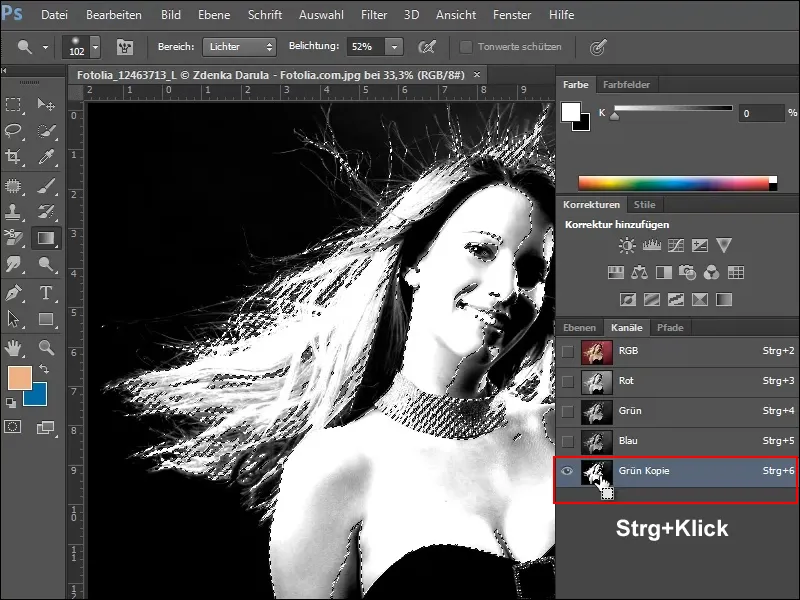
Tornate ora al pannello Livelli e create una Copia del vostro Livello Sfondo. Trascinate il livello sull'icona Nuovo Livello oppure cliccate su Duplica Livello nel Pannello Livelli.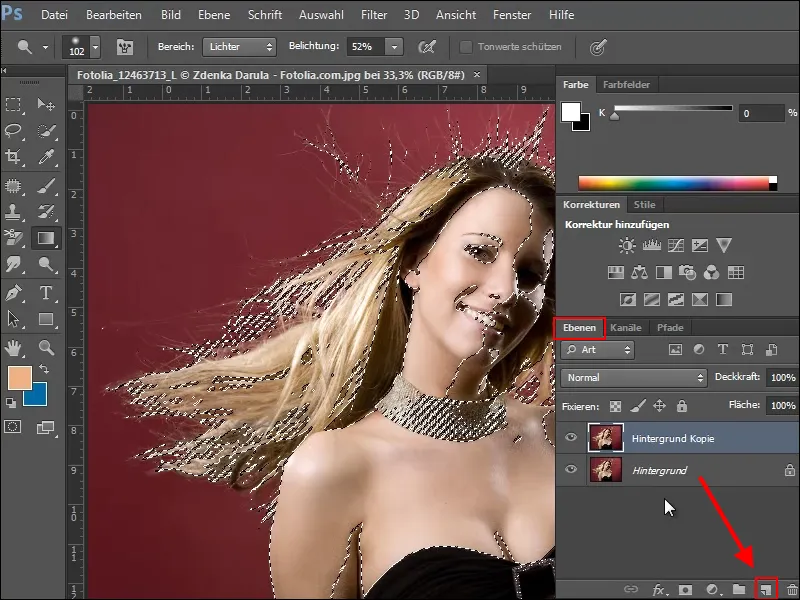
Prima di applicare una maschera su questo livello, la Selezione deve essere estesa alle aree da mantenere. Qui è utile utilizzare lo strumento Bacchetta magica.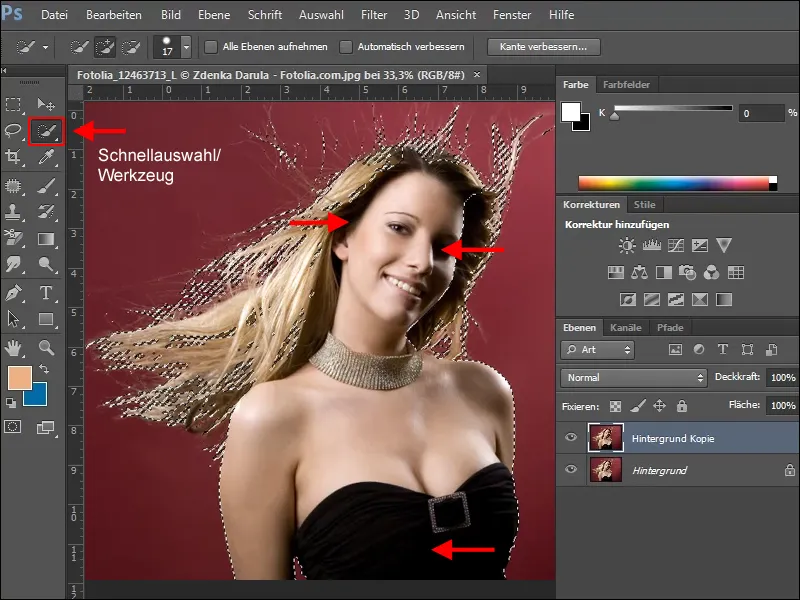
Una volta soddisfatti della Selezione, potete creare una Maschera. Cliccate sull'icona Maschera nel Pannello Livelli. Disattivate il livello Sfondo e vedrete dall'immagine a scacchi quali aree sono già state ritagliate e cosa manca.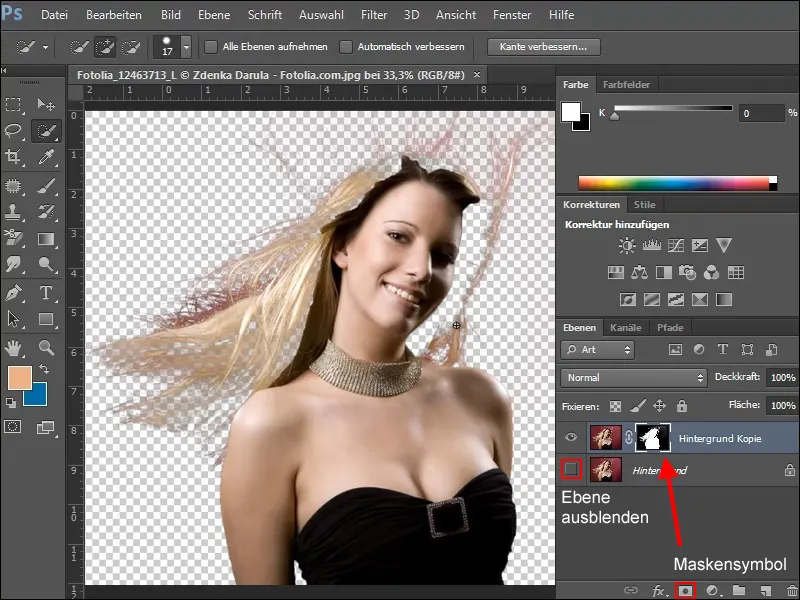
Per aggiungere le aree mancanti, create un nuovo livello sotto il livello corrente e riempitelo. Scegliete un colore che vi permetta di individuare facilmente le aree mancanti.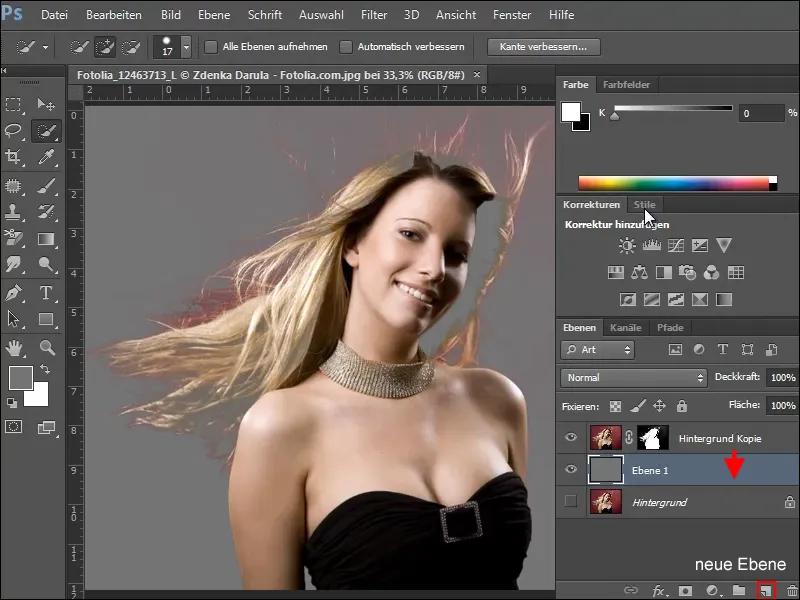
Ora, durante i successivi lavori correttivi, assicuratevi di lavorare solo sulla Maschera. Selezionatela e scegliete un pennello morbido di dimensioni adeguate. Cambiate il colore del primo piano in bianco e riempite le aree che la Maschera non ha preso in considerazione.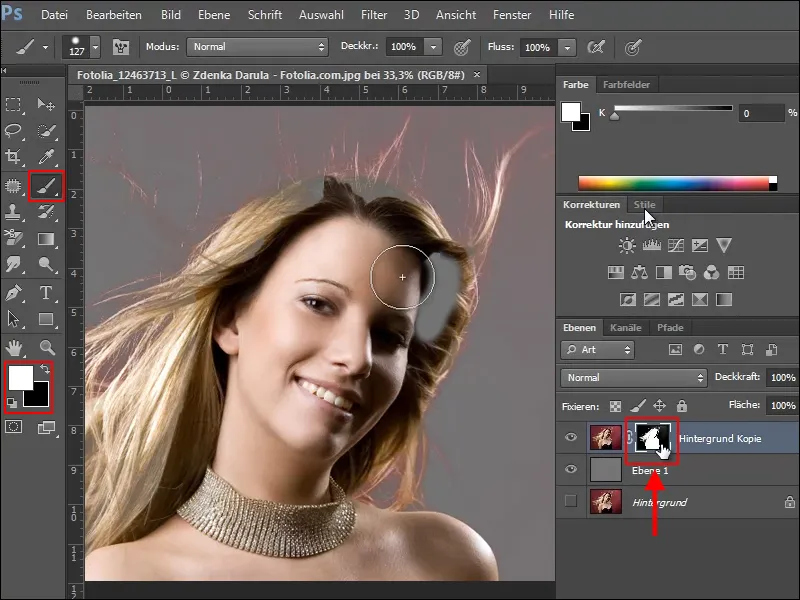
Rimuovere il colore dello sfondo
Ora c'è ancora il problema che il rosso dello sfondo è stato assorbito dai capelli sottili. Un modo semplice per rimuovere questa fastidiosa tonalità di colore è correggere con Tonascenza/Saturazione.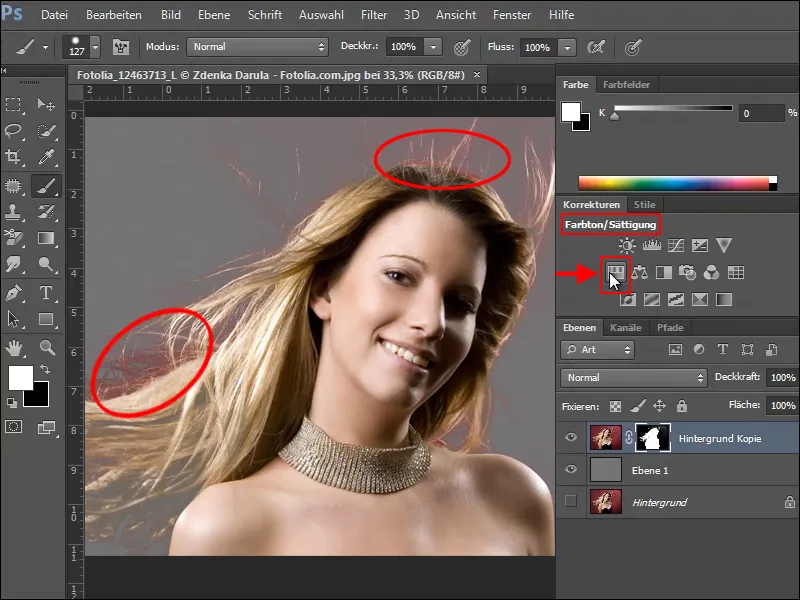
Al momento di creare il nuovo livello di regolazione, assicuratevi di spuntare l'opzione Limita al livello nella finestra di correzione, poiché le impostazioni che apporterete altrimenti altereranno l'intero documento.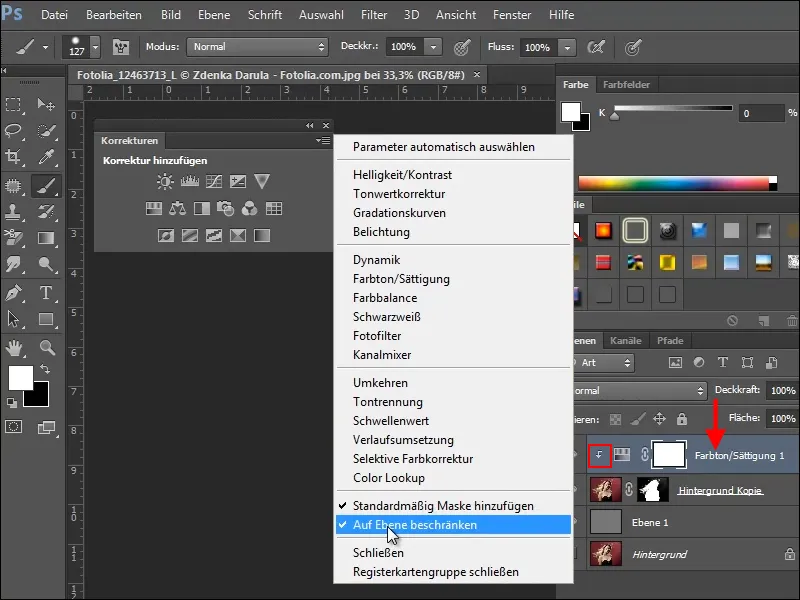
Se non spuntate l'opzione Limita al livello, non cambierà solo il tono della donna già ritagliata in primo piano, ma anche il livello grigio sottostante, come potete vedere nell'immagine di esempio.
Per il nostro esempio, ora apportate le seguenti impostazioni nella tonalità/saturazione - finestra di dialogo.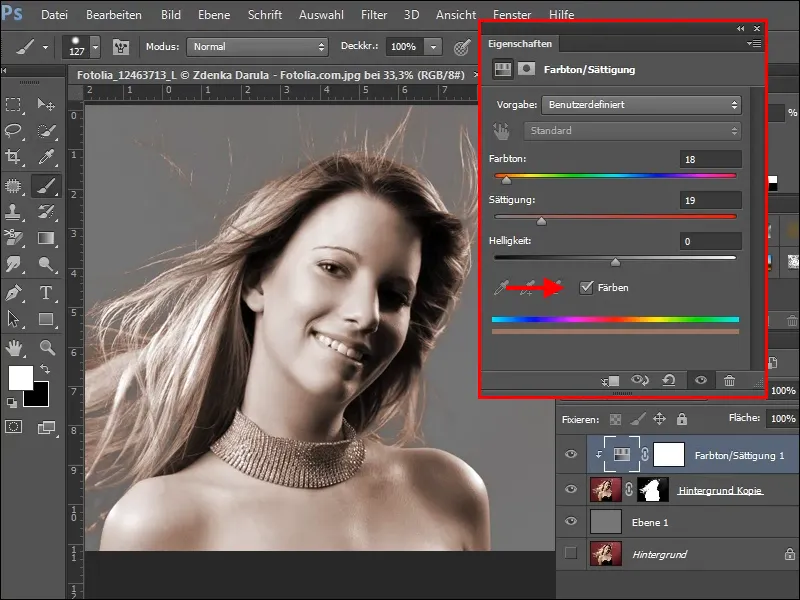
Tuttavia, poiché ora l'intera donna è colorata, è necessario evidenziare di nuovo le aree che devono mantenere l'aspetto originale.
Per fare ciò, cliccate sulla maschera del livello di regolazione della tonalità/saturazione, scegliete un pennello morbido e di dimensioni relativamente grandi, e dipingete sulle aree che devono essere ripristinate. Assicuratevi che il nero sia il colore di primo piano impostato.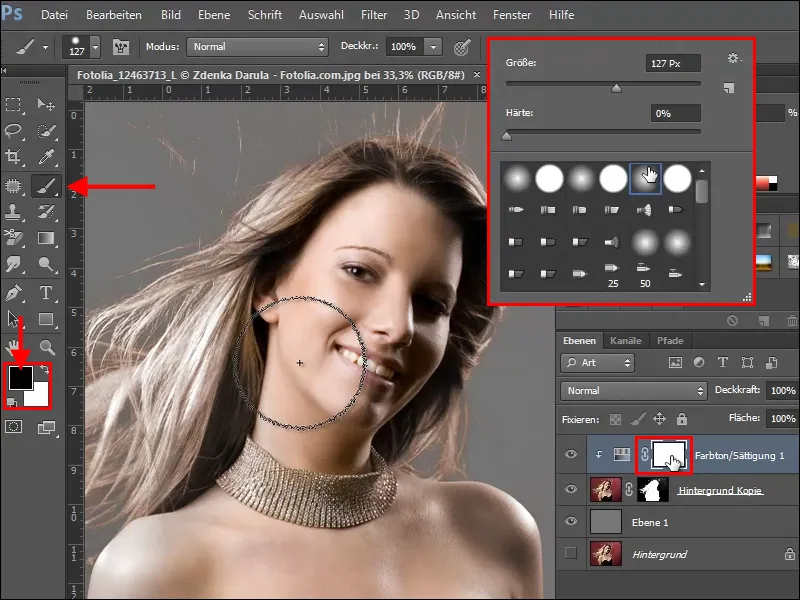
Questa procedura funziona anche al contrario. Per farlo, azionate la vostra maschera tenendo premuto il tasto Alt+indietro, con il colore di primo piano impostato su nero. Ora la maschera è nera e il livello di regolazione non influisce sull'immagine. Dipingete ora solo sulle aree che si desidera decolorare, cioè sui delicati peli a sinistra e in alto nell'immagine.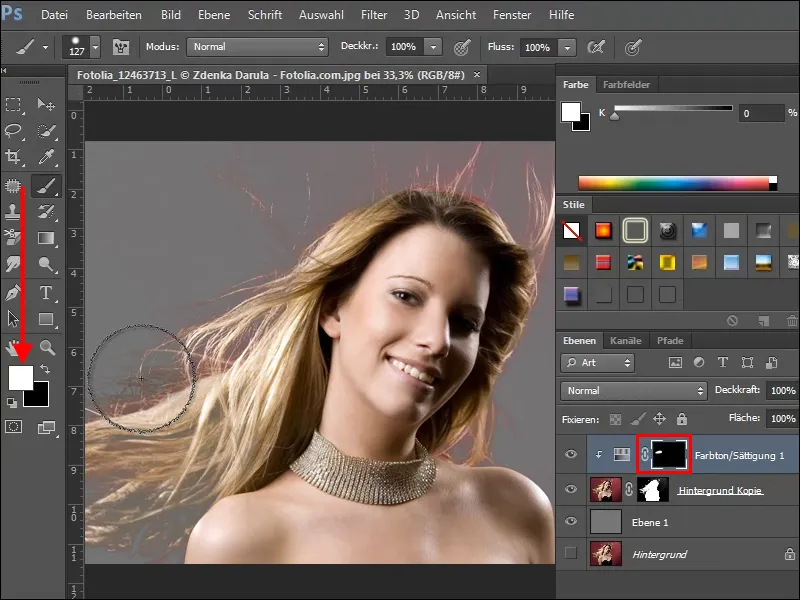
Se avete decolorato troppo, nessun problema, prendete il colore nero e ridipingete le aree. Fate delle prove e, una volta finito, la vostra immagine potrebbe apparire così.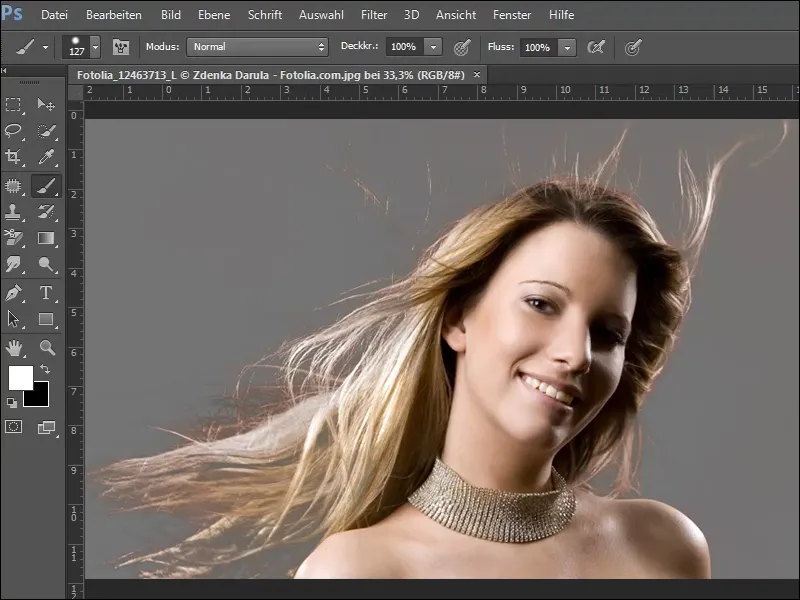
Se volete vedere come appare il risultato su uno sfondo diverso, scegliete una texture, ad esempio la texture di mattoni dal nostro pacchetto di texture, e inseritela sotto il livello modificato, cioè sotto la donna.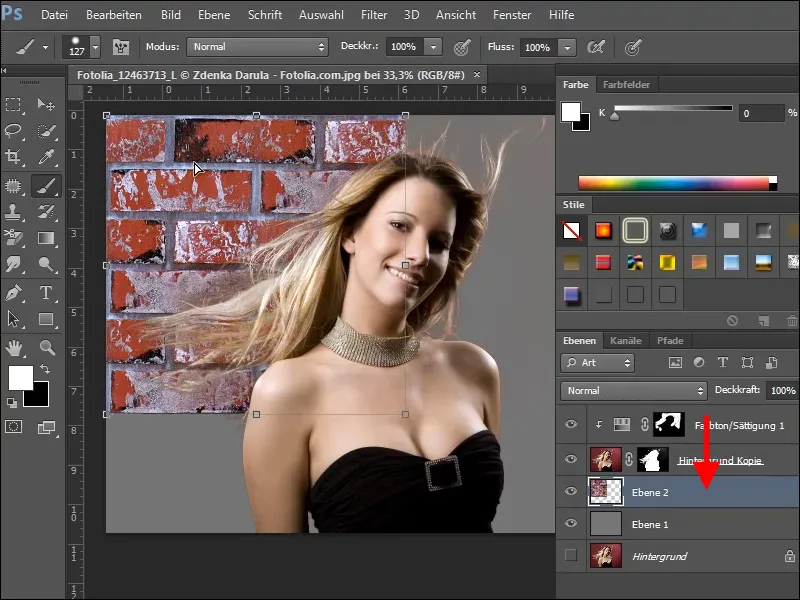
Se tutto è andato bene fino a questo punto, la vostra immagine potrebbe ora apparire così.
Esempio 2
Nella seconda immagine riassumo ancora una volta i singoli passaggi senza entrarvi nel dettaglio. Prima selezionate un canale di colore adatto ....webp?tutkfid=72831)
... aumentate il contrasto con correzione del tono, ....webp?tutkfid=72832)
... schiarite i capelli con il schiaritore, ....webp?tutkfid=72833)
... create una selezione con clic su Ctrl + Tasto destro del mouse nel canale modificato ....webp?tutkfid=72834)
... create una copia del livello di sfondo e espandete la selezione..webp?tutkfid=72835)
Create una maschera dalla selezione, aggiungete sotto di essa uno strato e riempitelo con il colore..webp?tutkfid=72836)
Poi create un nuovo livello di regolazione tonalità/saturazione..webp?tutkfid=72837)
Invertite la maschera (rovesciare) rimuovete con Ctr+E e con un pennello morbido e il colore bianco correggete le discrepanze di colore..webp?tutkfid=72838)
Inserite un nuovo sfondo o posizionatelo....webp?tutkfid=72839)
… e corregete, se necessario, le aree dell'immagine....webp?tutkfid=72840)
... e siete pronti..webp?tutkfid=72841)


