Mentre in pubblicazioni stampate come giornali e riviste testo diviso in più colonne interrotto da illustrazioni e annunci non compromette la leggibilità, lo stesso layout su schermi, in particolare su display più piccoli, risulta notevolmente meno confortevole per l'utente. Costantemente bisogna adattare la vista della pagina attraverso lo scorrimento orizzontale e verticale e l'ingrandimento.
Puoi cambiare ciò e guidare il lettore in modo confortevole attraverso il flusso di testo a più colonne del documento utilizzando lo strumento di lettura dell'articolo.
Per farlo, apri nella barra degli strumenti la categoria Elaborazione Documento e clicca su Aggiungi Sezione Articolo.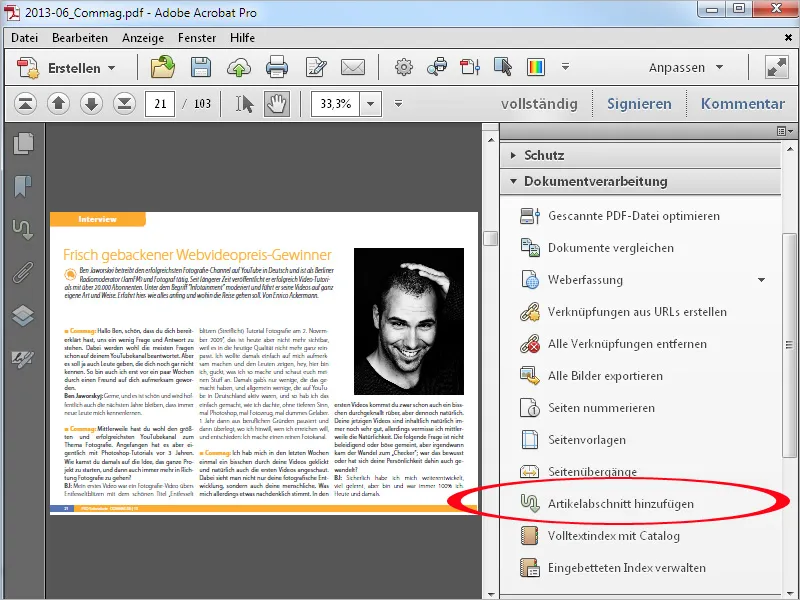
Ora, a seconda di come il documento dovrebbe essere letto, trascina uno dopo l'altro delle sezioni individuali con il mouse tenendo premuto il tasto sinistro. Queste sezioni possono includere non solo testo, ma anche immagini.
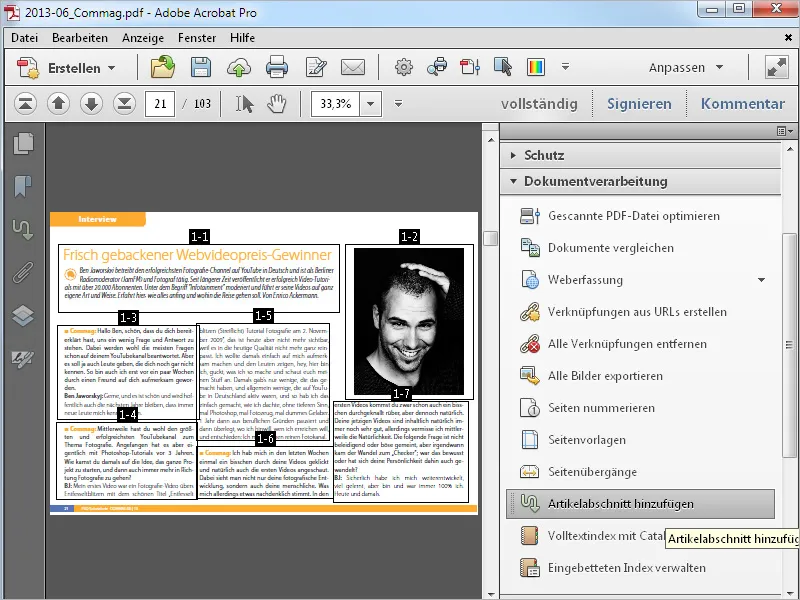
Se il tuo documento contiene più pagine, passa alla pagina successiva e continua a evidenziare le sezioni fino alla fine dell'articolo.
Le singole sezioni vengono numerate logicamente in base all'ordine del loro evidenziamento. Questa denominazione è composta dal numero dell'articolo (completo) e - separato da un trattino - dal numero della sezione dell'articolo.
Ciò significa che, in un documento che contiene più articoli, essi vengono numerati in successione durante la loro creazione.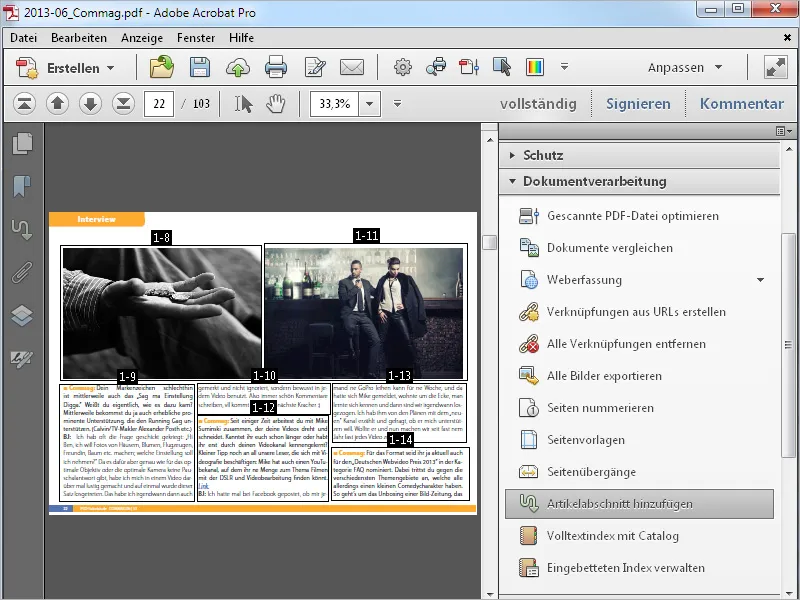
Alla fine dell'articolo, premi il tasto Invio per completare il procedimento. Nella finestra visualizzata Proprietà Articolo puoi inserire informazioni su Titolo, Argomento e Autore. Clicca poi su OK.
In seguito, puoi procedere a suddividere un altro articolo del documento in sezioni di articolo.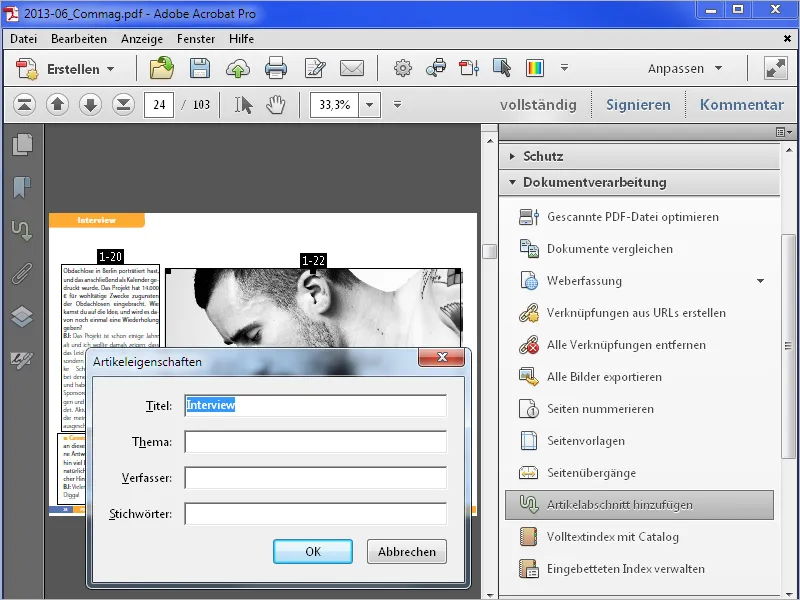
Per facilitare la panoramica e l'orientamento, gli articoli generati in un documento PDF vengono visualizzati nell'elenco degli articoli, che puoi mostrare facendo clic sul pulsante omonimo nella barra di navigazione. Se questo pulsante non è visibile, attivalo nel menu contestuale con un clic destro sulla barra di navigazione.
Cliccando sul titolo di un capitolo, adesso come con i segnalibri, salterai al suo inizio. Qui la pagina viene inizialmente visualizzata nella vista a schermo intero.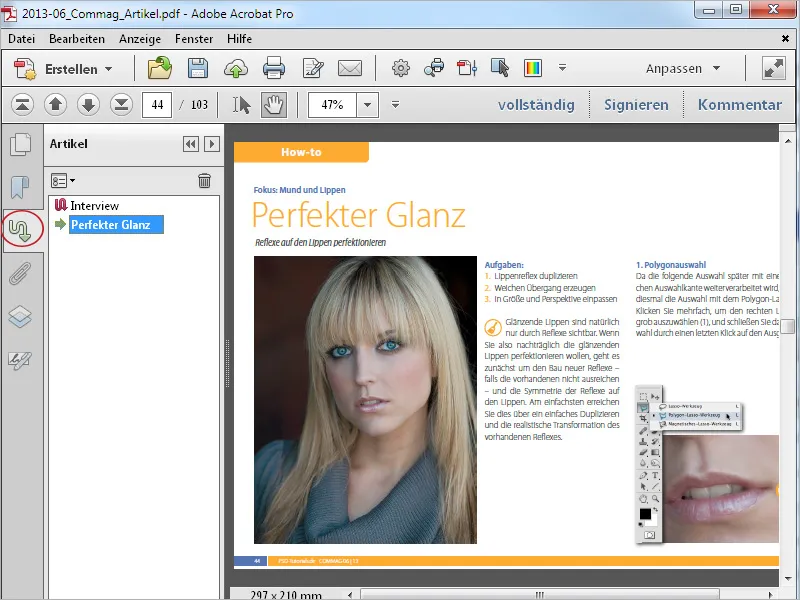
Quindi chiudi la barra degli strumenti dell'articolo- e eventualmente la barra degli strumenti, per avere più spazio per la visualizzazione del contenuto, e seleziona lo strumento mano. Non appena questo si sposterà su un'area definita come sezione di articolo, cambierà aspetto e diventerà lo strumento di lettura dell'articolo.
Clicca quindi sull'inizio dell'articolo. Adesso la vista salterà nell'angolo in alto a sinistra e mostrerà a schermo intero la prima sezione dell'articolo.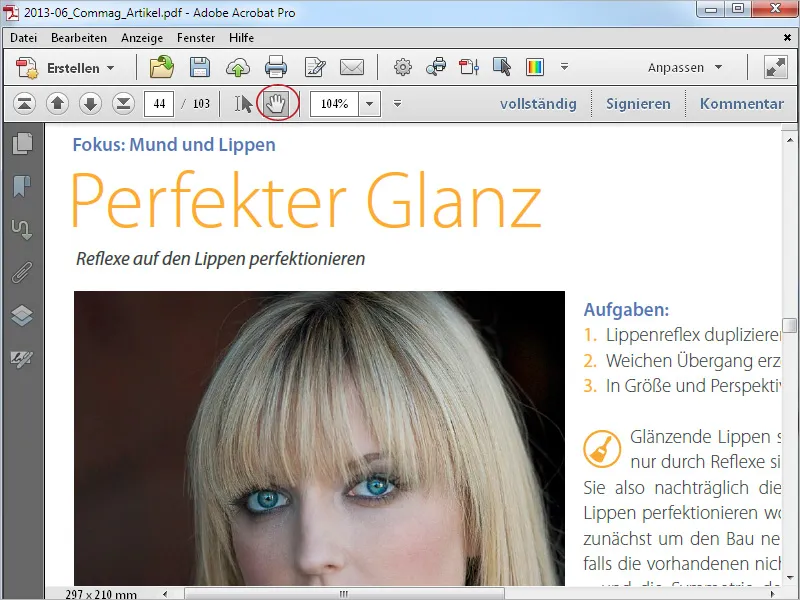
Con ogni ulteriore clic del mouse (nello stesso punto), la vista salterà alla sezione del capitolo successivo. Se la sezione definita supera lo spazio disponibile per la visualizzazione, verrà mostrata in diverse viste una dopo l'altra.
In questo modo l'articolo può essere letto confortevolmente senza scorrere.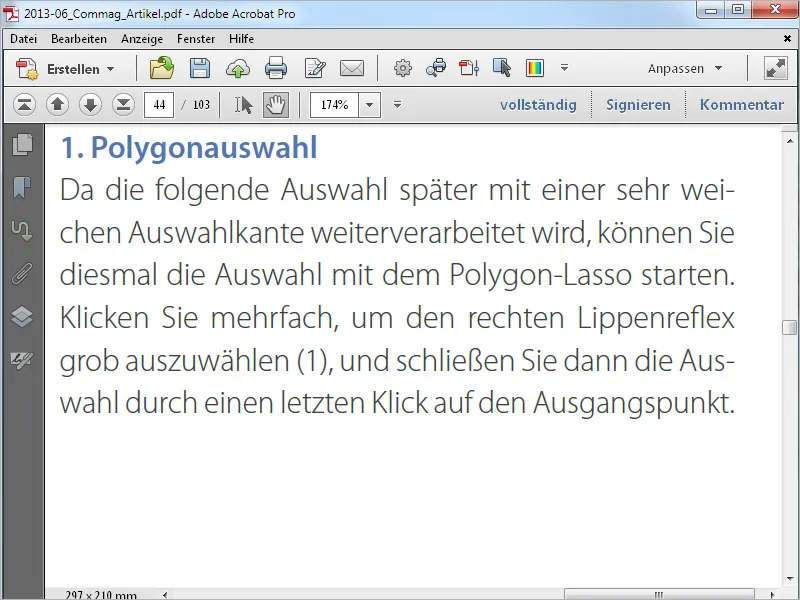
Le sezioni dell'articolo possono essere modificate successivamente. Per farlo, seleziona di nuovo lo strumento Aggiungi Sezione Articolo. Le sezioni saranno nuovamente rappresentate con i riquadri che le circondano. Passando sopra con il mouse, il cursore diventerà una doppia freccia con cui potrai modificare le dimensioni. Con il tasto del mouse premuto, puoi anche spostare l'intero riquadro in un'altra posizione. Attraverso il menu contestuale con il clic destro del mouse puoi modificare le proprietà o cancellare la sezione dell'articolo.
In questo caso le sezioni rimanenti verranno rin


