Un pianeta che unisce le quattro Stagioni in una Opera d'arte è un'idea creativa e affascinante per l'arte digitale. Con Photoshop puoi creare questo aspetto unico combinando texture, colori ed elementi stagionali che rappresentano la primavera, l'estate, l'autunno e l'inverno. In questo tutorial ti mostrerò passo dopo passo come progettare un pianeta che mostri ogni stagione sulla sua superficie, ideale per poster, presentazioni digitali o progetti creativi. Cominciamo e uniamo le quattro stagioni in un design impressionante!
Opera d'arte Pianeta 4 Stagioni
Iniziamo con la selezione delle immagini per le nostre 4 stagioni.
Primavera:

Estate:
Autunno:
Inverno:
Passaggio 1 - Impostare la dimensione dell'immagine
Queste immagini verranno ridimensionate a una dimensione di 600x400 pixel. A tal fine, posso utilizzare l'opzione Immagine>Dimensione immagine oppure creare un nuovo file con queste dimensioni e inserire tutte e 4 le immagini al suo interno. In questo modo i margini in eccesso, ad esempio delle foto in formato panoramico, possono essere tagliati. Una volta ridimensionate tutte le immagini a questa dimensione, ora le salvo.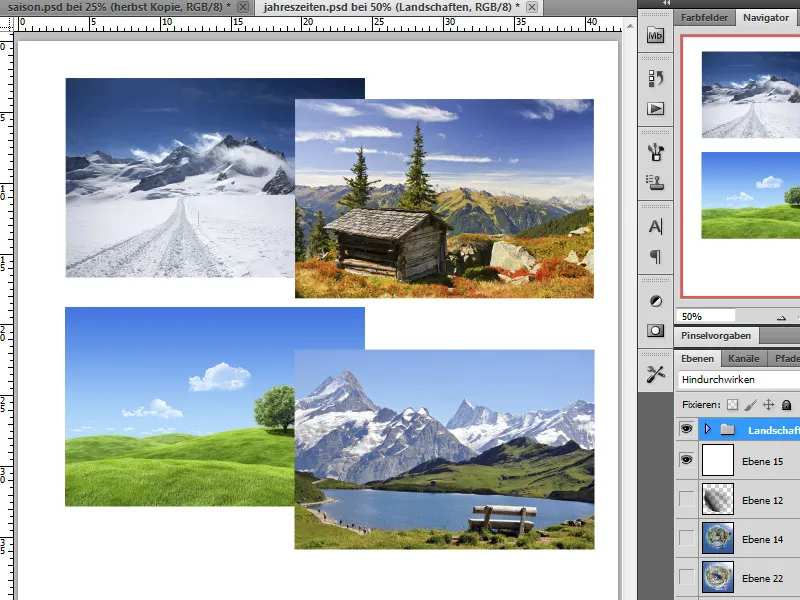
Passaggio 2 - Unire le immagini
Ora voglio creare un panorama. Per farlo, devo prima allineare tutte le immagini in un unico file. Inizio creando un nuovo file e lo imposto a una dimensione di 2400x400 pixel. Importo le immagini nel mio documento e le dispongo da sinistra a destra nell'ordine delle stagioni. In questo modo si crea un piccolo panorama di primavera, estate, autunno e inverno. Ad ogni estremità, inizio posizionando prima una guida.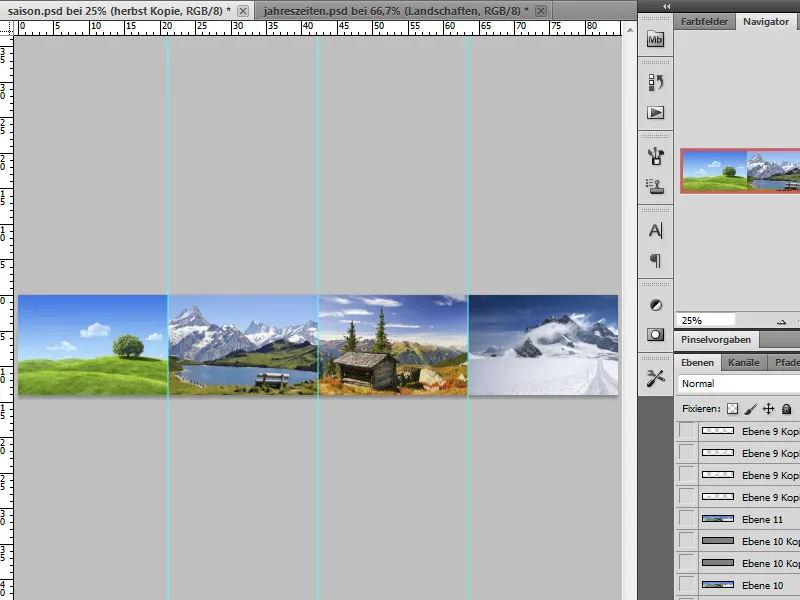
Passaggio 3 - Creare transizioni
Per evitare bordi duri tra le stagioni nella nostra immagine finale, cerchiamo di ottenere una sovrapposizione delle diverse aree dell'immagine. Posso sfumare le aree dei margini su nuovi livelli utilizzando lo stampo duplicato. In alternativa, posso selezionare aree dell'immagine, duplicarle e sfumarle l'una nell'altra utilizzando le maschere di livello.
Passaggio 4 - Uniformare il cielo
La creazione del panorama può richiedere del tempo. Più sono preparate le transizioni, più bello sarà il nostro cerchio delle stagioni. Dato che abbiamo unito diverse immagini come panorama, il cielo risulta molto diverso.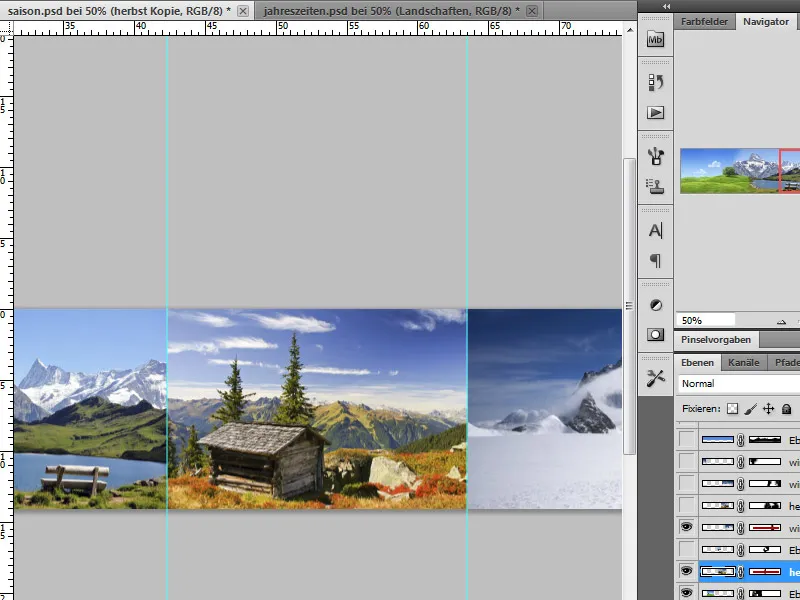
Possiamo risolvere questa situazione inserendo uno strato di colore semplice. Per farlo, selezioniamo prima un tono di blu a nostro piacimento e coloriamo uno strato vuoto con esso. Usando una maschera di livello, ora sfumiamo il più possibile il nostro paesaggio. Nelle montagne, alcune formazioni nuvolose possono trasparire attraverso l'uso delle punte dei pennelli.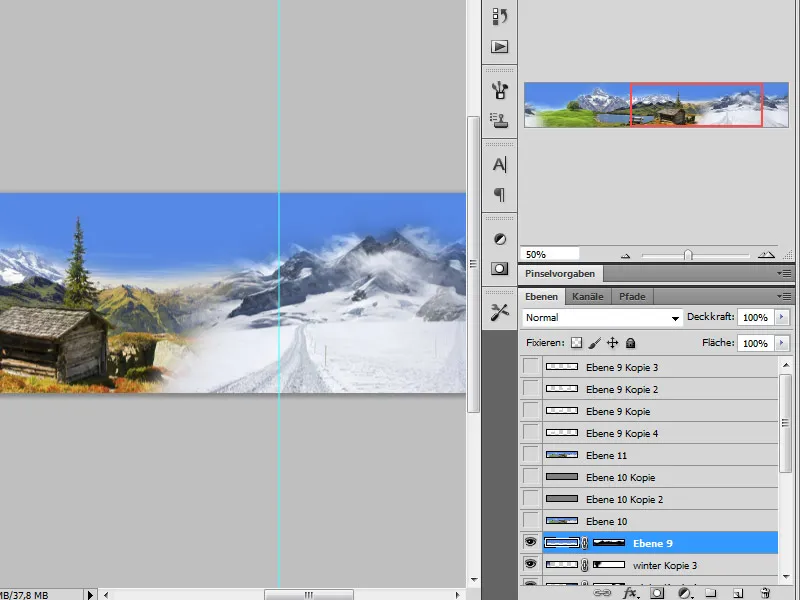
Passaggio 5 - Unire il panorama e migliorare la nitidezza
Una volta completato il nostro panorama, lo combiniamo premendo contemporaneamente i tasti Ctrl+Alt+Shift+E. Creo una copia del livello unito con Ctrl+J. Questa copia viene quindi migliorata con il Filtro Passa alto.
Per farlo, vado su Filtro>Altro>Passa alto e imposto un Raggio di circa 0,9 pixel. Dopo l'applicazione del filtro, imposto la modalità di fusione del livello su Sovrapponi. In questo modo il filtro agisce direttamente sul livello sottostante e accentua i contorni.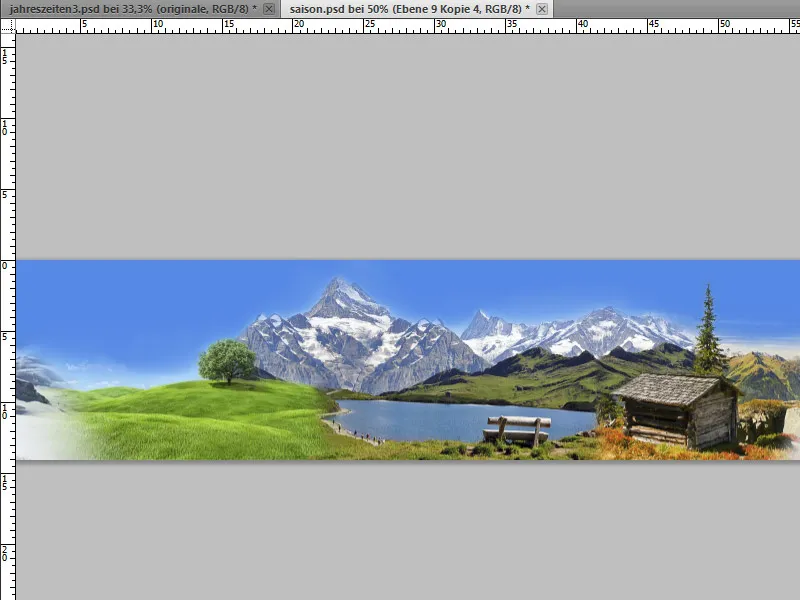
Passaggio 6 - Ritagliare il panorama - Inserire parti in un nuovo file
Adesso devo di nuovo unire i livelli e utilizzare nuovamente la combinazione di tasti Ctrl+Alt+Shift+E. Mostro di nuovo le mie guide, nel caso le avessi nascoste.
Ora scelgo lo Strumento di selezione rettangolare e traccio una prima selezione dall'inizio di sinistra al primo guida a destra.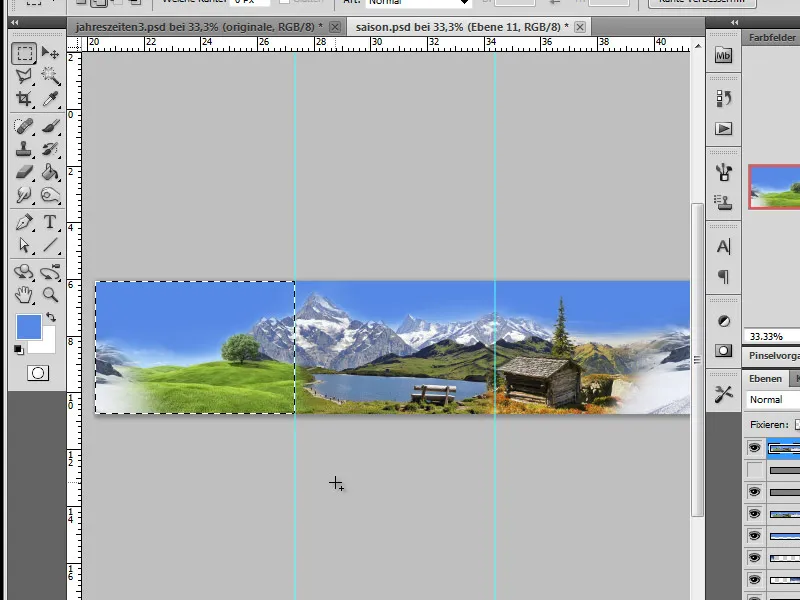
Copio questa selezione con Ctrl+C, apro un nuovo documento di lavoro con le dimensioni di 1200x1200 pixel tramite File>Nuovo e incollo la parte copiata del panorama lì.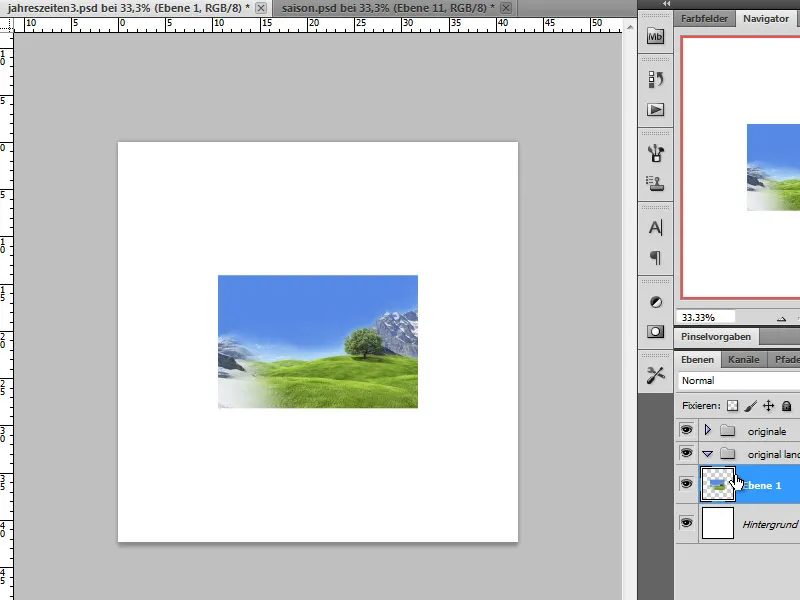
Ripeti lo stesso procedimento per i restanti 3 componenti dell'immagine.
Passaggio 7 - Convertire le immagini in oggetti intelligenti, distorcerle
Per mantenere le immagini nella loro qualità originale, le converto prima in oggetti intelligenti. Per fare ciò, clicco con il pulsante destro del mouse sui singoli livelli e scelgo dal menu l'opzione Converti in oggetto intelligente.
Per sicurezza faccio una copia di questi livelli e li nascondo momentaneamente. Ora distorco ciascuno di questi oggetti e navigo verso la voce corrispondente nel menu:
L'obiettivo è trasformare questa sezione dell'immagine in un quarto di cerchio. Per rendere questo processo più semplice, utilizziamo le impostazioni predefinite del menu a discesa e scegliamo l'opzione Arco.
La curvatura nella finestra di dialogo accanto viene impostata al 50 percento. Confermiamo questa modifica e applichiamo questo passaggio alle rimanenti 3 parti dell'immagine.
Passaggio 8 - Unire i segmenti ad arco al cerchio
In questo passaggio ci concentriamo sull'unione del cerchio. Inizio visualizzando la primavera e l'estate. Sposto leggermente il livello di primavera in alto a sinistra. Successivamente, il livello estate viene ruotato di 90 gradi in senso orario tramite il menu Trasformazione.
Dopo aver ruotato questo livello, lo attacco al livello di primavera con lo strumento di spostamento. Entrambi i lati del segmento ad arco devono essere uniti senza soluzione di continuità. In caso di dubbio, è possibile utilizzare anche i tasti freccia della tastiera per adattare queste parti. È evidente fin dall'inizio che la creazione panoramica precedente vale la pena.
Ripetiamo questo passaggio con i segmenti circolari per l'autunno e l'inverno, regolando solo la modalità di trasformazione. L'autunno verrà ruotato di 180 gradi - l'inverno di 90 gradi in senso antiorario.
Passaggio 9 - Correggere le sovrapposizioni
Nel mio caso, la transizione tra inverno e primavera non era ancora perfettamente realizzata. Ora devo correggerla.
Per fare ciò, duplico il livello di primavera, lo ruoto di circa 45 gradi in senso antiorario e sovrappongo parti del paesaggio invernale.
Il livello di primavera copiato e ruotato viene quindi posizionato in alto nella pila dei livelli e parzialmente nascosto utilizzando un mascherino di livello. Per fare ciò, utilizzo un pennello morbido con una trasparenza media.
Passaggio 10 - Unire i livelli - ridimensionare
Ora abbiamo unito i segmenti circolari in un cerchio completo, che però è diventato un po' troppo grande. Per questo motivo procedo con la trasformazione e lo ridimensionamento. Ho creato intenzionalmente segmenti circolari più grandi in modo da avere più flessibilità e ottenere una migliore qualità.
Passaggio 11 - Aggiungere un sfondo con sfumatura
Per far risaltare correttamente il nostro cerchio creato, aggiungiamo uno sfondo con una sfumatura. Piuttosto che colorare semplicemente il livello, creeremo una sfumatura modificabile tramite un livello di regolazione. Questa andrà da blu a bianco e sarà preimpostata come lineare. Il tono di blu dovrebbe corrispondere a quello del vostro cielo.
La direzione del gradiente può essere regolata con il dialogo sull'angolazione.
Passaggio 12 - Nascondere le aree del cielo del cerchio e cambiare l'effetto ruotando il cerchio
Osservando il cerchio, mi accorgo che l'effetto delle catene montuose non risalta. Questo potrebbe dipendere dalla posizione o dall'angolazione della rappresentazione. Pertanto decido di ruotare il cerchio e sollevare leggermente le montagne.
Il cielo blu e monotono precedentemente impostato non si abbina più bene allo sfondo dopo la creazione della sfumatura. Pertanto applico un mascherino di livello alla cartella in cui sono contenuti tutti i segmenti del cerchio. Questo serve per compensare le differenze durante il passaggio dal cielo alla sfumatura. Con una punta di pennello morbida, sfumo dolcemente il blu monotono.
Passaggio 13 - Aggiungere elementi decorativi
Il mio paesaggio sembra ancora piuttosto piatto e monotono. Per cambiarlo, aggiungo piccoli elementi d'immagine decorativi. Quindi inserisco ulteriori oggetti ritagliati nel mio documento di lavoro. Tra questi ci sono una farfalla, una foglia di vite, una mucca, un palloncino e un albero.
SUGGERIMENTO:
Ho potuto trarre questi elementi da una raccolta di immagini che è possibile acquistare in alcuni negozi con il nome "Photo Objekts". Questo è un metodo veloce, poiché le immagini qui sono già state isolate con maschere alpha e posso esportarle come TIFF con pellicola dal programma.
Prima di tutto, mi concentro sulla dimensione e sulla prospettiva, quindi adatto ogni singolo elemento al suo posto con il controllo delle trasformazioni. Con l'albero, lo spostamento su uno dei livelli inferiori era inevitabile.
Passo 14 - Riempire il buco circolare
I miei segmenti circolari hanno ancora un buco al centro. Invece di riempirlo laboriosamente con lo strumento "timbro", utilizzo semplicemente un'immagine. Ho scelto un globo terrestre per questo scopo, che mostro inizialmente con un mascheramento di livello alle estremità. 
Dopo di che modifico la colorazione del globo terrestre affinché si integri meglio nell'ambiente. Utilizzo a tale scopo un livello di regolazione sfumatura e coloro l'immagine. Affinché le modifiche non si estendano a tutto il documento di lavoro, creo un ritaglio di maschera con il livello del globo terracqueo cliccando tra questi livelli tenendo premuto il tasto Alt.
Mi baso sulla colorazione dei prati delle zone circostanti. Si crea un sfumato personalizzato con tonalità provenienti da ciascun segmento circolare. Il tipo di sfumatura viene emesso in base all'angolo.
Il livello di regolazione creato viene impostato in modalità colore.
Passo 15 - Creare nuvole
Vorrei aggiungere delle nuvole alla nostra immagine, che devo creare prima. Posso usare pennelli a punta oppure utilizzare nuvole isolate da altre immagini. Ho inserito entrambi gli elementi nella mia immagine.
Inizialmente ho bisogno di un nuovo livello di lavoro vuoto, che coloro di nero e creo un set di livelli - cioè una cartella in cui questi livelli vengono inizialmente raccolti.
I pennelli delle nuvole sono piuttosto grandi e li riduco a una dimensione che si adatta al mio documento di lavoro. Ogni nuvola viene disegnata con il 100% di opacità su un nuovo livello ciascuna. Poiché l'opacità non è sufficiente in ogni caso per ottenere una copertura completa, è consigliabile fare doppio clic sulla stessa posizione con i pennelli. In questo modo le nuvole verranno distribuite in modo più coprente.
Dopo aver creato tutte le nuvole, passo al loro inserimento nell'immagine. Nascondo il livello nero e sposto le nuvole sulla mia area di lavoro. Possono essere create anche più copie dei livelli delle nuvole. Ciò offre molte più possibilità riguardo alle dimensioni ecc., che si possono ulteriormente regolare e distorcere mediante la trasformazione. I margini duri possono essere modificati con una maschera di livello o rimossi con la gomma. Si prega di prestare sempre attenzione a usare punte di pennelli morbide.
Passo 16 - Organizzare le nuvole e il contenuto, rivelare i dettagli
Dopo aver organizzato tutte le nuvole, procedo al tocco finale.
Successivamente, ad esempio, desidero portare avanti l'immagine della mucca. Spostando il livello riesco a farlo. Alla fine posso accettarlo - un chiaro nome del livello aiuta a ritrovare il contenuto.
È importante che mentre si organizzano i dettagli come case, panche ecc. del paesaggio circolare vengono liberati nuovamente. Le nuvole possono anche essere spostate in secondo piano.
Inoltre, alcune nuvole ricevono uno stile di livello sotto forma di ombra esterna per dare più profondità alla struttura. È importante che le ombre esterne non siano impostate sulla luce globale, ma che l'orientamento per le nuvole sia determinato separatamente. Nonostante le leggi fisiche, questa elaborazione porta a un'immagine complessivamente migliore. E in un mondo di fantasia, l'ombra può anche cadere in modo insolito.
Passo 17 - Aggiungere un punto luminoso
Non è che l'immagine sia noiosa. Tuttavia, si può ottenere ancora qualcosa di più. Ho deciso di incorporare nell'immagine un edificio conosciuto che alla fine emerge dalle nuvole. In fondo si può prendere qualsiasi cosa, anche piante ad esempio...
Inizialmente importo il mio oggetto isolato nel mio file di lavoro.
La cupola presenta ancora l'errore in questa posizione che la luce, che dovrebbe arrivare in seguito dall'alto a destra, attualmente sta provenendo da sinistra su di essa. Cambiamo ciò tramite una riflessione orizzontale dal menu Modifica > Trasformazione.
Duplico questo piano della cupola, poiché mi piacerebbe rappresentare una parte dietro le nuvole e una davanti. La copia viene temporaneamente nascosta. Il primo piano della cupola viene spostato nel gruppo delle nuvole.
Per rendere armoniosa l'immagine complessiva, ora vengono visualizzati o modificati ulteriori dettagli delle nuvole, in modo che la cupola appaia in un ambiente dinamico. Inoltre, tramite una maschera di livello nascondo i dettagli del terreno inferiore della cupola e nella copia del livello, in modo che sporga leggermente meglio dalla terra. La copia superiore può essere visualizzata all'occorrenza.
Passaggio 18 - Creare i raggi del sole
Voglio ora inserire il sole nell'immagine e importo un'immagine. Essendo piuttosto grande, la trasformo in modo che i raggi, partendo dal centro, raggiungano ancora la terra artificiale.
Ora passiamo alla creazione dei delicati raggi del sole. Li ottengo applicando lo sfocatura radiale a quest'immagine con un metodo a raggio, punto centrale sfasato e con la massima qualità e intensità.
Ripeto questo passaggio ancora una volta. Se il risultato corrisponde alle mie aspettative, imposto il livello su Moltiplica negativo.
Passaggio 19 - Inserire l'aurora boreale
Durante la creazione di quest'opera, ho pensato perché non inserire anche un'aurora boreale nell'area invernale delle montagne. Ho trovato questa idea interessante e l'ho realizzata inserendo una nebbia della galassia nell'immagine. L'ho spostata molto in basso nello stack di livelli, affinché sembri più vicina alla parte posteriore.
Tuttavia, devo ancora modificarne le dimensioni e spostarne la posizione. Inoltre, posso variare la posizione nello stack di livelli. Successivamente, il livello viene impostato su Moltiplica negativo.
Per i dettagli posso anche mostrare o nascondere gli elementi con una maschera di livello nel modo consueto.
Passaggio 20 - Riassumere - nitidezza
Ctrl+Alt+Shift+E ci aiuta a riassumere i livelli e ci crea un nuovo livello totale. Duplico questo livello totale e applico un filtro - il Filtro passa alto - su di esso. Il valore per il raggio sarà di circa 0,4 pixel.
Dopo aver applicato il Filtro passa alto come desiderato, imposto il livello su Sovrapponi. La trasparenza di questo livello può essere ridotta successivamente se necessario.
Risultato Finale:
Ecco come appare ora il nostro pianeta:


