Per consentire modifiche o correzioni minori ai testi, alle immagini o alle grafiche nei documenti PDF senza dover ricorrere nuovamente al file di layout, Acrobat offre con lo strumento Modifica testo e immagini ottime opzioni di modifica.
Puoi trovare lo strumento nella categoria Modifica contenuto.
Una volta attivato, i testi saranno racchiusi in un riquadro e potranno essere modificati. Tuttavia, è necessario che il testo sia incorporato nel file PDF durante la creazione altrimenti comparirà un messaggio di errore.
Cliccando con il mouse su un riquadro di testo, compariranno dei punti d'ancoraggio che consentono di cambiarne le dimensioni.
Cliccando sul testo, verrà inserito un cursore di testo che ti permetterà di aggiungere, eliminare o modificare il testo. Per farlo, apri la piccola croce sopra l'area Formato nella barra degli strumenti ed espandi gli strumenti per la modifica del testo. In questo modo potrai assegnare al testo selezionato diversi stili, formattazioni, allineamenti, colori, spaziatura tra caratteri e righe e altre opzioni di formattazione.

Muovendo il cursore tra due punti d'ancoraggio sulla linea del riquadro di posizione, potrai spostare l'intero blocco di testo come un'oggetto in un'altra posizione senza dover cambiare strumento. Tenendo premuto contemporaneamente il tasto Maiusc potrai spostare il blocco in maniera precisa orizzontalmente o verticalmente.
Le guide visive facilitano l'orientamento e creano una relazione con altri oggetti sulla pagina.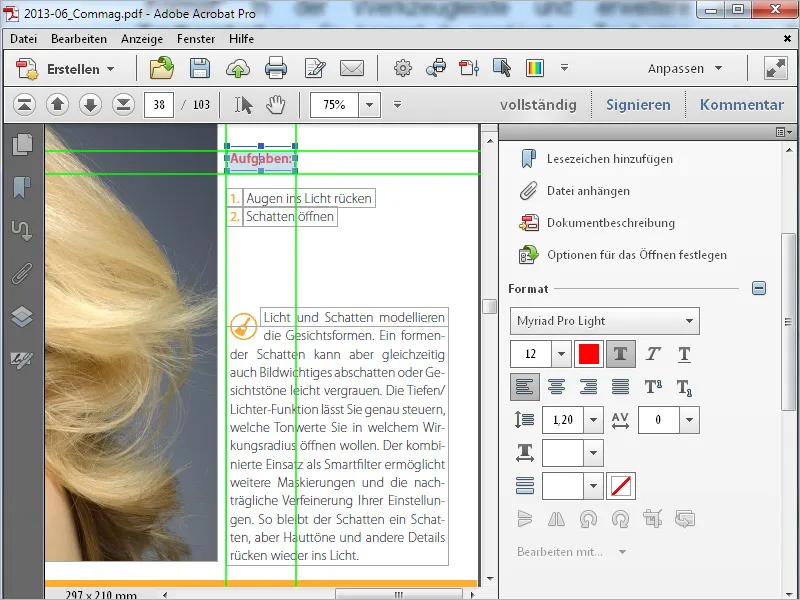
Selezionando una grafica o un'immagine, compariranno sotto i simboli per la modifica del testo quelli per la modifica dell'oggetto.
In questo modo potrai ruotare, specchiare, ritagliare e sostituire un'immagine. L'immagine avrà anche un riquadro di posizione e potrà essere spostata con il mouse - così come un blocco di testo - in una posizione diversa.
Tali comandi possono essere trovati anche nel menu di contesto del tasto destro del mouse di un'immagine selezionata. Da lì è possibile aprirla con il programma di modifica delle immagini associato (Impostazioni predefinite>Modifica contenuto>Editor immagine- oppure oggetto) e, se necessario, apportare ritocchi. L'immagine verrà aperta come file temporaneo e le modifiche salvate si rifletteranno immediatamente nel file PDF.
Con lo strumento Aggiungi testo è possibile estendere un file PDF con nuovi testi. Basta fare clic sul punto desiderato sulla pagina e iniziare a digitare. Il testo può essere formattato come descritto in precedenza.
Con lo strumento Aggiungi immagine puoi selezionare un file grafico o di immagine dal tuo disco rigido e posizionarlo successivamente su una pagina di un documento PDF. Una anteprima dell'immagine apparirà vicino al cursore e potrà essere spostata sulla pagina con il mouse.
Facendo clic, l'elemento verrà posizionato. È possibile spostarlo ulteriormente con il mouse e regolarne il riquadro attraverso i punti d'ancoraggio.
Se l'elemento inserito sovrappone del testo o delle immagini già presenti nel documento, è possibile spostarlo al di sotto tramite il menu di contesto del tasto destro del mouse.
Oltre al testo e alle immagini, è possibile aggiungere collegamenti a una diversa pagina, a un sito web o all'apertura di un file in un file PDF. Per fare ciò, fai clic su Aggiungi o modifica link nella barra degli strumenti. Il cursore diventerà come una piccola croce con cui selezionare una parte della pagina da collegare a un obiettivo definito.
Dopo aver rilasciato il mouse, si aprirà una finestra in cui potrai definire l'azione desiderata, cioè se desideri visualizzare una determinata pagina, aprire un file o un sito web o creare un collegamento personalizzato.
Potrai inoltre configurare se la parte selezionata sarà visibile o invisibile. Dopo queste impostazioni, fai clic su Avanti.
Vai ora all'obiettivo del collegamento, ad esempio spostandoti alla pagina desiderata. Se desideri visualizzare una vista specifica di questa pagina, puoi centrarla sullo schermo con lo strumento di zoom come desideri. Poi fai clic su Definisci collegamento.
Acrobat ora ha creato una connessione tra il punto di origine (spostando il mouse con lo strumento mano su questo punto, il cursore cambierà aspetto come per i collegamenti) e l'obiettivo. Cliccando sul punto definito come collegamento, la vista si sposterà verso l'obiettivo o aprirà una pagina web o un file.
Per modificare un collegamento in seguito, seleziona di nuovo lo strumento Aggiungi o modifica link e seleziona l'area corrispondente.
Successivamente, potrai spostarlo tenendo premuto il mouse, continuare a modificarlo tramite il menu di contesto del tasto destro del mouse o eliminarlo premendo il tasto Elimina.


