Un testo infuocato o un testo con una texture fiammeggiante attira immediatamente l'attenzione e conferisce un look drammatico e intenso. Con Photoshop puoi realizzare questo effetto in modo realistico combinando texture, effetti di livello e pennelli. In questo tutorial imparerai passo dopo passo come creare sia un testo infuocato incandescente che una sorprendente texture fiammeggiante sul tuo testo. Perfetto per poster, design di giochi o qualsiasi progetto che deve emanare calore e passione. Cominciamo e mettiamo il tuo testo in fiamme!
Il ditone che cancella simula l'effetto che ogni bambino conosce, cioè sfregare il dito su della vernice non ancora asciutta. Il punto in cui il ditone che cancella tocca la superficie di lavoro quando si fa clic è il punto di campionatura del colore, che poi si sposta attraverso l'immagine a seconda della soglia impostata con il movimento del ditone che cancella.
Nel filtro Liquify funzionano in modo simile lo strumento Curve in avanti, che sposta i pixel in avanti mentre si trascina, e lo strumento Turbolenza, che mescola i pixel nel movimento, in modo simile. Pertanto, questi tre strumenti sono sempre molto utilizzati per rappresentare fiamme ardenti.
Creare una texture fiammeggiante
La base di questa parte del tutorial è un tutorial scritto da MrScorpio il 16 febbraio 2007, che include la creazione di fuochi realistici con Photoshop 7.0.
Creo un nuovo file (Ctrl+N) di dimensioni 800x600 px.
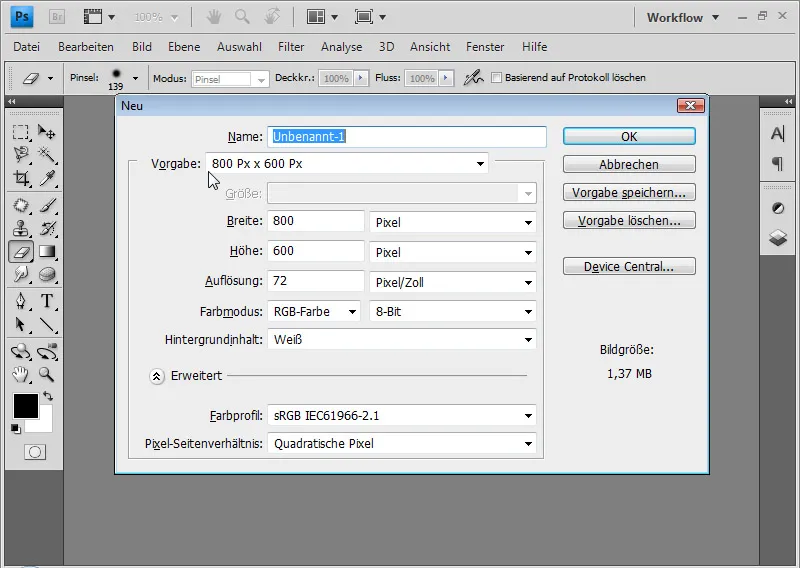
Riempio il livello di sfondo con il colore nero. Questo è più veloce con la combinazione di tasti D e Alt+Tasto Indietro. Il tasto D imposta i colori predefiniti: nero per il primo piano e bianco per lo sfondo, mentre con Alt+Tasto Indietro riempio il livello esistente con il colore del primo piano.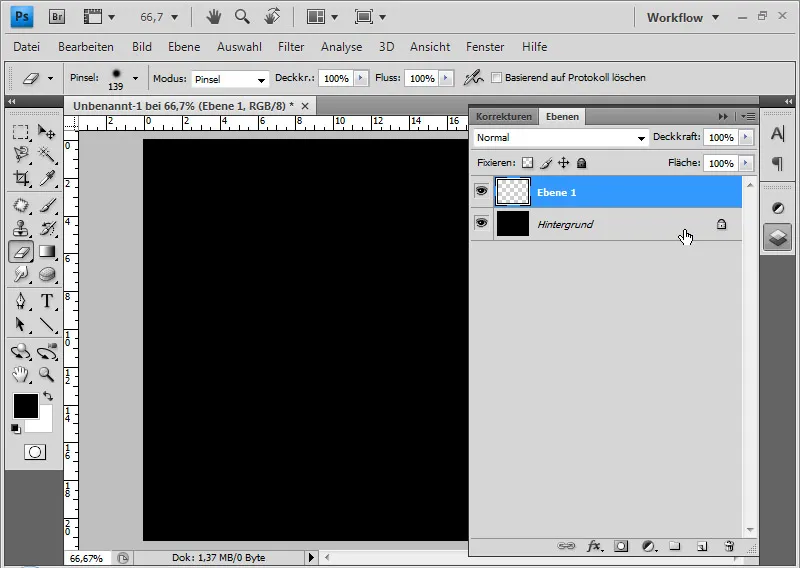
In un nuovo livello (Shift+Ctrl+Alt+N; tengo premuto Alt in aggiunta al tasto di scelta rapida Shift+Ctrl+N per un nuovo livello, così si evita la finestra di dialogo) applico il Filtro>Renderizzazione>Clouds. Come risultato ottengo un'immagine di nuvole soffice, creata utilizzando valori casuali dal colore di primo piano e di sfondo.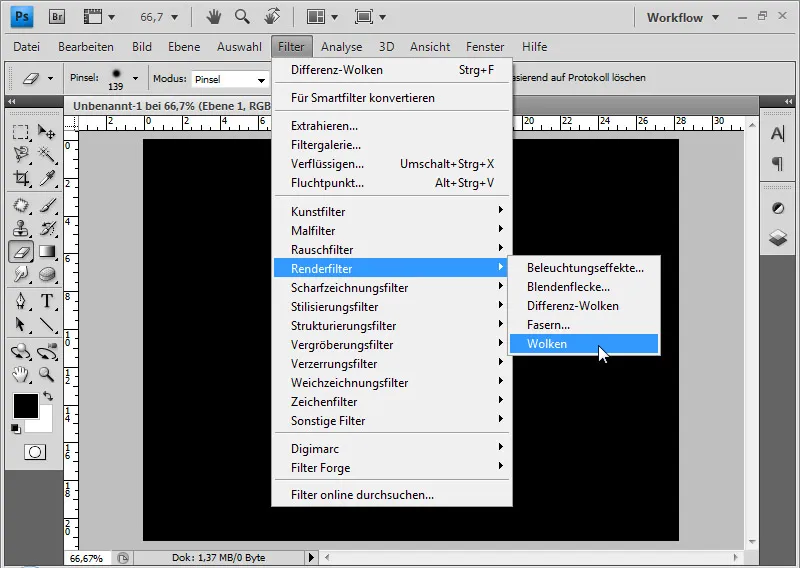
Successivamente, applico circa tre volte il Filtro>Renderizzazione>Clouds. Per ripetere un filtro, posso utilizzare anche la combinazione di tasti Ctrl+F.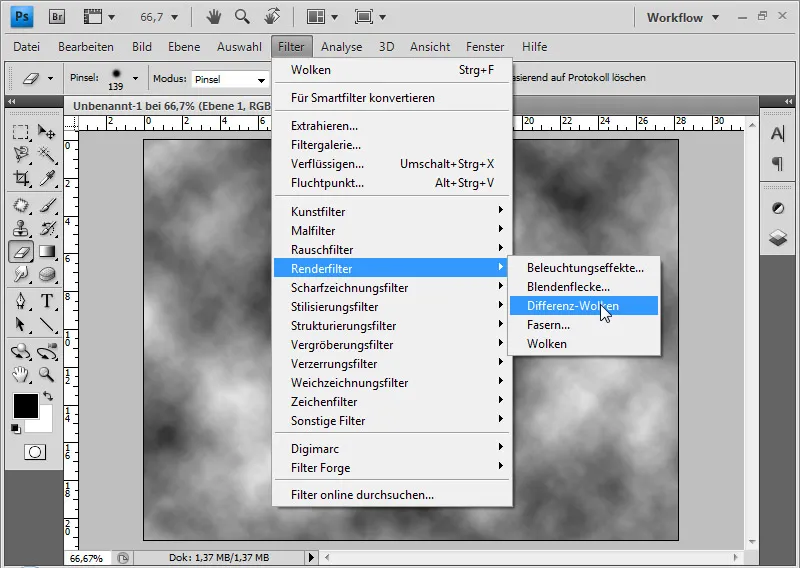
Questo filtro funziona in modo simile al filtro nuvole, ma mescola anche i pixel esistenti insieme ai valori casuali del colore di primo piano e di sfondo.
Con la Gomma (E) posso eliminare la parte superiore dell'immagine con un bordo morbido.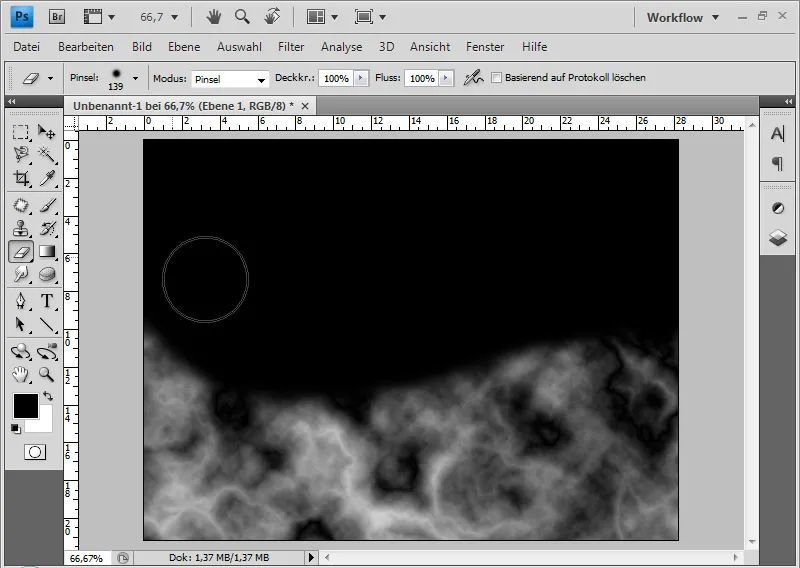
Se rimangono macchie scure indesiderate nella texture, posso eliminarle con un Cancellino morbido.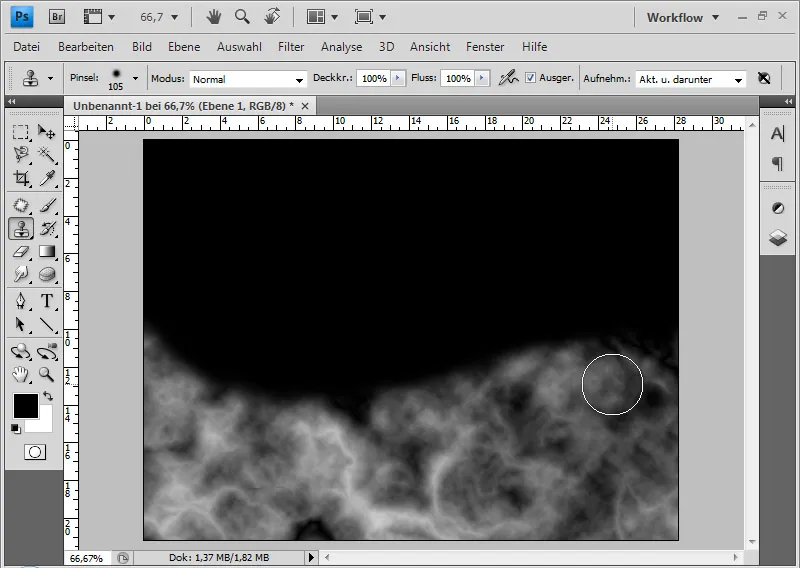
Con il ditone che cancella e un diametro variabile tra 5 e 20 pixel, posso sfregare le fiamme danzanti nell'immagine con un bordo morbido. È importante generare le fiamme non solo sul bordo, ma anche all'interno della texture fiammeggiante per ottenere un aspetto uniforme.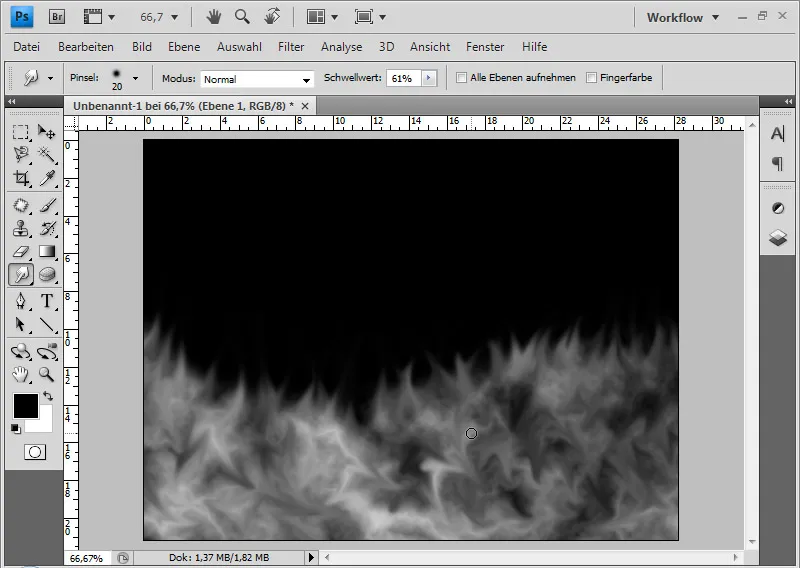
A questo livello applico la correzione dell'immagine Tonalità/Saturazione dal menu Immagine>Correzioni>Tonalità/Saturazione (Ctrl+U) in modalità Colorazione con le impostazioni: 15, 60, 0.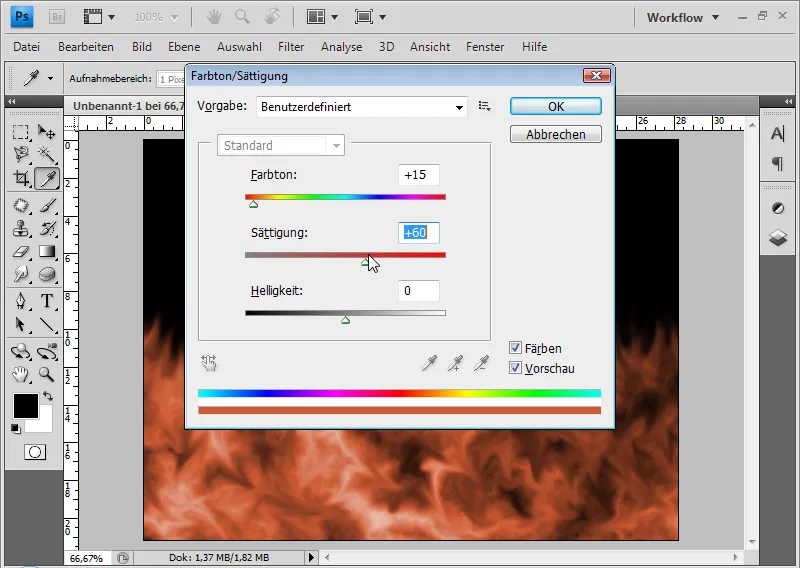
Le fiamme sembrano ora troppo rosse. Posso aggiungere atmosfera alle fiamme con il Filtro luminosità. È consigliabile convertire il livello in un Oggetto intelligente in modo che il filtro possa essere applicato come un Filtro intelligente. In questo modo posso apportare modifiche al filtro in modo non distruttivo in qualsiasi momento.
Applico le seguenti impostazioni (vedi immagine).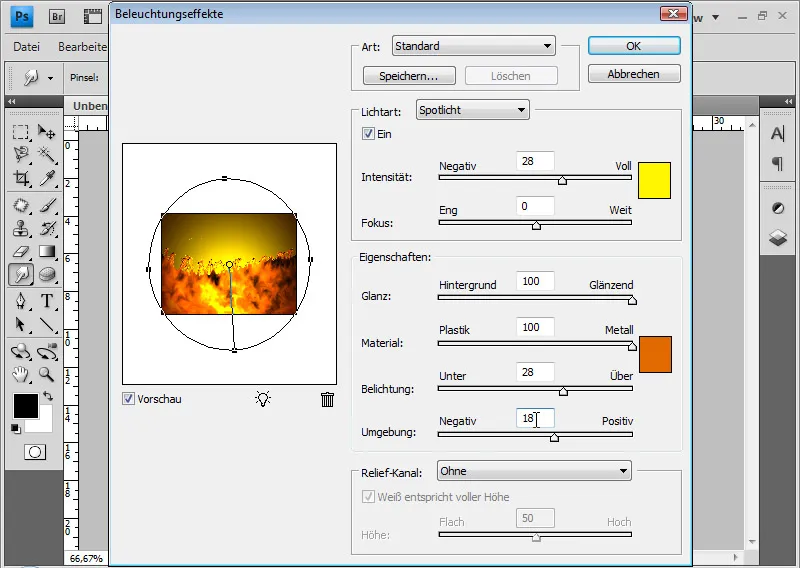
La mia texture fiammeggiante è pronta.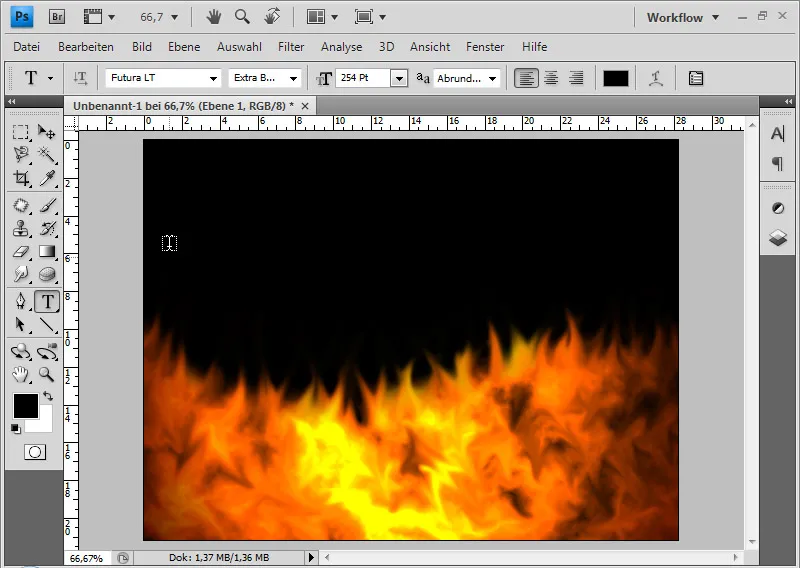
Posso ora aggiungere un testo con opzioni di riempimento, posizionare il livello di testo sotto il livello del fuoco e collegarli entrambi con una maschera di ritaglio. Per una visualizzazione migliore, ho riempito il livello di sfondo precedentemente scuro con il colore bianco (Ctrl+Tasto Indietro, se i colori predefiniti nero e bianco sono impostati nel selettore di colori).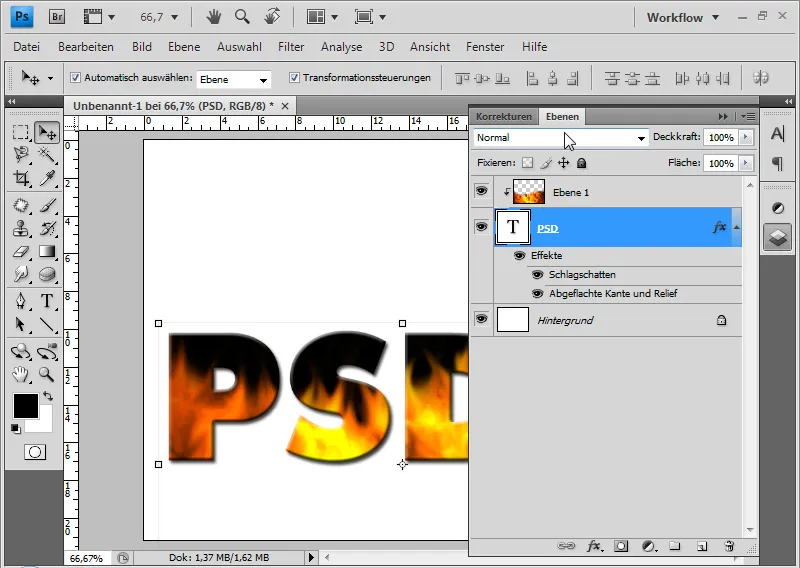
Come texture fiammeggiante va bene, ma non è un vero testo in fiamme. L'effetto di creare fiamme da pixel sfregati può essere applicato anche molto bene su un testo che deve essere fatto bruciare.
Creare testo infuocato
La base di questa parte del tutorial è un tutorial scritto da tris il 6 luglio 2004, che includeva la creazione di un testo infuocato con Photoshop 7.0.
Creo un nuovo file (Ctrl+N) delle dimensioni 800x600. Riempio il livello di sfondo con il colore nero. Il modo più veloce per farlo è premere D per i colori standard, a meno che il nero non sia impostato come colore di primo piano nel selettore di colore, e Alt+Tasto Canc per Riempi con il colore di primo piano.
Con lo Strumento Testo scrivo il testo "PSD-Tutorials.de" in bianco in un nuovo livello. In questo esempio uso il 80 punto Futura LT. Duplico il livello di testo premendo Ctrl+J e lo nascondo. Avrò bisogno di questo livello duplicato più avanti.
Il livello di testo attivo viene rasterizzato facendo clic destro sul livello>Rasterizza testo.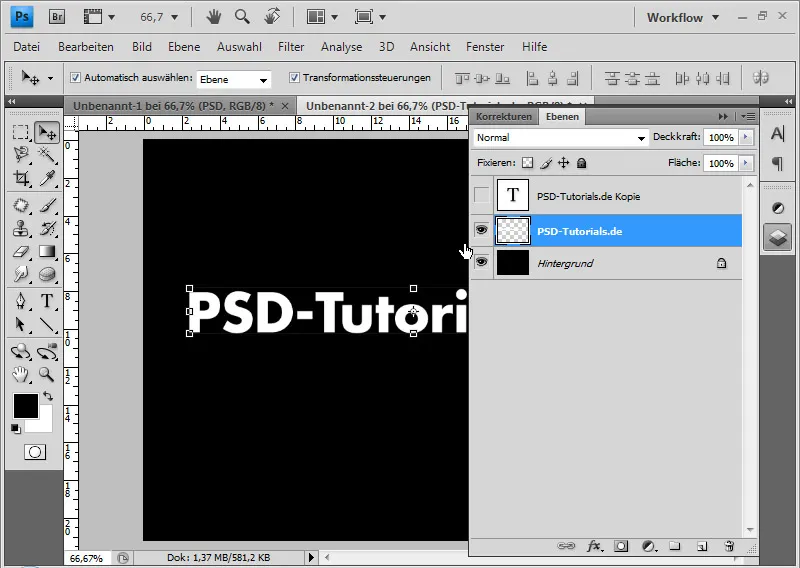
Tramite il menu Immagine>Rotazione immagine>90 gradi in senso orario ruoto l'immagine.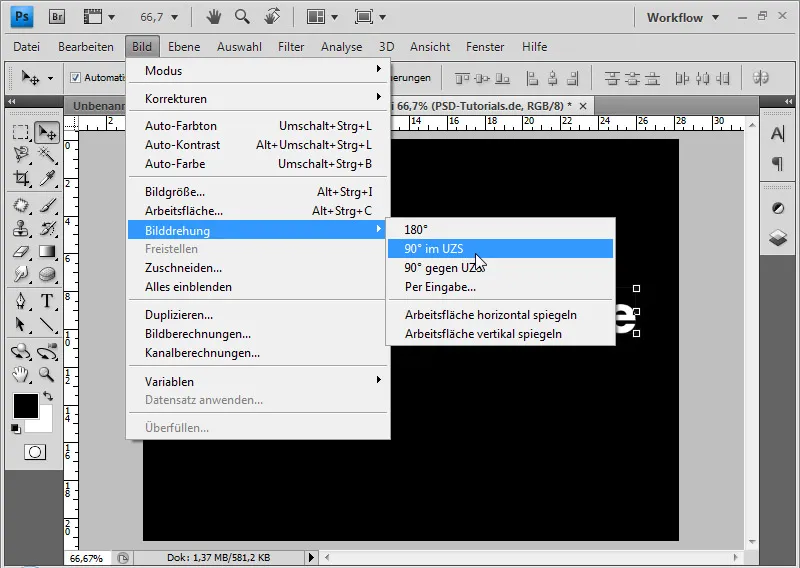
Attraverso il menu Filtro>Filtro stilizzazione>Effetto Vento aggiungo al testo rasterizzato dei "raggi di vento" bianchi. Ripeto l'effetto fino a tre volte, a seconda delle esigenze. Per ripetere l'ultimo filtro posso utilizzare la scorciatoia Ctrl+F.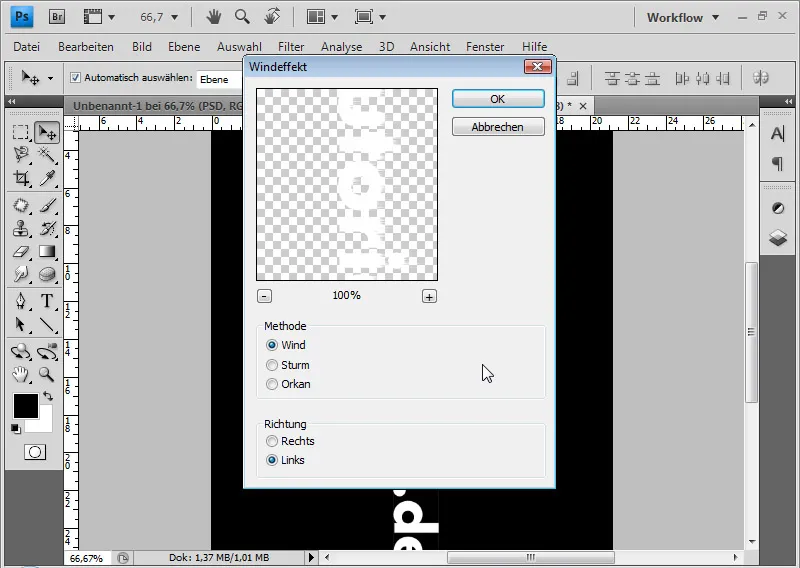
In seguito posso ripristinare la rotazione dell'immagine in senso antiorario.
Nel passaggio successivo seleziono il Filtro Sfocatura Gaussiana con un Raggio di 3 pixel. In questo modo i raggi di vento sembreranno fumi leggeri.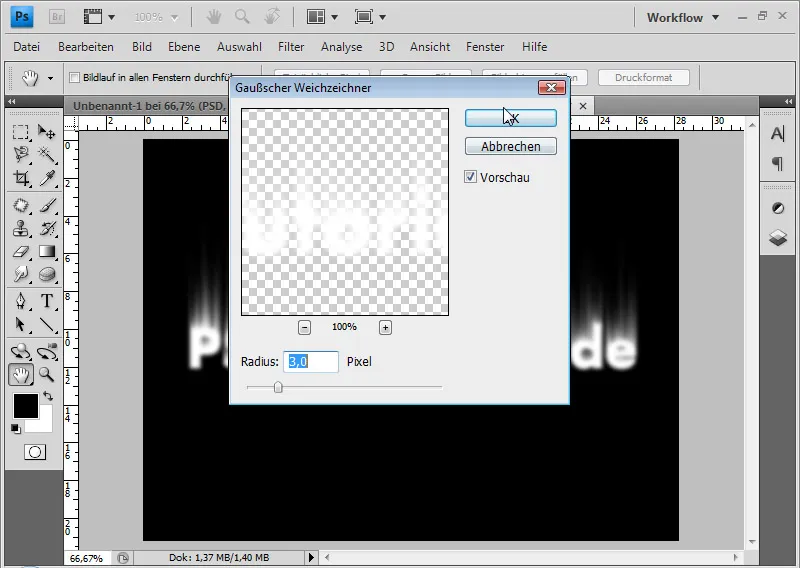
Ora coloro il testo con i fumi. Per prima cosa unisco il livello di testo rasterizzato con lo sfondo nero tramite il comando da tastiera Ctrl+E.
Per la colorazione seleziono la correzione immagine Tonalità/Saturazione con Ctrl+U oppure tramite il menu Immagine>Correzioni immagine>Tonalità/Saturazione.
Attivo la casella per Colorare e imposto una tonalità di 40 con una saturazione del 100.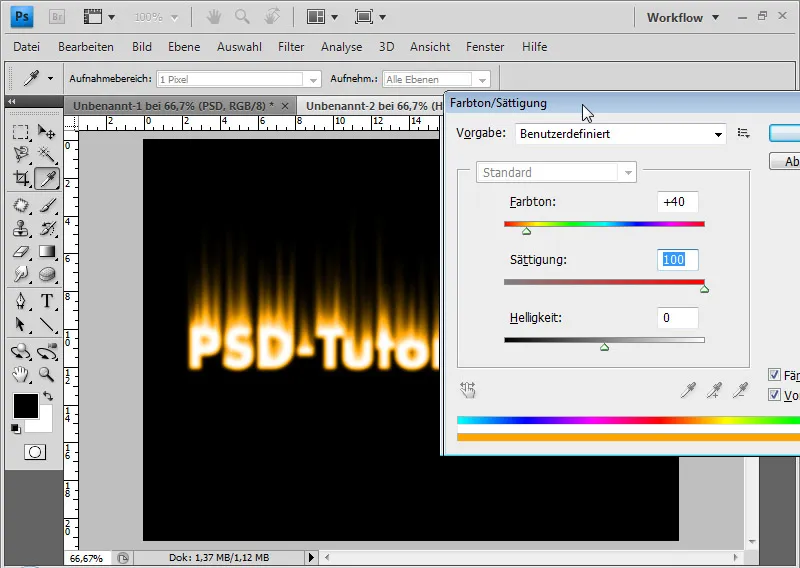
Duplico il livello con Ctrl+J e seleziono di nuovo la correzione immagine Tonalità/Saturazione per il livello duplicato. Senza colorare, imposto ora la tonalità a -35.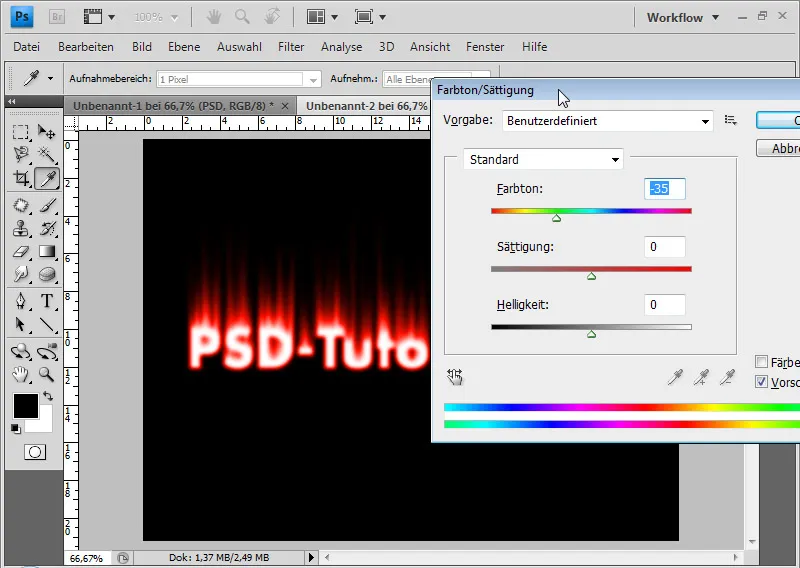
Per ottenere l'effetto di colore del fuoco, imposto il metodo di riempimento del livello su Sovrapponi Colore (Shift+Alt+D). Sovrapponi colore significa che il contrasto dei canali di colore diminuisce e la saturazione del contenuto del livello si intensifica.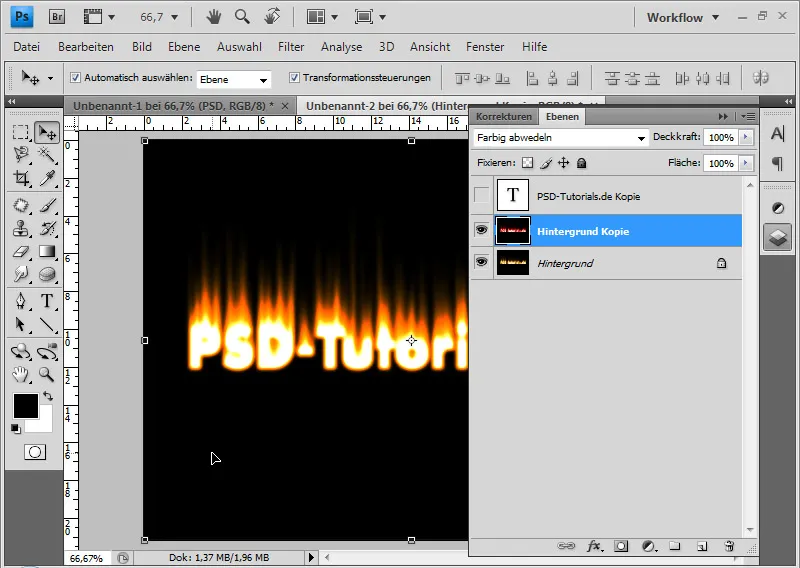
Unisco entrambi i livelli in uno con Ctrl+E.
Nel passaggio successivo simulo le fiamme. A tale scopo applico il Filtro Liquify dal menu Filtro>Liquify oppure con Shift+Ctrl+X.
Con lo Strumento Turbolenza (T) con una piccola punta di pennello di circa 15-25pt posso simulare le fiamme. Genero le lingue delle fiamme con lo Strumento Turbolenza.
In alternativa, ma con una sensibilità minore nell'uso, posso anche usare lo Strumento Piega in avanti (W). Con lo Strumento Ricostruisci (R) posso correggere le aree che ho modificato troppo intensamente.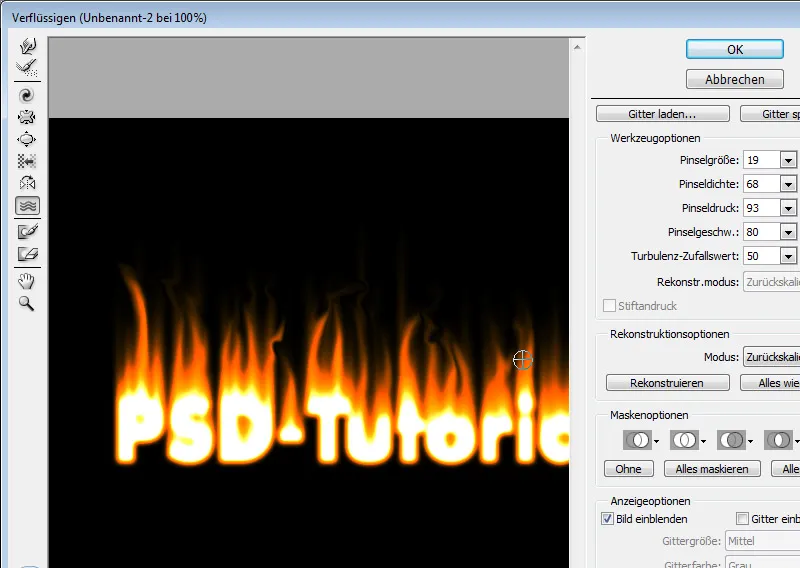
Con Alt+Shift+Ctrl+E posso duplicare tutti i livelli visibili in uno. Imposto il metodo di riempimento del livello duplicato su Moltiplica e riduco l'opacità se necessario al 60 per cento. Ciò darà un ulteriore accento alle fiamme.
Se le fiamme sembrano troppo marcate, posso ammorbidire ulteriormente il livello con il Filtro Sfocatura Gaussiana. Successivamente posso regolare ulteriormente l'effetto tramite l'opacità.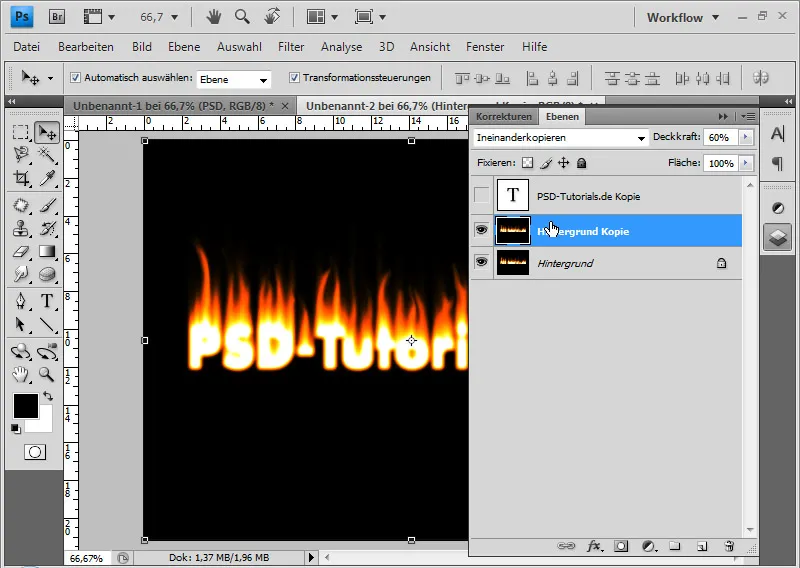
Se voglio rendere l'effetto delle fiamme ancora più autentico, posso duplicare nuovamente tutti i livelli visibili in uno e applicare il filtro di deformazione Ondulare al nuovo livello al 75 percento/Medio. Questo darà quell'effetto tremolante tipico delle fiamme.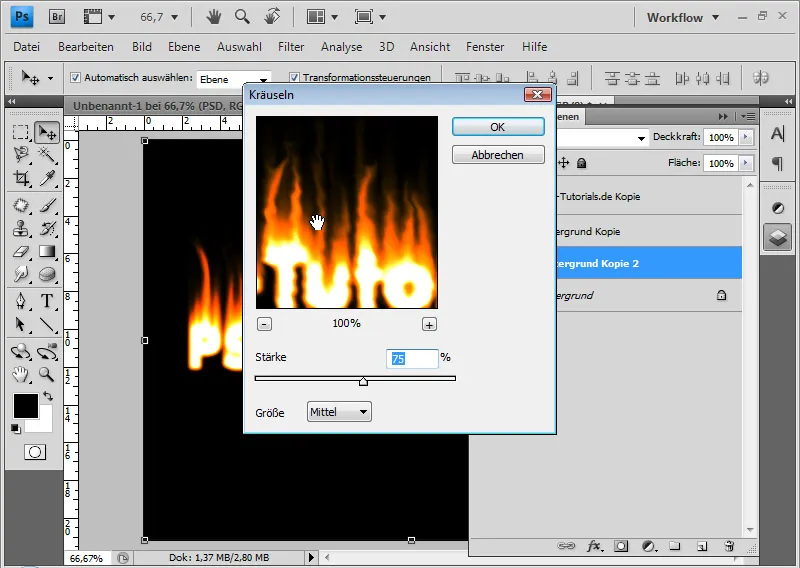
Dopo riduco l'opacità a circa il 50 percento, e con un maschera di livello limito l'effetto solo alla parte superiore delle fiamme, disegnando un gradiente bianco e nero sulla maschera di livello.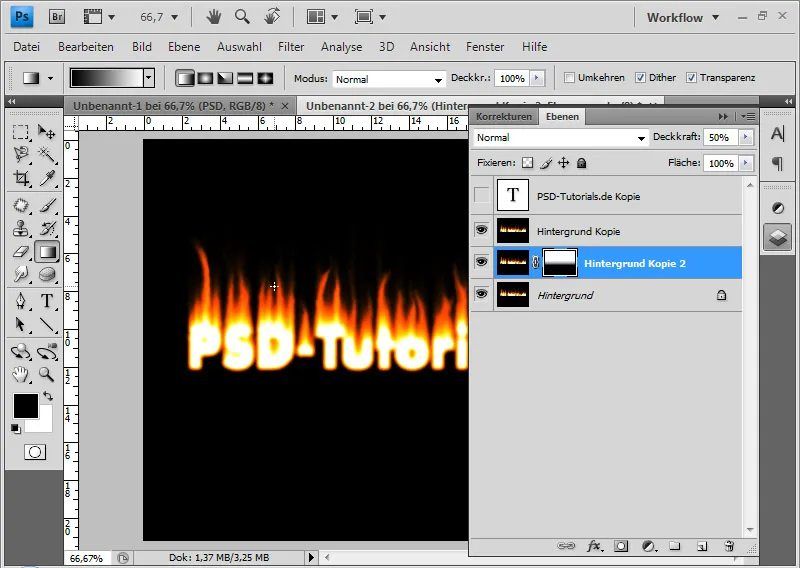
Riattivo il livello di testo inizialmente disattivato e lo posiziono in cima alla gerarchia dei livelli. Cambio il colore del testo in nero.
Per una transizione ottimale aggiungo al livello di testo un maschera di livello e applico un gradiente bianco e nero. In questo modo il colore nero del testo si sfuma elegantemente nelle fiamme dall'alto.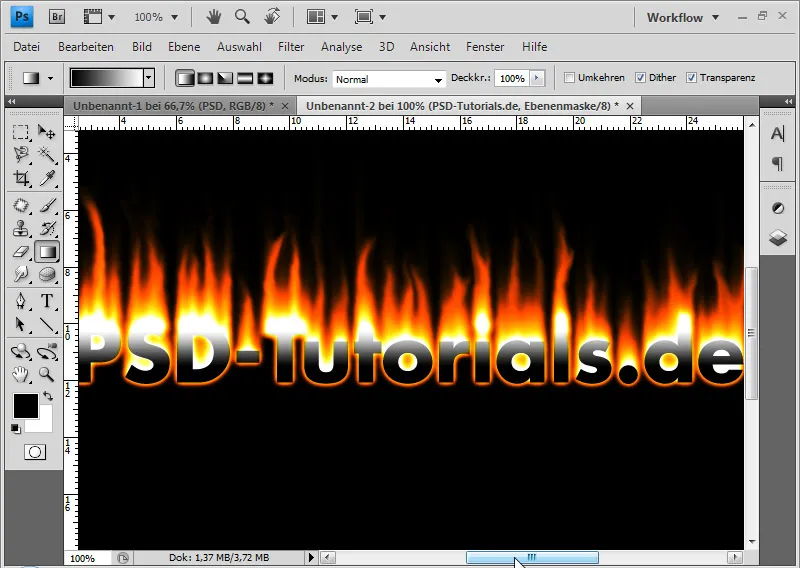
Nell'ultima fase duplico di nuovo tutti i livelli visibili su uno ridotto premendo Alt+Shift+Ctrl+E. Seleziono Ctrl+T e rifletto il livello verticalmente. Nel modo di fusione del livello Moltiplica negativo posso far combaciare tutti i contenuti luminosi dei livelli affinché diventino visibili e non debba isolare la zona delle fiamme.
Riduco l'opacità del livello a circa il 60 percento. In un maschera di livello inserisco un sfumatura in bianco e nero in modo che l'effetto di riflessione diventi più debole verso il basso. Se necessario, posso trasformare la riflessione premendo Ctrl+T, ad esempio, allungandola. 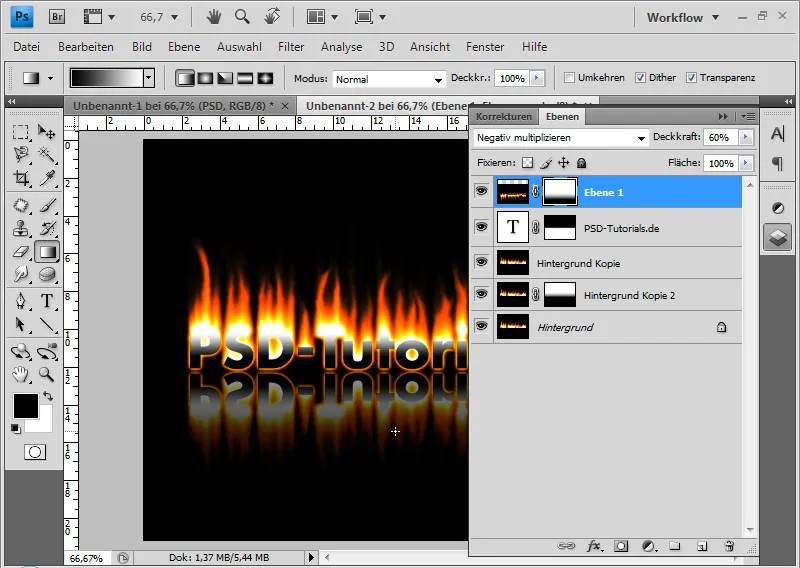
Il risultato potrebbe apparire così al termine di questo tutorial: 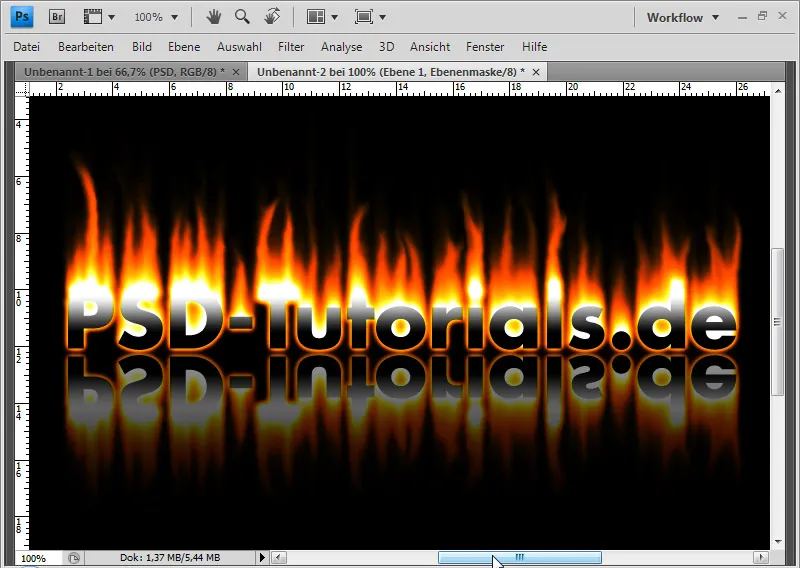
A seconda di come ho lavorato sui pennacchi di fiamma con un strumento dito sfumato, varia l'effetto del fuoco. Di seguito un'ottica alternativa delle fiamme dopo questo tutorial: 



