Creare un'immagine del profilo accattivante per il tuo canale YouTube è fondamentale per distinguerti tra la moltitudine di contenuti. Un ritratto elegante e ben elaborato può influenzare notevolmente la prima impressione dei tuoi spettatori. Qui ti mostriamo come creare facilmente un'immagine del profilo ritratto di te stesso con Adobe Photoshop.
Conoscenze più importanti
- Per utilizzare efficacemente le funzioni di modifica delle immagini, è necessario avere conoscenze di base di Photoshop.
- Un'accurata separazione della persona dallo sfondo è la chiave per un'immagine del profilo attraente.
- I contrasti e i colori giocano un ruolo importante nel mettere in risalto l'immagine e creare attrattiva visiva.
Istruzioni passo dopo passo
Creare un nuovo documento
Per iniziare, apri Photoshop e crea un nuovo documento. Seleziona "File" e poi "Nuovo". Imposta la larghezza e l'altezza su 3000 x 3000 pixel, e imposta la risoluzione su 72 DPI. Lascia invariati gli altri valori. Clicca su "Crea".

Inserire l'immagine
Ora trascina l'immagine che desideri utilizzare e rilasciala nel tuo documento Photoshop aperto. L'immagine dovrebbe apparire nell'area di lavoro.
Rimuovere lo sfondo
Per staccarti efficacemente dallo sfondo, è utile scegliere uno sfondo contrastante. Un fondo bianco sarebbe ideale per facilitare il ritaglio. Seleziona "Selezione" nel menu in alto e poi "Soggetto". Se questa funzione non è disponibile, puoi utilizzare lo strumento di selezione rapida per contornarti manualmente e regolare con precisione la selezione. Premendo il tasto Alt puoi ridurre la selezione se necessario o utilizzare lo strumento Lazo per affinare ulteriormente la selezione.

Raffinare la selezione
Dopo la prima selezione, vai su "Seleziona" e poi su "Maschera". Qui puoi continuare a lavorare sulla selezione e pensare al nuovo sfondo. Scegli un colore di sfondo elegante, ad esempio arancione, per offrire un bel contrasto.

Scegliere il colore di sfondo
Per scegliere il colore di sfondo, vai su "Visualizza" in alto e seleziona "Sovrapposizione". Attraverso il campo del colore puoi scegliere un colore saturo. È importante che il colore sia fortemente saturo per essere ben visibile. Sperimenta con diversi colori e scegli quello che si abbina meglio alla tua immagine.

Raffinare i contorni
Per migliorare i dettagli dei capelli e i contorni, seleziona lo strumento Pennello Migliora Contorni. Passa delicatamente lungo i contorni e migliora la selezione. Ricorda che gli errori in un'immagine del profilo piccola non saranno così evidenti.
Completare il ritaglio
Se tutto sembra a posto, vai in basso su "Uscita" e seleziona "In nuova lastra con maschera di livello". Fai clic su "OK" per ritagliare la persona.
Riaggiungere lo sfondo
Per mantenere il fondo arancione, seleziona l'attrezzo Riempimento Colore nella parte inferiore a destra. Scegli un colore chiaro che ti piace e posizionalo sotto la persona ritagliata.

Regolare contrasto e colori
Ora puoi regolare i contrasti e le tonalità della tua immagine. Vai su "Maschera di livello" e seleziona "Curve di tono". Sperimenta con le curve per scurire leggermente le aree luminose del tuo viso, se necessario.

Ultimi dettagli
Una volta soddisfatto dell'adattamento, nascondi tutti gli altri livelli tranne quello nuovo. Premi quindi i tasti Ctrl + Maiusc + Alt + E per combinare tutti i livelli attivi e crearne uno nuovo.
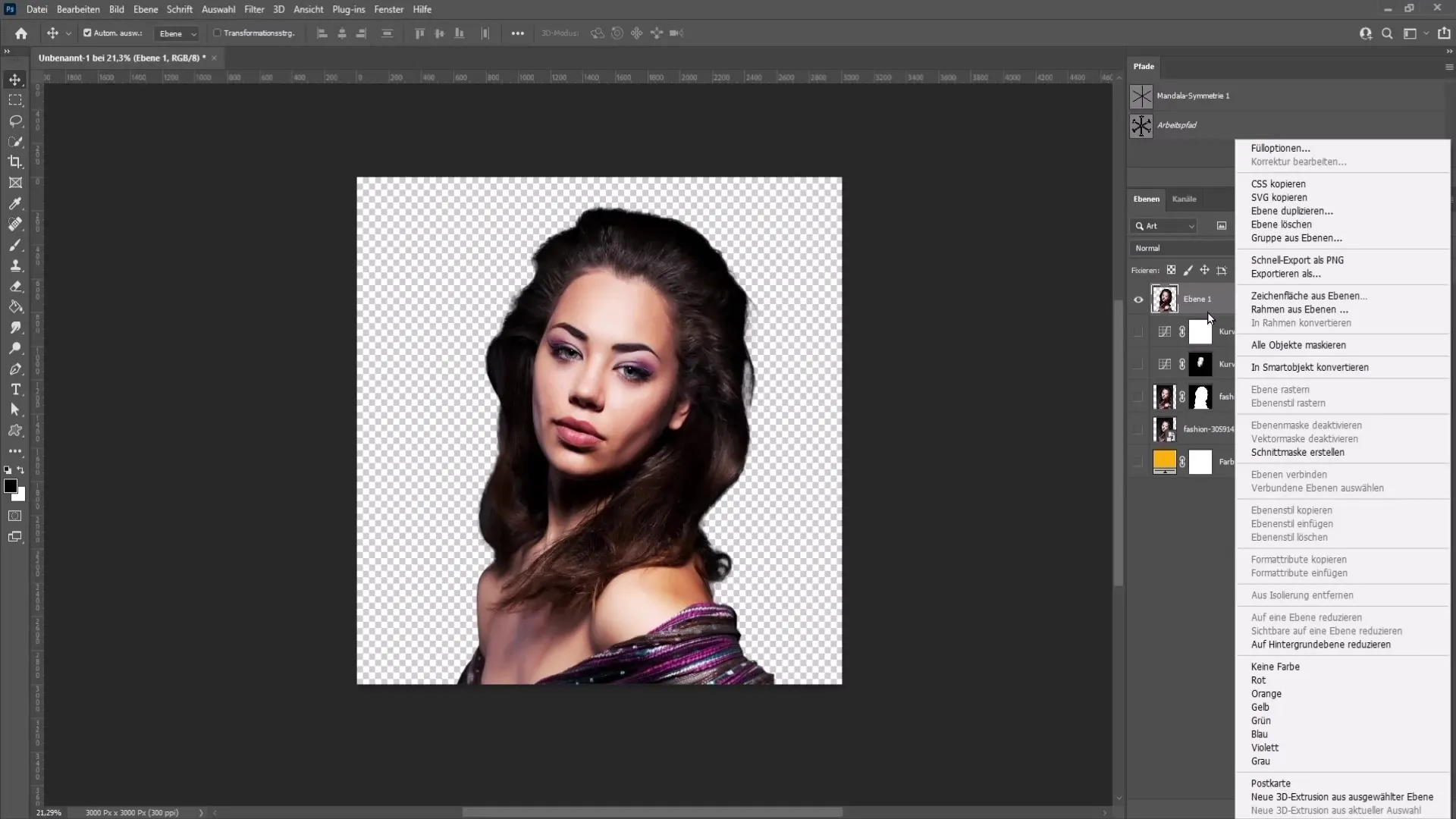
Ritaglia l'immagine
Per ritagliare l'immagine solo sul tuo viso, vai sull'opzione di trasformazione (Ctrl + T) e regola le dimensioni. Assicurati di posizionare il viso al centro.
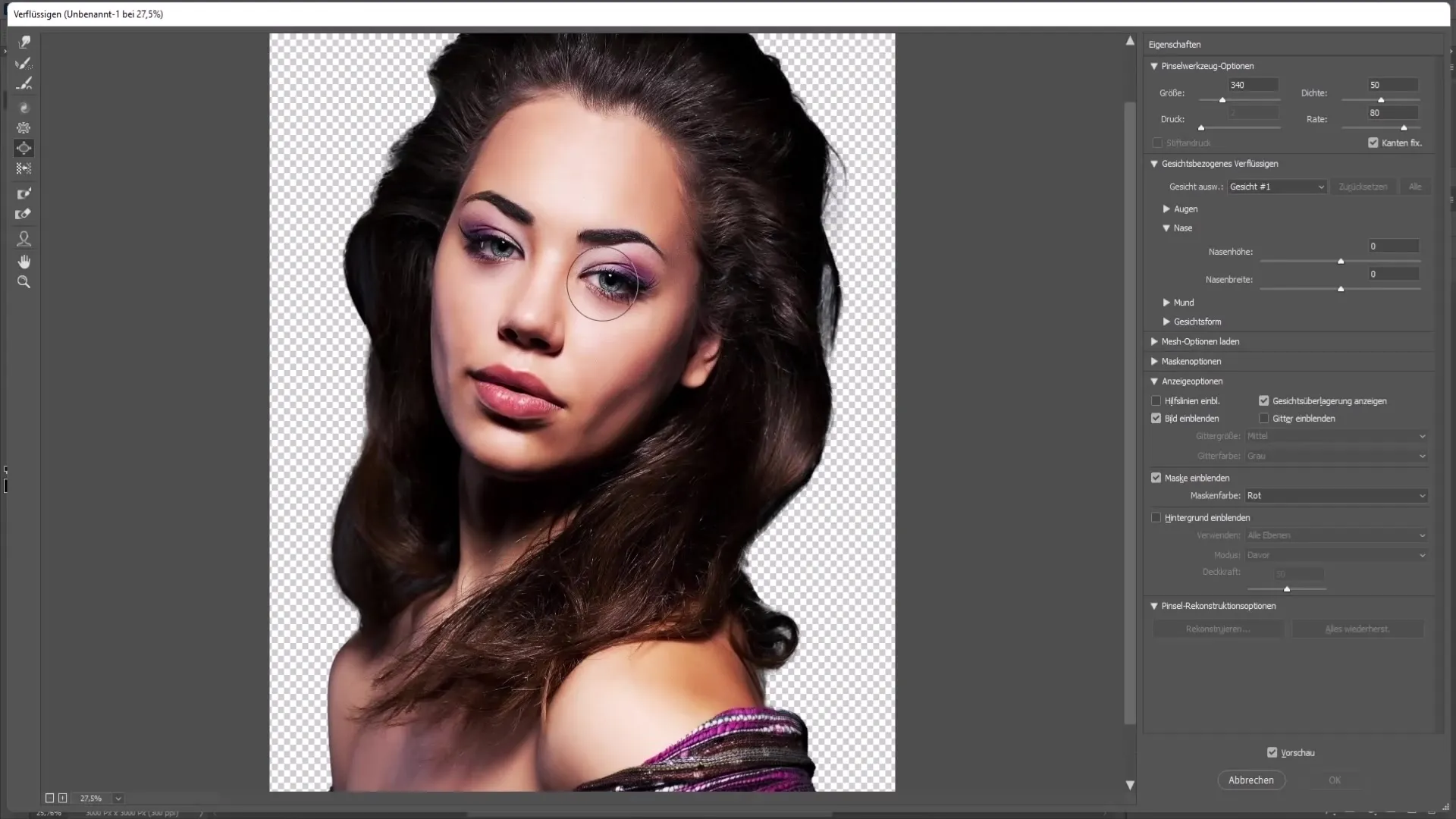
Esporta l'avatar
Sei ora pronto per esportare l'immagine finale. Vai su "File", poi su "Esporta" e scegli "Esporta come". Scegli il formato PNG e salva l'immagine.
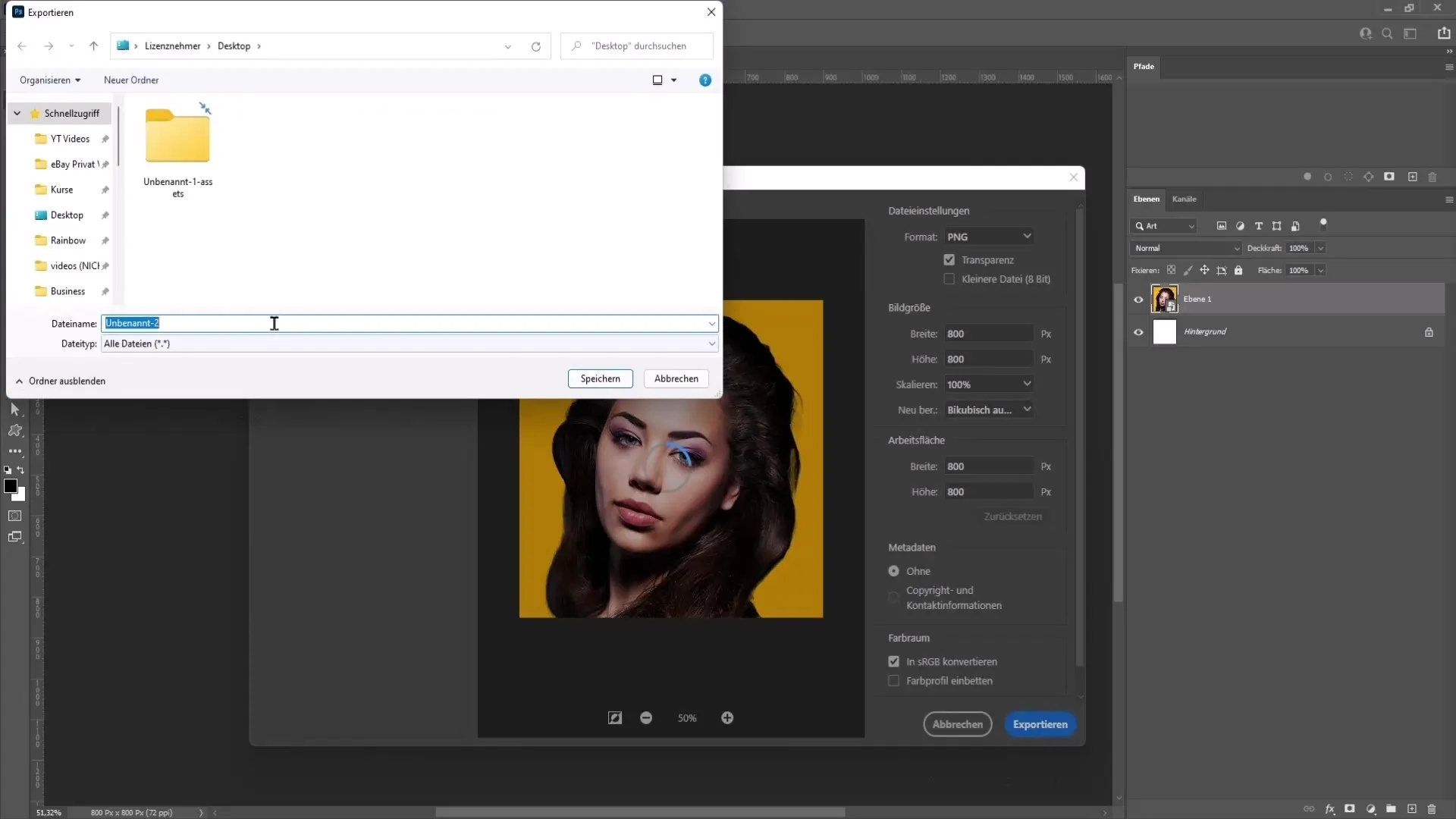
Carica l'immagine su YouTube
Vai sul tuo canale YouTube, clicca su "Personalizza canale" e poi nelle impostazioni di branding seleziona "Carica avatar". Scegli l'immagine appena creata e salva le modifiche.
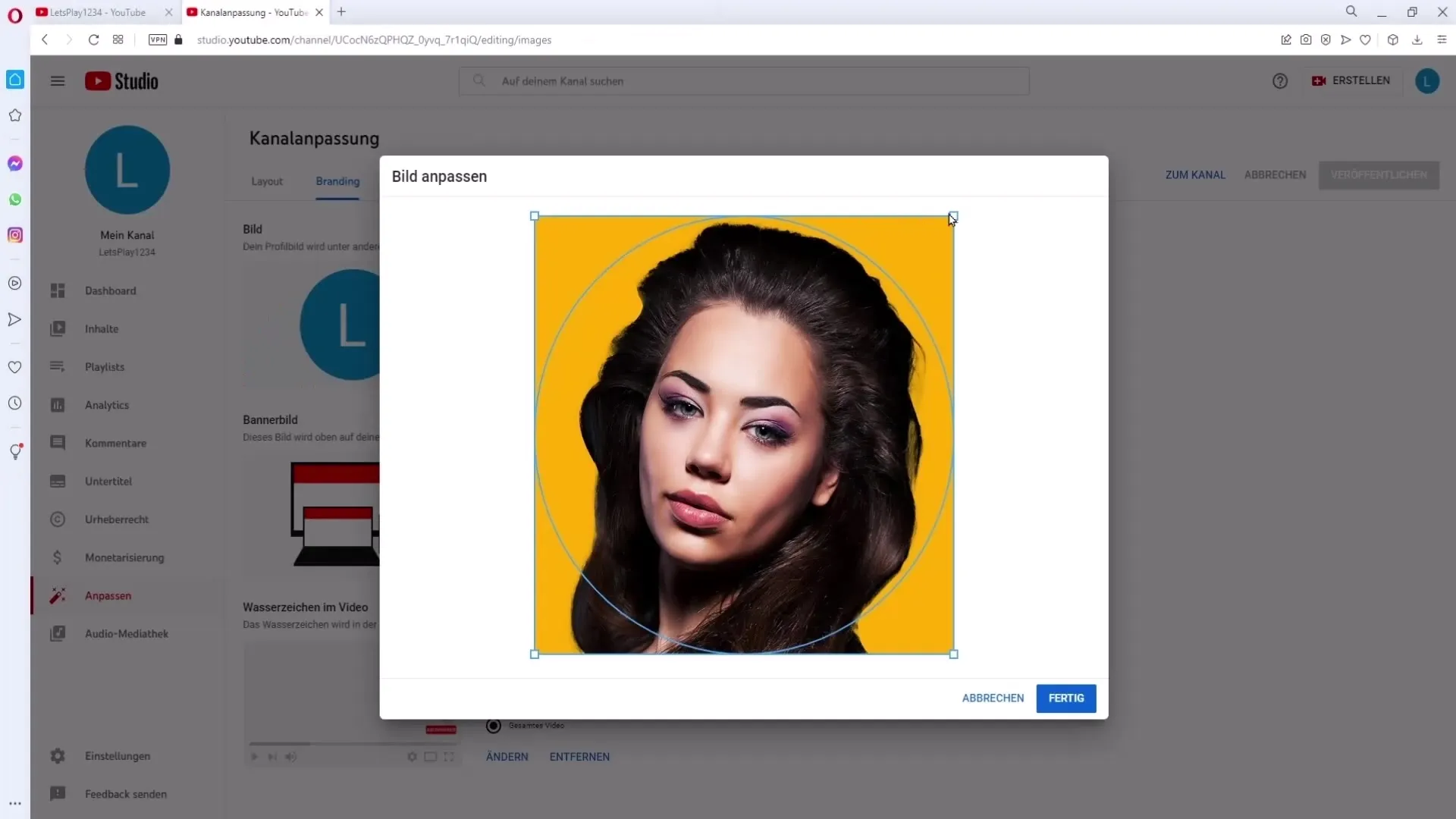
Riepilogo
Con questa dettagliata guida hai ora tutti i passaggi necessari per creare un ritratto avatar professionale con Photoshop. Un po' di pazienza e creatività faranno brillare la tua immagine e ti aiuteranno a distinguerti su YouTube.
Domande frequenti
Di quale software ho bisogno per creare un avatar?Per creare un avatar ti consiglio Adobe Photoshop, in quanto offre funzionalità complete di editing delle immagini.
Come posso migliorare la selezione del ritaglio?Usa lo strumento Miglioramento contorni per selezionare meglio i bordi, e presta attenzione ad una buona illuminazione e a uno sfondo contrastante.
Come posso salvare ottimamente l'immagine per YouTube?Esporta l'immagine come PNG con una dimensione di almeno 800 x 800 pixel per ottenere i migliori risultati.
Posso creare l'avatar anche senza Photoshop?Sì, ci sono vari strumenti online gratuiti per l'editing delle immagini che offrono funzionalità simili.
Cosa devo considerare nella scelta dello sfondo?Scegli un colore che si distingua bene dal tuo viso e che supporti l'aspetto professionale del tuo avatar.


