Vuoi dare al tuo livestream su YouTube un tocco personale? Un cornice webcam personalizzata non solo può rafforzare il tuo brand, ma anche attirare visivamente il tuo pubblico. In questa guida ti mostrerò passo dopo passo come creare una cornice webcam accattivante utilizzando Adobe Photoshop, che metterà in evidenza i tuoi video e apporterà un tocco di professionalità.
Scoperte principali
- Imparerai a creare un nuovo documento con le dimensioni corrette.
- Creerai uno schizzo della tua cornice e lo realizzerai poi in Photoshop.
- Scoprirai come scegliere e applicare i colori per rendere attraente la tua cornice.
- Alla fine aggiungerai la tua cornice a OBS Studio.
Guida passo passo
Creare un nuovo documento
Per prima cosa devi creare un nuovo documento in Photoshop. Fai clic in alto a sinistra su "File" e seleziona "Nuovo". Imposta la larghezza su 1920 pixel e l'altezza su 1080 pixel, mentre la risoluzione può rimanere a 72 dpi. Queste impostazioni sono ideali per le applicazioni digitali. Una volta inserito tutto, premi su "Crea".

Creare un livello vuoto
Ora devi creare un livello vuoto per iniziare la progettazione. Seleziona il livello dello sfondo e premi il tasto "Canc" per eliminarlo. Premendo il tasto "D" otterrai un colore di primo piano nero e potrai successivamente visualizzare la griglia sotto "Visualizza" per aiutarti nella progettazione. Clicca su "Mostra" e seleziona "Griglia".

Regolare le impostazioni della griglia
Prima di continuare, è importante regolare le impostazioni della griglia. Vai su "Modifica", poi su "Preferenze" e seleziona "Guide, griglie e fette". Assicurati che le linee di griglia siano impostate ogni 1 cm e la suddivisione sia anche su 1. Scegli un colore ben visibile per rendere la griglia in evidenza, ad esempio rosso chiaro.

Utilizzare lo Strumento selezione rettangolare
Adesso diventa interessante: Seleziona lo Strumento selezione rettangolare e assicurati che l'impostazione per i bordi morbidi rimanga a 0 pixel. Così potrai tracciare più selezioni una dietro l'altra, cosa che ti aiuterà nella progettazione della cornice. Zooma più da vicino e assicurati che la tua selezione sia allineata alla griglia.

Sketch della cornice
Inizia creando la barra superiore della tua cornice webcam. Traccia una selezione larga due caselle verso il basso. Fallo anche per il lato sinistro e assicurati di mantenere la stessa larghezza. Premi ora "Alt" e "Canc" per riempire la selezione.

Riflettere il livello
Premi "Ctrl" e "J" per creare una copia del livello. Con "Ctrl" e "T" apri la trasformazione. Clicca con il tasto destro sull'immagine, seleziona "Rifletti orizzontalmente" e poi "Rifletti verticalmente". Conferma le modifiche con il tasto Invio.

Scegliere i colori
Ora pensa ai colori che vuoi utilizzare per la tua cornice webcam. Questi colori dovrebbero abbinarsi tra loro - puoi trovare combinazioni cromatiche online. In questo esempio useremo Blu, Giallo e Rosa. Puoi selezionare i colori in basso a sinistra nei campi colore.

Preparare lo Strumento pennello
Scegli lo Strumento pennello con un pennello rotondo e duro. Modifica le dimensioni a circa 20 pixel e assicurati che la durezza rimanga al 100%. Ora puoi iniziare a disegnare la tua cornice. Pensa a una struttura e disegna semplicemente le linee corrispondenti.
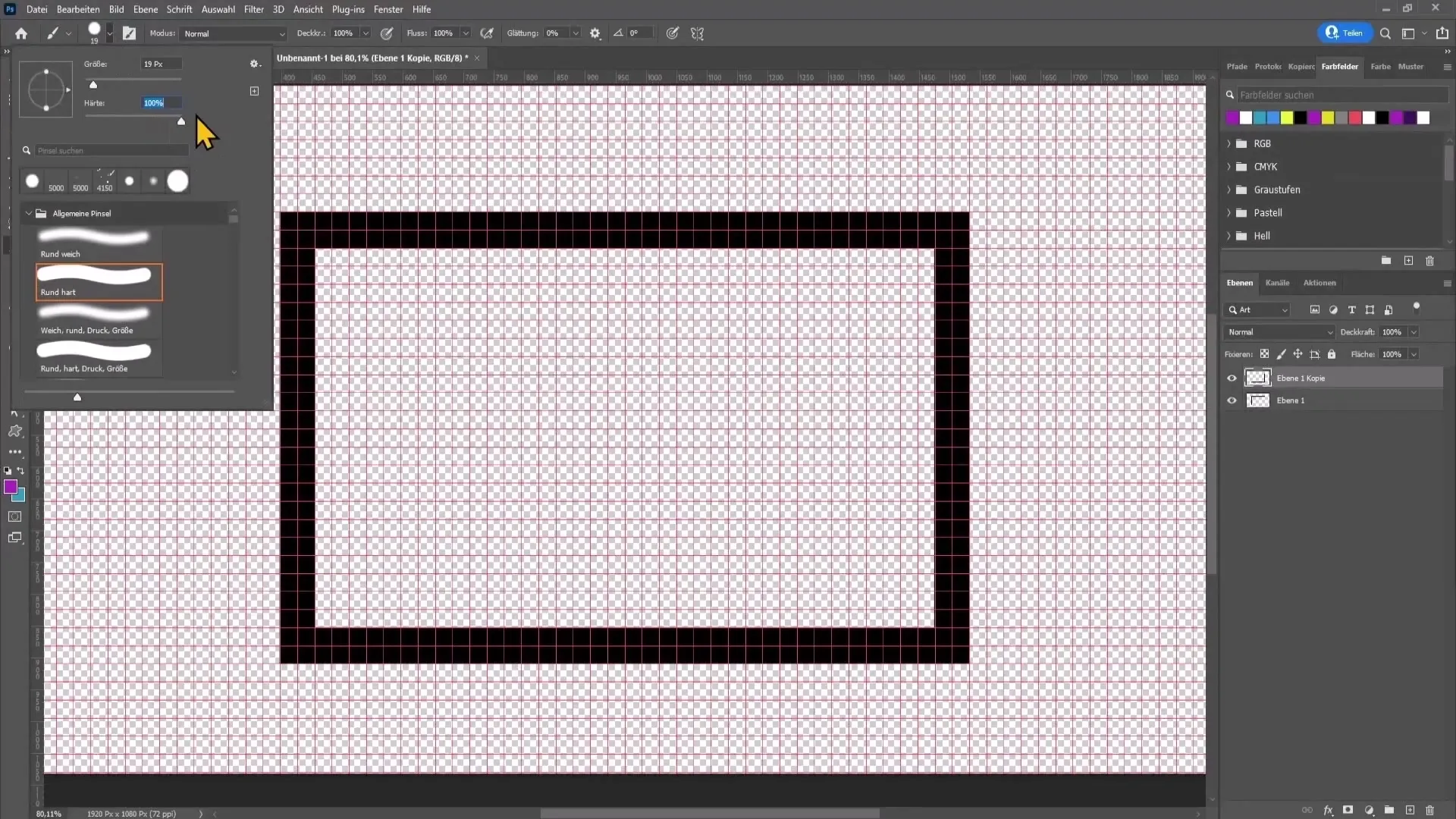
Creare forme
Per creare le forme, seleziona lo strumento Lazo poligonale e segui gli elementi del tuo schizzo. Inizia con il colore blu e traccia le linee in base al tuo schizzo.
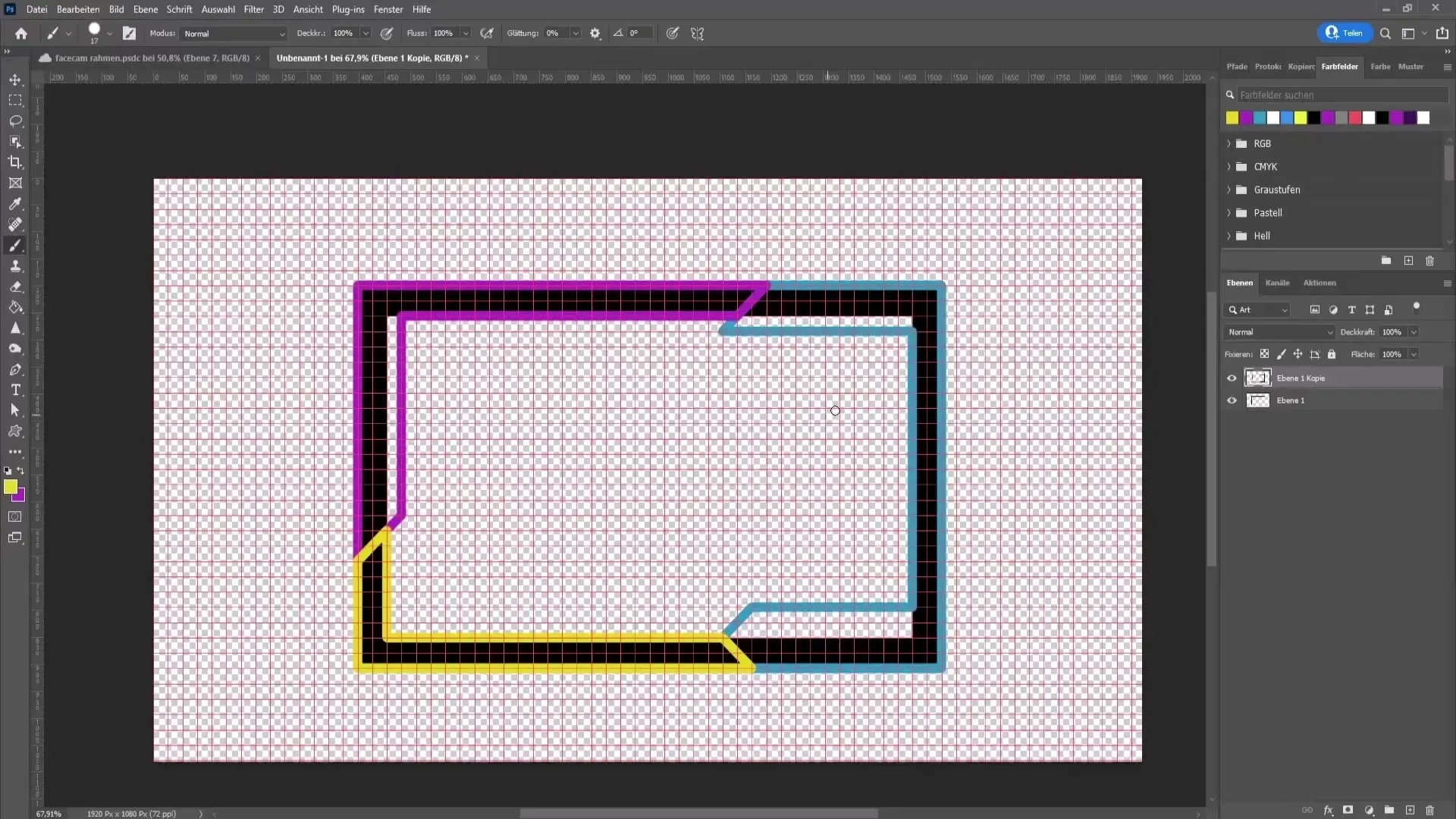
Aggiungere contorni
Unisci tutti gli strati selezionando la riga desiderata tenendo premuto il tasto "Shift" e facendo clic destro su "Converti in oggetto intelligente". Vai nelle opzioni di riempimento e attiva l'ombreggiatura. Personalizza il colore e altre impostazioni per dare più dimensione alla cornice.
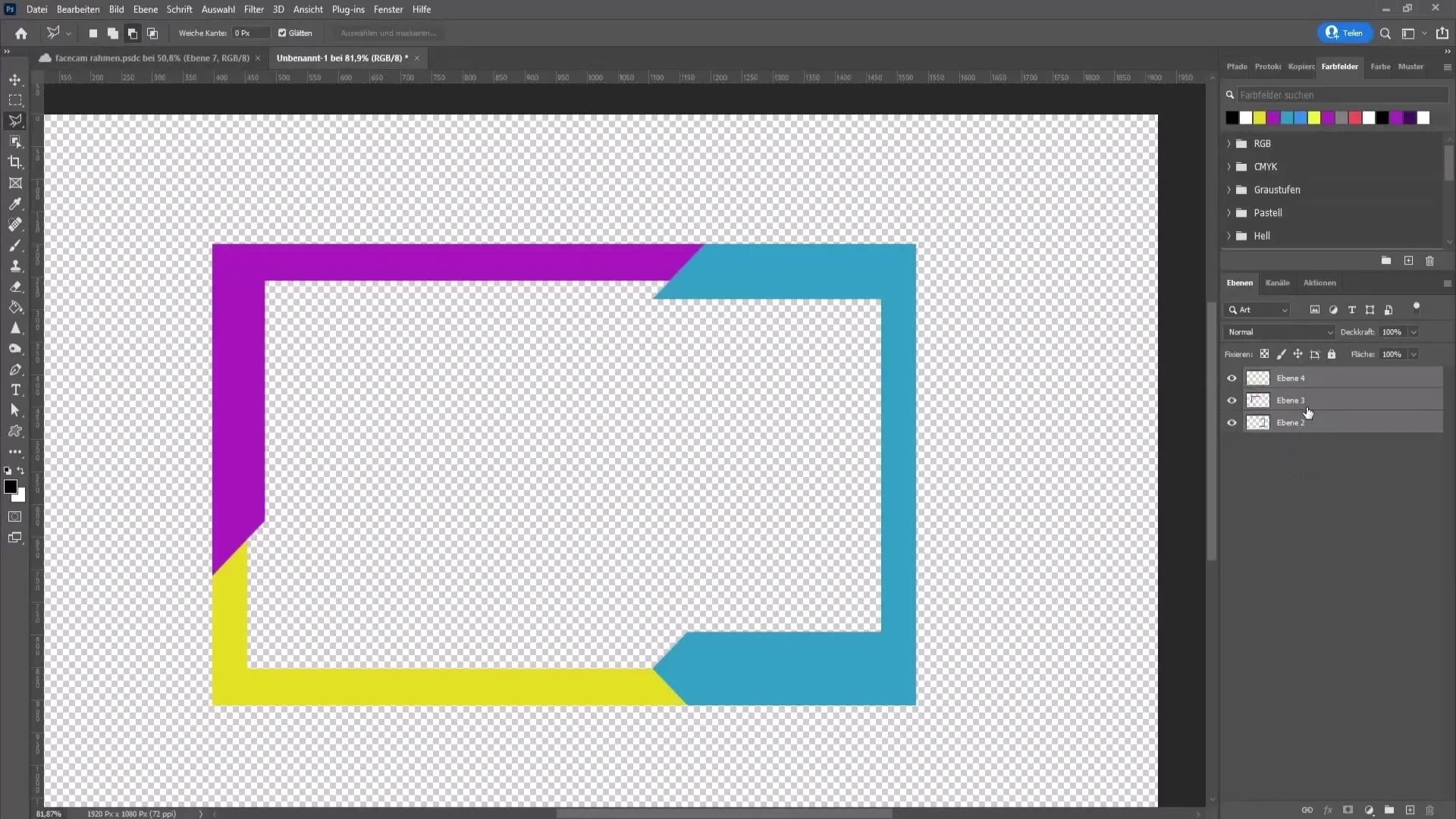
Aggiungere testo
Per dare un tocco personale alla tua cornice, puoi inserire il tuo nome o un altro testo. Seleziona lo strumento Testo, fai clic nell'area desiderata e digita il testo. Sperimenta con il tipo e la dimensione del carattere per ottenere il miglior risultato.
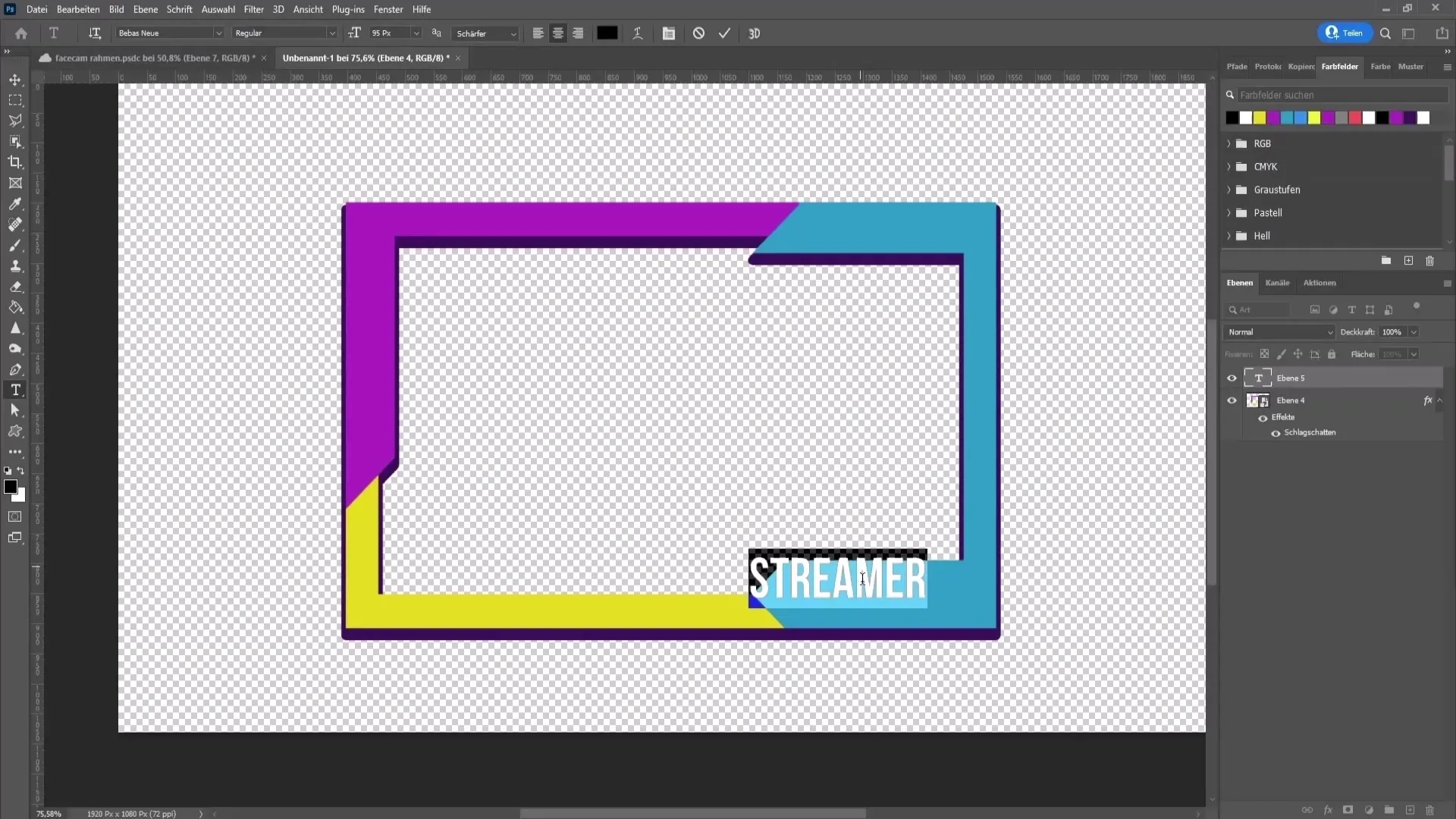
Esportare la cornice
Fai clic su "File", vai su "Esporta" e seleziona "Esporta come". Assicurati di selezionare il formato PNG con sfondo trasparente. Dà un nome alla tua cornice e scegli una posizione di salvataggio.
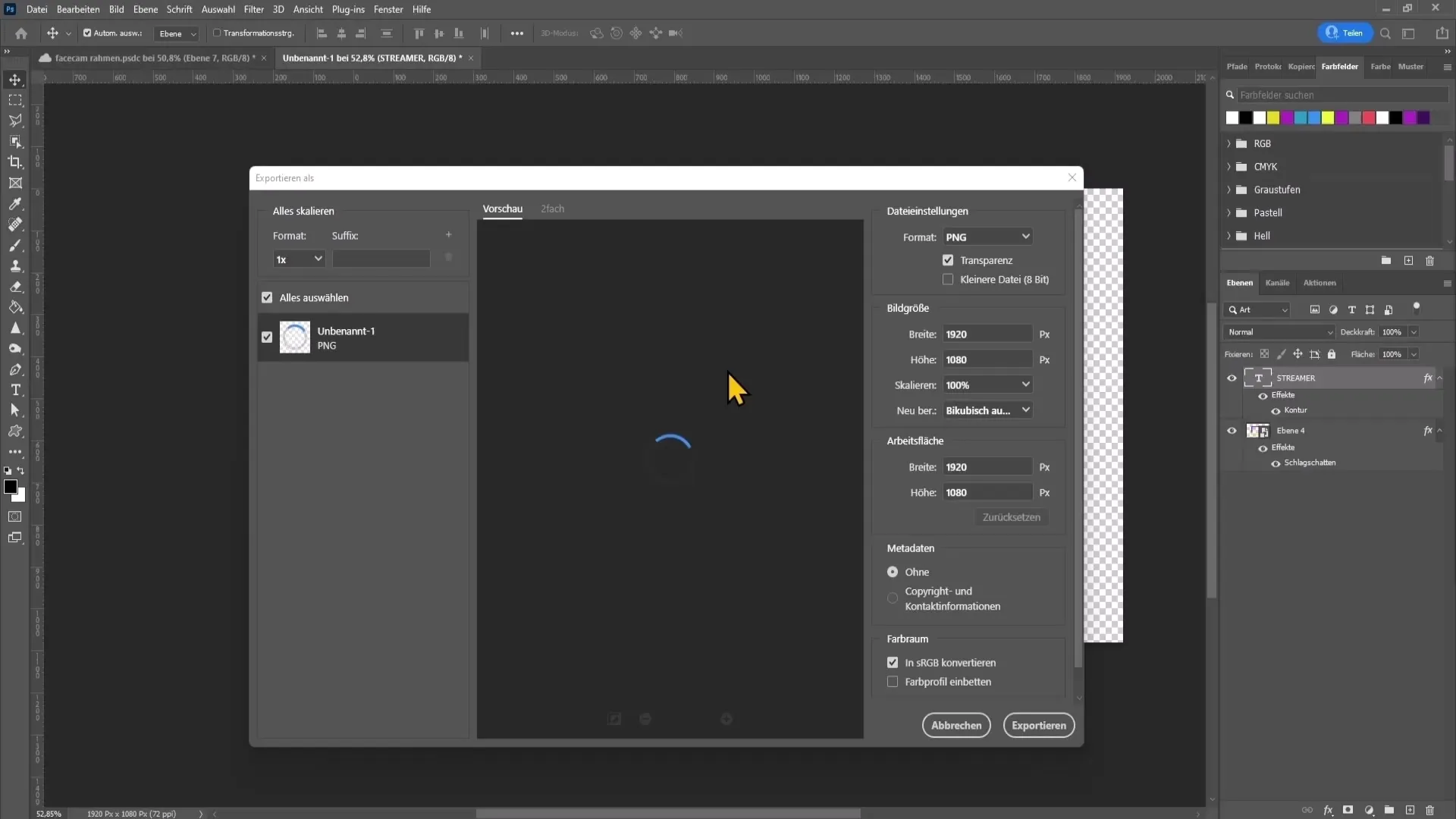
Aggiungere la cornice a OBS Studio
Ora che la tua cornice per la webcam è pronta, apri OBS Studio. Fai clic sul simbolo più sotto le fonti, seleziona "Immagine" e dagli un nome. Scegli l'immagine esportata in precedenza e assicurati che venga visualizzata correttamente. Puoi anche adattare l'immagine alla posizione desiderata.
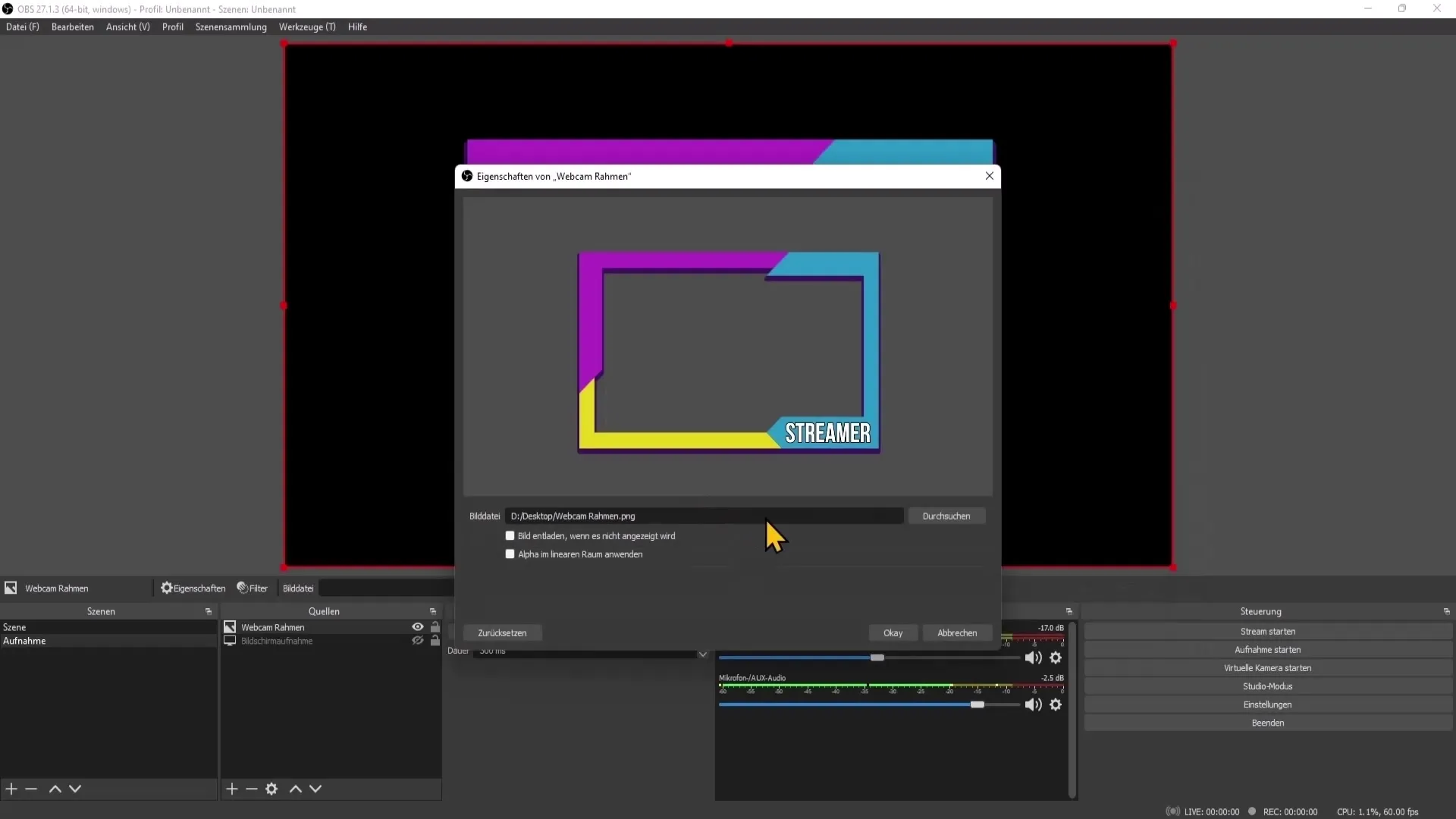
Riepilogo
Con questa guida passo passo hai creato la tua cornice webcam per i tuoi live streaming su YouTube. Assicurati di essere creativo e di aggiornare regolarmente la tua cornice per rimanere sempre fresco e accattivante.
Domande frequenti
Come posso creare un nuovo documento in Photoshop?Fai clic su "File" e scegli "Nuovo". Imposta la larghezza e l'altezza di conseguenza.
Quali colori sono adatti per la tua cornice webcam?Scegli colori che si abbinano armoniosamente. Online troverai diverse palette di colori.
Come posso importare la cornice in OBS Studio?Aggiungi una fonte di immagine in OBS e seleziona l'immagine esportata.
Come posso regolare la cornice?Usa gli strumenti di trasformazione in OBS per modificare la dimensione e la posizione della cornice.
Quali formati di file posso scegliere per la mia cornice?Il formato PNG è ideale perché supporta uno sfondo trasparente.


