Per consentire la comunicazione con altri utenti all'interno di un documento PDF durante il lavoro collaborativo su di esso, Acrobat offre una varietà di strumenti per annotazioni e evidenziazioni.
Cliccando sul pulsante Commento apri una barra sulla destra dello schermo che contiene gli strumenti appositamente progettati. La Barra degli strumenti per i commenti è suddivisa nelle seguenti sezioni
• Annotazioni
• Evidenziazioni grafiche
• Revisione e
• Elenco dei commenti
È possibile mostrare o nascondere i contenuti di queste sezioni con un clic sulle frecce di fronte ad esse.
Per aggiungere una nota simile a un post-it su un foglio di carta, clicca sul Tool di nota e poi su qualsiasi punto nel documento. Si aprirà una piccola finestra in cui potrai scrivere una nota.
Ora, anche nella categoria Elenco dei commenti, comparirà questa nota con nome, pagina nel documento e data, semplificando la visione d'insieme con più commenti in seguito.
Puoi regolare le dimensioni della finestra della nota trascinandola con il mouse dagli angoli inferiori, spostare l'intera finestra tenendo premuto il mouse o ridurla cliccando sull'icona nell'angolo superiore destro.

La nota ridotta può essere spostata liberamente sulla pagina tenendo premuto il mouse - il cursore diventerà una quadrupla freccia - e può essere facilmente eliminata premendo il tasto Backspace o tramite il menu contestuale. Il contenuto della nota ridotta viene visualizzato nell'Elenco dei commenti o al passaggio del mouse sulla pagina. Per modificarlo, fai doppio clic sull'icona della nota per riaprire la finestra della nota.
Con lo strumento successivo puoi evidenziare il testo. Clicca su di esso e trascina con il mouse sul testo. Questo verrà evidenziato in giallo. Doppio clic sulla parte evidenziata aprirà una finestra di nota in cui potrai inserire informazioni per il destinatario.
Queste verranno visualizzate al passaggio del mouse.
Per rimuovere l'evidenziazione, clicca con il tasto destro del mouse sull'evidenziazione e seleziona Elimina nel menu contestuale. Viene così eliminata anche la nota associata.
Con lo strumento Aggiungi commento di testo - anche conosciuto come macchina per scrivere - puoi scrivere direttamente sulla pagina. Basta cliccare sul punto desiderato e iniziare a digitare.
Acrobat visualizzerà una barra per formattare il testo, in cui è possibile impostare tipo di carattere, dimensione, colore, spaziatura tra le righe ecc. La barra può essere nascosta nuovamente facendo clic sulla X di chiusura.
Con lo strumento di selezione puoi spostare liberamente il blocco di testo inserito sulla pagina in seguito o eliminarlo premendo il tasto Backspace se necessario.
Con lo strumento successivo, puoi, come con un pin, fissare un file in qualsiasi punto. Clicca su di esso nel punto desiderato e cerca il file pertinente nel browser dei file che si aprirà - è fatto.
Apparirà una spilla e un' icona di nota sulla pagina, al passaggio del mouse sarà mostrato il nome del file allegato. Un doppio clic sull'icona di nota aprirà il file allegato. Premendo il tasto Backspace cancellerai l'elemento evidenziato.
Se scrivere ti risulta stancante, non c'è problema, c'è la possibilità di registrare la voce; naturalmente è necessario un microfono funzionante. Clicca con lo strumento al punto desiderato e nel pannello del registratore sul pulsante di registrazione rosso. Una volta completata la registrazione, clicca su OK. Ora la registrazione vocale verrà posizionata e potrà essere riprodotta con un doppio clic.
Acrobat offre anche timbri, suddivisi in diverse categorie. I Timbri dinamici contengono la data attuale, utile ad es. per marcare l'arrivo dei documenti. Oltre ai timbri predefiniti, è possibile utilizzarne di personalizzati. Clicca su Timbri personalizzati per cercare la grafica preparata nel browser dei file. Ora sarà disponibile anche in questa categoria.
Con lo strumento Inserisci testo alla posizione del cursore puoi selezionare un punto specifico nel testo. Una barra di inserimento verrà posizionata proprio tra due caratteri. Si aprirà una finestra di nota in cui potrai inserire il testo. Questa precisione facilita il processo di correzione.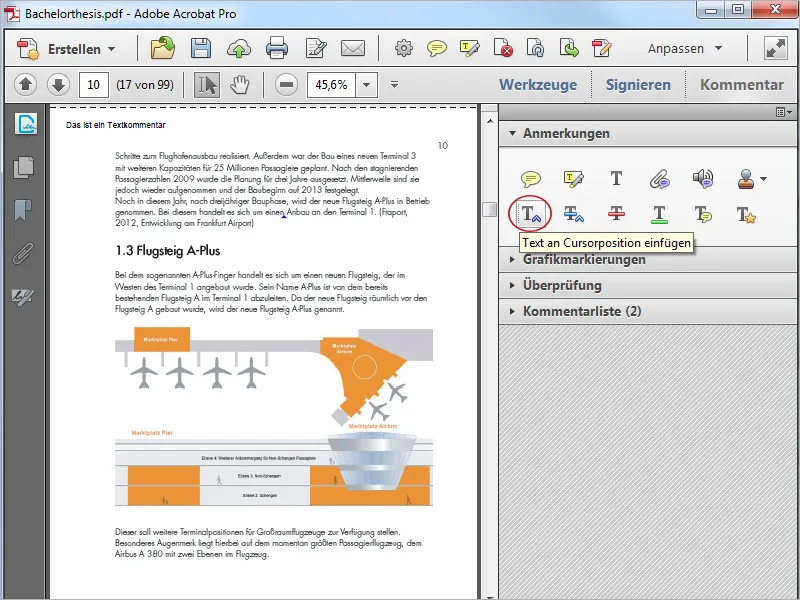
Se è necessario sostituire del testo, utilizza lo strumento successivo. Con esso, il testo da sostituire può essere cancellato. Nella finestra di nota che si aprirà, puoi scrivere il nuovo testo.
Con i prossimi due strumenti puoi barrare o sottolineare del testo. Con Aggiungi nota al testo poi è possibile commentare queste evidenziazioni.
Evidenziatura del testo apre una finestra con una descrizione sull'uso degli strumenti di editing del testo. Dopo aver cliccato su OK ora puoi evidenziare un pezzo di testo e assegnarvi la rispettiva proprietà con un clic su un'ancora di annotazione.


