Premessa: Per la creazione di un cubo fotografico sono stato ispirato da un tutorial che ho visto in una rivista di Photoshop, che mostrava la realizzazione del cubo fotografico in 17 passaggi con un tempo stimato di 45 minuti. A quel punto ho pensato: perché l'autore lo fa così complicato? E alla fine è venuto fuori solo una situazione piuttosto statica. Il cubo che creo in questo tutorial è dinamico e può essere osservato da tutti i lati - e tutto questo in una frazione del tempo necessario per la realizzazione. Quindi, via!
Passo 1: Creare lo sfondo
Un'immagine, che dovrebbe già raffigurare un lato del cubo fotografico, è aperta. Il livello dello sfondo viene convertito in un normale livello facendo doppio clic. Creo un nuovo livello sotto al livello dell'immagine.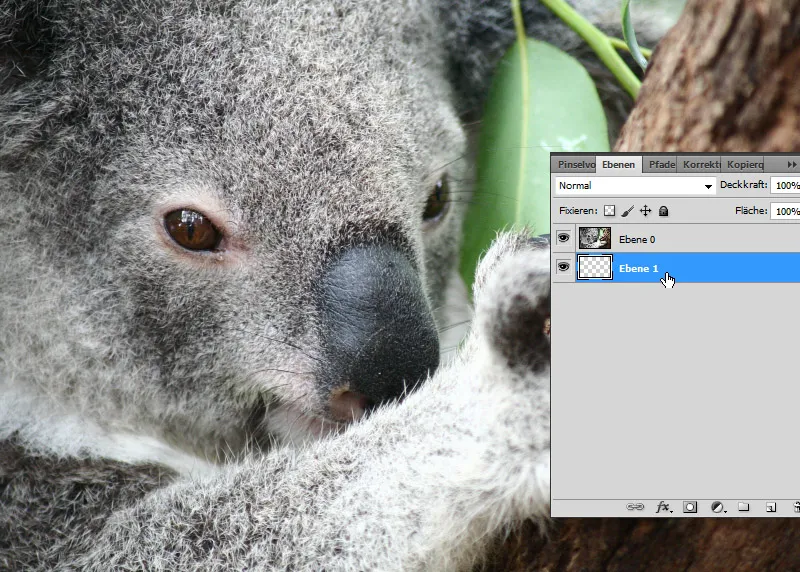
Il nuovo livello creato lo utilizzo per il mio nuovo sfondo. Per fare ciò creo un sfumato da blu medio a blu scuro e lo trascino come sfumatura radiale.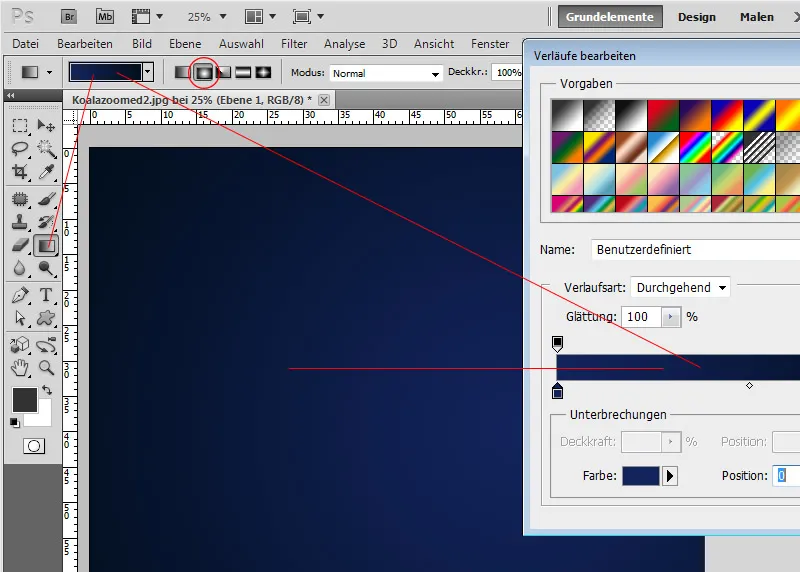
Passo 2: Creare la forma 3D
Attivo il mio livello dell'immagine. Successivamente apro il pannello 3D. Qui seleziono il rettangolo con la casella di controllo attiva Forma 3D predefinita e creo il rettangolo dal mio livello dell'immagine.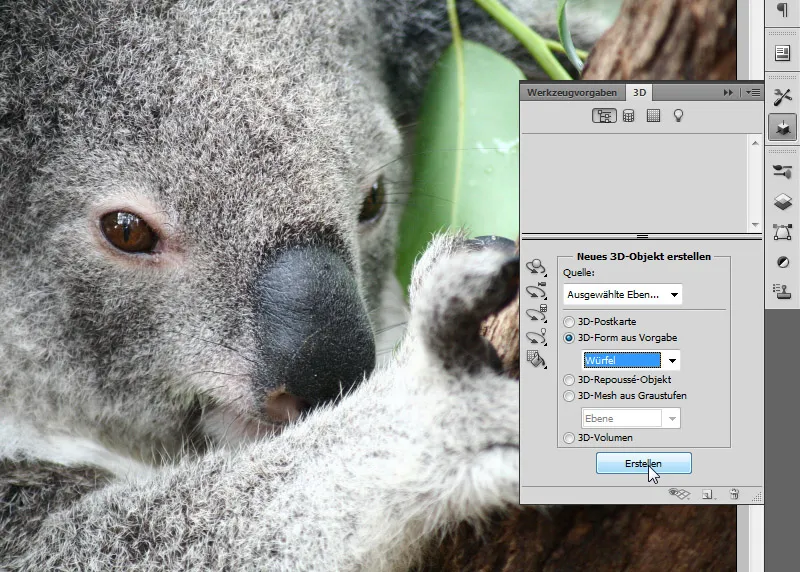
Passo 3: Assegnare le immagini ai lati
Un lato è già stato illustrato con la mia immagine. Nel pannello Livelli vedo i sei lati del cubo. Uno è nominato come il mio livello di immagine. Gli altri sono chiamati "Materiale_sinistra", "Materiale_alto", ecc. e sono sottoposti a texture di colore.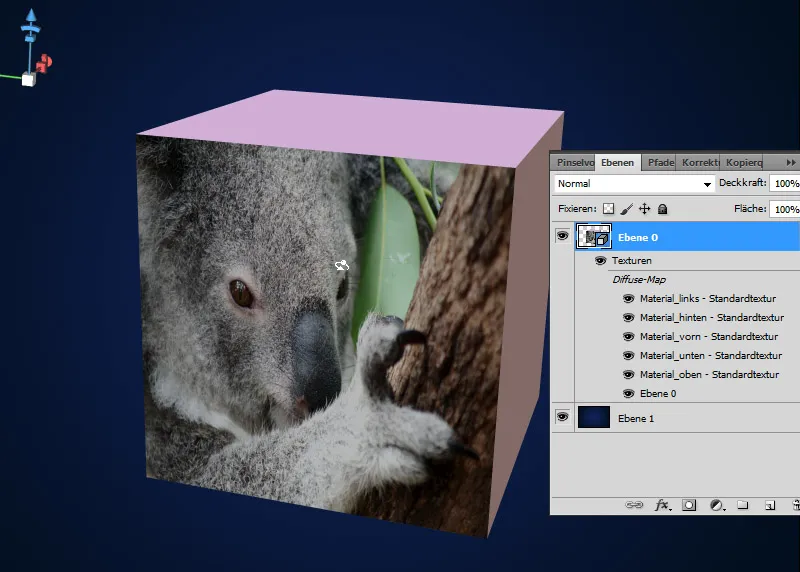
Facendo semplicemente doppio clic sulla prima texture di materiale, che finora rappresentava solo un colore, si apre un file PSB. I file PSB potrebbero già essere noti a qualcuno che li ha utilizzati con l'uso di Oggetti intelligenti. Qui posso facilmente posizionare la mia prossima immagine - direttamente sopra la texture di colore. Importante: Dopo averlo fatto, salvare!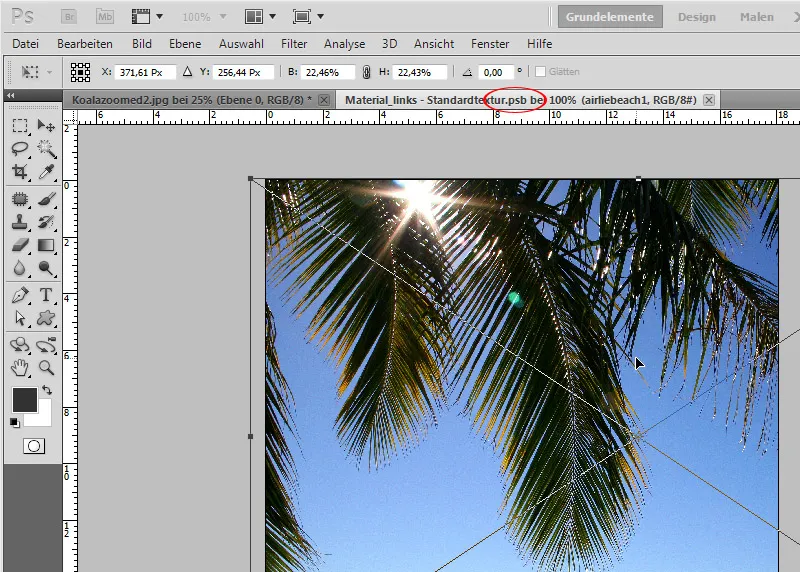
Subito il lato colorato del cubo è stato scambiato con la mia immagine.
Ripeterò questo passaggio ora con tutti i lati o con tre lati che si vogliono vedere in seguito. Già nel momento dell'assegnazione posso fare attenzione a posizionare le immagini in modo che, se il cubo viene ruotato, non siano capovolte.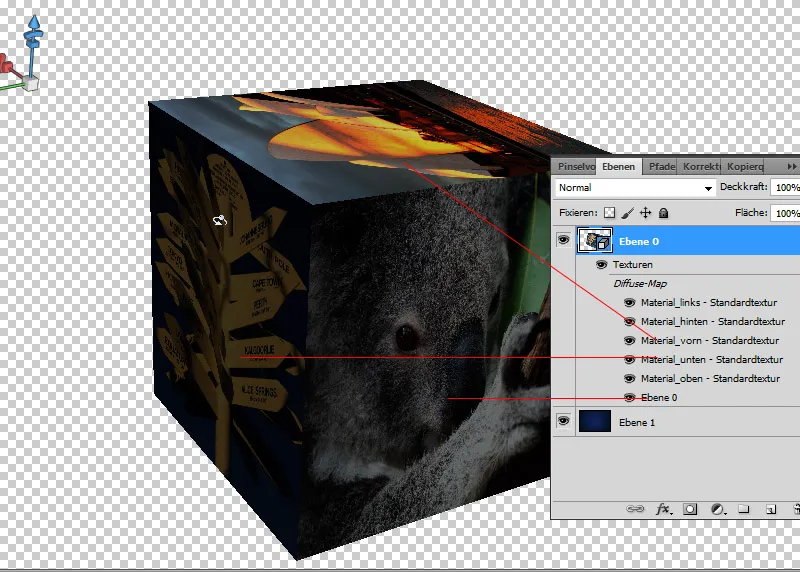
Passo 4: Allineare il cubo fotografico
Il trucco della tecnica è che non ho creato un statico cubo fotografico 2D, ma un dinamico cubo fotografico 3D. E adesso posso girarlo come preferisco. Per farlo basta attivare lo Strumento di rotazione oggetto (K) e via. Posso utilizzare gli altri Strumenti di oggetto 3D per inclinare, scalare, spostare il mio cubo fotografico, ecc.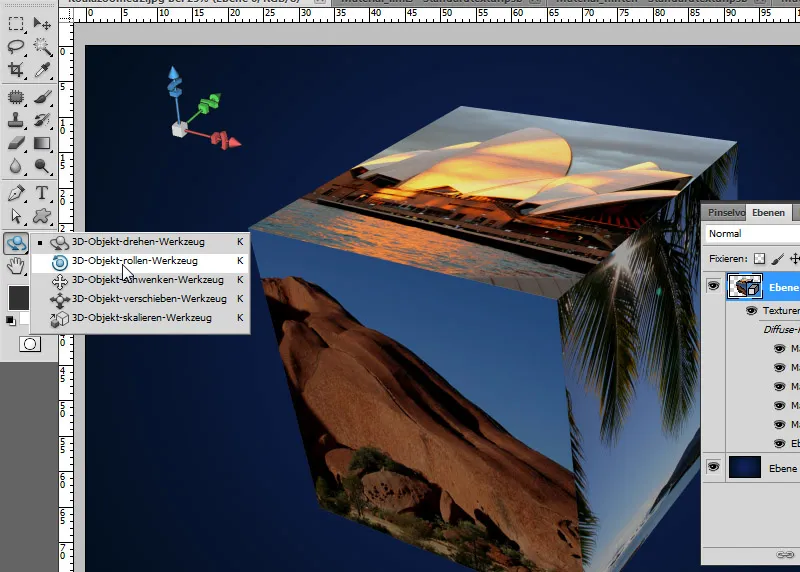
Passo 5: Ombre
Cliccando due volte sul livello 3D apro le Opzioni di riempimento. Qui regolo un'ombra più grande per far risaltare un po' di più il cubo fotografico dallo sfondo.
Valori di impostazione:
• Opacità: 100 percento
• Angolazione: 120 gradi
• Distanza: 25 pixel
• Dimensione: 115 pixel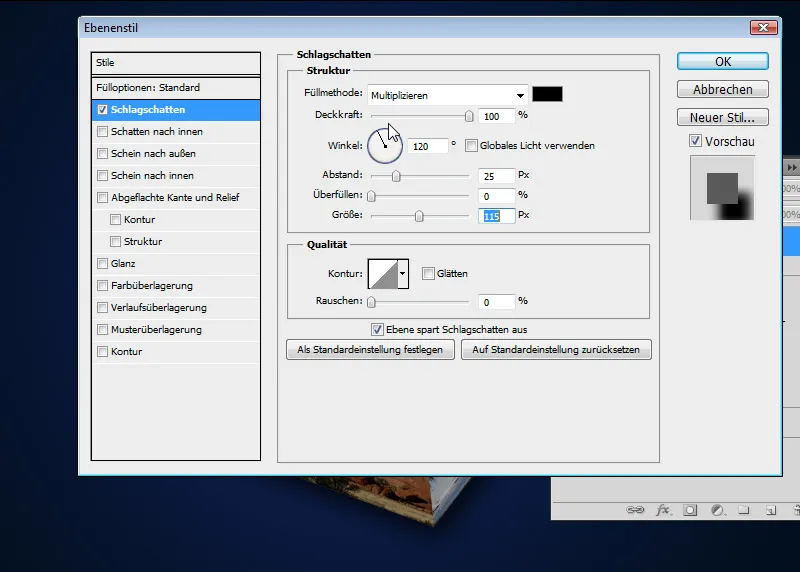
Effetti graduali sui bordi
Nota: A risoluzioni elevate, i bordi del cubo sono abbastanza puliti. A risoluzioni più basse devo fare il rendering affinché il risultato sia coerente. Scelgo nelle Impostazioni di rendering nella scheda Scena l'opzione Ray tracing. Già con Ray tracing - Draft si ottengono risultati convincenti.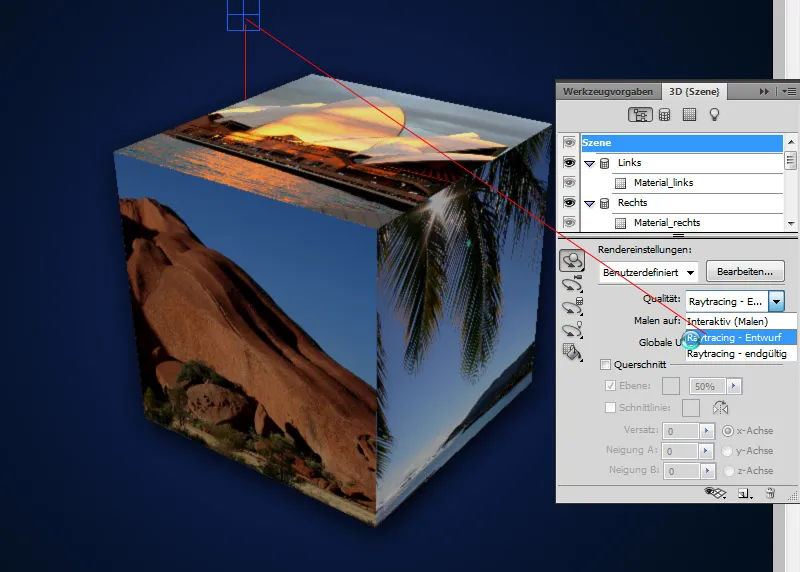
Il mio cubo fotografico è pronto, e ora posso utilizzarlo molto bene per biglietti d'auguri, volantini, calendari fotografici o libri fotografici.


