DaVinci Resolve è uno strumento potente per l'editing video che offre molte possibilità per migliorare l'efficienza. L'uso di Shortcut può accelerare notevolmente il tuo flusso di lavoro e aiutarti a evitare attività che consumano tempo. In questa guida imparerai le combinazioni di tasti più importanti che ti aiuteranno ad aumentare la produttività in DaVinci Resolve.
Principali Conclusioni
- Gli shortcuts possono aumentare drasticamente l'efficienza nel taglio e nell'editing dei video.
- Molte funzioni utili sono accessibili tramite semplici combinazioni di tasti.
- Gli shortcuts personalizzabili ti permettono di ottimizzare il flusso di lavoro.
Guida passo-passo
Per sfruttare al meglio DaVinci Resolve, è necessario padroneggiare i seguenti Shortcut:
1. Controllo di Riproduzione Base
Premi il tasto spazio per avviare o fermare la riproduzione del tuo video. Premendo il tasto L, il video verrà riprodotto alla velocità normale. Premi due volte il tasto L per aumentare la velocità di riproduzione fino a 64 volte. Per attivare la riproduzione reversibile, premi il tasto J; premendo due volte accelera anche la riproduzione all'indietro.

2. Navigazione tra i Clip
Naviga tra i punti di taglio dei tuoi clip con la freccia su e la freccia giù. Questi tasti saltano alla prossima interfaccia di taglio nella timeline. Se desideri passare rapidamente all'inizio o alla fine del tuo progetto, premi Shift + I per l'inizio e Shift + O per la fine.

3. Impostazione ed Eliminazione di In- e Outpoints
Per impostare In- e Outpoints, utilizza il tasto I per l'Inpoint e il tasto O per l'Outpoint. Per eliminarli, tieni premuto Alt e premi I o O. Per il ripristino di entrambi i punti, premi Alt + X.

4. Selezione e Modifica dei Clip
Premendo Control + A puoi selezionare tutti i clip contemporaneamente. Se desideri selezionare solo il clip corrente, tieni premuto Control + Y. Per salvare il tuo lavoro, è utile il Shortcut Control + S.

5. Importazione e Rinomina dei Clip
Importa file in DaVinci Resolve con Control + I. Per rinominare un clip, selezionalo e premi F2. quindi puoi inserire un nuovo nome e confermare premendo il tasto Invio.

6. Creazione di Nuove Timeline
Per creare una nuova timeline, premi Control + N. Puoi effettuare varie impostazioni prima di creare la timeline.

7. Navigazione tra Diverse Aree
Cambia tra le diverse aree di lavoro in DaVinci Resolve premendo il tasto Shift insieme ai numeri da 2 a 8. Queste combinazioni di tasti consentono di accedere ai singoli moduli come Media, Edit, Fusion, ecc.

8. Lavoro con Keyframes
Il salto veloce tra i tuoi Keyframes è reso possibile dalle parentesi quadre (8 e 9). Con esse puoi navigare tra i singoli Keyframes del tuo progetto.

9. Applicazione di Color Grades
Per applicare un Color Grade automatico ai tuoi clip, premi Shift + Alt + C. Questa combinazione di tasti ti aiuta a eseguire la correzione del colore in modo rapido ed efficiente.
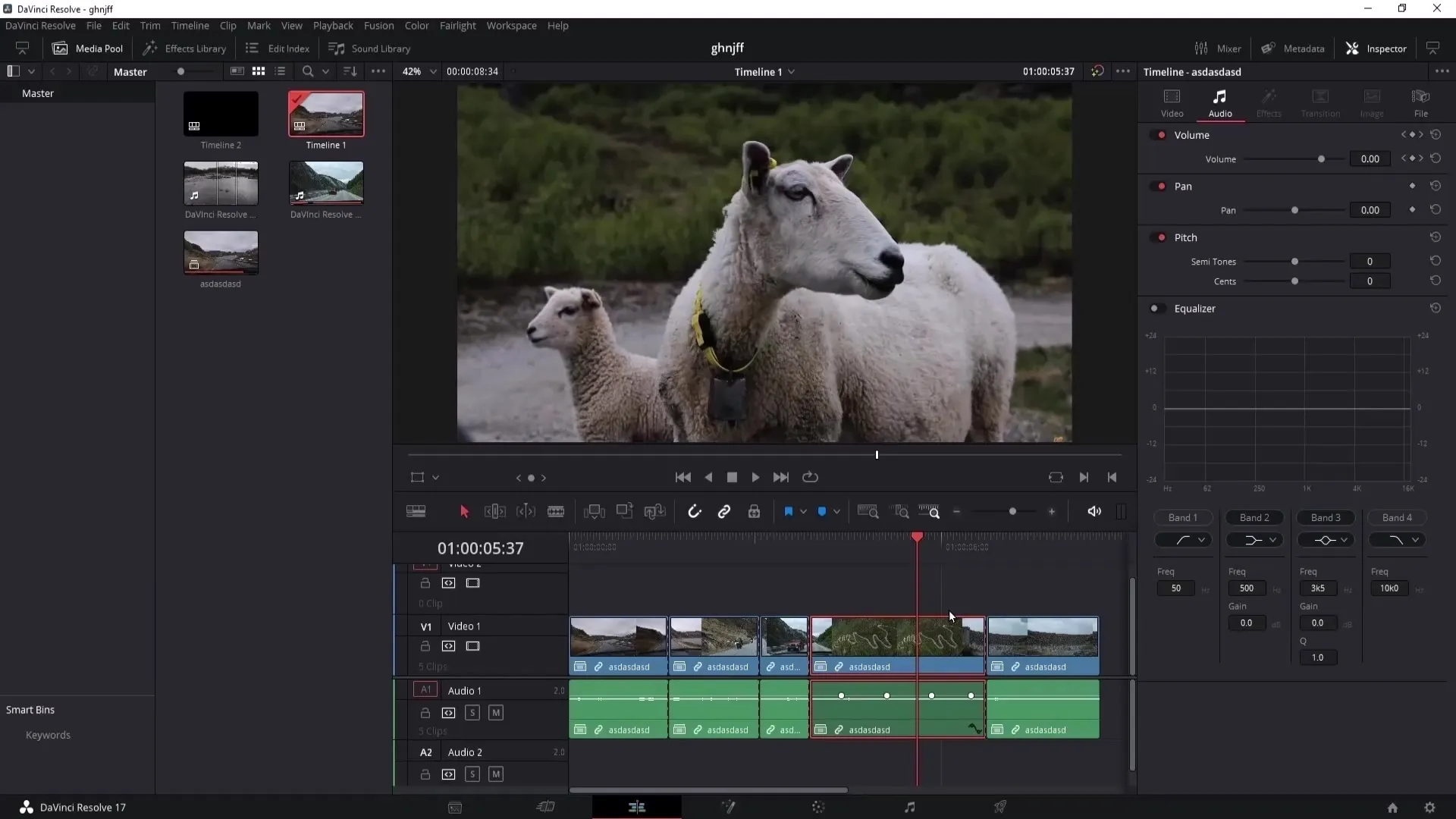
10. Inserire transizioni standard
Se desideri utilizzare sempre la stessa transizione nei tuoi progetti, selezionala dalla libreria degli effetti e premi con il tasto destro "Imposta transizione standard". Per aggiungere la transizione, premi Control + T.
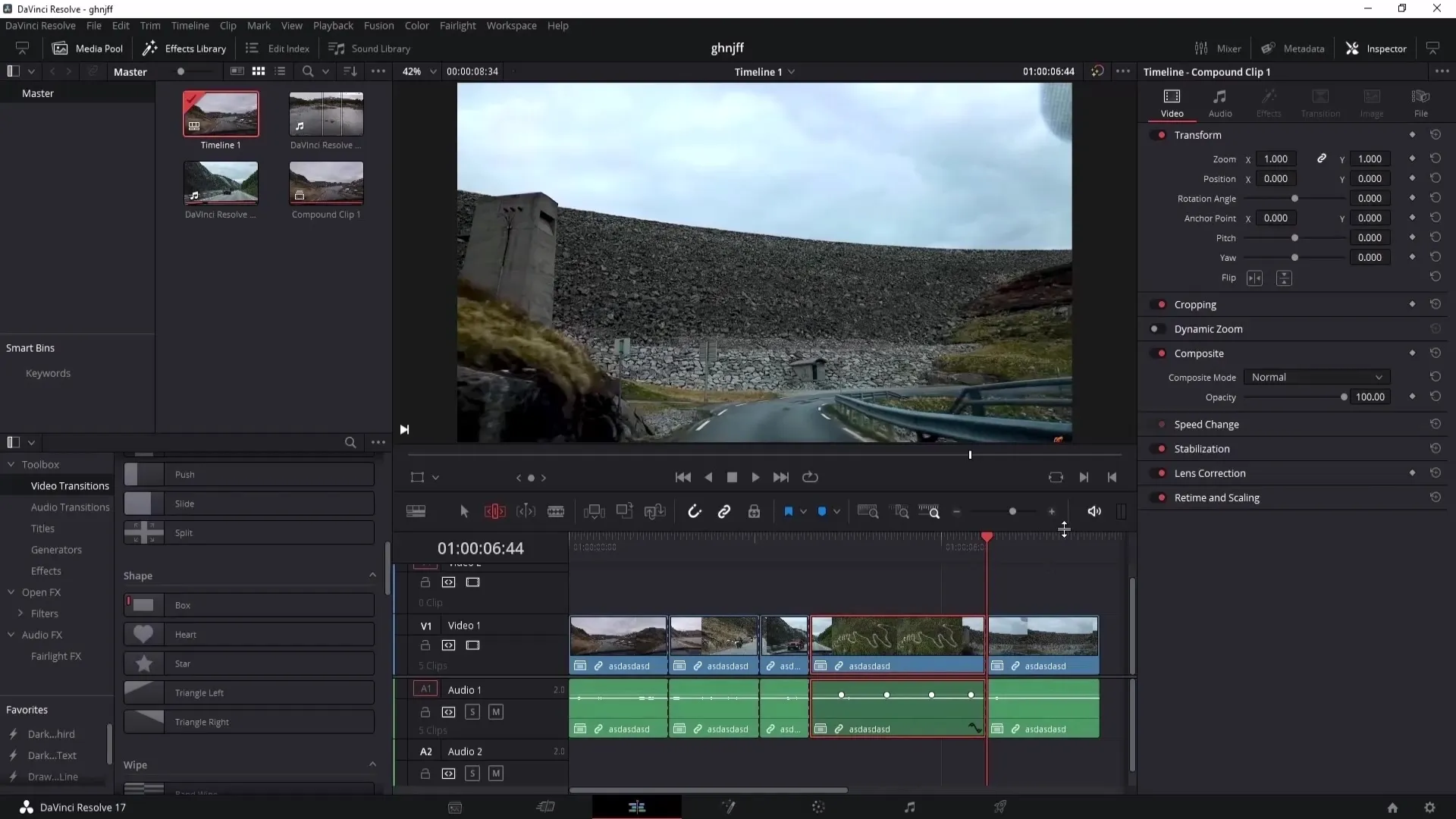
11. Zoom e navigazione nella timeline
Per zoomare nella tua timeline, utilizza Control + Più per ingrandire e Control + Meno per ridurre. Per eliminare una clip, premi Control + X.
12. Utilizzo del Ripple Cut
Crea un taglio con Control + Backslash o Control + B. Per effettuare un Ripple Cut, tieni premuti Control + Shift e premi la parentesi quadra corrispondente.
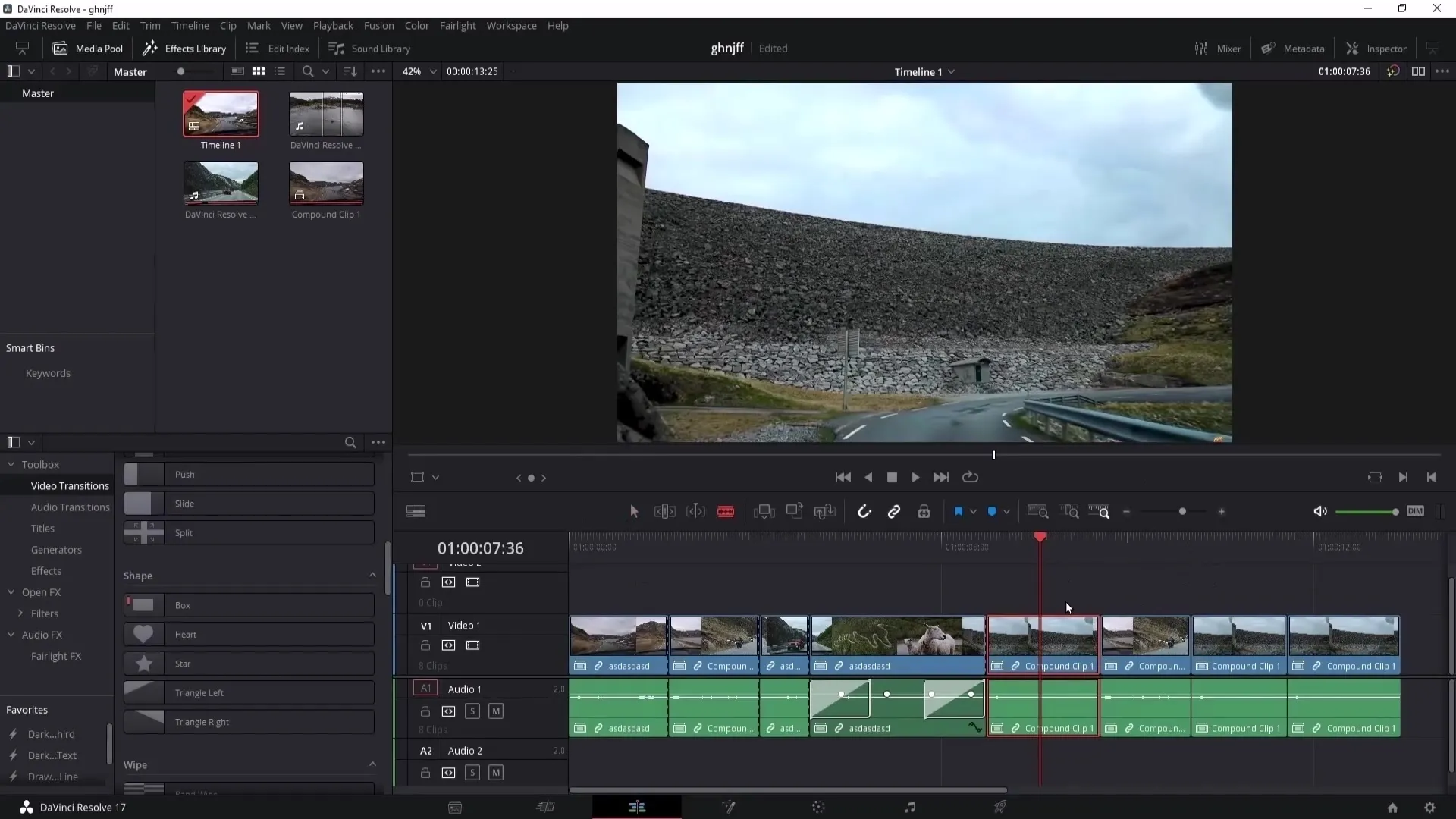
13. Personalizzazione delle scorciatoie
Per configurare le scorciatoie secondo le tue preferenze, vai su DaVinci Resolve > Personalizzazione della tastiera. Qui puoi modificare e personalizzare le combinazioni di tasti per ottimizzare il tuo flusso di lavoro personale.
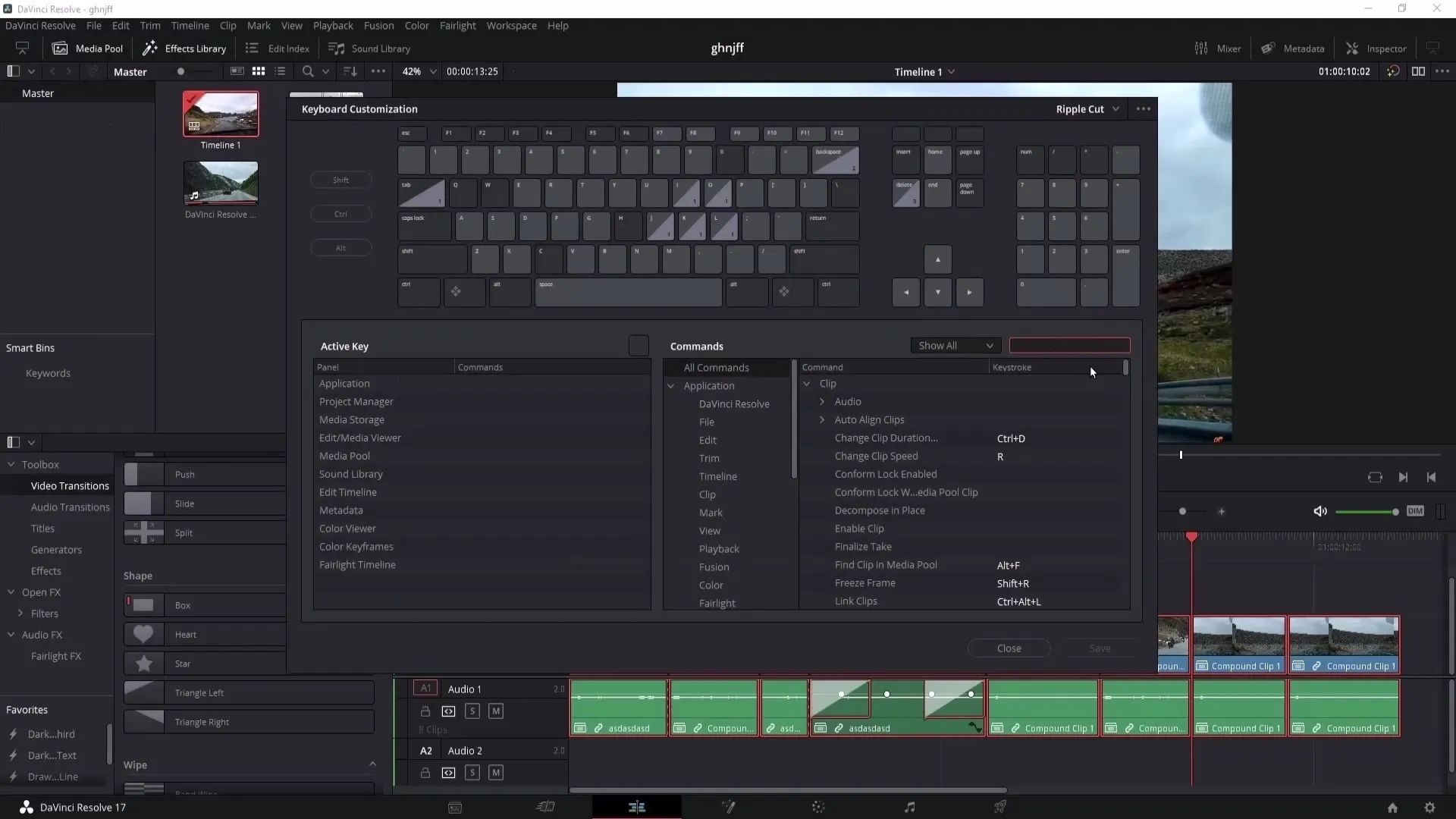
Sommario
In questa guida hai imparato come aumentare l'efficienza nell'uso di DaVinci Resolve grazie alle scorciatoie essenziali. Queste combinazioni di tasti ti consentono di lavorare più velocemente e semplificano notevolmente molte attività di editing video.
Domande frequenti
Come posso selezionare tutti i clip contemporaneamente?Con la combinazione Control + A puoi selezionare tutte le clip.
Come posso rinominare una clip?Seleziona la clip e premi F2 per rinominarla.
Come posso fare un taglio?Premi Control + B per fare un taglio nella posizione attuale.
Come posso personalizzare le mie scorciatoie?Vai su DaVinci Resolve > Personalizzazione della tastiera e personalizza le tue scorciatoie.
Come posso inserire una transizione?Seleziona la transizione e premi Control + T per inserirla.


