Dopo il completamento di questo elemento grafico, è necessario allinearlo nella pagina o mediante la griglia guida fornita.
La distanza tra la piega centrale e il bordo dovrebbe essere uguale. Per verificare le distanze, puoi disegnare nuovamente un oggetto guida sotto forma di rettangolo. Questo dovrebbe adattarsi sia a sinistra che a destra negli spazi vuoti rispetto alla piega o al margine laterale.

Dopo che l'oggetto è stato allineato, è possibile aggiungere una guida personalizzata per gli altri elementi e assegnarle un colore adatto utilizzando le opzioni guida, in modo che si distingua dalle altre guide. Le opzioni guida sono disponibili nel menu contestuale una volta cliccato sulla guida con il tasto destro del mouse. Passa quindi alla voce Guide.
È ora necessario completare l'offerta effettiva per il cliente. Per fare ciò, è necessario innanzitutto un riquadro di testo da disegnare all'interno dell'area del margine evidenziata. In questo riquadro di testo, verrà scritta l'offerta di cibo o copiata da un'altra fonte.
Il testo dovrebbe essere formattato. È stata utilizzata di nuovo la Chaparral Pro in grassetto corsivo per l'offerta di colazione e l'importo; il testo aggiuntivo sotto l'offerta è stato creato nel carattere regolare. L'intero testo è mantenuto nel rosso distintivo.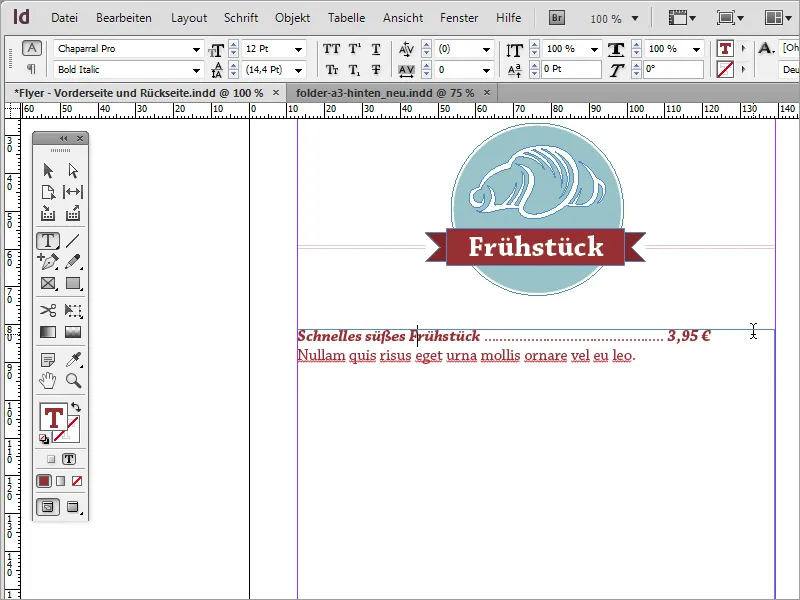
Chi desidera formattare il testo potrebbe trovarsi di fronte al problema di non poter allineare il prezzo come desiderato. Tuttavia, è una questione molto semplice. Una prima opzione è quella di utilizzare l'allineamento giustificato. Tuttavia, ciò comporta il problema che il testo viene esteticamente allungato. Inoltre, per risolvere questa allungamento, sarebbe necessario aggiungere molti punti per lo spazio intermedio per ogni riga di testo in modo individuale.
Un'alternativa classica e un modo semplice è applicare una specifica opzione di testo a queste righe. Per fare ciò, vai alla voce di menu Carattere>Inserisci caratteri speciali>Altro>Tabulazione per allineamento a destra.
Una volta selezionato, il testo a destra verrà allineato a destra. Suggerimento: Assicurati di posizionare il cursore nel punto giusto prima di inserire questa opzione. Se non posizioni il cursore direttamente prima del prezzo prima di chiamare questa opzione, tutto ciò che si trova dietro verrà allineato a destra, compresi i punti intermedi.
Lo spazio intermedio può quindi essere aggiunto manualmente con i punti mancanti. Tuttavia, se cambi la dimensione del carattere, c'è il rischio che anche il prezzo si sposti all'indietro. L'offerta di colazione e il prezzo dovrebbero essere impostati con un carattere da 14 punti anziché 12 punti.
Sotto ogni offerta, fa la sua comparsa un separatore visivo. Questo potrebbe essere, ad esempio, una semplice linea o un'altra grafica. Una linea del genere può essere disegnata rapidamente con lo strumento Linea e formattata. Utilizza di nuovo il colore rosso e imposta lo spessore della linea a circa 1 punto.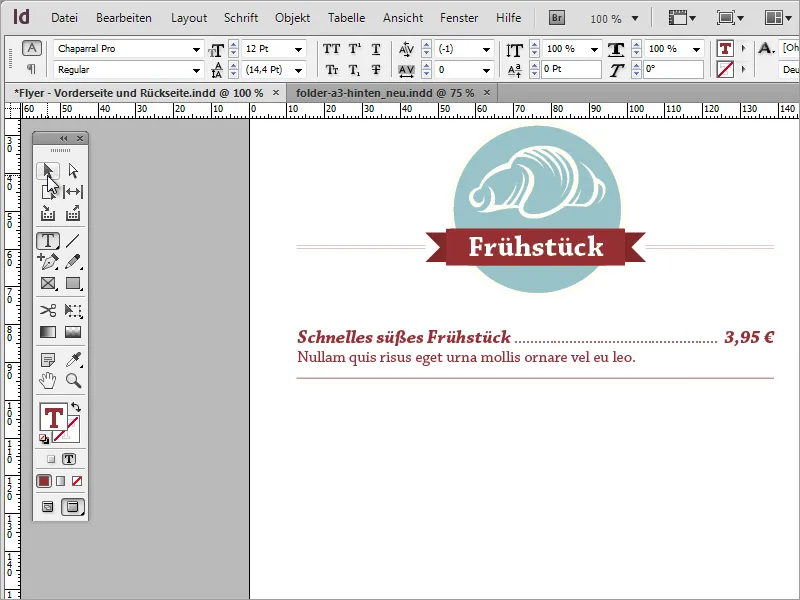
Queste sezioni di testo e guide impostate possono essere copiate e incollate come duplicati. Per evitare che il testo sia troppo vicino l'uno all'altro, aumenta lo spazio tra le righe in cui si trova anche il separatore. Basta fare doppio clic su quella riga e aumentare lo spazio a circa 21 punti.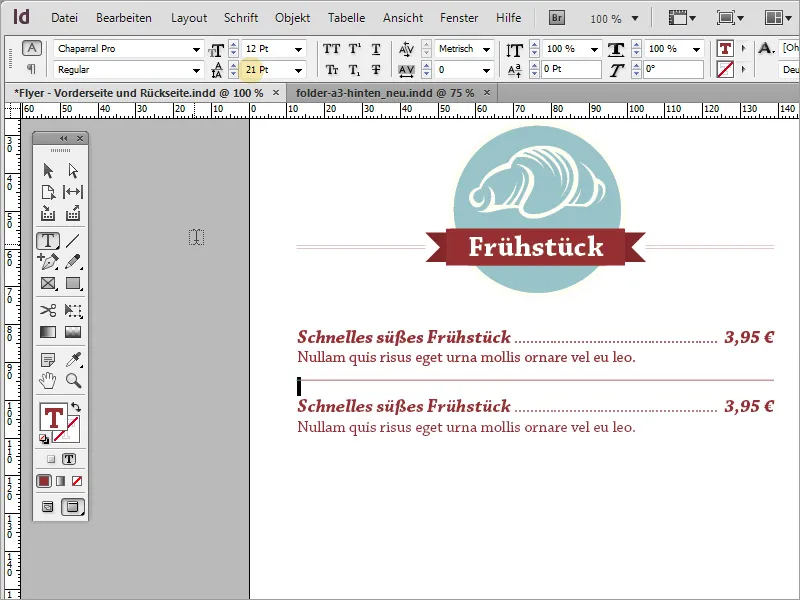
Puoi optare anche per singole caselle di testo per questo tipo di copia, che possono quindi essere copiate, create e distribuite. Questo non è tuttavia necessario; una singola casella di testo è sufficiente per questo scopo.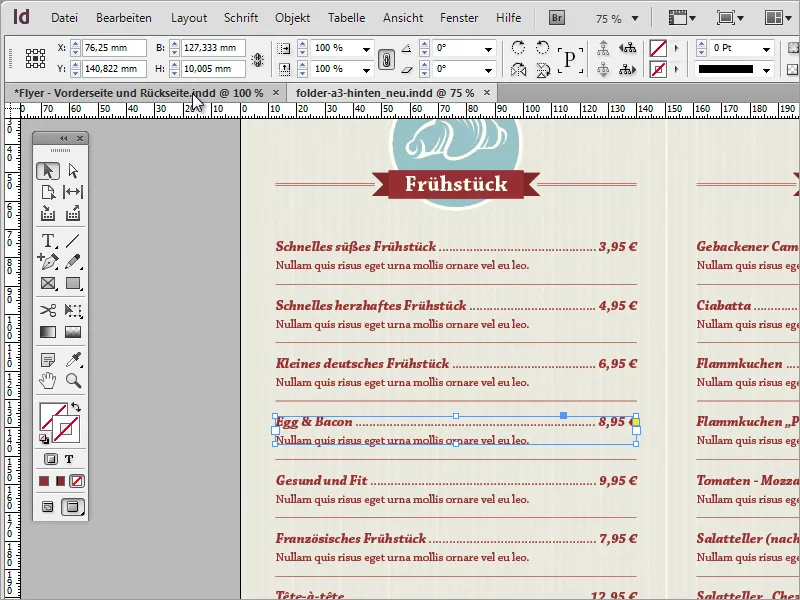
Con questi semplici passaggi, è possibile riempire l'intera area rimanente con informazioni. Devi solo sostituire o rimpiazzare i piccoli simboli e i contenuti di testo. Il processo di duplicazione potrebbe iniziare sostituendo la categoria con un'altra. Per farlo, seleziona prima l'area grafica superiore e trascina un duplicato verso il basso utilizzando il tasto Alt.
Ora puoi passare a sostituire la grafica con un'altra. Per farlo, passa semplicemente a Adobe Illustrator e copia una grafica appropriata con Ctrl+C negli appunti.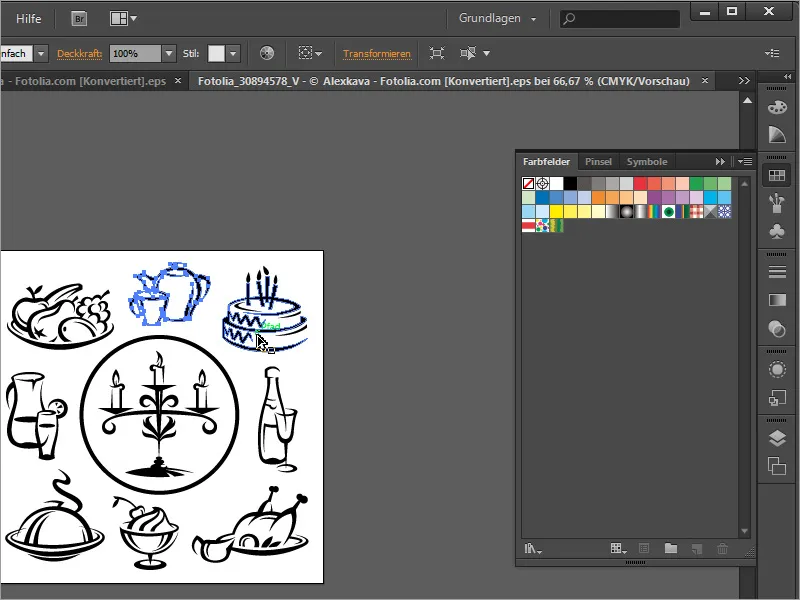
Con Ctrl+V incolla quest'ultima nel documento. Puoi rimuovere la vecchia grafica e trascinare la nuova come sostituta nell'area circolare e ridimensionarla. Siccome la grafica inserita è nera, è consigliabile disattivare il bordo e utilizzare di nuovo il beige come colore di riempimento. Inoltre, è consigliabile adattare l'etichetta. 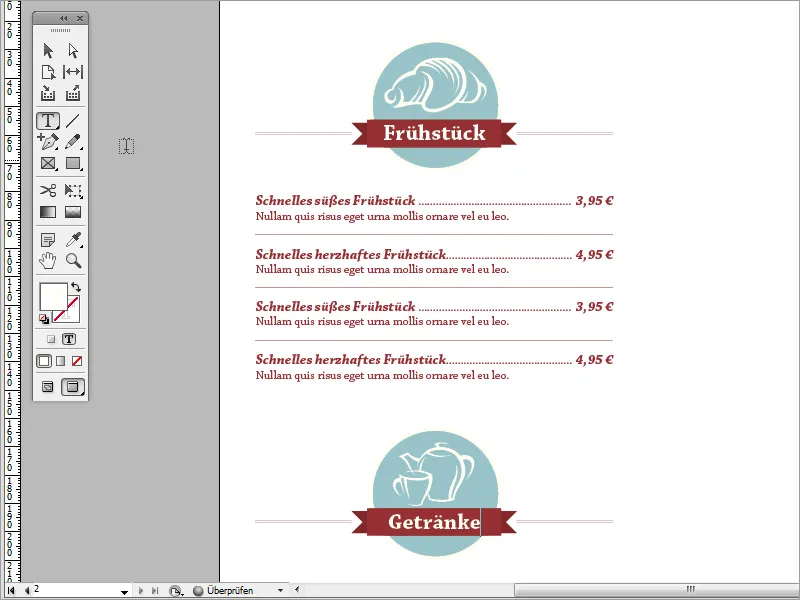
In questo modo è possibile adattare l'intera mappa allo stesso modo per quanto riguarda il contenuto. Alla fine, puoi attivare di nuovo la grafica di sfondo per una migliore panoramica e controllo.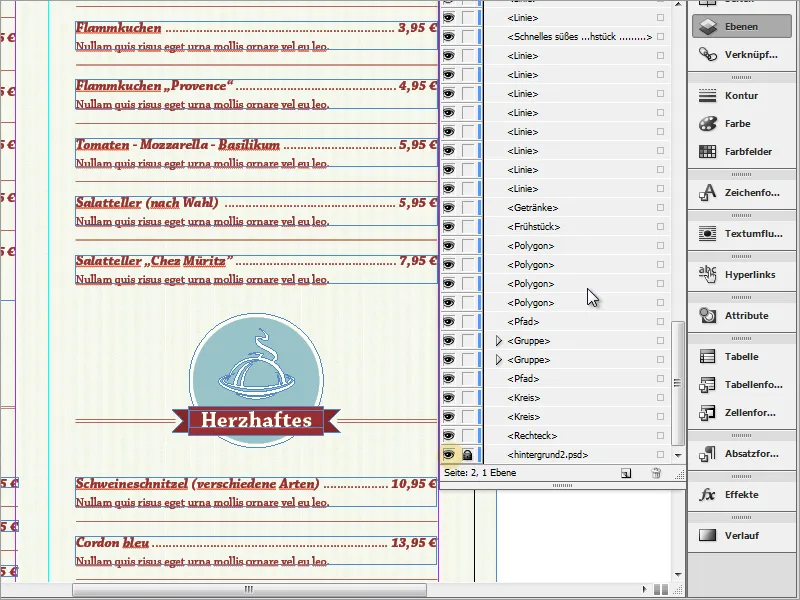
Controlla anche se i testi e le grafiche hanno un'altezza unitaria o sono sfalsati l'uno rispetto all'altro. L'occhio umano rileva irregolarità in frazioni di secondo. Inoltre, tali contenuti sfalsati riducono l'impressione professionale.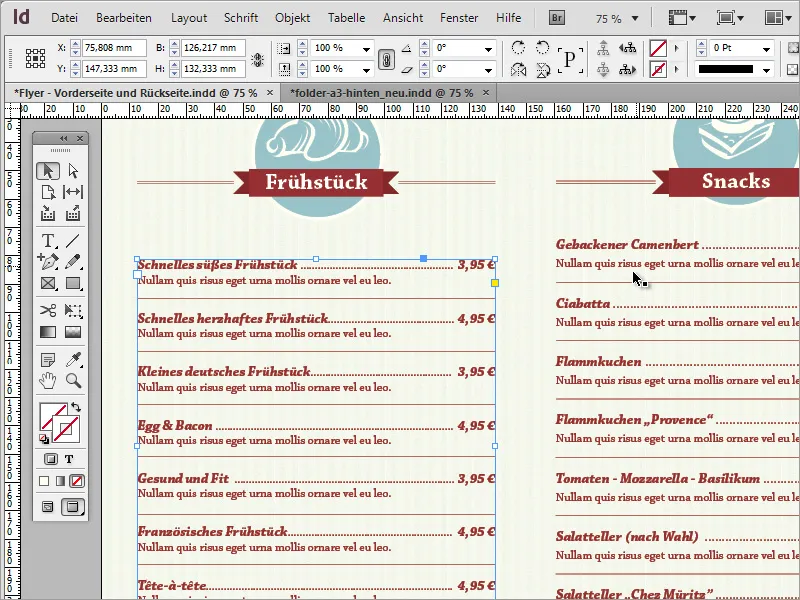
Pertanto, cerca sempre di prestare attenzione a queste cose. Se incontri problemi nell'allineare due aree di testo, ad esempio perché una è composta da singole caselle di testo e l'altra da un'area singola, cerca di concordare una variante e eventualmente lavorare con una copia del formato preferito. Il testo e le grafiche possono essere sostituiti rapidamente.
Alla fine, una tale mappa è un'impresa molto semplice e può diventare un prodotto di stampa convincente con l'uso mirato di pochi elementi stilistici.


