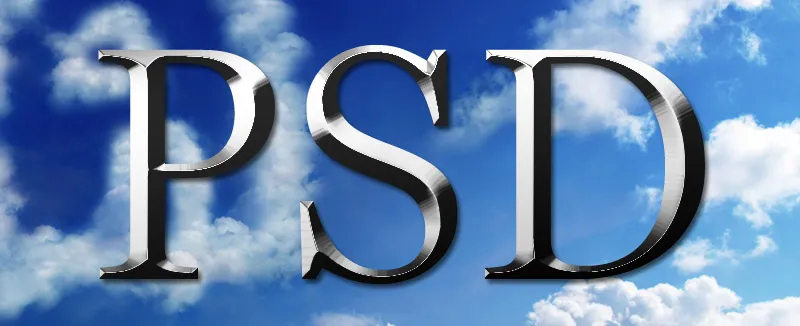Gli effetti metallici e cromati conferiscono ai testi e alle texture un aspetto lucido ed elegante, perfetto per loghi, poster o arte digitale. Con Photoshop puoi creare questi effetti in modo realistico, combinando stili di livello, sfumature e riflessi luminosi. In questo tutorial ti mostro passo dopo passo come creare impressionanti effetti metallici e cromati che conferiranno ai tuoi design un aspetto di alta qualità e futuristico. Cominciamo ad aggiungere brillantezza e gloria ai tuoi progetti!
Creare una texture di metallo spazzolato
La base per molti effetti metallici è l'acciaio spazzolato. Questo può essere facilmente creato tramite alcune impostazioni dei filtri in Photoshop. In un nuovo documento della dimensione di 800x600 pixel, aggiungo una sfumatura nero-bianco-nero utilizzando lo strumento Sfumatura.
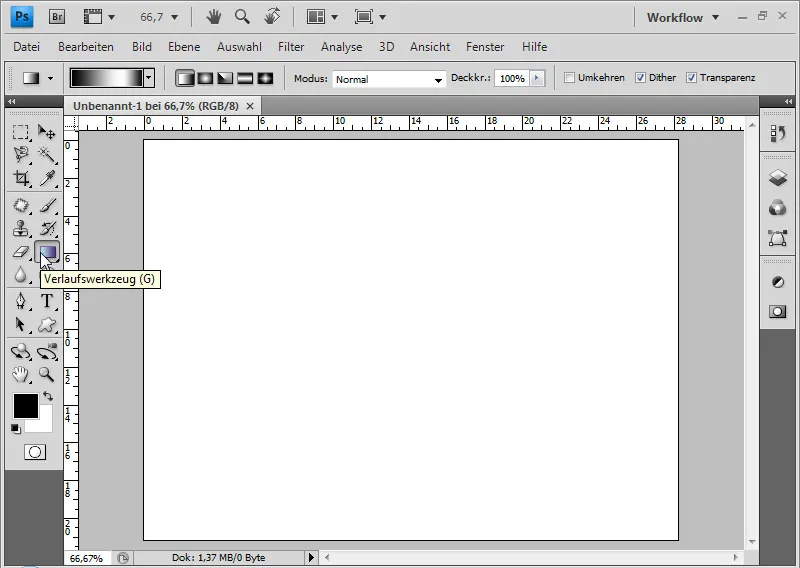
Puoi crearla manualmente creando tre interruzioni di colore, con nero ai bordi e bianco al centro.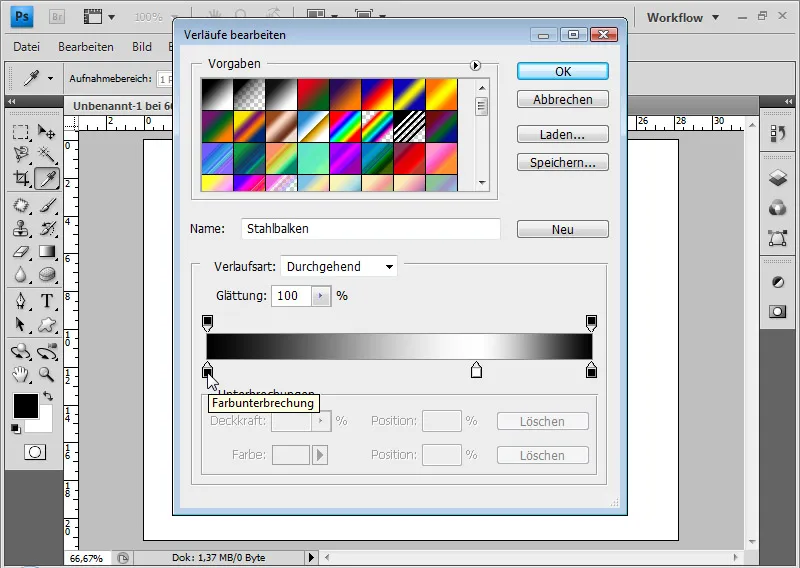
Oppure puoi utilizzare uno dei preset esistenti di Photoshop, ovvero il set di sfumature "Metallo". All'interno troverai la sfumatura "Barra d'acciaio", che include una sfumatura nero-bianco-nero simile.
Tiro diagonalmente la mia Sfumatura nel documento usando lo strumento Sfumatura.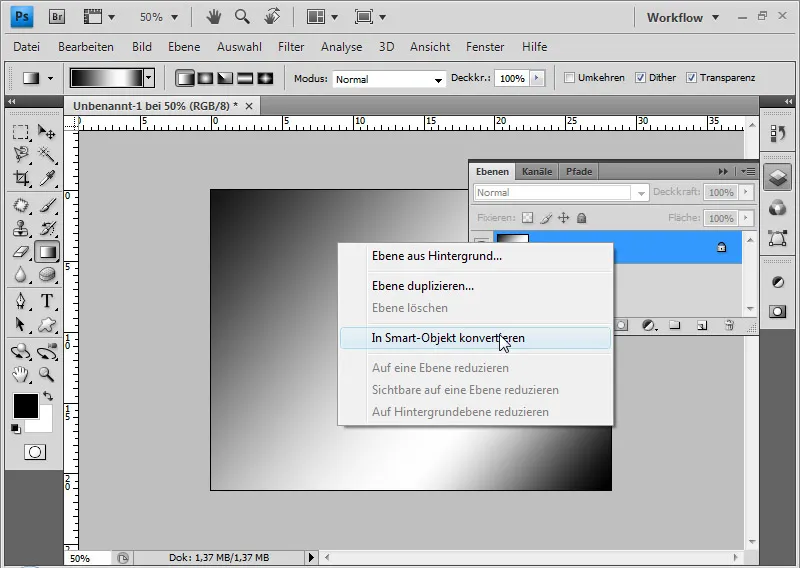
Converti ora il mio livello di sfondo in un Oggetto intelligente tramite clic destro sul livello > Converti in oggetto intelligente. Questo consente l'applicazione di tutti i filtri come Filtri intelligenti. È possibile apportare modifiche in modo non distruttivo alle impostazioni dei filtri, delle modalità di riempimento e dell'opacità. Il primo Filtro intelligente che applico è il filtro Rumore con aggiunta di rumore al 50% di forza nella distribuzione normale gaussiana e la casella di controllo per Monocromatico attivata.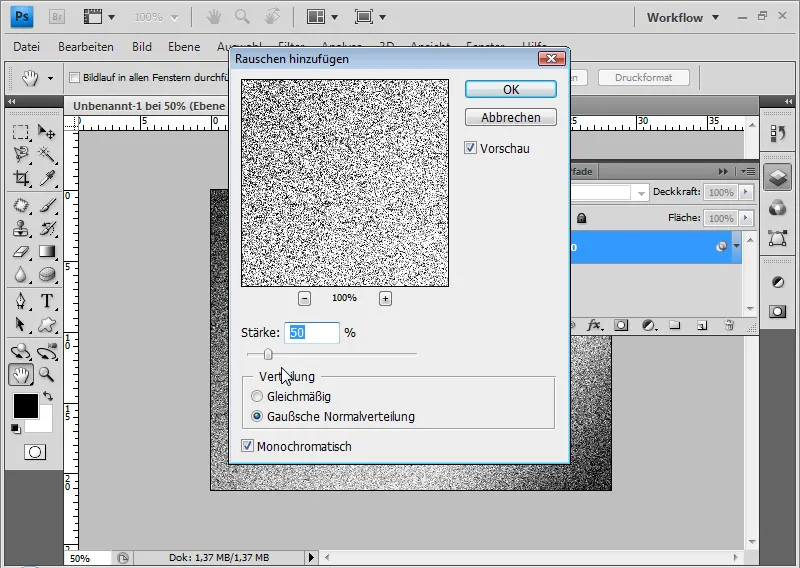
Il prossimo Filtro intelligente è il filtro Sfocatura movimento. Con 0 gradi e 50 pixel di spaziatura, ottengo un aspetto spazzolato dalla grana.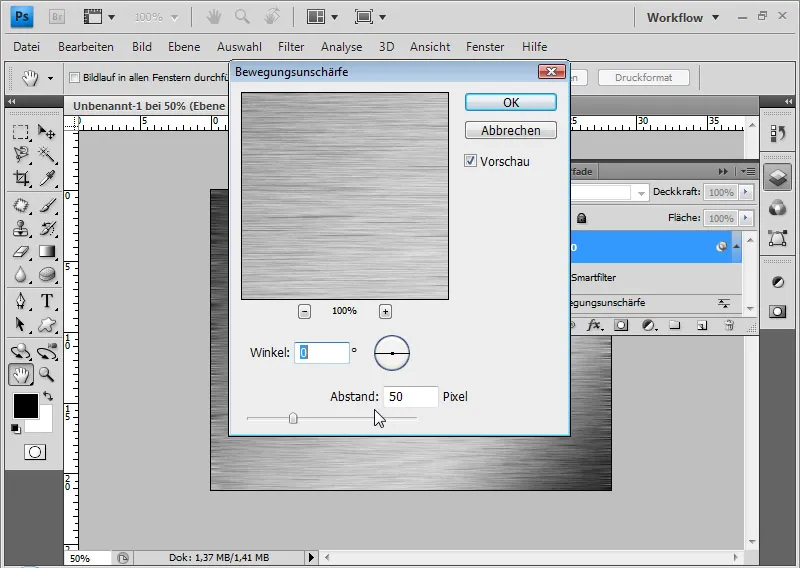
Poiché con l'ultimo filtro sono comparse bordi brutti ai margini, seleziono Ctrl+T per Trasformare e allargo il mio livello dai punti angolari di circa il 10 percento a destra e a sinistra. Poiché il livello è ancora una Sfumatura che è stata processata con i Filtri intelligenti, l'aspetto della sfumatura continuerà ad apparire fino a quando l'Oggetto intelligente sarà trasformato.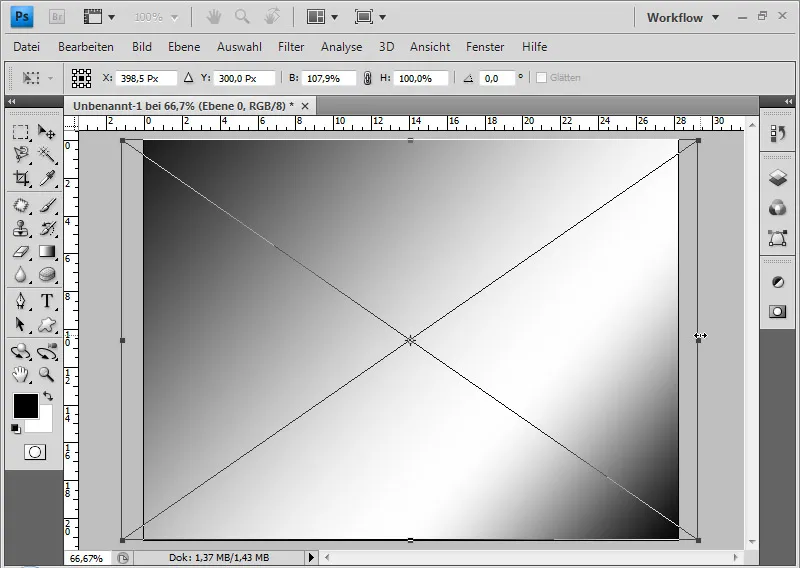
Questa texture è una base solida per applicazioni e variazioni di effetti metallici e cromati.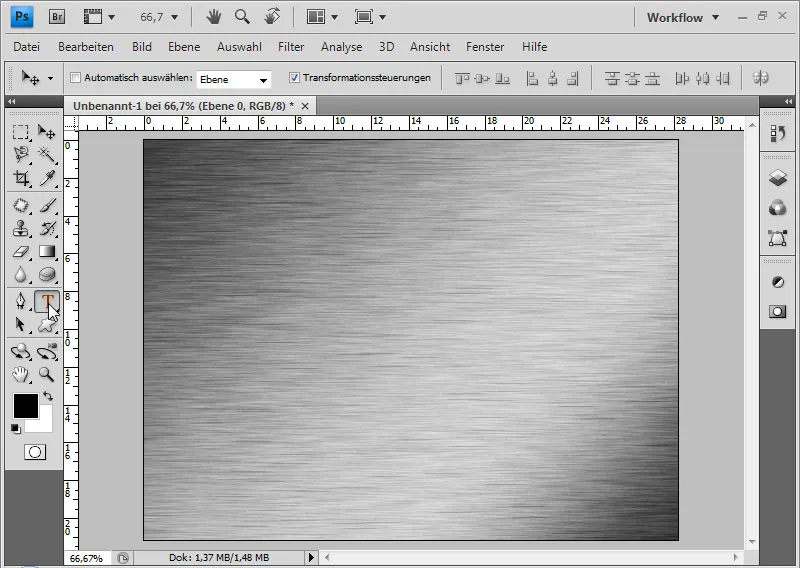
Creare lettere metalliche
Scrivo con un carattere Futura LT Medium a 350 punti le lettere PSD in nero nel mio documento.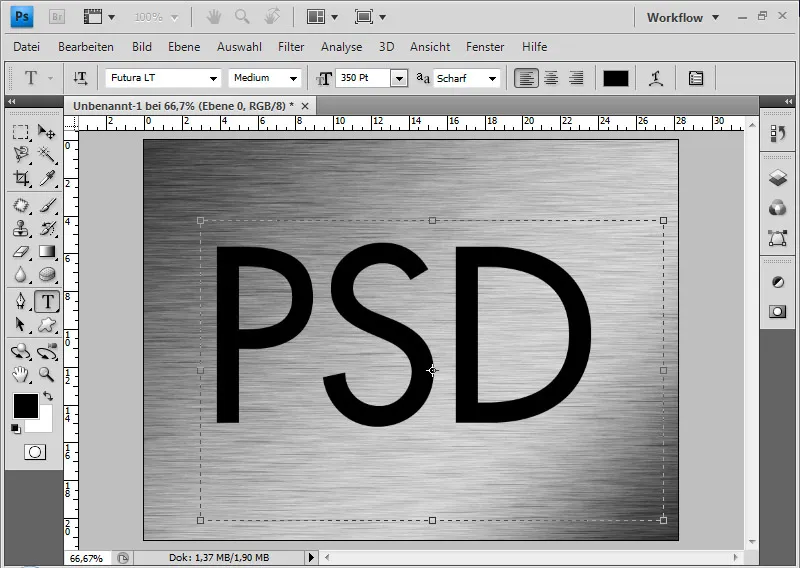
Posiziono il livello del testo sotto il livello della texture. Creo inoltre un nuovo livello in bianco e uno in nero, che collocato in fondo. I due nuovi livelli serviranno per confrontare l'effetto con diversi sfondi. Aggiungo al mio livello di texture una maschera di ritaglio al livello di testo con Ctrl+Alt+G.
Apro le opzioni di riempimento del livello di testo con doppio clic sul livello nel pannello Livelli. Il mio testo riceve un'ombra di 60% di Opacità.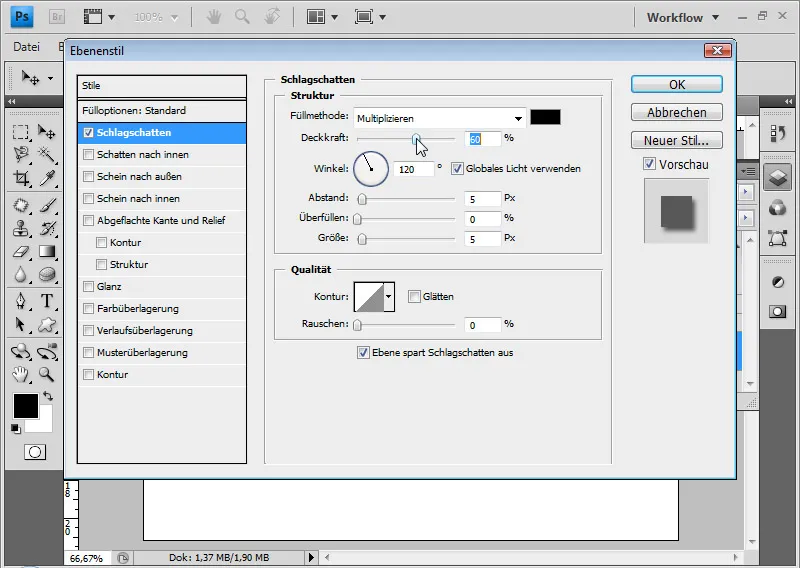
L'effetto è il seguente: in questa immagine con un angolo di 30 gradi impostato nel filtro intelligente Sfocatura movimento: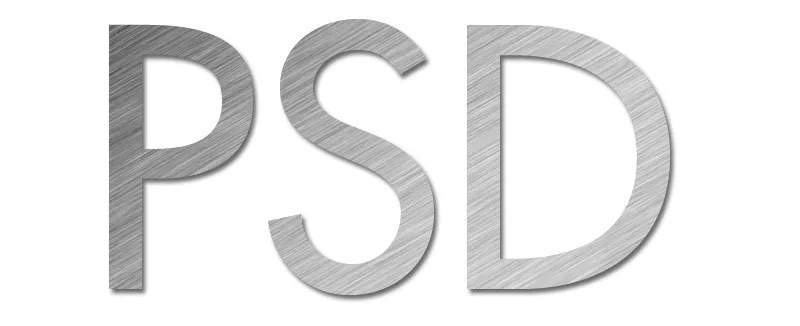
Inoltre, aggiungo al testo un Contorno semicircolare, smussato e una Kantabgeflachte con Contorno Glanzring.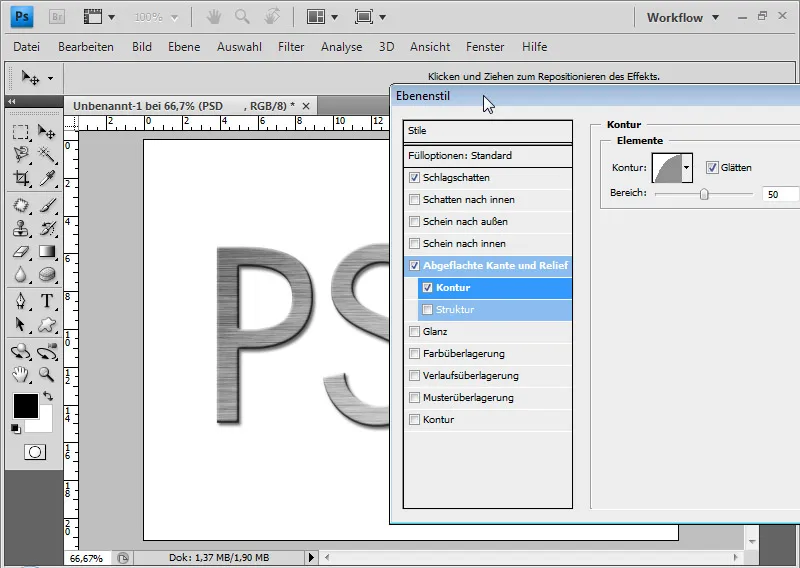
Un Contorno Glanz in distribuzione normale gaussiana può anche essere piacevole. Dipende sempre dal risultato desiderato; quindi varia anche il Contorno Glanz.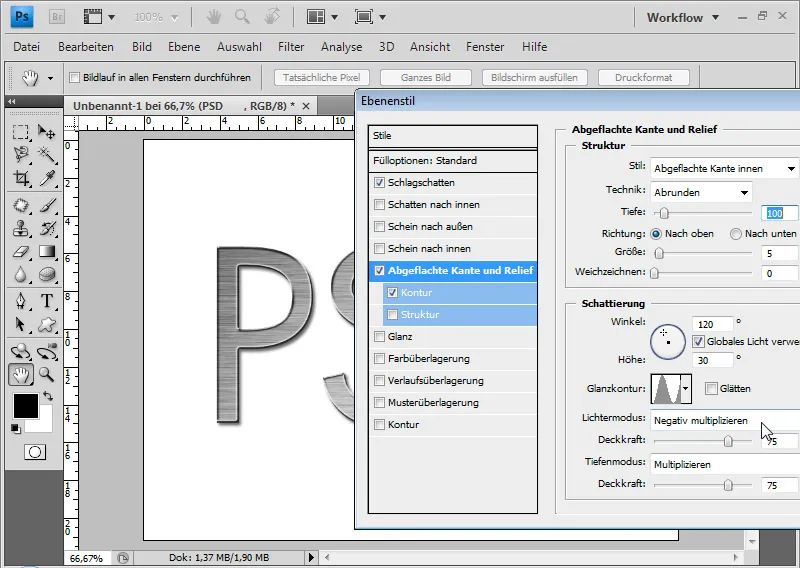
A seconda del gusto, posso variare anche la Profondità e la Dimensione e modificare lo Stile. In questo modo il testo può essere influenzato in modo più plastico.
Con il filtro Render Effetti di illuminazione posso aggiungere un punto luce alla mia texture. Imposto la mia preferenza per l'aspetto metallico. Effettuo le seguenti impostazioni (vedi immagine):
Ecco come appare l'effetto con sfondo bianco: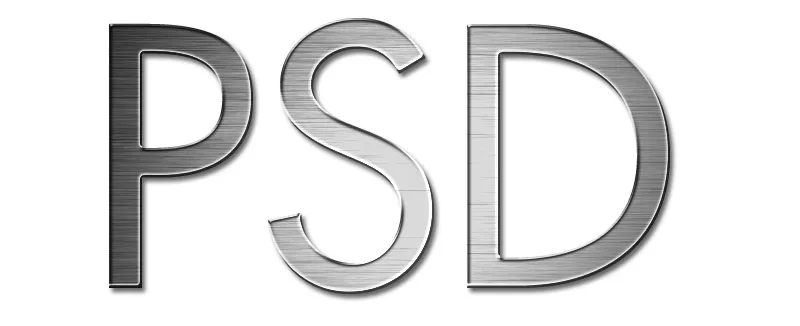
E così con uno sfondo nero: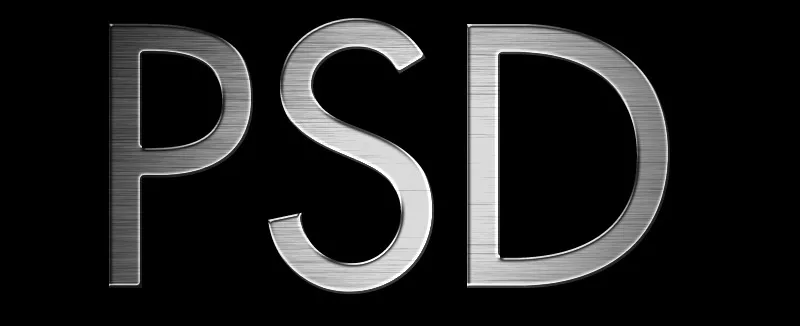
Se necessario, posso ravvivare l'effetto molto facilmente con uno strato di regolazione Curve tonali. Ad esempio, con una semplice curva a S inclinata verso il basso è possibile aumentare il contrasto e accentuare il punto luminoso dell'effetto Fonte di luce dei Filtri smart.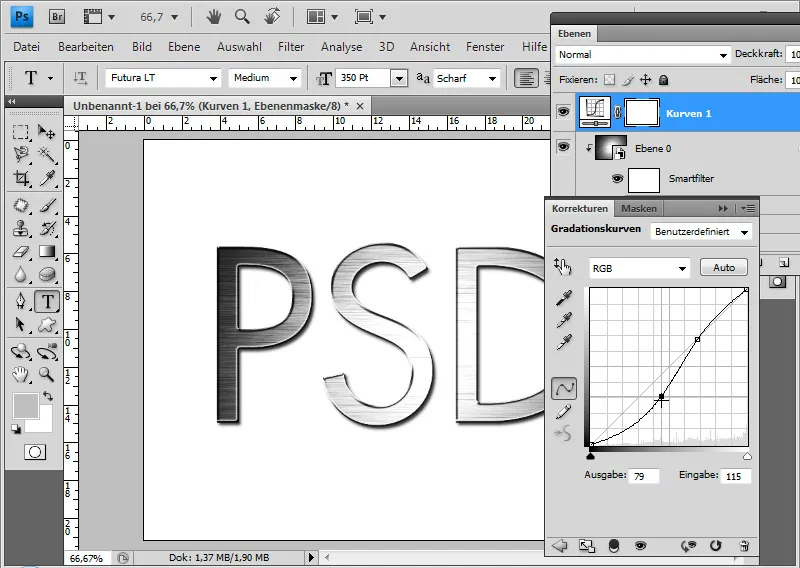
Applicare la texture metallica alle forme
Con questa texture metallica posso riempire forme così come lettere. Per fare ciò, disegno la forma del telefono con lo Strumento formato personalizzato (U) e la collego al livello della texture, applicando il livello della texture come Maschera di ritaglio.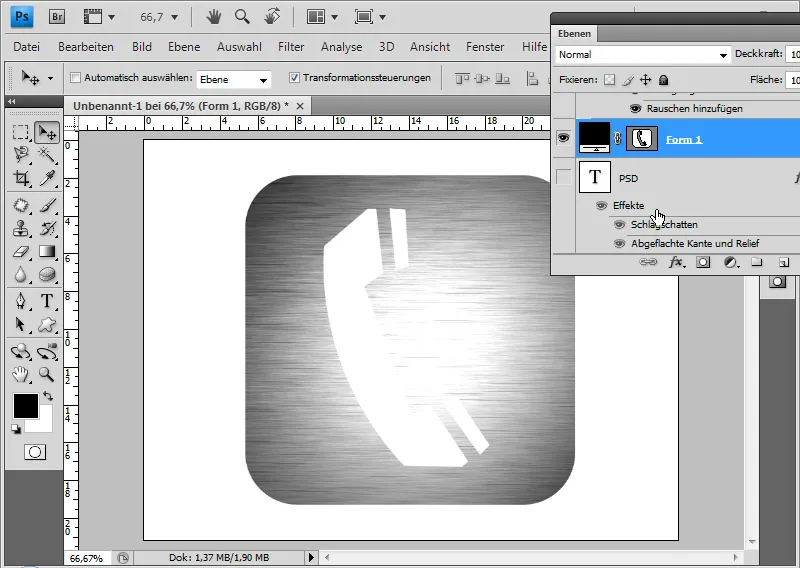
Nelle Opzioni di riempimento per il livello della forma, regolo la Dimensione della struttura (3 pixel) e il Contorno luminoso (Distribuzione normale gaussiana).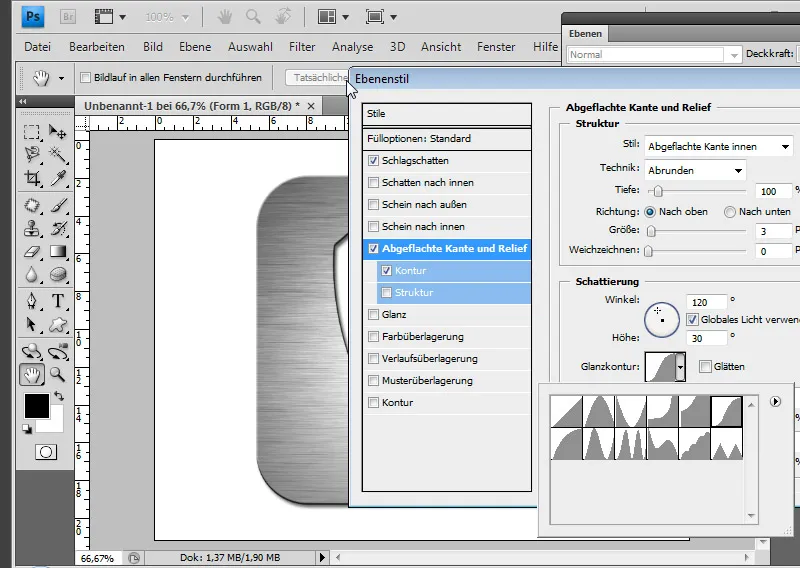
Il vantaggio dei Filtri smart è che posso modificare in modo non distruttivo l'angolazione delle strisce spazzolate in qualsiasi momento. Basta chiamare il filtro smart Sfocatura movimento e variare l'angolazione. Poiché l'effetto luminoso colpisce un'area più ampia qui, sembra un po' troppo forte. Regolo le Opzioni di riempimento del filtro smart e riduco leggermente l'Opacità.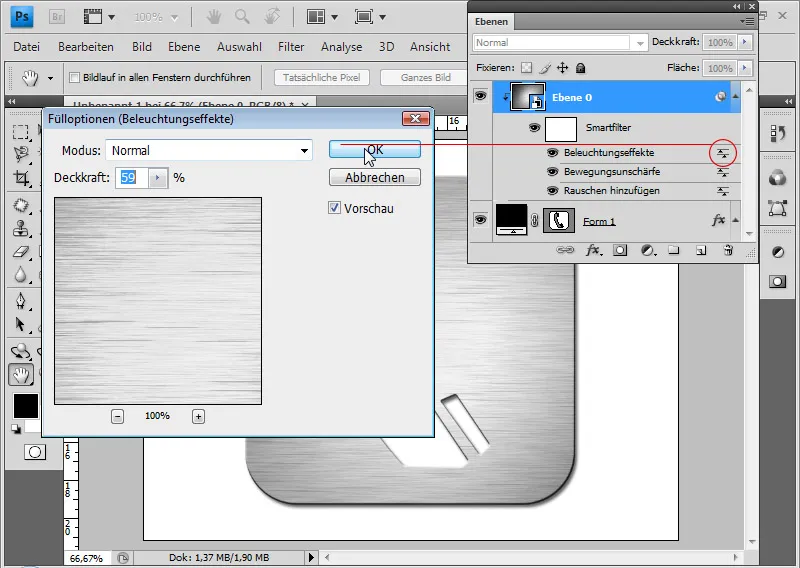
La mia forma di testura è completa.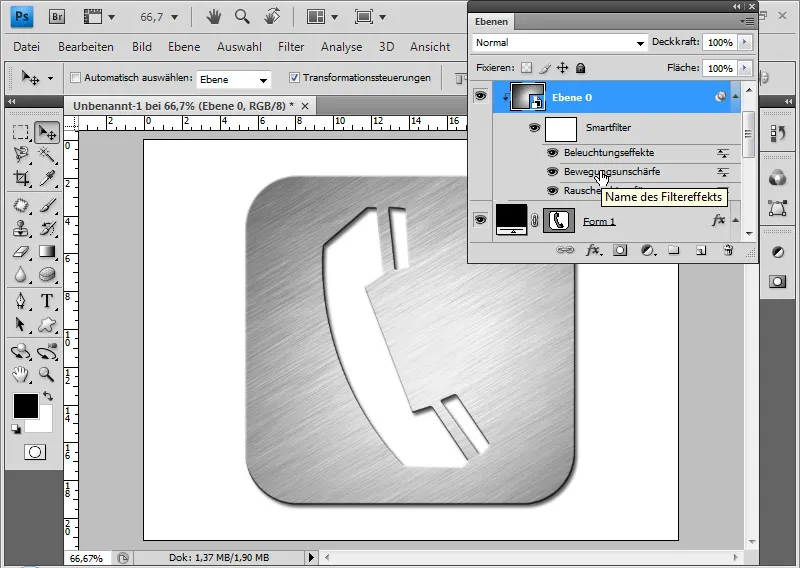
Con lo strato di regolazione Curve tonali posso abbassare leggermente il canale rosso. L'effetto è che il mio metallo luccichi di un blu titanio.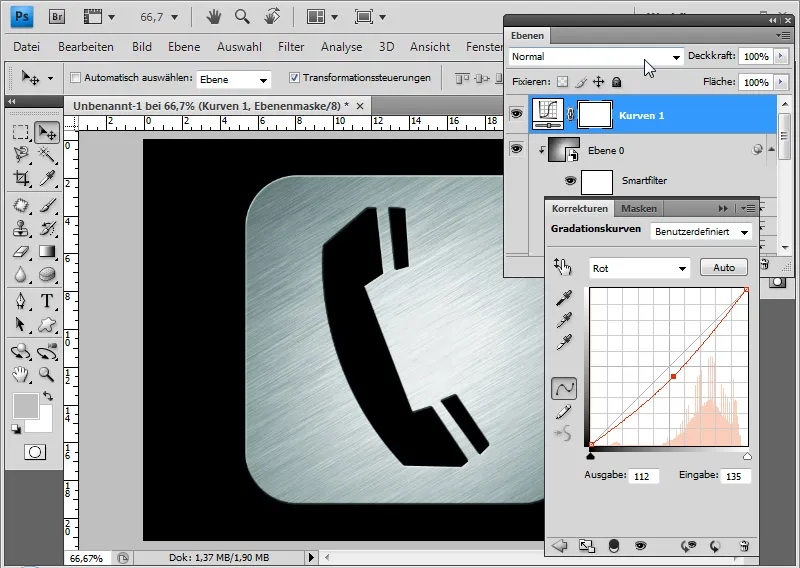
Creare metallo/cromo nudo
Non tutti i metalli sono desiderati per la spazzolatura. Si può creare l'aspetto metallico in una finitura nuda tramite un altro metodo. Con lo Strumento testo scrivo le lettere PSD con un carattere Futura Medium di 350 punti in nero o duplico semplicemente il livello di testo esistente. Lì sono già attivate due opzioni di riempimento per Ombra parziale e Smussatura e rilievo. Il mio effetto lo raggiungo attraverso le Opzioni di riempimento, che apro con un doppio clic sul livello nel pannello livelli. NOTA: I valori seguenti dipendono dalla dimensione del carattere e devono quindi essere adattati in caso di dimensioni del carattere diverse! Per prima cosa imposto un Sovrapposizione ombrata con un'incidenza quasi orizzontale (94 gradi) che include i colori nero-bianco-nero. Nei gradienti predefiniti trovo gli stessi presenti nel Menu gradiente dello Strumento gradiente. Posso così riattivare il Gradiente barra acciaio.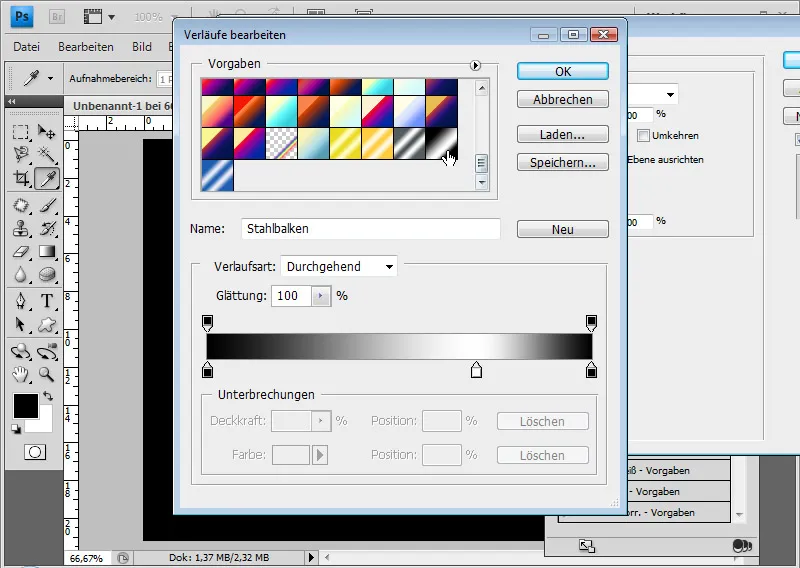
Imposto l'Angolazione del Gradiente a 94 gradi, in modo che il Gradiente sia leggermente diagonale. Inoltre, scalare il gradiente al 120 percento.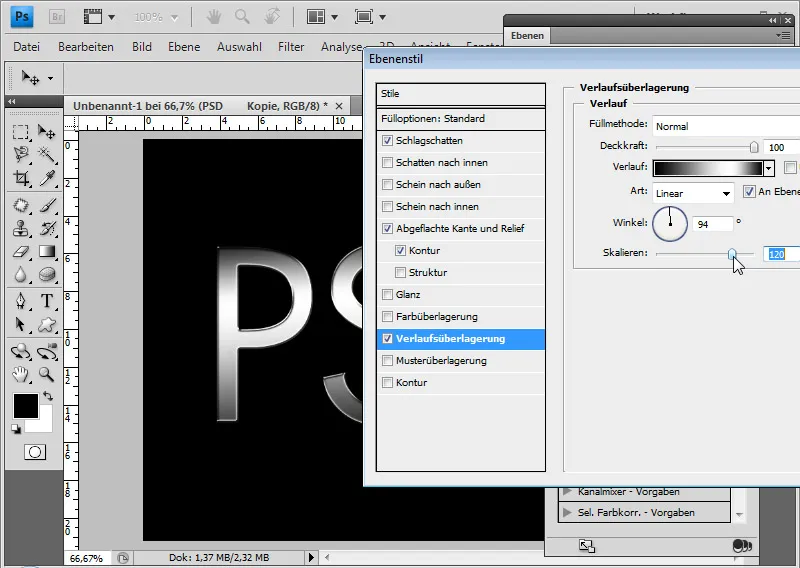
Un'Ombra parziale al 60% a 5 pixel di distanza e Dimensione arrotonda il testo verso l'esterno. Ora arriva la parte importante che creerà l'effetto metallico: Smussatura e contorno. Prima le impostazioni sotto Smussatura e rilievo: Stile struttura: Smussatura interna, Profondità struttura: 200 percento, Dimensione struttura: 5-8 pixel, Ombreggiatura: angolazione di 120 gradi e 32 gradi di altezza con un Contorno bagliore anulare.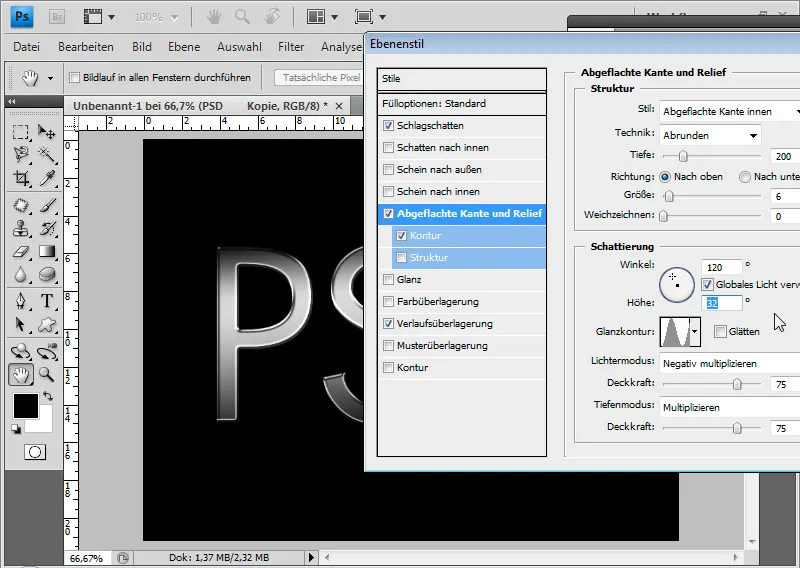
Il Contorno è impostato su Semicircolare in un intervallo intorno al 35 percento.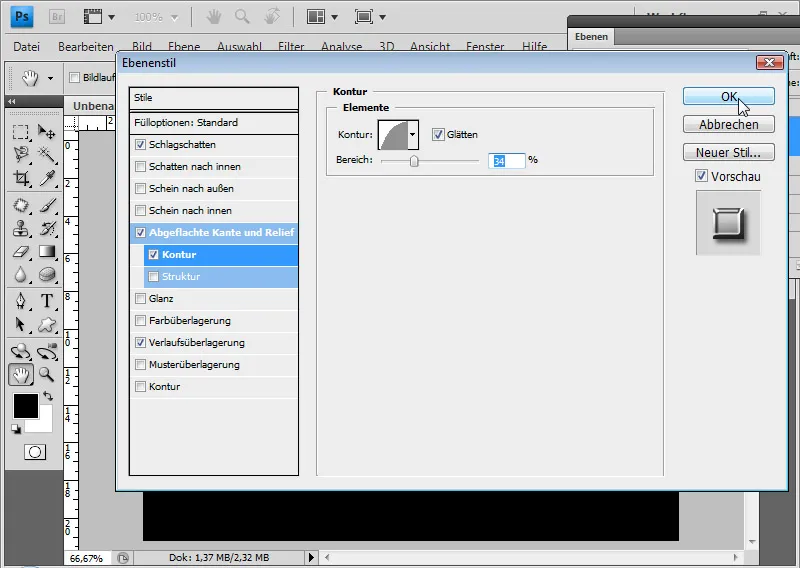
Ora l'effetto è metallico-nudo – qui su sfondo nero.
E qui su sfondo bianco.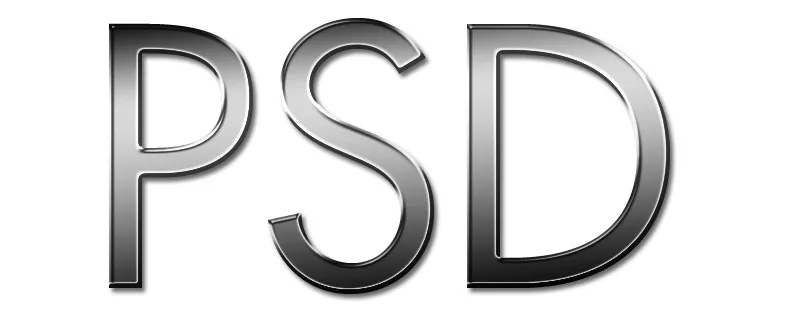
Aggiungere un riflesso
Le superfici metalliche nude riflettono di solito parti dell'ambiente. Questo può ancora impreziosire l'effetto metallico. Per questo aggiungo una foto come nuovo sfondo. Fonte immagine: Andreas Fischer@Fotolia.de. Finora il Gradiente nel testo è stato aggiunto direttamente nelle Opzioni di riempimento attraverso un Sovrapposizione gradiente. Questo impedisce di integrare facilmente un riflesso dell'ambiente nel metallo tramite una Maschera di ritaglio del livello di foto duplicato, poiché la Maschera di ritaglio non può funzionare fintanto che è presente una Sovrapposizione gradiente con un'opacità al 100% negli stili di livello. Pertanto creo un nuovo livello e traccio un gradiente nero-bianco-nero che corrisponde nell'aspetto al gradiente nelle Opzioni di riempimento. Creo da questo livello di gradiente una Maschera di ritaglio in modo che possa nuovamente influenzare il mio testo. Al di sopra di questo, posso posizionare– anch'esso come Maschera di ritaglio– un livello duplicato del livello di foto. Riduco l'opacità di questo livello a 0 percento per il momento.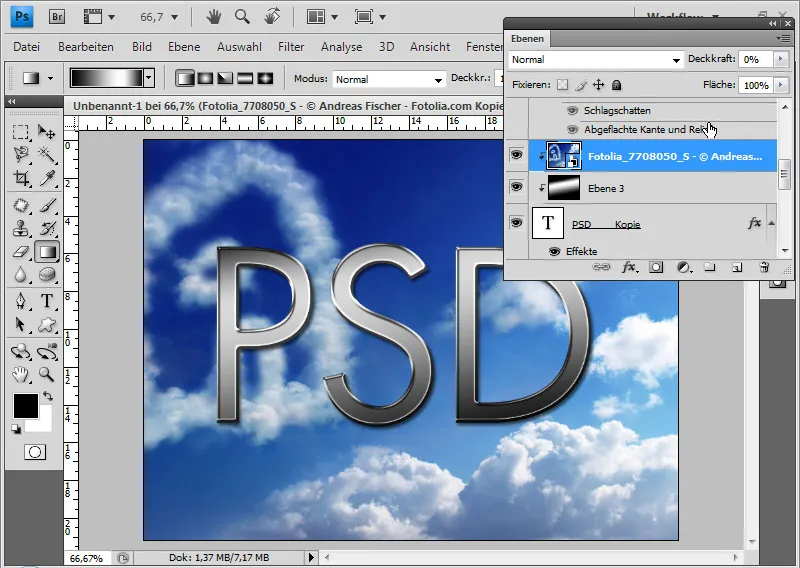
Aumento gradualmente l'opacità dello strato foto finché i contenuti fotografici si riflettono lucenti sul metallo. Per evitare che le strutture riflettenti nel metallo diventino troppo dure, applico allo strato foto il filtro di sfocatura Sfocatura gaussiana.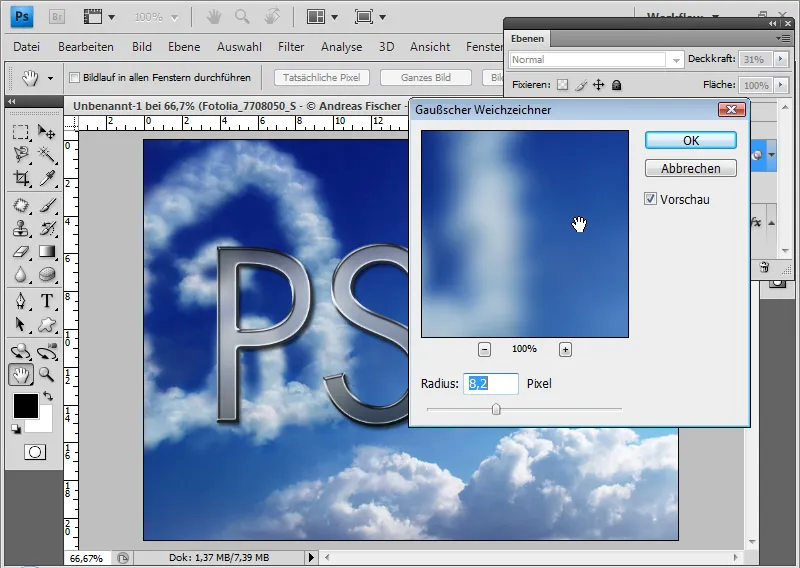
Con questa riflessione l'effetto metallico appare ancora più fluido, quasi come il cromo. Utilizzando diversi metodi di riempimento, è possibile variare ulteriormente l'effetto. Colorazione e Sovraesposizione lineare nonché Luce dura ad esempio danno risultati molto belli.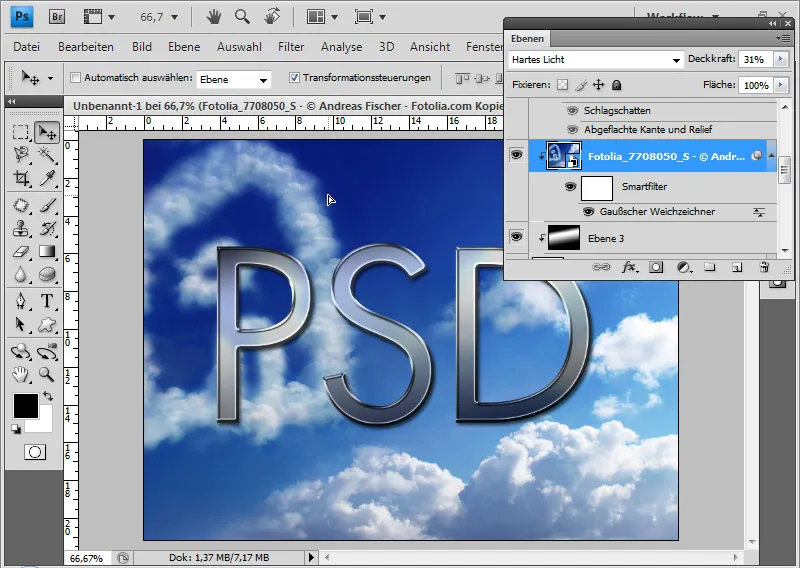
L'effetto metallico è molto facile da modificare, basta cambiare semplicemente le Opzioni di riempimento. Posso anche cambiare il carattere in un altro (qui: Georgia). L'effetto è compatibile con altri caratteri e dimensioni, ma se ci sono deviazioni significative nell'aspetto del testo, potrebbe essere necessario raffinare ulteriormente le opzioni di riempimento.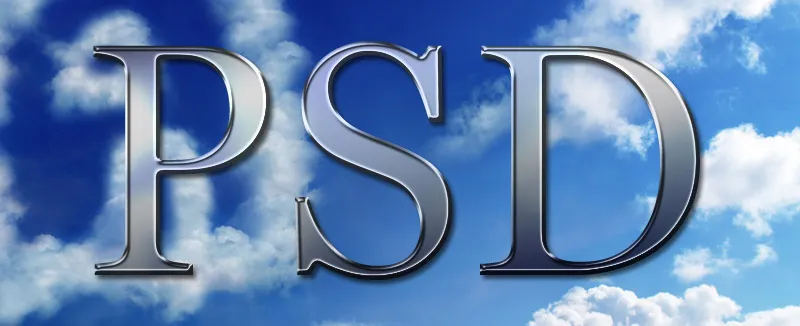
Variazione: Look metallico smussato
Se voglio dare una nuova ottica alla mia struttura metallica, invece di appiattito scelgo la tecnica di scultura dura nella finestra di dialogo Bordo appiattito e rilievo. Modifico la Dimensione a 27 pixel. Cambio il Contorno brillante in Cono e aumento l'Opacità in Modalità profondità al 85 percento.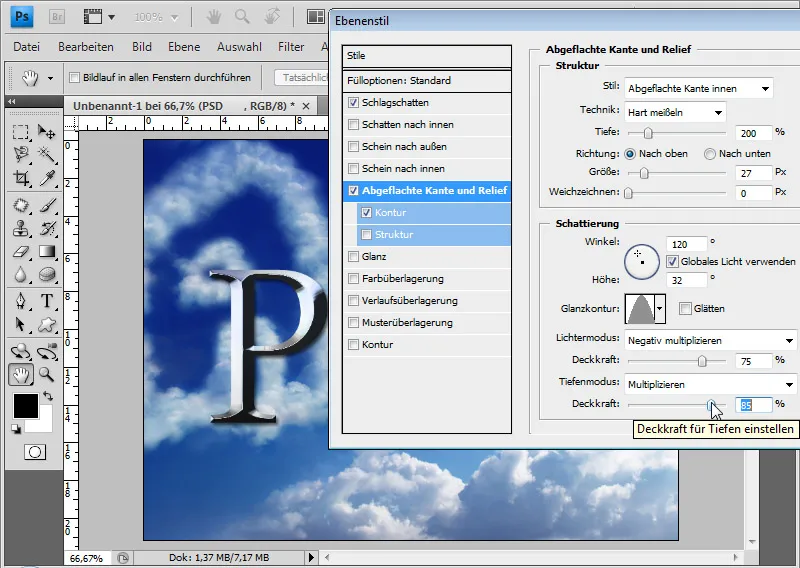
Riduco il Contorno semicircolare al 30 percento.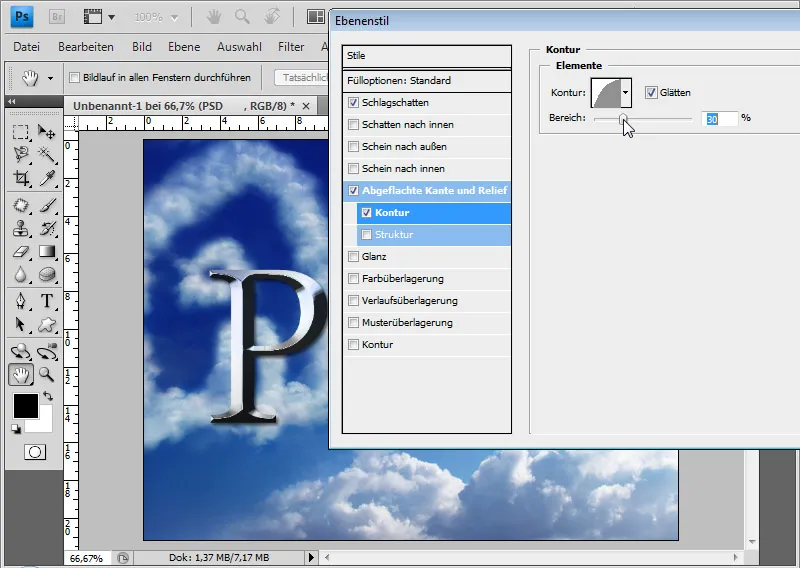
Così ho generato molto rapidamente un look smussato. Anche il riflesso dell'ambiente si è integrato molto bene.
L'effetto può essere variato molto facilmente e rapidamente in luminosità e contrasto con uno strato di regolazione di Curve di tonalità. Se voglio rendere l'effetto metallico ancora più deciso, basta abbassare la curva per ottenere un look più forte. Se, ad esempio, desidero introdurre ancora un po' di struttura nel metallo, come ad esempio nell'effetto spazzolato, scelgo semplicemente nelle opzioni di riempimento Sovrapposizione motivetto al 30 percento e applico diversi motivi predefiniti. In questo modo ottengo variazioni molto belle come metallo bruciato (come sui coltelli da cucina), metallo opaco, metallo sporco ecc. In questa immagine di esempio con il motivo "sporcizia" tra i preset standard Motivo roccioso con un'Opacità del 25 percento nella modalità di riempimento Sovraesposizione lineare senza riflessione dell'ambiente.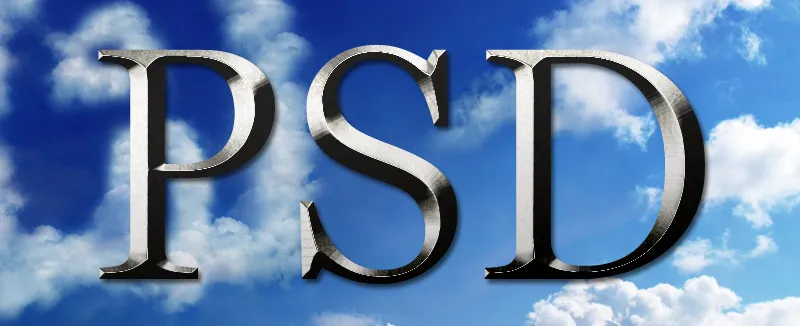
Salva e utilizza gli stili degli strati
Dato che questi effetti puliti si basano sugli stili degli strati, è possibile salvare le impostazioni come Preset di stile. Esistono già numerosi stili predefiniti per tutti i tipi di metalli immaginabili. Per salvare gli stili, basta selezionare Nuovo stile nelle Opzioni di riempimento e dare uno specifico nome allo stile dell'elemento. In questo caso "Effetto metallico smussato".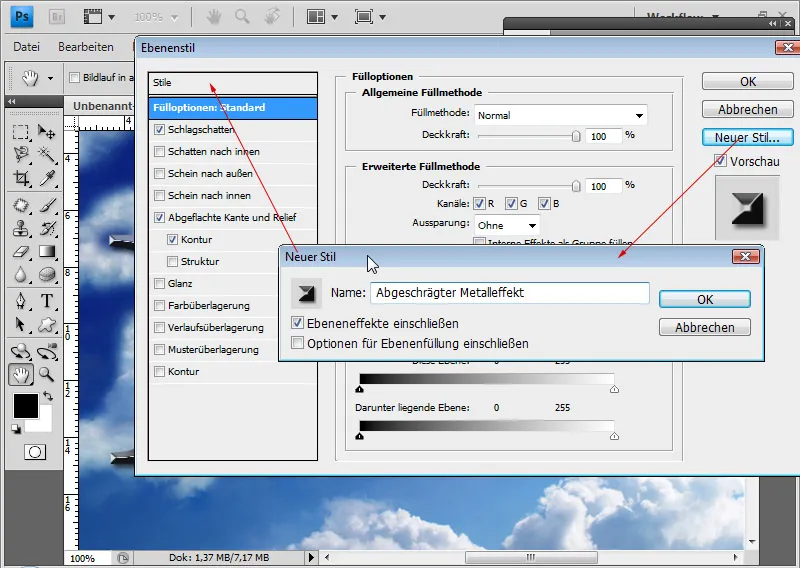
È possibile accedere agli stili tramite il Pannello stili o direttamente tramite le Opzioni di riempimento.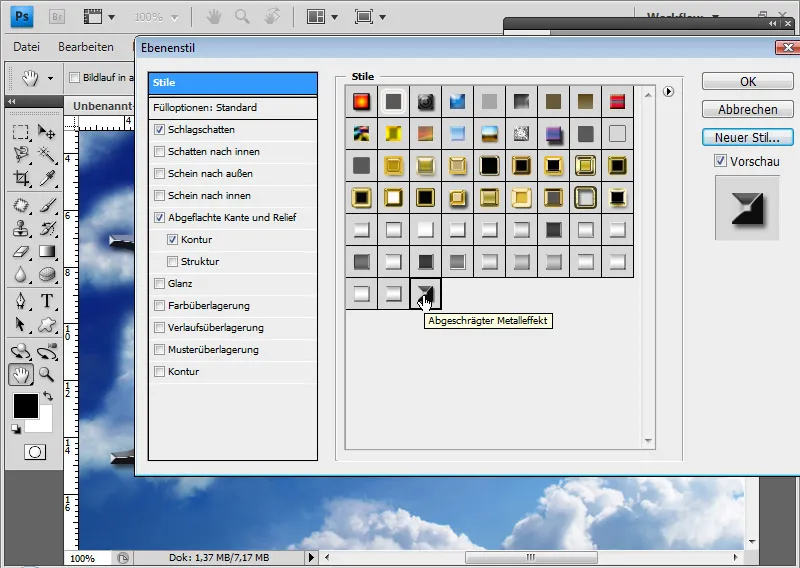
Sul sito TutKit.com è disponibile una categoria dedicata ai metalli, dove oro, rame, cromo, ferro arrugginito, ecc. sono già predefiniti come stili disponibili. In questo modo è possibile accedere facilmente a un'ampia gamma di impostazioni predefinite, che è sufficiente adattare leggermente in base al carattere, alla forma e alle dimensioni desiderate.
Infine l'effetto metallico smussato senza riflesso dell'immagine ambientale: