Andiamo: Passaggi 1–10
Passaggio 1
In questo tutorial si tratta di utilizzare lo strumento Gomma di sfondo. Di solito è sempre meglio lavorare in modo non distruttivo con maschere, livelli di regolazione o oggetti intelligenti, in modo che i pixel originali non vengano persi.
Tuttavia, lo strumento Gomma di sfondo ha così tanta potenza che sarebbe un peccato non spiegarlo qui. A volte è davvero superiore ad altri strumenti, soprattutto perché consente di proteggere il colore di primo piano durante il ritaglio.
Per lavorare in modo almeno parzialmente non distruttivo, è consigliabile attivare il livello di sfondo in primo luogo e quindi duplicarlo con Ctrl+J.
Posso anche nascondere subito il livello "sfondo".

Passaggio 2
Voglio ritagliare la persona davanti allo sfondo leggermente grigio e potete vedere tutti questi capelli fini che rendono il ritaglio così difficile in generale. Ma con lo strumento Gomma di sfondo funziona perfettamente.
Lo trovate nella barra degli strumenti proprio sotto lo strumento Gomma.
Quando lo selezionate, vedrete alcune opzioni di regolazione nella parte superiore:
Diamo un'occhiata alle impostazioni...
Passaggio 3
A sinistra posso regolare la dimensione dello strumento, come avviene con il pennello.
E accanto ci sono tre simboli. Regolano il punto di riferimento dello strumento:
Il primo, Cattura: Continua, imposta lo strumento in modo da cancellare tutto ciò su cui passo con il mouse premuto. Si adatta continuamente allo sfondo..webp?tutkfid=75240)
A proposito: Il motivo a scacchi che appare significa trasparenza, perché non c'è un livello sottostante che potrebbe trasparire.
Passaggio 4
Il simbolo centrale, Cattura: Una volta, ricorda il punto di riferimento o il colore al clic.
Se ad esempio voglio rimuovere il grigio, clicco una volta sullo sfondo e Photoshop ricorda il grigio sotto la croce. Se tengo premuto il mouse e continuo a trascinare, verrà sempre cancellato solo il grigio.
Vedete che i capelli qui non vengono cancellati perché hanno una tonalità diversa.
Passaggio 5
Per i limiti bisogna fare sempre un po' di prove, ma l'opzione che scelgo di solito è Non contiguo.
Se imposto al 100% la toleranza, si vedrà che nella foto anche la pelle viene parzialmente rimossa, perché potrebbe essere un po' simile per tonalità e luminosità.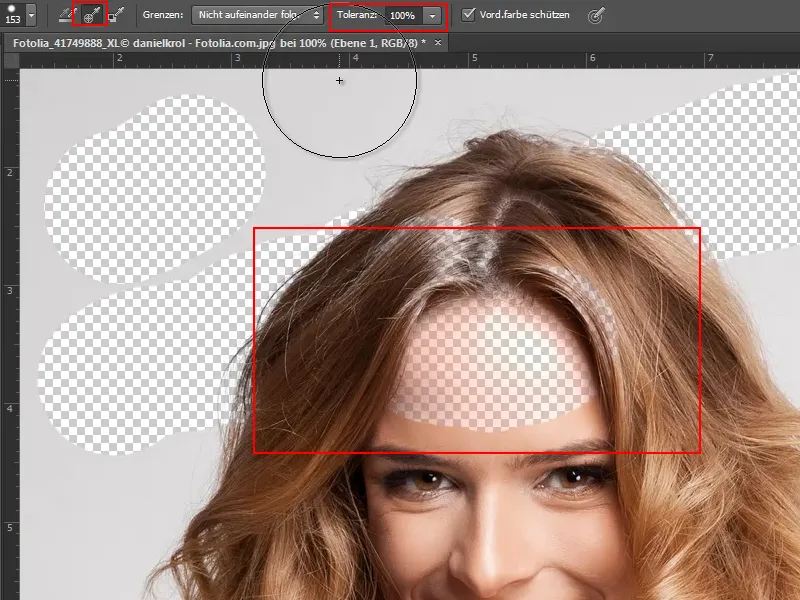
Per questo imposto la toleranza a circa il 20%, così non succede. Bisogna semplicemente fare un po' di esercizio.
Passaggio 6
È molto importante spuntare la casella Proteggi colore di primo piano (Prot.colo di primo piano). In questo modo posso prendere il colore del viso con il contagocce come colore di primo piano e così il viso è protetto.
Passaggio 7
Basta con le lunghe parole, inizio con una toleranza del 50% e una dimensione di circa 104 Px. È importante che il primo clic sia sul grigio. Continuo a trascinare su tutto lo sfondo tenendo premuto il mouse.
I capelli vengono ritagliati perfettamente. Ovviamente, il problema è che i pixel sono persi per sempre. Ma fortunatamente ho ancora il mio livello originale di sfondo, quindi non è così grave.
Questo funziona davvero molto velocemente e, nei punti in cui potrebbe diventare più difficile, posso semplicemente reimpostare il colore di primo piano. Se prendo il colore di un ciuffo o della maglietta con il contagocce (o tenendo premuto Alt-), esso è protetto e posso continuare.
Passaggio 8
In questo punto il bianco e il grigio sono molto simili. È ovviamente difficile e riduco ulteriormente la toleranza.
Inoltre, diminuisco leggermente la dimensione dello strumento.
E poi riprendo il bianco come colore di primo piano con il contagocce (premendo Alt-) e funziona.
Passaggio 9
In alternativa potrei semplicemente combinare gli strumenti di selezione. In questo caso non ci sono capelli o ciocche su cui fare attenzione, quindi posso semplicemente fare clic nell'area con lo strumento Bacchetta magica e questa area sarà selezionata (a sinistra).
Alcune zone sono state selezionate troppo generosamente, quindi riduco la toleranza al 6% e correggo i dettagli con lo strumento Lazo (a destra).
Cose da sapere:
• Ingrandimento: ruotare la rotellina del mouse tenendo premuto il tasto Alt
• Aggiungere zone alla selezione: tenere premuto il tasto Shift
• Sottrarre zone dalla selezione: tenere premuto il tasto Alt
Passaggio 10
Guardando più attentamente, noto alcuni capelli dietro il braccio che dovrebbero essere selezionati (a sinistra).
Quindi, con lo strumento Lazo e tenendo premuto Alt, tolgo la parte superiore dalla selezione (al centro). Successivamente desidero trattarla separatamente.
Poi premo il tasto Canc e ottengo il mio motivo a scacchi trasparente per la parte inferiore (a destra).
Passaggi 11-20
Passaggio 11
E poi continuiamo con lo Strumento gomma sfondo.
Ingrandisco un po' e, tenendo premuto Alt, prendo prima il bianco della maglietta, in modo che diventi il colore primo piano protetto (1).
Regolo la toleranza a circa il 16%.
E poi con lo Gomma cancello semplicemente lo sfondo (2).
Passaggio 12
Dalla maglietta è stata cancellata un po' troppa parte. Ma non c'è problema, perché con il Pennello storico posso ripristinarla.
Per fare ciò apro la finestra Modifica e la scheda Cronologia (1) e seleziono il passaggio corrispondente cliccando semplicemente sul campo nascosto (2).
P quindi scelgo il Pennello storico dalla Barra degli strumenti (3) e regolo la dimensione come desiderato, in questo caso circa 16 Px (4).
Passaggio 13
Con questa impostazione vado sulle parti cancellate in eccesso e le ripristino.
Passaggio 14
Nella metà superiore destra lavoro normalmente con lo Strumento gomma sfondo e proteggo i colori del braccio o dei capelli.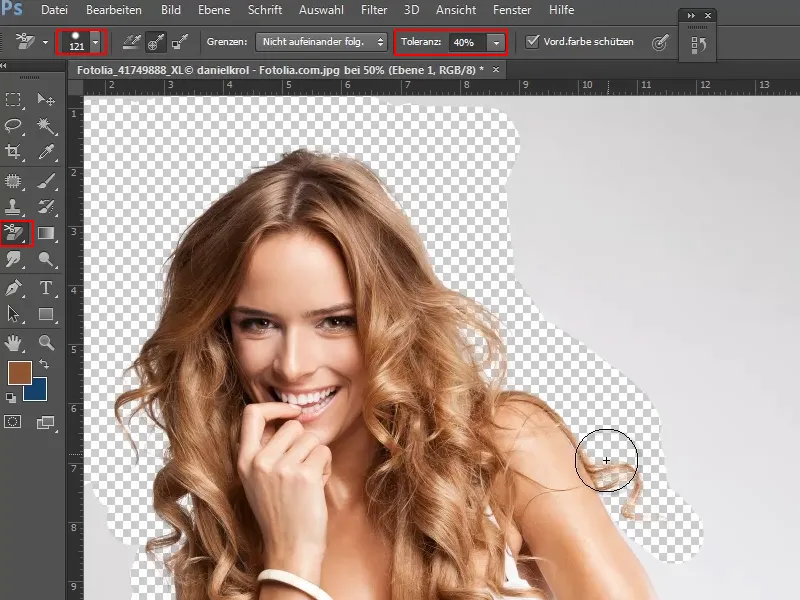
Passaggio 15
Libero il resto con lo Strumento di selezione rapida, facendo clic sullo sfondo grigio e selezionando il resto trascinando.
Anche qui vale lo stesso:
• Aggiungere zone alla selezione: tenere premuto il tasto Shift
• Sottrarre zone dalla selezione: tenere premuto il tasto Alt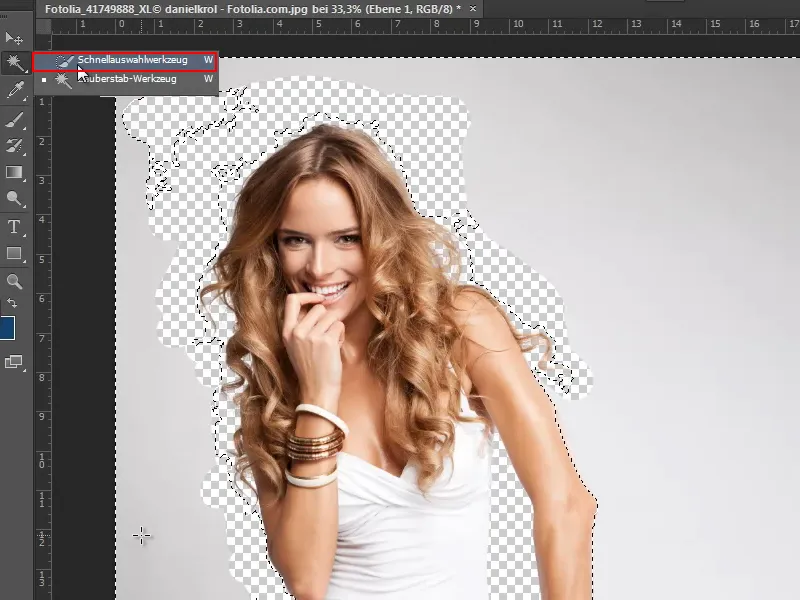
Se ho selezionato correttamente, basta premere il tasto Canc e il modello sarà ben ritagliato.
Passaggio 16
Per valutare meglio quanto il modello sia stato ritagliato, è meglio inserirlo su uno sfondo diverso.
Per farlo apro un motivo del pacchetto texture tramite File>Apri, e poiché sono tutti tileable, voglio sfruttarlo salvandolo come Motivo:
Seleziono tutto con Ctrl+A. Poi salvo la selezione tramite Modifica>Definisci motivo come Motivo.
Passaggio 17
Questo motivo diventerà ora lo sfondo nuovo. Per farlo, creo un nuovo layer sotto al modello ritagliato (1).
Poi scelgo lo strumento di Riempimento dalla Barra degli strumenti (2) e lo cambio da Primo piano a Motivo (3). Dalla selezione del motivo accanto, scelgo il motivo creato al passo precedente (4).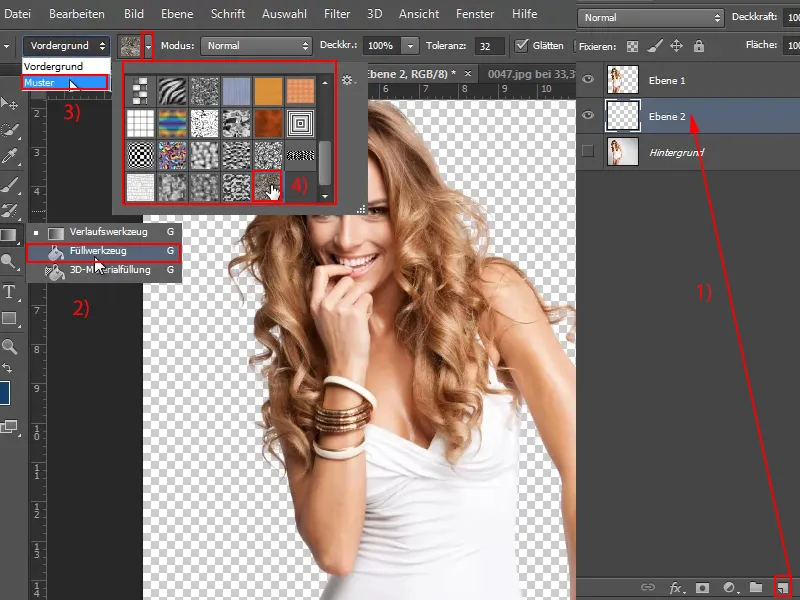
Passaggio 18
Ora basta un clic con il pulsante sinistro del mouse e il motivo viene riempito nel nuovo layer. Ora vediamo che il modello è stato ritagliato bene. Solo in pochi punti spicca ancora il grigio originale..webp?tutkfid=75255)
Passaggio 19
Ma possiamo correggerlo facilmente - naturalmente di nuovo con lo Strumento Gomma di Sfondo.
Lo seleziono, imposto la Dimensione e la Tolleranza e proteggo i colori dei capelli e della pelle rispettivamente premendo il tasto Alt. Poi passo sopra con lo strumento e cancello semplicemente il grigio di sfondo rimasto.
Passaggio 20
Ammettiamolo, questo è un esempio piuttosto semplice, poiché lo sfondo originale è quasi monocolore, si distingue molto bene dal modello e il ritaglio funziona piuttosto bene.
Andiamo avanti: Passaggi 21-30
Passaggio 21
Vorrei ora mostrare un trucco su come ottenere questo risultato ancora abbastanza rapidamente in modo non distruttivo.
Posso infatti semplicemente duplicare il livello "Sfondo" con Ctrl+J (1) e poi attivare una selezione del "Livello 1" ritagliato (fare clic su "Livello 1" tenendo premuto Ctrl) (2).
Poi faccio clic sull'icona della maschera con il livello "Copia di Sfondo" selezionato (3).
Passaggio 22
Ora ordino semplicemente i livelli nell'ordine corretto e nascondo il modello ritagliato ("Livello 1") con lo Strumento Gomma di Sfondo.
Attraverso il trasferimento della maschera ho ottenuto quindi un ritaglio quasi identico. Questo è ovviamente una cosa positiva.
Passaggio 23
Noto che c'è troppo sul braccio. Ma ora che ho una maschera, posso modificarlo facilmente nella maschera stessa.
Per farlo attivo la Maschera, scelgo il Pennello e il Colore di Primo Piano Nero. Posso quindi adattare la maschera alla forma del braccio.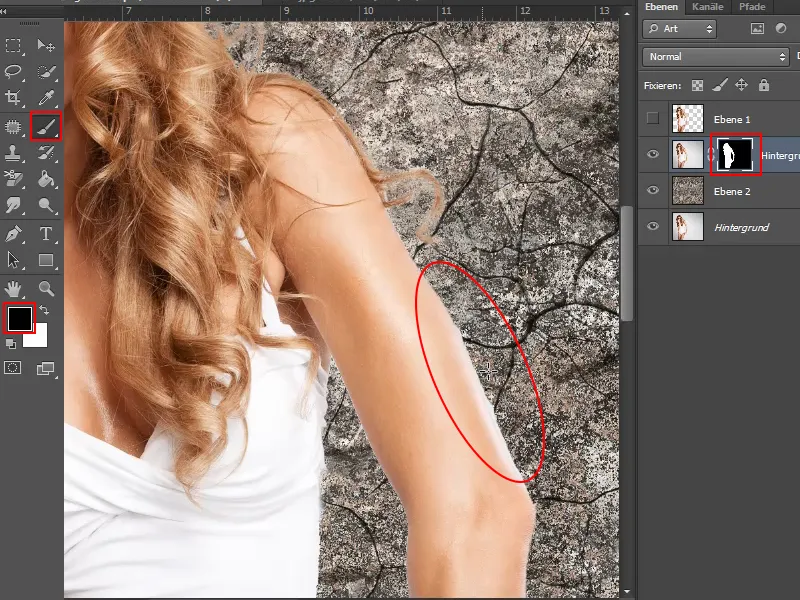
Queste due tecniche possono quindi essere combinate molto bene. Se cancello qualcosa in modo irreversibile con lo Strumento Gomma di Sfondo, salvo l'oggetto ritagliato come Selezione e quindi, come ho appena mostrato, come Maschera.
In questo modo posso effettuare il ritaglio in modo semplice e veloce senza dover manipolare troppo con i canali.
Passaggio 24
Ma cosa succede se lo sfondo di un'immagine è un po' più irregolare?
In questa immagine qui è ancora abbastanza semplice, anche se la differenza tra la luminosità dei capelli e quella dello sfondo non è molto marcata.
Ma anche qui è utile duplicare il livello "Sfondo" prima con Ctrl+J.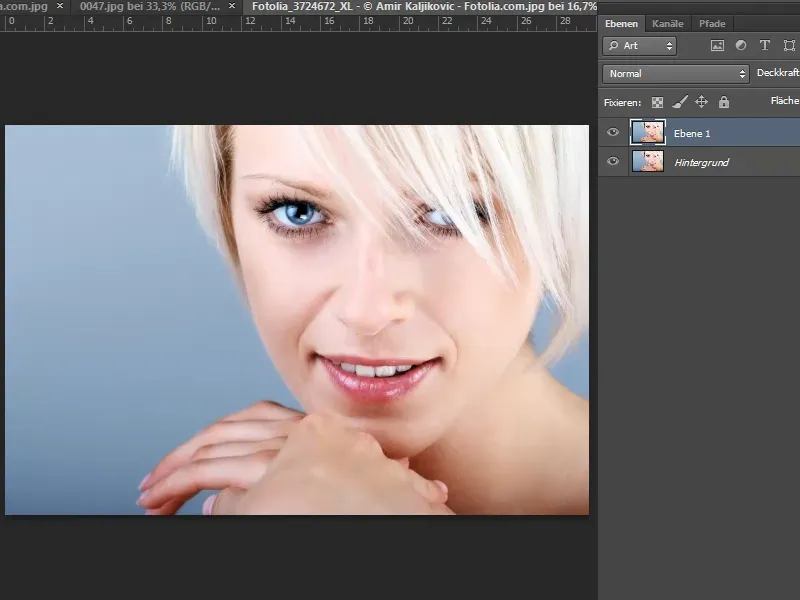
Passaggio 25
Poi seleziono di nuovo lo Strumento Gomma di Sfondo, e imposto Dimensione e Tolleranza.
Prima di cancellare, fissare il colore premendo il tasto Alt e facendo clic sui capelli del modello per proteggere il Colore di Primo Piano e assicurarsi che la casella di controllo Proteggi Colore Primo Piano sia selezionata.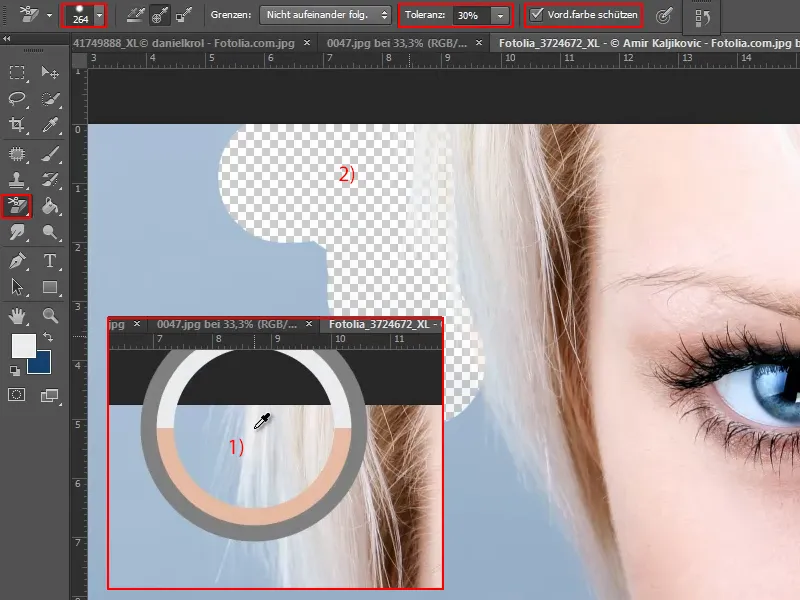
Passaggio 26
Quindi cancello lungo i capelli verso il basso.
Ogni tanto - ad esempio sul viso e sulle mani - riprendo il nuovo colore protetto con il tasto Alt e continuo a cancellare. Funziona abbastanza bene. Seleziono l'area blu rimanente sulla sinistra con lo Strumento Selezione Rapida e premo il tasto Canc.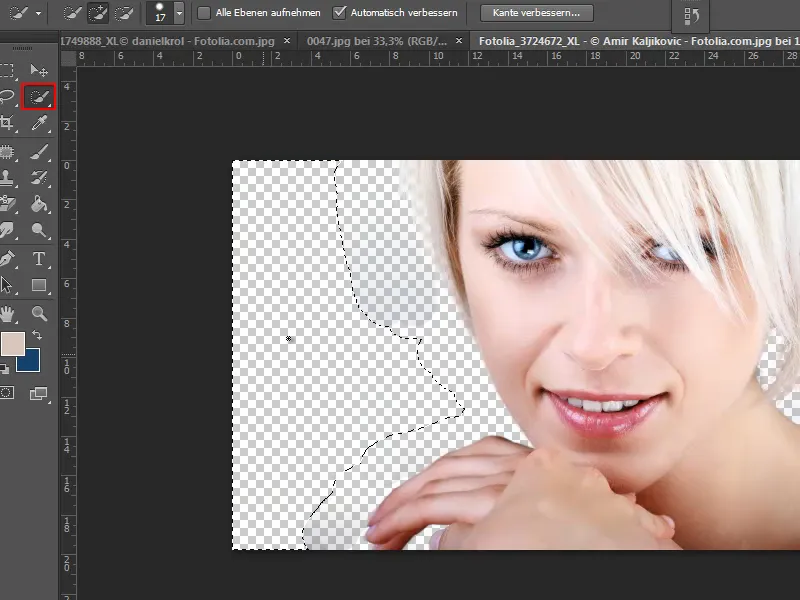
Passaggio 27
Sono rimasti alcuni punti non puliti. Per rimuoverli, li cancello con una Tolleranza del 100%.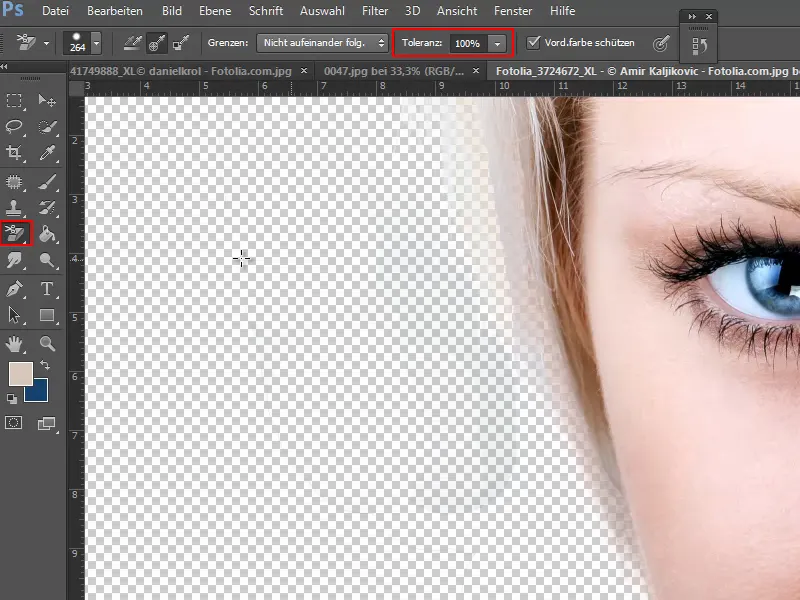
Passaggio 28
Poi aggiungo un nuovo livello sotto l'attuale tenendo premuto Ctrl.
Per verificare il risultato del ritaglio, inserisco ora sulla questo nuovo livello la texture come Modello con lo Strumento Riempimento.
Ora vedo che i capelli sono stati ritagliati molto bene e si vedono come dovrebbero. Abbiamo ottenuto un buon risultato molto rapidamente con lo Strumento Gomma di Sfondo.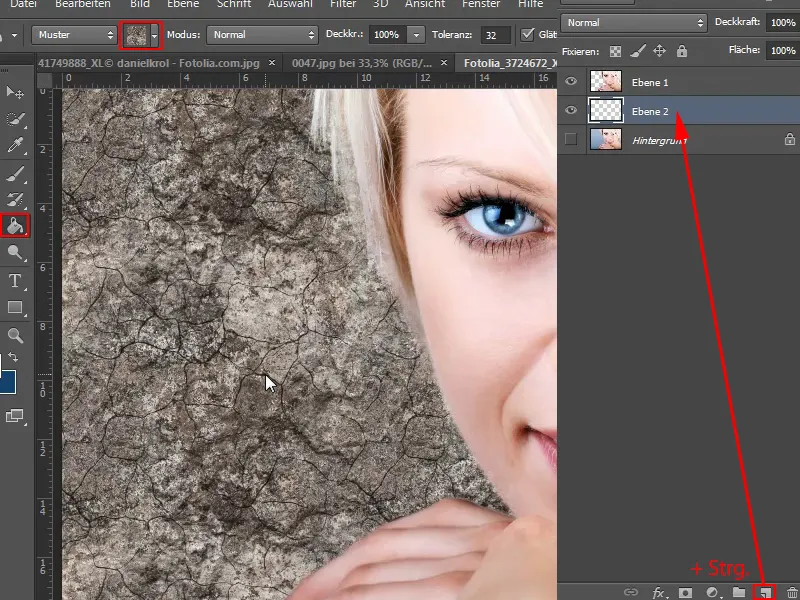
Passaggio 29
E qui copio di nuovo il livello "Sfondo" premendo Ctrl+ J (1).
Tenendo premuto il tasto Ctrl- e facendo clic sul "Livello 1", attivo la selezione nel livello dove ho cancellato i pixel in modo irreversibile (2).
Ora sposto il livello "Copia sfondo" sopra il livello con il motivo ("Livello 2") e clicco sull'icona della maschera (3).
Nascondo il "Livello 1" (3).
Passaggio 30
In questo modo il risultato appare quasi perfetto e ho una soluzione non distruttiva, che mi consente di modificare la maschera in qualsiasi momento e di recuperare i pixel.
Prossimi passaggi da 31 a 40
Passaggio 31
Naturalmente è possibile scegliere un'altra sfumatura invece della texture. Ad esempio da bianco a grigio. Salvo questa come "Nuova sfumatura grigia" …
Passaggio 32
… e la inserisco come sfumatura radiale.
Passaggio 33
Vedo che ci sono ancora alcuni difetti. Ma grazie alla maschera posso correggerli successivamente con un pennello e l'aiuto di colore nero.
Passaggio 34
Se si desidera essere sicuri che l'estrazione sia perfetta, è possibile sperimentare con diverse sfumature e colori in qualsiasi momento.
Come suggerimento aggiuntivo: se ci sono ancora resti di blu nei capelli - specialmente nei capelli biondi - creo un livello di regolazione Tonalità/Saturazione …
Passaggio 35
… e riduco leggermente la saturazione.
Passaggio 36
In questo momento è già impostato come maschera di ritaglio per me. Se non lo è per voi, allora fate clic tra i due livelli tenendo premuto il tasto Alt-, in modo che influisca solo sul livello sottostante.
Poi premo Ctrl+E, che fa sì che il livello di regolazione Tonalità/Saturazione non abbia effetto.
Passaggio 37
Passando con il pennello e il colore bianco sulle zone blu nei capelli, stabilisco dove esattamente farà effetto il livello di regolazione e la saturazione verrà ridotta.
Se ciò non fosse sufficiente, in qualsiasi momento posso fare doppio clic sul livello di regolazione per aprire la finestra di regolazione. Lì posso ridurre ulteriormente la saturazione, impostare un'altra tonalità ecc.
Passaggio 38
Ma come procedere con un'immagine dallo sfondo molto irregolare come questa?
In realtà è molto semplice, perché l'obiettivo principale è l'estrazione dei capelli. Il resto è già abbastanza contrastato. Per questo posso utilizzare diversi strumenti a mio aiuto.
Prima di tutto duplico il livello "Sfondo".
Passaggio 39
Libero prima le aree più semplici. Utilizzo lo strumento Lazo magnetico per fare questo.
In parte, posso disegnare in modo molto approssimativo attorno ai due, perché poi affinerò il tutto con lo strumento Gomma per sfondo.
Dopo aver delimitato l'area, premo il tasto Canc per eliminare la maggior parte.
Passaggio 40
Ora diventa un po' più difficile perché il cielo ha degli altri sfumati. Ma non dovrebbe essere troppo complicato.
Scelgo di nuovo lo strumento Gomma per sfondo, attivo l'opzione Proteggi colore anteriore e imposto dimensione e toleranza.
Premendo il tasto Alt- seleziono il colore da proteggere e poi cancello.
Se la toleranza è troppo bassa, rimane un bordo brutto. Quindi a volte devo regolare un po'. Se - come in questo caso - restano dei veli blu, devo passarci più volte o correggere la toleranza.
I passaggi finali
Passaggio 41
Se in alcuni punti le cose non vanno così bene, posso ad esempio usare lo strumento Lasso.
Passaggio 42
Una volta ritagliato tutto, aggiungo un altro sfondo all'immagine tramite File>Inserisci.
Passaggio 43
Sulla parte destra è rimasto un po' di sfondo. Posso rimuoverlo rapidamente con il Lasso.
Se ci fossero ancora degli errori, posso correggerli rapidamente. O con il Pennello di Storia, per riprendere i pixel persi, oppure se rimane un leggero alone, devo usare lo strumento Gomma per lo Sfondo.
Passaggio 44
Le cose sono andate abbastanza bene ora. Concludiamo con un'immagine davvero difficile.
Anche lo Strumento Gomma per lo Sfondo può offrire buoni risultati qui, poiché il colore dei capelli del cane si distingue chiaramente dallo sfondo.
Passaggio 45
Quindi duplico nuovamente il livello "Sfondo".
Scelgo quindi lo Strumento Gomma per lo Sfondo e imposto Dimensione e Tolleranza. Tenendo premuto il tasto Alt, indico il colore da proteggere e poi cancello lo sfondo.
Passaggio 46
Posso anche creare immediatamente un nuovo livello e riempirlo con il Strumento Riempimento con un motivo. Così posso vedere più comodamente e velocemente l'aspetto del risultato.
Il problema qui è che devo continuamente ricreare l'Gomma poiché lo sfondo contiene molti toni di nero e verde diversi.
Anche se in questo caso è molto più lavoro, è comunque possibile farlo.
E se il verde dovesse rimanere nei capelli, come ho già detto, con il livello di regolazione Tonali/Saturazione è possibile risolvere il problema abbastanza bene.
Passaggio 47
Questa immagine sarebbe un vero progetto hardcore. È molto difficile perché i capelli e lo sfondo hanno tonalità molto simili.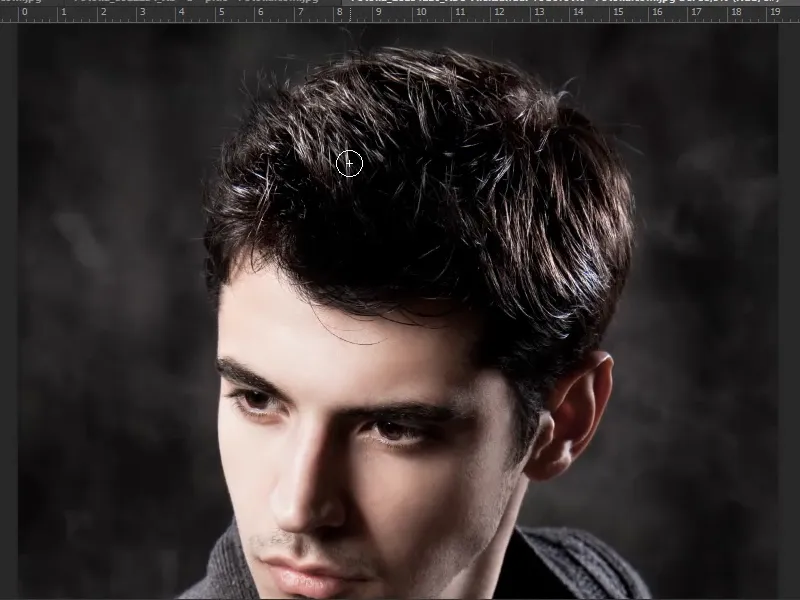
Potrebbe essere utile duplicare il livello e poi utilizzare la Correzione del Tono o la Curva di Gradazione per evidenziare leggermente il soggetto. Successivamente è possibile salvare il tutto come Maschera, ma sarebbe troppo per questo tutorial. Per un ritaglio perfetto con lo Strumento Gomma per lo Sfondo ci vorrebbero sicuramente 20 minuti.
Spero che questo tutorial vi sia stato d'aiuto. In un'altra occasione avevo mostrato come ritagliare ad esempio un fuoco d'artificio, e in quel caso lo Strumento Gomma per lo Sfondo si è rivelato molto efficace.
Provateci, attivate il risultato come Selezione e salvate nuovamente come Maschera. Così avrete un lavoro non distruttivo.


