Anche se l'erba architettonica è principalmente predestinata per la rapida copertura di aeree erbose, possiamo utilizzarla ad esempio per intrecciare tappeti personalizzati.
In generale, è consigliabile assegnare al supporto dell'erba una texture che si abbini al colore. In questo modo non dobbiamo impostare troppi steli o fibre necessarie per ottenere una superficie otticamente densa.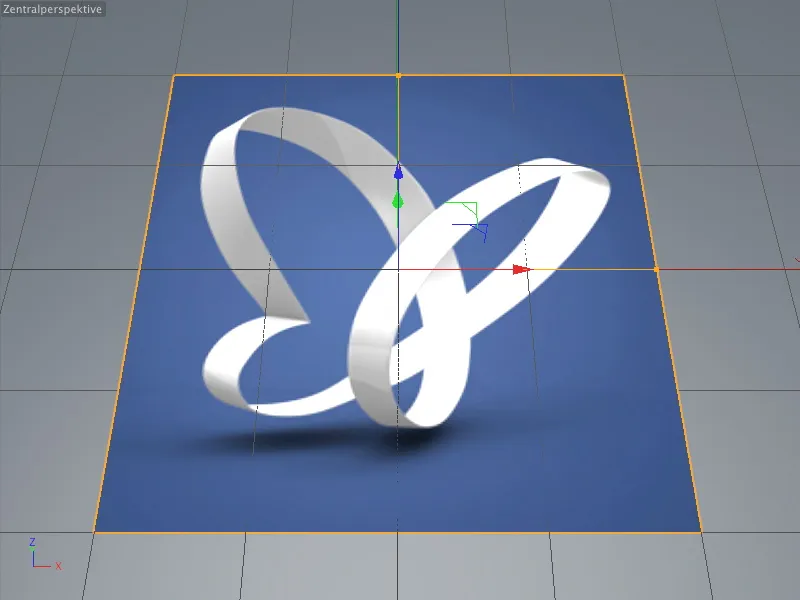
Nel nostro primo esempio, in cui il noto PSD farfalla dovrebbe diventare un motivo per il tappeto, ho già assegnato questa texture al livello. La texture psd_Logo.jpg,, che tra l'altro fa parte dei materiali di lavoro per questo tutorial, si trova nel campo Texture del Canale Colore.
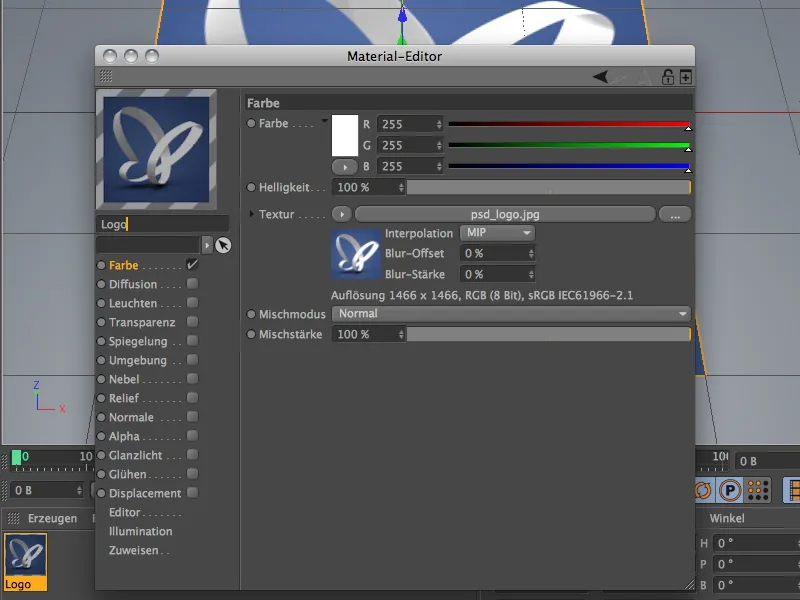
Creare l'erba per il tappeto
Per far crescere l'erba su un oggetto, dobbiamo semplicemente selezionarlo e, tramite il menu Crea>Ambiente, applicare il comando Creare erba. Questo comando si trova anche nella palette degli Oggetti di Ambiente.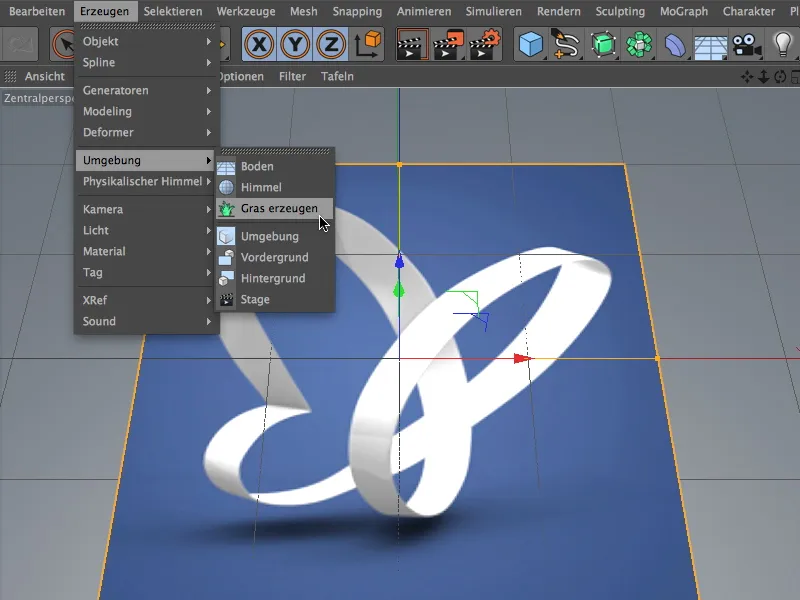
Dopo questo passaggio, l'oggetto Livello ha oltre alla texture del logo anche un altro Tag Materiale per l'erba architettonica. Come potete vedere nel Dialogo Impostazioni del Tag Erba Architettonica, esso si riferisce a un materiale chiamato Erba. Tutti gli altri parametri si trovano quindi nel materiale corrispondente, che possiamo aprire facendo doppio clic sul tag.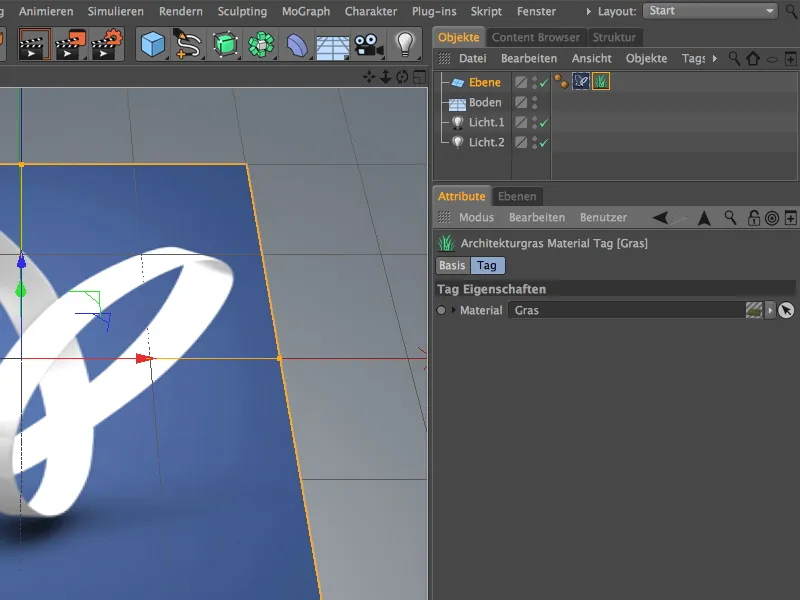
Un ulteriore clic sul Pulsante di Rendering mostra subito come l'erba standard è distribuita sul piano.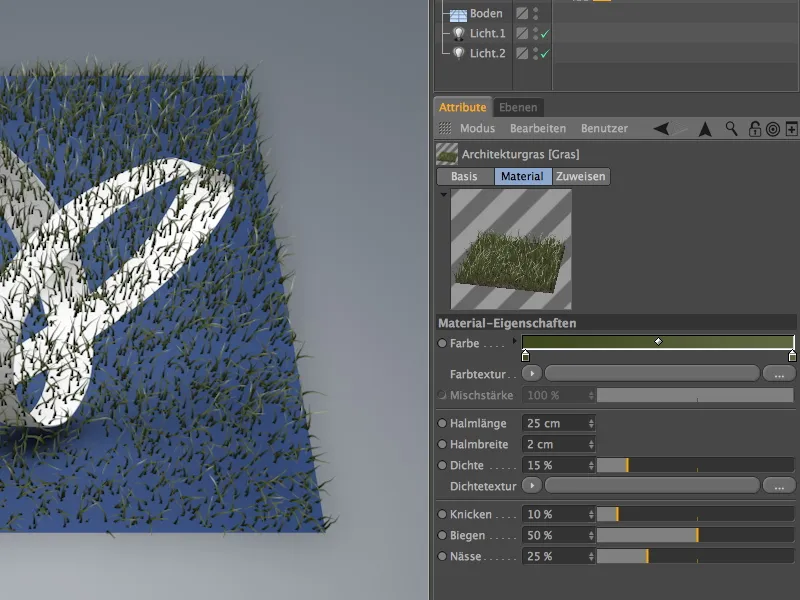
Le evidenti lacune possono essere facilmente riempite aumentando la Densità, ma anche con un notevole incremento del carico computazionale. Poiché i parametri attuali si riferiscono per lo più a un'erba selvaggia, possiamo ottenere un po' più di pienezza riducendo la Torsione e la Flessione dei steli e aumentando la Lunghezza dello Stelo. Una Densità di circa il 50% dovrebbe essere sufficiente per ottenere abbastanza steli per un tappeto fitto. La preview dei materiali ci dà un buon punto di riferimento per questo scopo.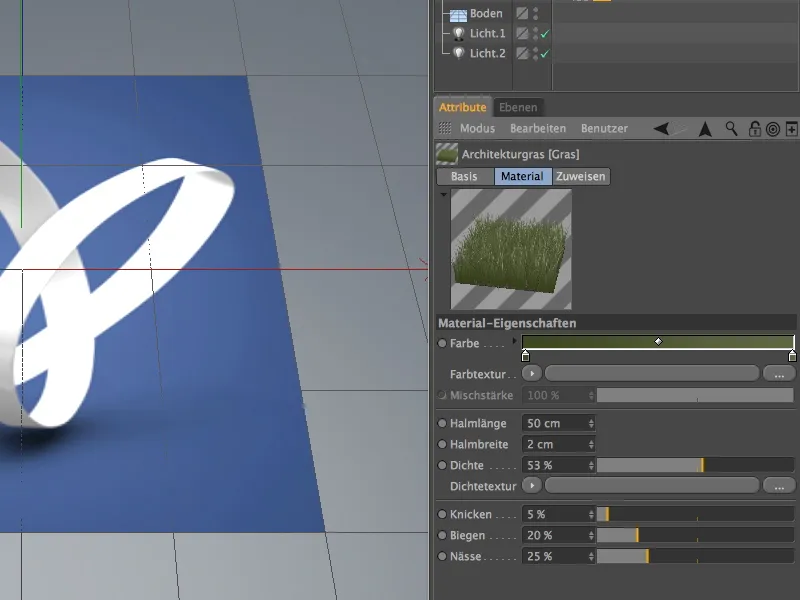
Un'indicazione precisa sulla densità dell'area erbosa la otteniamo da un Rendering. Al momento si può ancora vedere la texture della superficie sottostante, ma presto non sarà più visibile dopo aver adattato il colore degli steli.
Impostare la texture del colore
Per assegnare alle fibre d'erba una Texture di Colore con il motivo della farfalla, facciamo clic sul lungo pulsante nell'area Texture di Colore in modo da poter selezionare un file immagine come texture.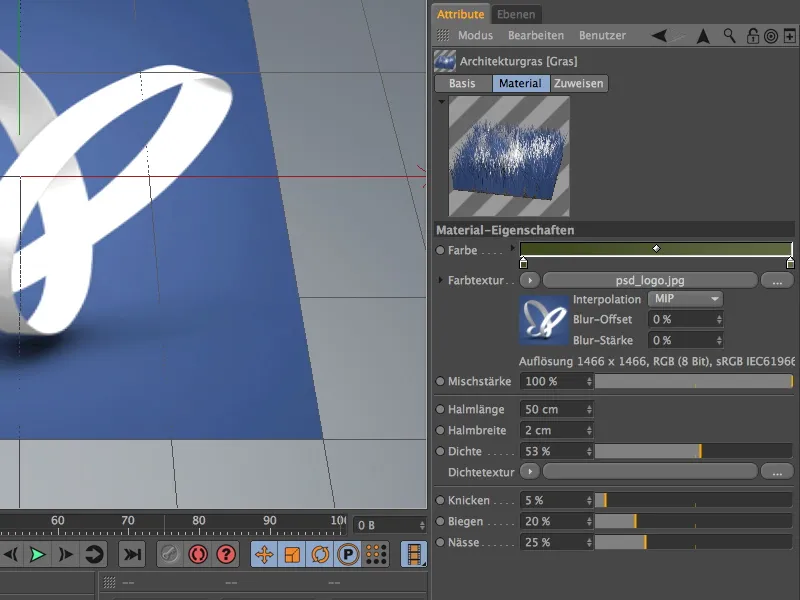
Nel dialogo di selezione che si apre, selezioniamo il file psd_logo.jpg tra i materiali di lavoro di questo tutorial.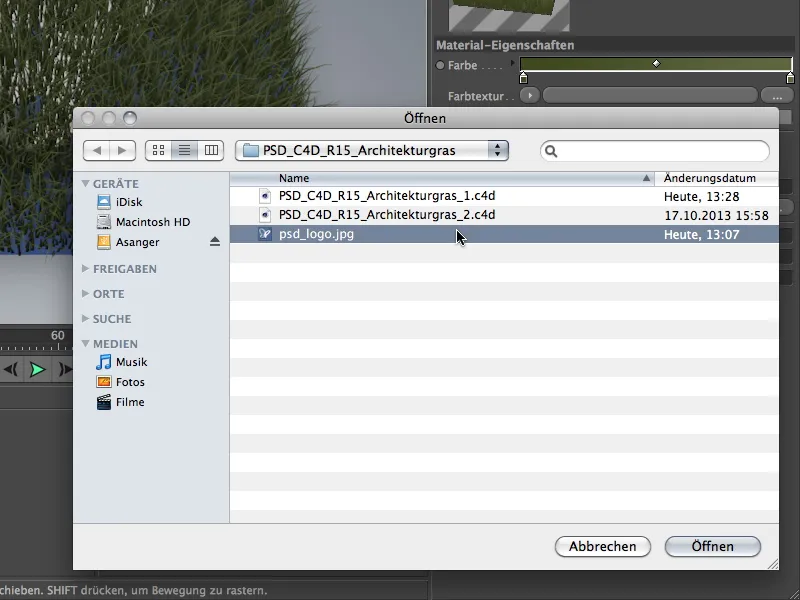
Dopo aver cliccato sul Pulsante di Rendering, abbiamo già raggiunto il primo risultato parziale di questo tutorial. Le fibre del tappeto sono state colorate in modo adeguato e la densità degli steli si integra molto bene con la texture della superficie sottostante.
Nel secondo esempio di questo tutorial, ovviamente si tratta dell'uso corretto di erba architettonica. Nel pacchetto dei file di lavoro trovate il file "PSD_C4D_R15_Architekturgras_2_start.c4d".
Nella scena c'è un oggetto polygonale Piano in una Gabbia di Subdivision Surface, che è stato modellato in una piccola collina con alcuni accorgimenti. Il oggetto piano ha già un Materiale marrone per il suolo.
Per lo sfondo ho utilizzato un Preimpostato Standard del Cielo Fisico. Qui si parla principalmente di erba architettonica.
L'obiettivo di questa parte del tutorial non è solo la copertura della collina, ma anche una piccola strada che si snoda attraverso il verde.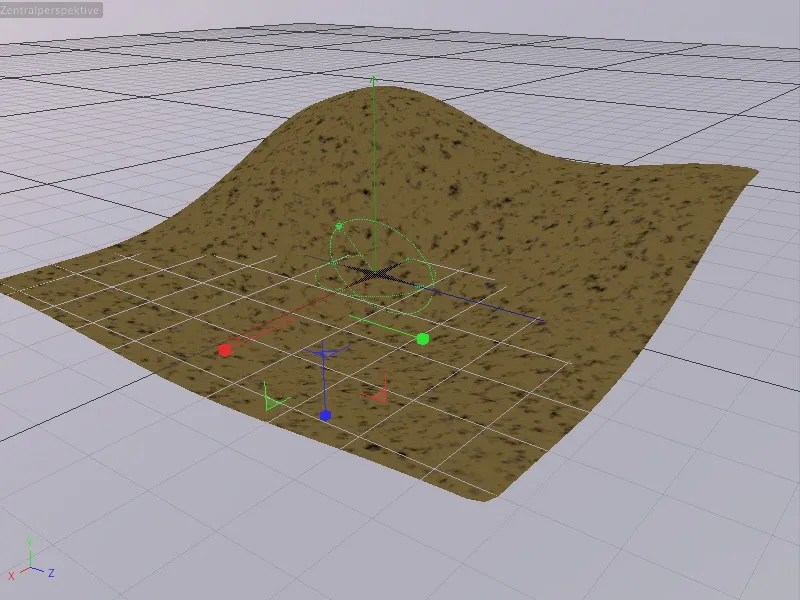
Creare l'erba per la collina
Il primo passo è la semplice creazione di erba per la collina. Per fare ciò, selezioniamo la Gabbia di Subdivision Surface della collina e attribuiamo all'elemento, stavolta tramite la Palette degli Oggetti di Ambiente, il comando Creare erba.
Cliccando sul pulsante di rendering, otteniamo con poco sforzo un pendio piuttosto realistico. Ora è il momento di apportare le regolazioni fini.
La struttura di suddivisione della superficie ha un tag di materiale dell'erba architettonica, in cui possiamo definire più accuratamente i parametri dell'area erbosa. Il colore dell'erba mi sembrava ok, ho impostato la lunghezza del filo d'erba a 14 cm realistiche. Una densità di circa 30-35% assicura una crescita dell'erba sufficientemente densa.
Potete impostare liberamente le opzioni di piegatura, flessione e umidità a vostro piacimento. Ho adottato le impostazioni predefinite abbastanza adatte, riducendo leggermente l'umidità ottica in modo che i fili d'erba non brillino così intensamente.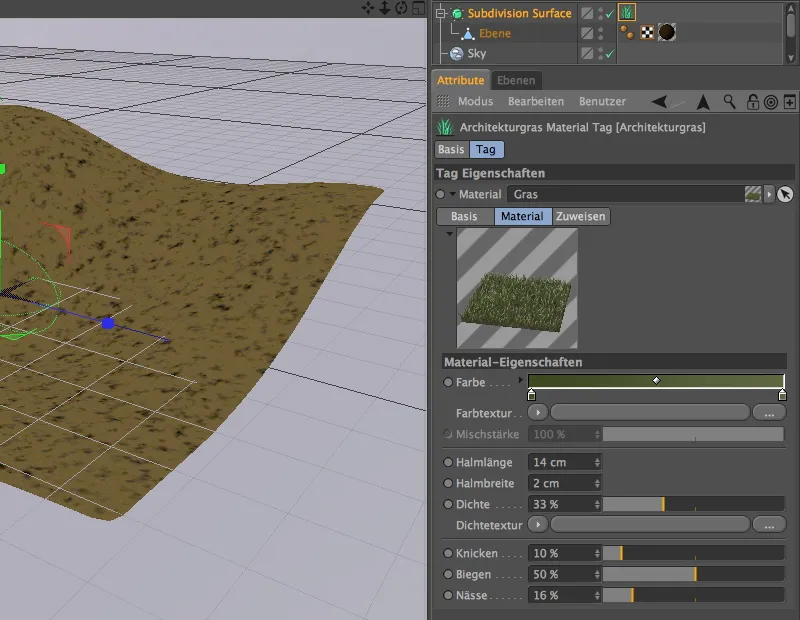
Dopo aver cliccato sul pulsante di rendering, vedremo il pendio erboso più fitto e curatamente coltivato. Nel prossimo passaggio vogliamo aprire un varco nel paesaggio erboso.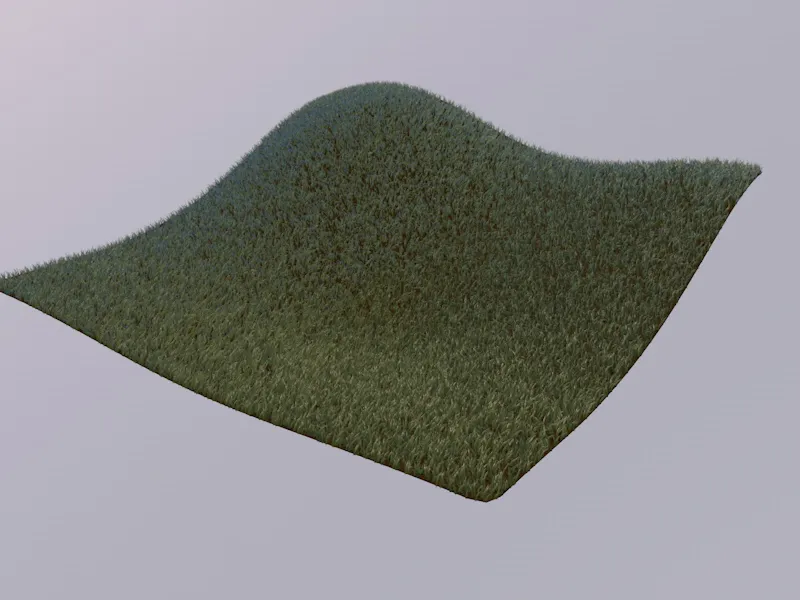
Creazione di un sentiero tramite texture densità
Possiamo creare il sentiero sul pendio molto facilmente utilizzando l'unico parametro del materiale dell'erba non ancora discusso: la texture di densità.
Per rendere il sentiero conforme alle nostre aspettative, creiamo la texture di densità tramite uno shader a spline. Disegniamo semplicemente un percorso ondulato nella scena con lo strumento Matita a mano libera dalla palette degli strumenti a spline. La vista dall'alto (tasto F2) è ovviamente la scelta migliore qui.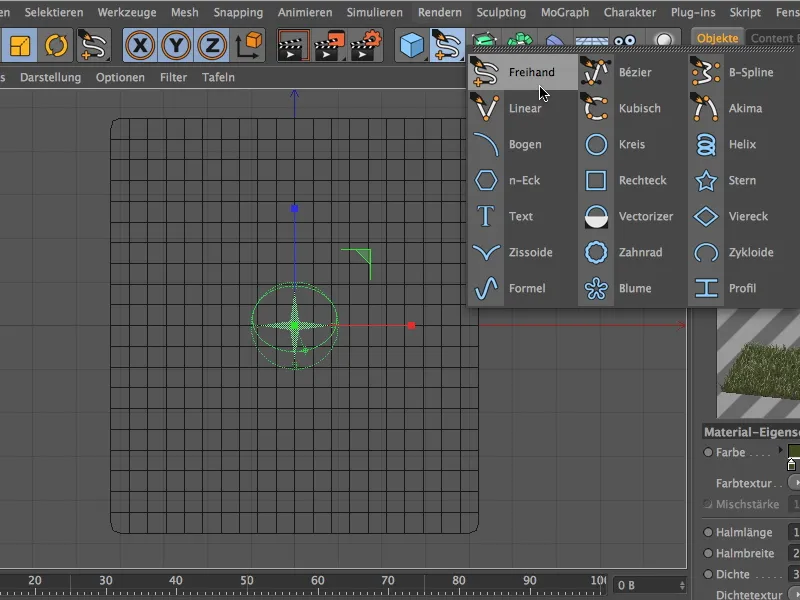
Un disegno approssimativo del sentiero è più che sufficiente, l'importante è evitare curve o angoli troppo marcati.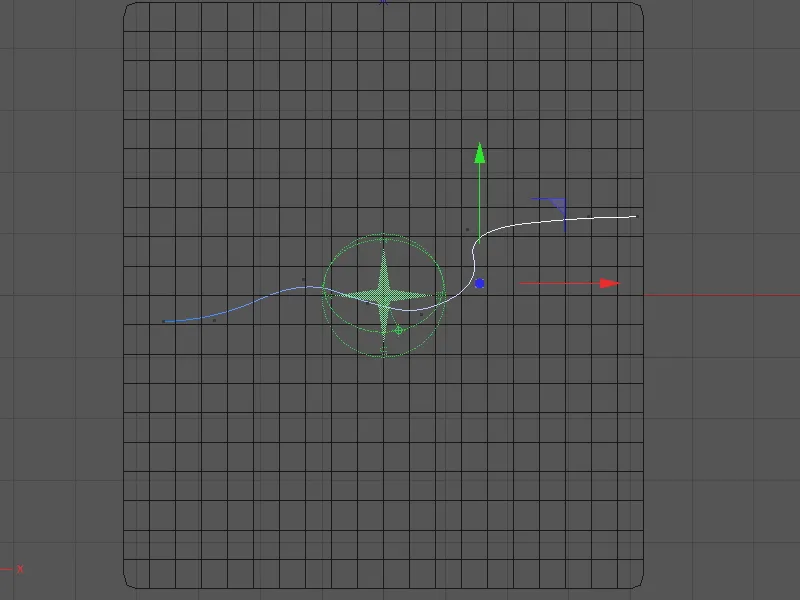
Ora possiamo tornare ad occuparci dell'erba architettonica. Nel suo dialogo di configurazione, clicchiamo sul menu a tendina della texture di densità e selezioniamo lo shader a spline dal menu Effetti.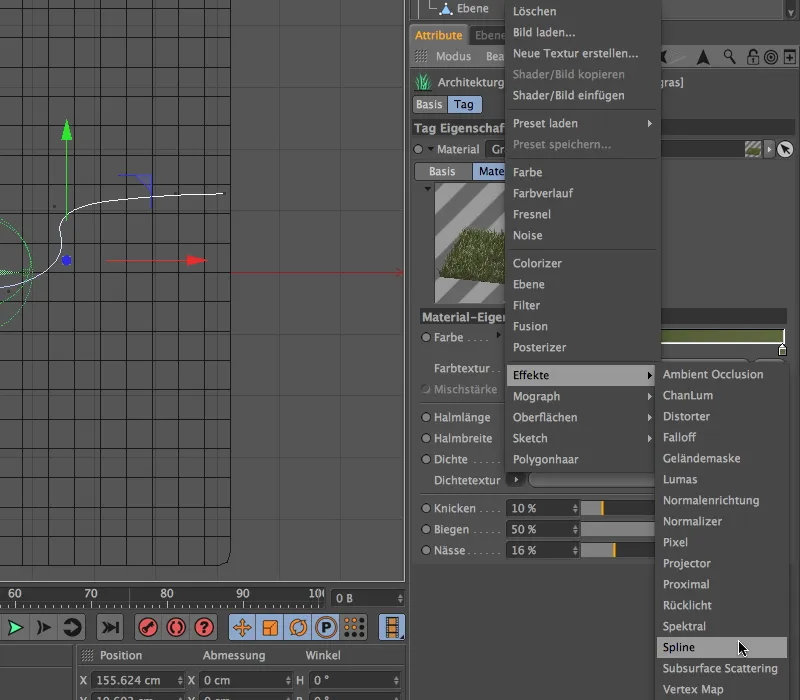
Dopo aver cliccato sul lungo pulsante della texture di densità, in cui ora si trova lo shader a spline, accediamo al dialogo di configurazione dello shader a spline.
Qui disattiviamo innanzitutto l'opzione più bassa Spline di testo, affinché il campo superiore Spline possa essere modificato. Trasciniamo l'oggetto a spline dal Gestore oggetti a questo campo dello Attribute Manager.
Sia lo sfondo- che la texture delle linee ricevono uno shader di colore tramite il menu a tendina nell'icona a freccia. Per lo sfondo impostiamo Bianco, per le linee rispettivamente Nero.
Attraverso i parametri X- e Y-offset e X- e Y-scaling, dobbiamo ora posizionare il percorso a spline nel modo più appropriato possibile nella finestra di anteprima. Infine, impostiamo la larghezza delle linee al 85%, in modo che si crei un percorso abbastanza largo.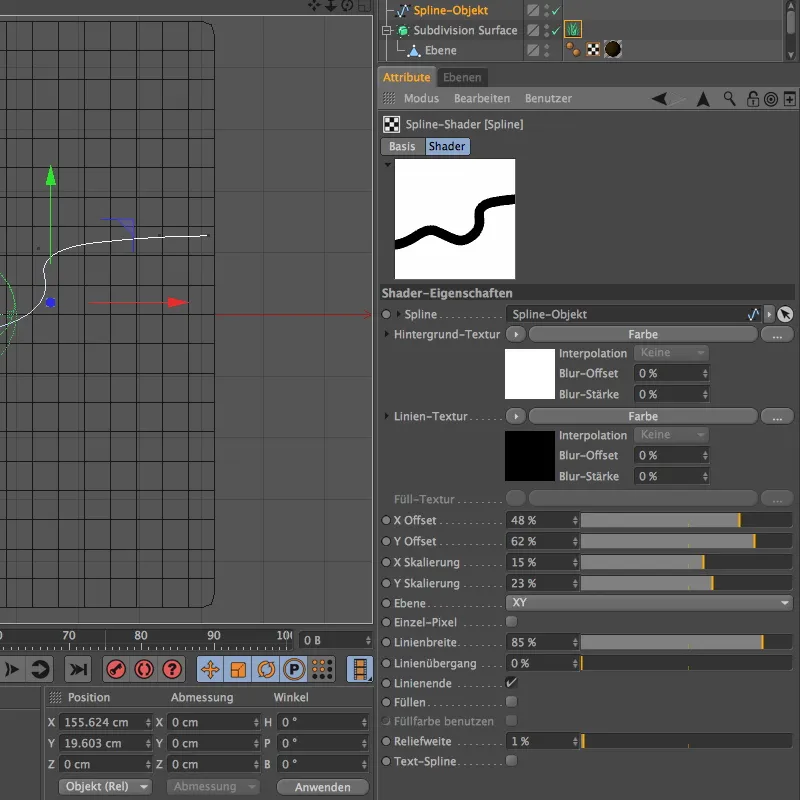
Dalla vista dall'alto, un clic sul pulsante di rendering ci mostra già come lo shader a spline come texture di densità crei un bel varco nel nostro pendio verde erboso.
Non ci resta che passare alla vista prospettica premendo il tasto F1 e trovare un punto di vista accattivante per la nostra fotocamera.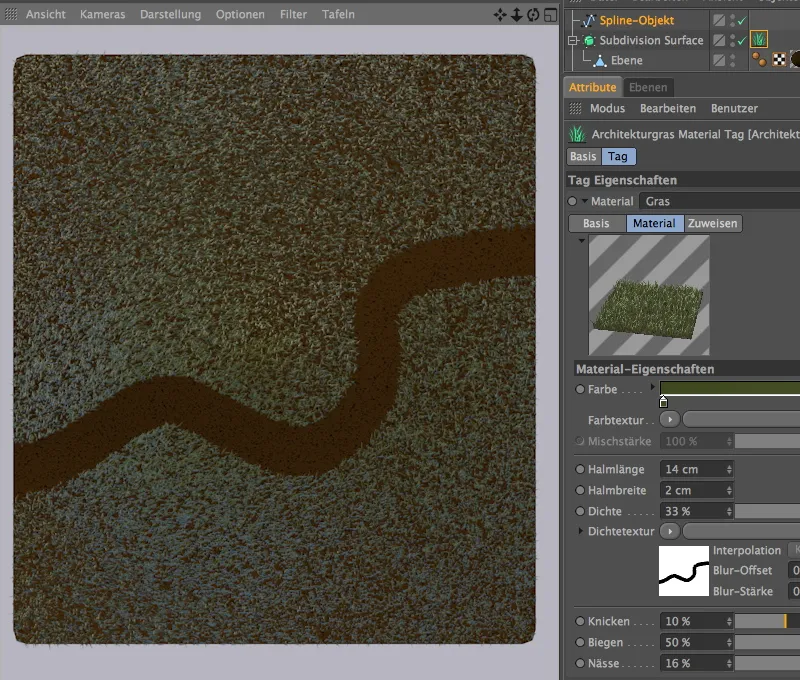
La fotocamera che ho utilizzato è già presente nel file di lavoro fornito. Potete attivarla facilmente cliccando sul piccolo simbolo della fotocamera nel Gestore oggetti. Il simbolo diventerà bianco e verrà cambiata dall'editor della fotocamera alla tua fotocamera.
Un altro clic sul pulsante di rendering e avrete piena vista sul sentiero attraverso il pendio erboso.


