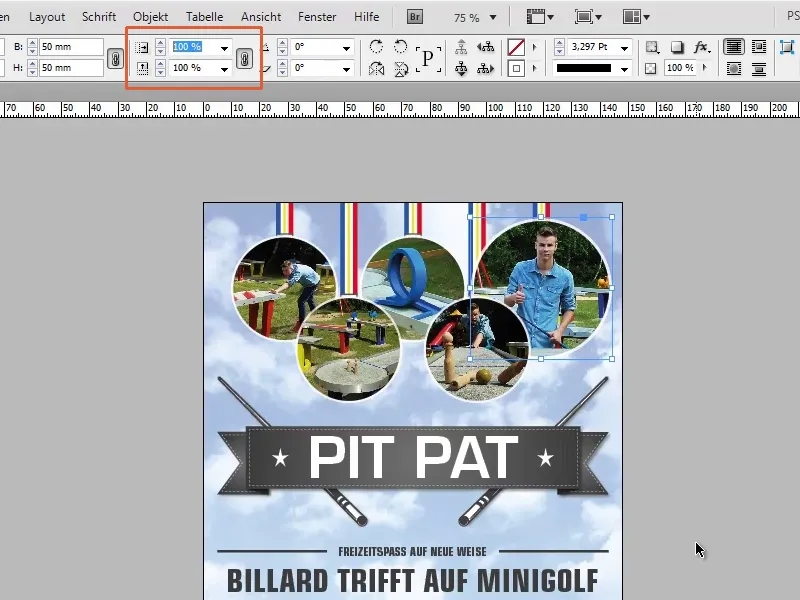Passo 1
Ora arriva un piccolissimo suggerimento: ho un bellissimo volantino, e se il cliente desidera avere questo logo larghezza esatta di 30 mm?
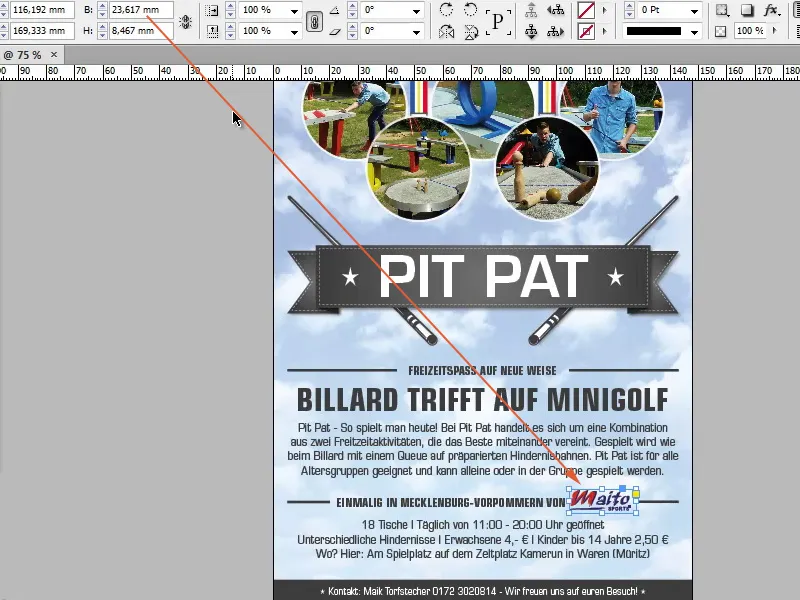
Passo 2
Non c'è problema, impostiamo 30 mm. Vediamo che la cornice diventa più grande, ma non il logo.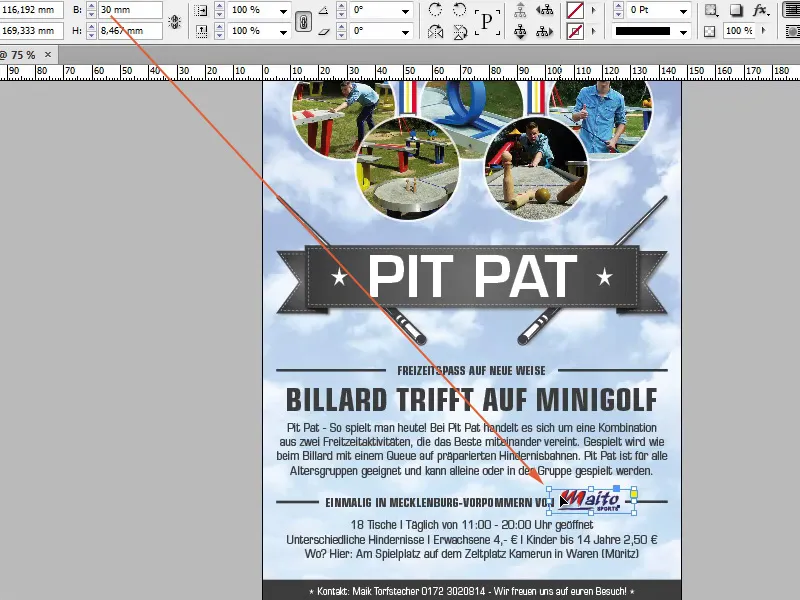
Passo 3
Questo è un problema, cosa facciamo? Possiamo usare il campo di Scalatura. Qui possiamo inserire anche valori in millimetri o pixel, non solo percentuali. Se inserisco ora 30 mm, vediamo che il logo è diventato più grande di conseguenza, poiché è attiva la catena (mantenere le proporzioni durante la scalatura).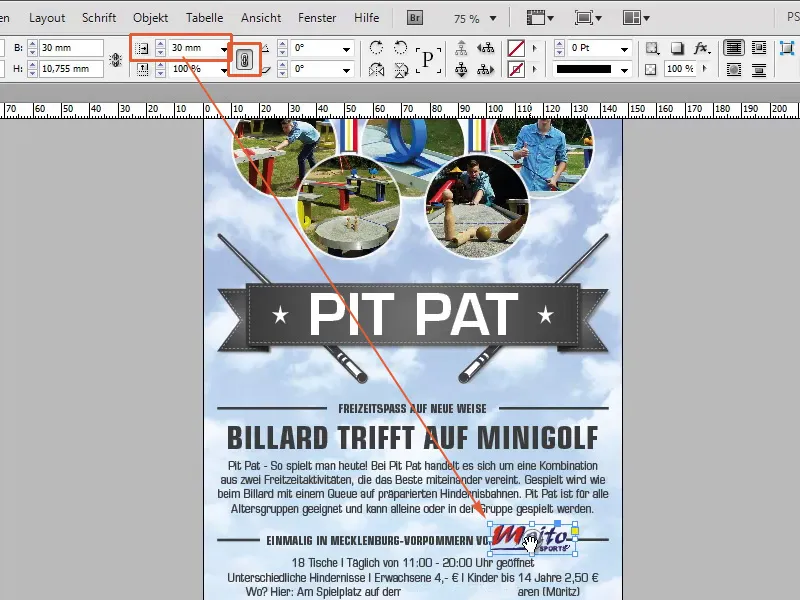
Passo 4
Dovreste sempre averlo impostato, perché altrimenti accade questo. Torno indietro e disattivo il simbolo della catena. Se ora inserisco 30 mm, il logo viene solo allungato in larghezza, ma non proporzionalmente in altezza.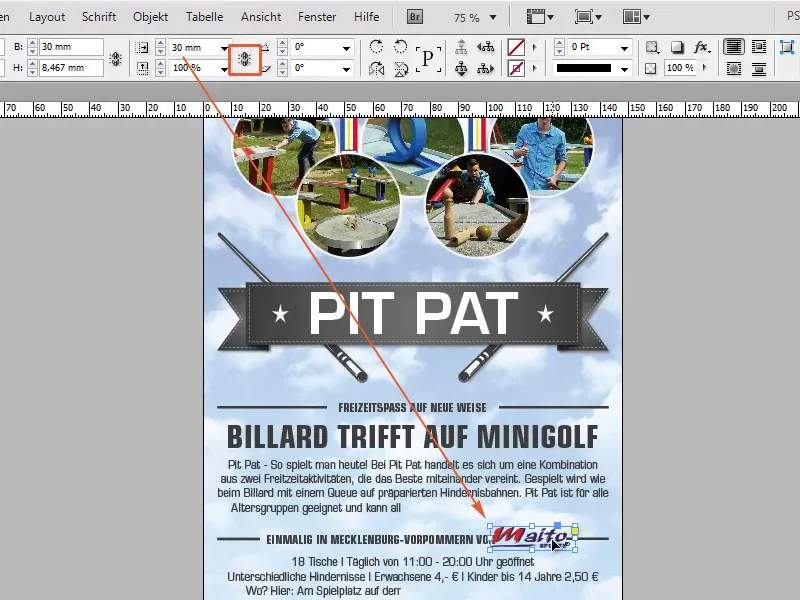
Passo 5
Il campo di Scalatura è davvero utile e funziona con tutto. Se inserisco solo 50 mm in larghezza, solo il cerchio diventerà più grande e non l'immagine.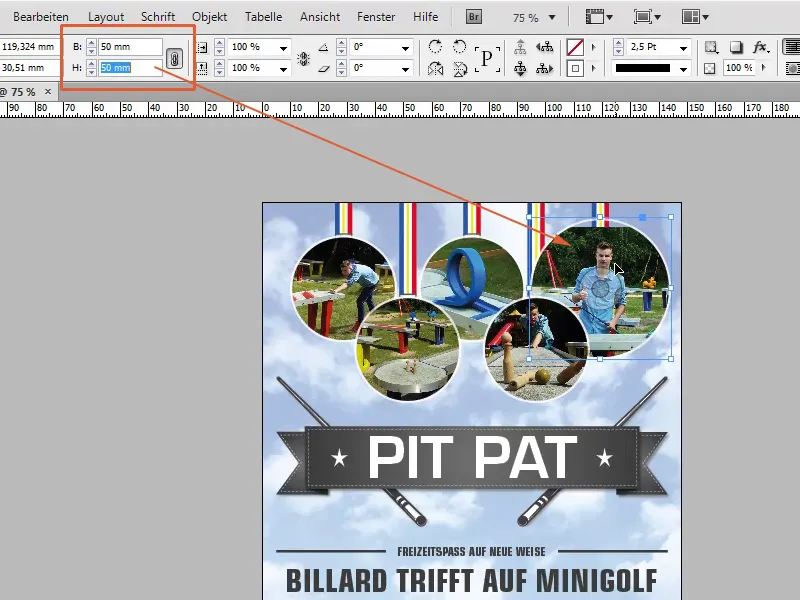
Passo 6
Pertanto, prendo il campo di Scalatura, attivo il simbolo della catena, inserisco 50 mm e l'immagine si ingrandirà di conseguenza.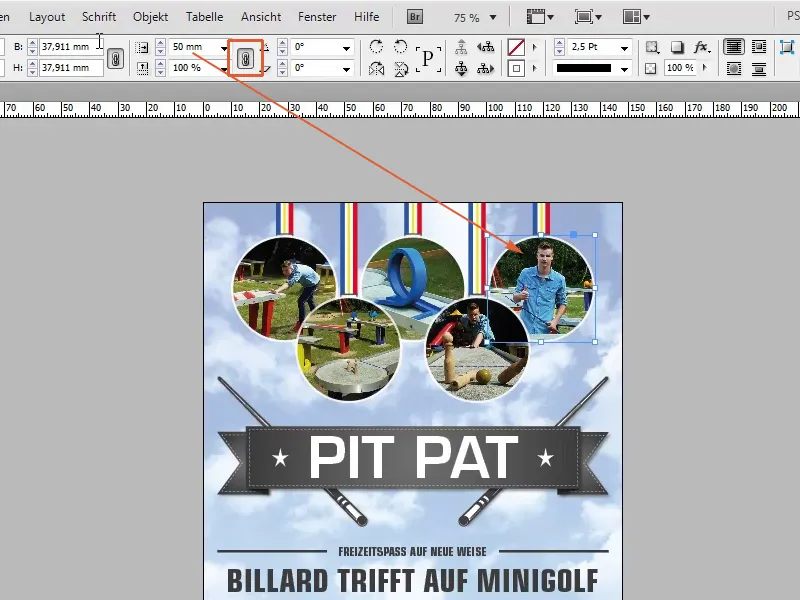
Passo 7
Come detto, nel campo di Scalatura è possibile inserire valori oltre alle percentuali, come pixel, millimetri, centimetri, ecc.