Esistono molti tipi diversi di ombre. Tuttavia, questo articolo tratterà solo la cosiddetta ombra di lancio, che un oggetto proietta sul suo ambiente circostante. Un elemento che sotto l'illuminazione non emette o emette un'ombra sbagliata (di lancio), ad esempio perché è stato copiato in modo negligente da un'immagine a un'altra dove prevalgono diverse condizioni luminose, appare come un corpo estraneo nel suo nuovo ambiente. A causa dell'enorme complessità degli argomenti delle ombre e della prospettiva, qui possono essere affrontati solo semplici casi di studio. Troverete ulteriori letture alla fine dell'articolo.
Escursione: Formazione delle ombre
Prima di passare alla pratica in Photoshop, prima una breve escursione sull'argomento "formazione delle ombre", in modo da poter ottenere rappresentazioni più realistiche successivamente. Le seguenti caratteristiche di un'ombra sono da menzionare:
Forma e orientamento dell'ombra
La forma dell'ombra dipende dalla forma del corpo che la proietta e dalla superficie su cui viene proiettata. Oggetti semplici e piatti come un piatto su un tavolo piano proiettano un'ombra con la forma del corpo. Elementi più complessi come una teiera, le cui ombre cadono su un altro oggetto, proiettano ombre fortemente distorte.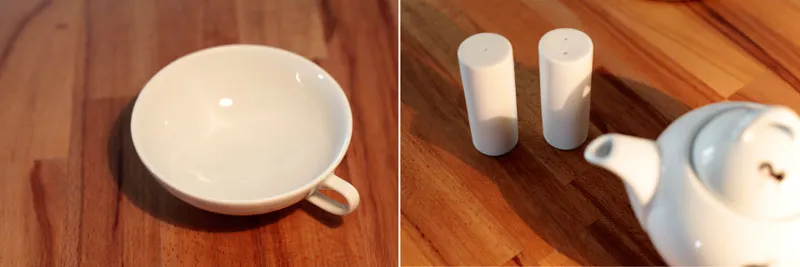
L'orientamento dell'ombra dipende dalla posizione della fonte luminosa. Con una fonte di luce puntiforme (ad es. un proiettore sul soffitto), è sempre il lato opposto della fonte luminosa. Con più fonti luminose (ad es. illuminazione a pinza), si ottiene una proiezione d'ombra multipla. Qui si producono anche ombre core e ombre parziali, ovvero aree che sembrano più dense o più luminose. (Per quanto riguarda l'ombra core e l'ombra parziale una spiegazione semplice e una spiegazione complessa).
Colore
Contrariamente a un'ampia convinzione, il colore dell'ombra è influenzato solo marginalmente dal colore della luce. Questo è logico in fondo, poiché l'ombra si forma dove la luce non arriva. Piuttosto, il colore dell'ombra dipende dal colore del corpo, dalla luce ambiente generale e naturalmente dalla superficie sottostante.
Il colore del corpo si riflette anche nel colore dell'ombra. La saturazione degli scatti dettagliati è stata aumentata per rendere più evidente l'effetto.
Densità e nitidezza
Il tipo di fonte luminosa determina l'aspetto dell'ombra. Una fonte luminosa forte e diretta come il sole o una torcia tascabile da vicino produce bordi molto netti e ombre scure. Più diffusa è la luce (ad es. cielo nuvoloso o l'uso di un softbox), più morbida e chiara è l'ombra.
A sinistra, una forte fonte luminosa produce un'ombra scura e con bordi ben definiti. A destra, è stato tenuto un riflettore semitrasparente davanti alla luce. L'ombra diventa più chiara e diffusa.
Distanza e dimensioni
La distanza tra l'ombra e il corpo determina infine la sua posizione spaziale. Se l'ombra è vicina al corpo, si trova anche vicino alla superficie sottostante. All'aumentare della distanza dell'ombra si ha l'impressione crescente di un corpo sospeso. Inoltre, all'aumentare della distanza, l'ombra diventa più piccola rispetto al corpo che la proietta, con un'eccezione: se l'oggetto si avvicina molto alla fonte luminosa, l'ombra generata si ingrandisce.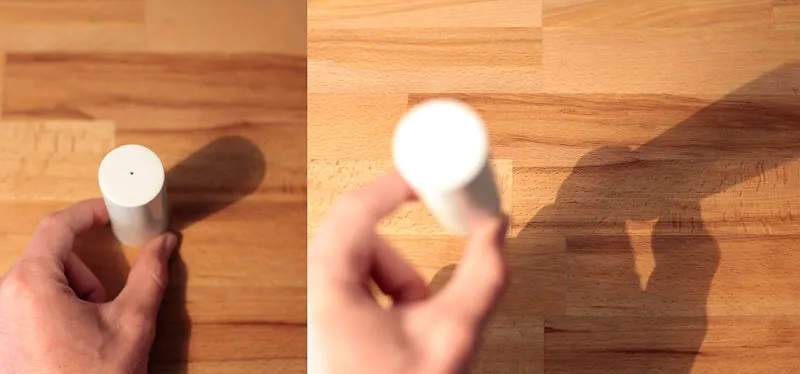
La distanza tra l'ombra e il corpo illustra la distanza dal sottostante.
Costruire ombre in prospettiva
Chiunque desideri creare ombre realistiche, deve purtroppo familiarizzare un po' con le leggi fisiche e il disegno prospettico con punti di fuga. Ma non è così male come sembra. Anzi: con la comprensione di base che si acquisisce rapidamente, si apriranno immediatamente nuovi mondi e sarete sorpresi di quanto un'ombra ben posizionata contribuisca a un'immagine coerente.
Rappresentazione schematica
Definire la fonte di luce Cominciamo con un esempio piuttosto semplice e facilmente comprensibile. Di fronte a noi c'è un'asta infissa verticalmente (90°) nel terreno. Il sole come fonte di luce è esattamente alla nostra sinistra e splende con un angolo di 45° sulla terra. In figura questo angolo è tracciato a destra.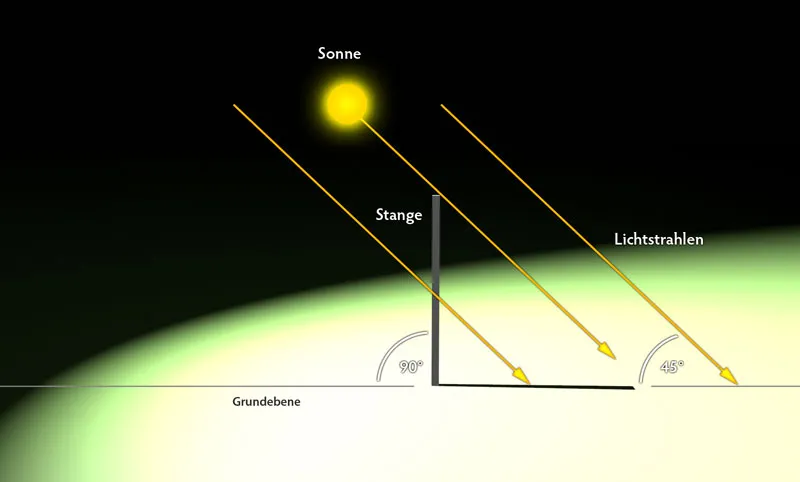
Vista frontale dell'oggetto. Il sole splende di lato a 45° sul terreno rispetto all'osservatore.
Costruzione dell'ombra
Raggiungere l'obiettivo di determinare la corretta proiezione dell'ombra è rapidamente raggiunto. Dalla fonte di luce (sole) si disegna una linea sopra il bordo superiore (più precisamente l'angolo destro, punto A) dell'asta fino al piano di base (punto C). Quindi viene creata una connessione dal lato inferiore dell'asta B al punto di intersezione tra il raggio di luce e il piano di base. Questa connessione (B-C) rappresenta l'ombra nella giusta direzione e lunghezza.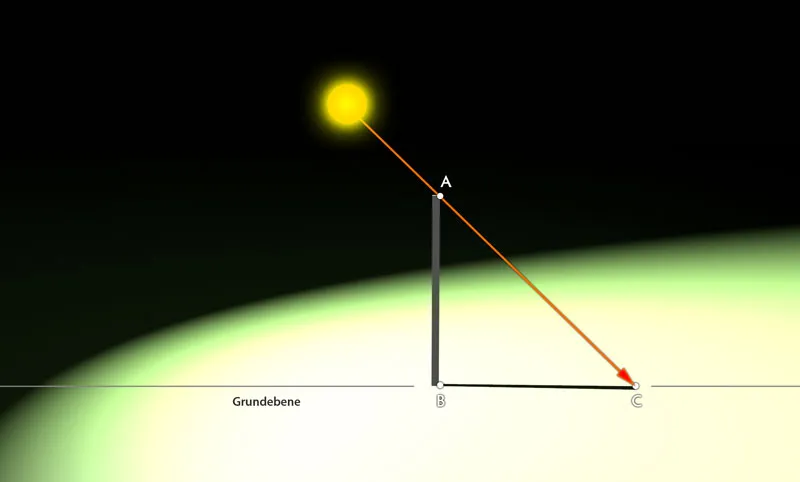
Conoscendo l'angolo di incidenza della luce di 45°, la corretta proiezione dell'ombra è rapidamente calcolata. La prospettiva dell'immagine è stata leggermente inclinata per mostrare meglio l'ombra.
Altri esempi:
Se la stecca non fosse diritta, ma leggermente inclinata lateralmente, la costruzione di base sarebbe identica, come mostrato nella terza immagine. L'ombra si allungherebbe o accorcerebbe, a seconda del lato verso cui la stecca si inclina.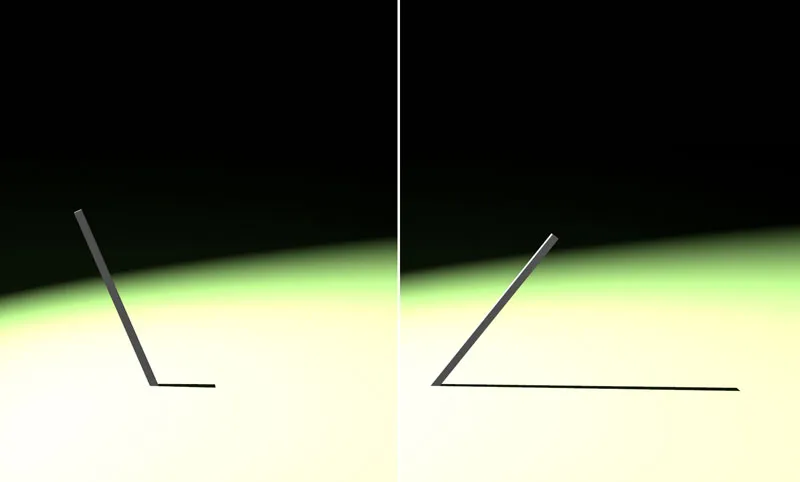
Con l'inclinazione della stecca cambia anche la lunghezza dell'ombra proiettata.
Pianificare la profondità spaziale
La direzione e le dimensioni dell'ombra diventano più complesse quando la stecca si inclina non solo orizzontalmente, ma anche verticalmente.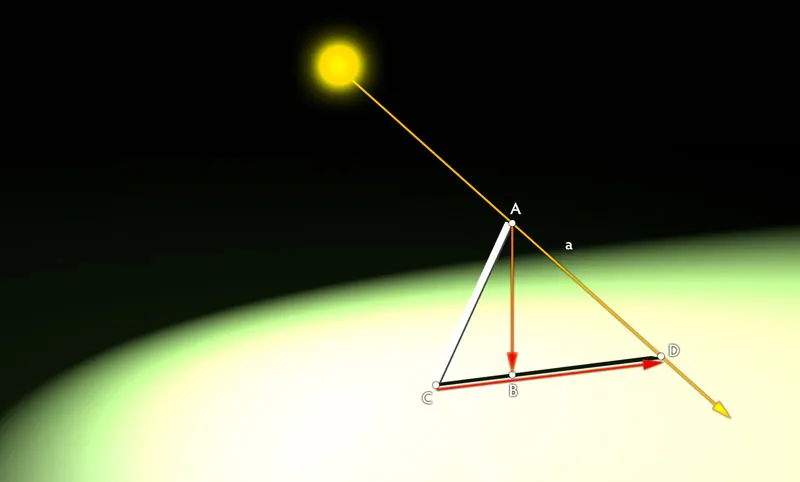
Con l'inclinazione della stecca cambia anche la lunghezza dell'ombra proiettata.
Anche in questo caso, inizialmente viene disegnata una linea retta dall'origine della luce sul bordo dell'oggetto al piano di base (Segmento AD). Successivamente, da punto A viene tracciata una perpendicolare (Segmento b) sul piano di base (Punto B). Infine, dal punto inferiore della stecca (Punto C) viene tracciata una linea retta passando per il punto B precedentemente determinato. Il punto di intersezione D con la linea retta a del raggio di luce definisce il punto finale dell'ombra. Quindi l'ombra va da C a D.
Nota: Determinare il piano di base per la perpendicolare non è sempre facile, poiché non coincide con il piede dell'oggetto (qui Punto C della stecca), come avveniva nei primi esempi. Se l'ombra cade all'indietro, il punto da determinare si trova sopra il piede dell'oggetto. Se cade in avanti, si trova al di sotto. Qui è richiesta percezione prospettica e pratica. Utile è la letteratura specifica sul disegno prospettico come ad esempio il classico "Disegno spaziale" di Henk Rotgans.
Costruire in una situazione reale
Dopo aver sperabilmente compreso i concetti di base, si passa a un utilizzo più pratico. In una foto esistente si vuole inserire un altro oggetto la cui ombra si integri perfettamente nella composizione generale dell'immagine.
Inserire materiale fotografico
Aprite il file "paesaggio-di-montagna.jpg" e aggiungete su File>Collocamento il file "lettera.png". Premendo il tasto Invio, confermate l'inserimento dell'immagine, inizialmente racchiusa in un riquadro. Posizionate il motivo ora approssimativamente come mostrato nell'immagine. È importante lasciare abbastanza spazio a destra per l'ombra.
Il nuovo oggetto viene inserito nel soggetto principale.
Calcolare l'angolo della luce
Per rendere coerente l'ombra della lettera, bisogna prima calcolare l'angolo della luce solare incidente. Per farlo, sfruttiamo le conoscenze acquisite negli esempi precedenti, ma affrontiamo il problema in maniera differente.
Osservate il lato destro AB della struttura muro-recinzione come la stecca dell'esempio precedente. La lunghezza e la direzione dell'ombra che doveva essere costruita in precedenza sono già presenti. Di conseguenza, è possibile tracciare facilmente un triangolo. L'angolo risultante in basso a destra è l'angolo di incidenza luminosa - circa 60° in questo caso.
L'angolo di incidenza della luce solare viene calcolato in base all'ombra esistente.
Misure preparatorie
Per ogni punto d'angolo - e anche per i punti di curva più rilevanti - bisogna ora determinare il punto di proiezione sul terreno. Per una migliore organizzazione, etichetto accuratamente tutte le posizioni coinvolte con lettere (D - O). In pratica, questo non è necessario, ma è particolarmente utile inizialmente per oggetti più complessi. Per determinare i punti di proiezione all'interno di Photoshop, procedete come segue: Disegnate con lo Strumento penna in modalità Forme (1) il triangolo ABC, discusso nel secondo passaggio del tutorial, e impostate la trasparenza su circa il 50%.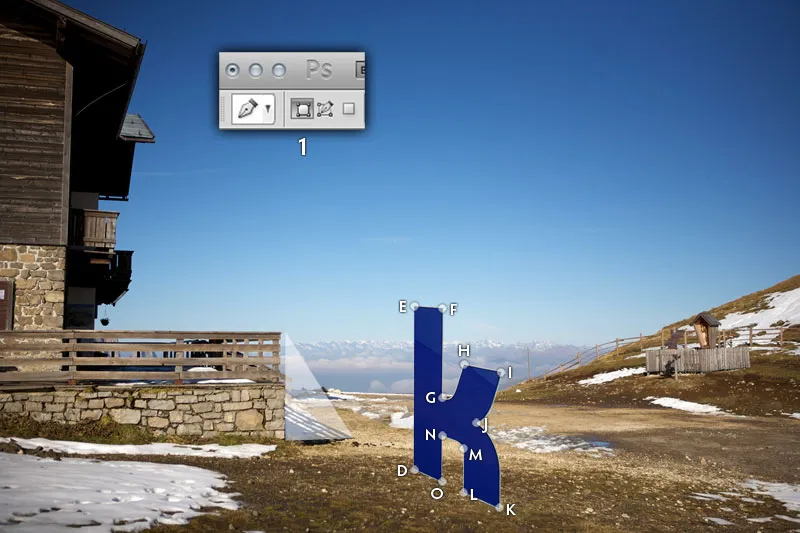
L'angolo di incidenza di 60° viene trasferito sulla lettera.
Determinare i punti di proiezione
Spostate ora il triangolo e posizionate l'angolo superiore su Punto E. Successivamente scalate la forma con Ctrg/Cmd+T in modo che l'angolo in basso a sinistra tocchi il suolo. Per il Punto E, sarebbe la stessa posizione in cui è segnato il Punto D. L'ultimo angolo del triangolo determina infine il punto di proiezione E' - segnato in rosso nell'immagine.
L'angolo di incidenza di 60° viene trasferito sulla lettera.
Seguendo lo stesso principio, procedete per ogni altra posizione della lettera: spostare il triangolo, scalare e tracciare il punto di proiezione.
Tutti i punti di proiezione costruiti in sintesi, calcolati con un angolo di incidenza di 60°.
Disegnare l'ombra
La conclusione è ora semplice. Come nel dipingere con i numeri, connettete le lettere con lo Strumento penna in modalità Tracciati (1). Anche nei punti curvi come la connessione LMN dovrebbe essere suggerita una curvatura, per rendere l'ombra più realistica. Caricate il tracciato completato come selezione con Ctrl/Cmd+Invio e riempite su un nuovo livello con il nero. Infine, definite le proprietà desiderate tramite il regolatore di opacità e il Sfocatore gaussiano (trovato in Filtro>Filtro di sfocatura). Valori di riferimento sono l'80% di opacità e uno Sfocatore di 1.2 pixel.
Disegnare l'ombra finale è molto semplice dopo la preparazione.
Generare ombre da forme di base
Avere superato il peggio. Promesso. E la buona notizia: nella maggior parte dei casi non dovete costruire un'ombra in modo così complicato. Di solito basta un'immagine meno dettagliata, la cui direzione e estensione sono approssimativamente simili all'ambiente circostante. Le ombre sono astratte, quindi piccole incongruenze saranno notate solo dall'osservatore molto attento.
L'obiettivo del tutorial è inserire la ciclista dal file "wald.jpg" nel paesaggio vigneto del file "weinberge.jpg". Per consentirvi di concentrarvi completamente sulla creazione dell'ombra, troverete nel file "fahrrad.png" già un soggetto ritagliato.
Forma e orientamento
Aprite il file "weinberge.jpg" e caricate tramite File>Inserisci il file "fahrrad.png" nell'ambiente del vigneto. Ridimensionate direttamente l'immagine a una dimensione credibile e posizionate le ruote e la donna sulla strada asfaltata. Più indietro posizionate le ruote, più dovete ridimensionare l'immagine.
I singoli motivi vengono uniti.
Creare ombre
Selezionate il livello "Fahrrad" e duplicate premendo i tasti Ctrl/Cmd+J. Successivamente selezionate il livello sottostante delle due livelli della bicicletta e rasterizzatelo tramite Livello>Rasterizza>Oggetto intelligente, per poterlo usare in modo più flessibile nei passaggi successivi. Aprite la finestra Tonalità/Saturazione (Ctrl/Cmd+U) e spostate il cursore della Luminosità a -100 per colorare di nero il livello della bicicletta rasterizzato.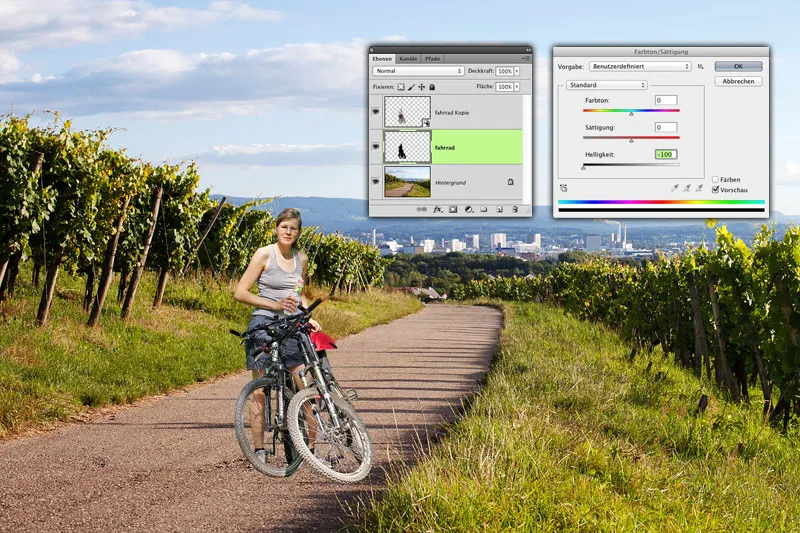
La forma base dell'ombra viene creata duplicando semplicemente il motivo originale.
Distorcere l'ombra
Selezionate il comando Modifica>Trasforma libera e distorrete il livello dell'ombra in più passaggi. Prima afferrate il manico superiore al centro (A) e, tenendo premuto il tasto Ctrl/Cmd, trascinatelo verso il basso a sinistra, fino al bordo dell'erba (B), per ottenere una forma base. Successivamente trascinate i manici agli angoli tenendo premuto il tasto Ctrl/Cmd: i due manici destri (C e D) potete allineare approssimativamente alla ruota anteriore e posteriore destra dei cerchioni visivamente. Fate attenzione che il manico non si posizioni proprio all'angolo, ma l'ombra inizi da lì (E).
I singoli motivi vengono uniti.
Il sole è molto basso e quindi produce ombre lunghe, come dimostrano bene le viti. Trascinate i due manici dell'angolo sinistro (F e G) molto lontano a sinistra dall'area di lavoro per riflettere questo aspetto anche sulle ruote.
Adattare l'ombra alla posizione del sole.
Regolazione fine
L'ombra della bicicletta è ancora troppo scura, dura e intensa rispetto alle altre ombre. Spostate l'ombra della bicicletta accanto a un'altra ombra esistente per un migliore riferimento. Impostate la modalità di fusione del livello dell'ombra su Moltiplica (A) in modo che venga considerata la colorazione del terreno. Inoltre bloccate tutti i pixel trasparenti del livello dell'ombra per evitare modifiche, cliccando sull'icona corrispondente nella palette dei livelli (B),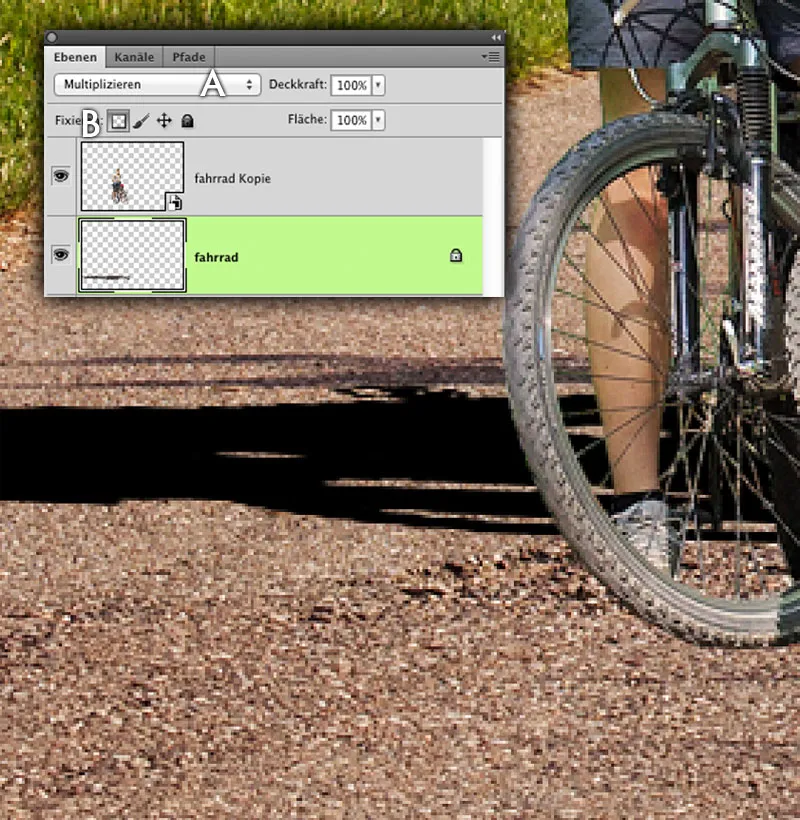
Il livello dell'ombra viene preparato per la regolazione.
Cliccate con il Pipetta (I) nell'ombra della vite (A) per raccoglierne il colore di base. Tramite Modifica>Riempimento con Usa: colore di primo piano colorate l'ombra che finora era nera. Questo non corrisponde ancora del tutto al tono. Per aggiustare aprite la finestra di dialogo Tonalità/Saturazione (Ctrl/Cdm + U) e regolate l'ombra ai valori corretti come mostrato nell'immagine.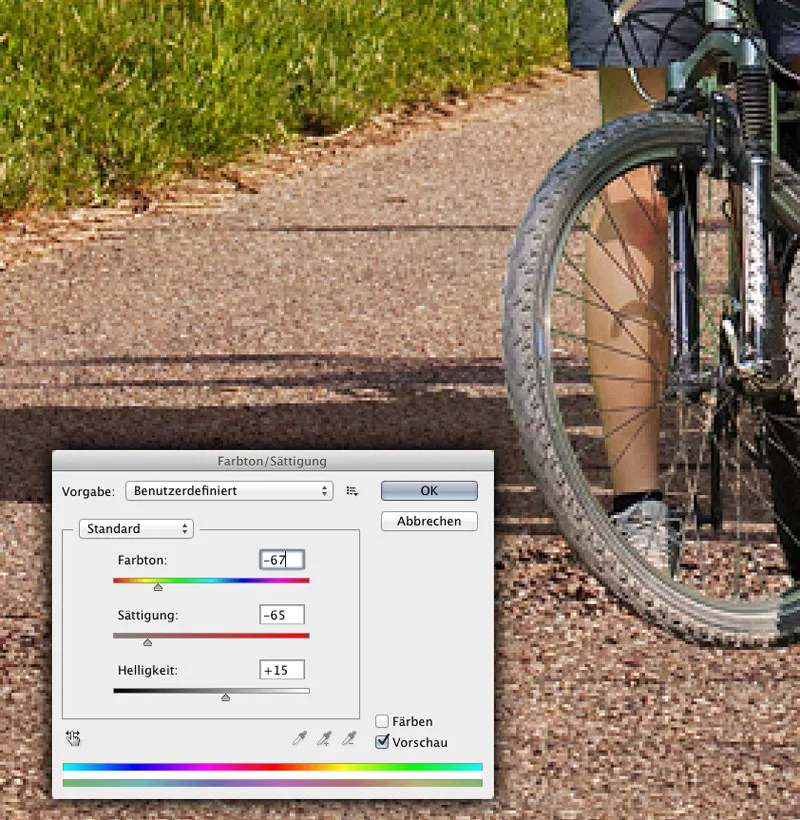
Colorare il livello dell'ombra.
Dettagli finali
Raffinate l'ombra con due accorgimenti. Riducete l'opacità a circa il 95%. Rimuovete il blocco dei pixel trasparenti del livello dell'ombra e applicate il filtro di Sfocatura Gaussiana con un valore di circa 1 pixel. Infine, riportate l'ombra nella posizione corretta.
Regolate l'opacità e la nitidezza dei bordi.
Il filtro Dislocazione
Un ulteriore passo verso un'ombra più elaborata è offerto dal filtro in gran parte sconosciuto Dislocazione in Photoshop. Basandosi su un'immagine in scala di grigi, le informazioni vengono spostate e si ottiene così l'impressione di un'ombra più coerente dal punto di vista prospettico.
Esaminare il file
Aprite il file "sandhalde.psd." Qui vedete un'ombra appena posizionata rapidamente di una gru, che però appare completamente incredibile poiché cade su colline sabbiose ondulate senza però tenerne conto le curvature. Eliminate temporaneamente il livello con la gru dal documento, ma non salvate ancora.
L'ombra della gru appare assolutamente incredibile.
Crea una mappa di spostamento
Per poter utilizzare il filtro Spostamento, Photoshop necessita di un file in scala di grigi come modello. I pixel neri vengono spostati nella direzione massima (che può essere specificata nella finestra di dialogo del filtro), mentre i pixel bianchi vengono spostati nella direzione opposta. Un valore di grigio medio di 128 non produce alcuna variazione. Le sfumature intermedie corrispondono solo a valori parziali della spostata massima.
Converti l'immagine in scala di grigi tramite Immagine>Modalità>Scala di grigi. Inoltre, è necessario sfuocare pesantemente il risultato, altrimenti non otterrai un risultato accattivante. Utilizza un valore in cui le forme siano ancora riconoscibili, ma le linee non siano nitide. Ad esempio, un raggio di 12 pixel nell'Sfocatura Gaussiana. Salva il risultato obbligatoriamente come Documento Photoshop.
Creazione di un modello per il filtro Spostamento
Applica il filtro
Seleziona File>Torna alla versione precedente per tornare all'originale. Poi seleziona il livello con l'ombra del gru e applica il Filtro>Filtro distorsione>Spostamento. Inserisci un valore di spostamento di 100 pixel per entrambe le direzioni. A seconda delle dimensioni del tuo file, potresti dover correggere verso l'alto o il basso qui. Sperimenta un po'. Le altre impostazioni sono riportate nell'immagine.
Verrà visualizzata una finestra di dialogo in cui selezionerai il file PSD creato precedentemente e confermerai. Dopo un breve calcolo, Photoshop distorterà l'ombra in modo piuttosto credibile. Imposta la modalità livello su Moltiplica e riduci l'opacità a circa l'80%. Applica inoltre lo Sfocatura Gaussiana per rendere più morbido il lancio dell'ombra. Un valore di circa 4,5 pixel dovrebbe andare bene.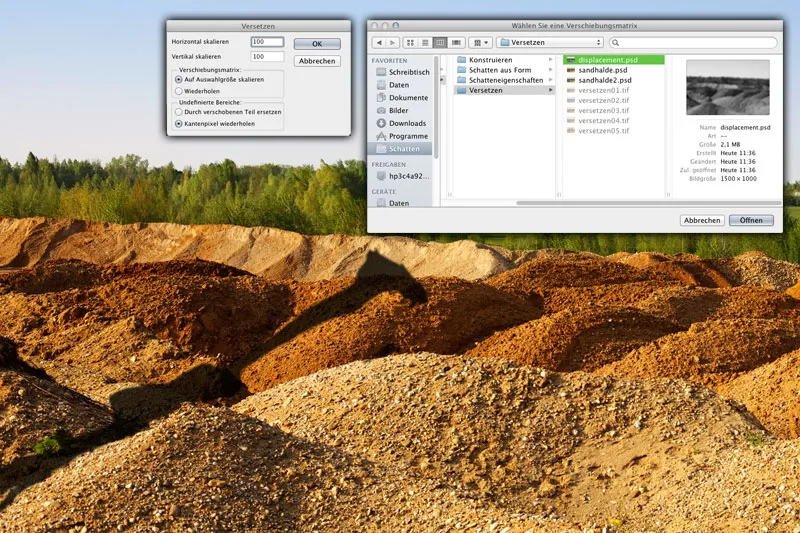
Applicare il filtro Spostamento
Spostamento manuale (opzionale)
Se desideri essere preciso, non potrai evitare un po' di lavoro manuale. Attualmente, l'ombra scorre su una collina senza alcuna traslazione e continua sulla collina retrostante. In realtà, dovrebbe essere spostata lateralmente. Crea una selezione con il Lazo, il cui margine inferiore segue esattamente il bordo di una collina di sabbia (A) e salva la selezione come Canale alfa.
Copia i contenuti del livello con la combinazione di tasti Ctrl/Cmd+J e sposta il ritaglio dell'immagine leggermente verso destra e leggermente verso il basso. (B). Successivamente, carica il Canale alfa salvato, inverte la selezione e cancella il contenuto. In questo modo rimuoverai l'intersezione dei due frammenti di ombra. (C).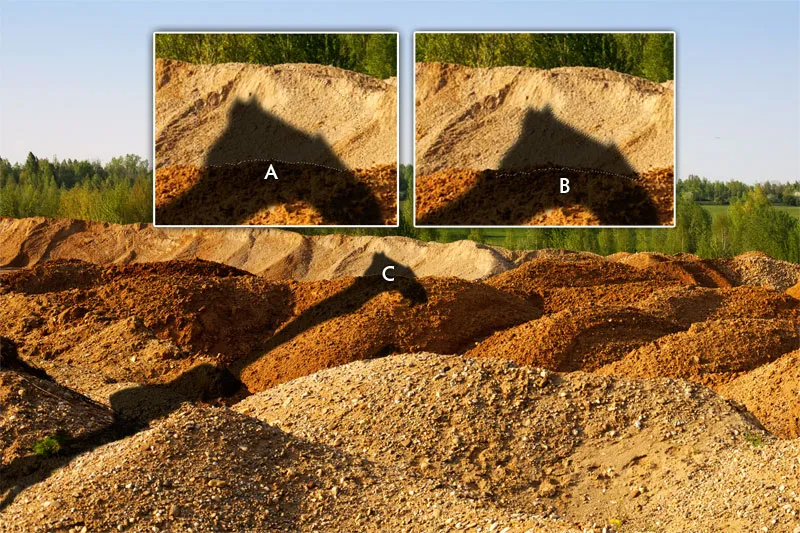
Modificare le proprietà dell'ombra

