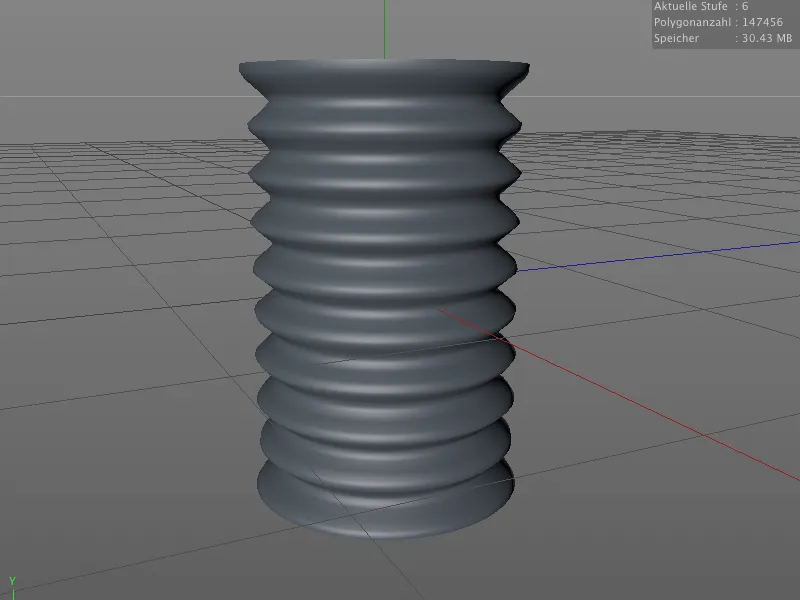Prima di occuparci delle nuove possibilità nello scultura tecnica, diamo uno sguardo alle piccole, ma significative miglioramenti che ci aiuteranno a lavorare su modelli organici. A tale scopo ho preso il personaggio alieno da uno dei tutorial precedenti. Nei file di lavoro di questo tutorial troverete la scena iniziale denominata "PSD_C4D_R15_Sculpting_Start.c4d".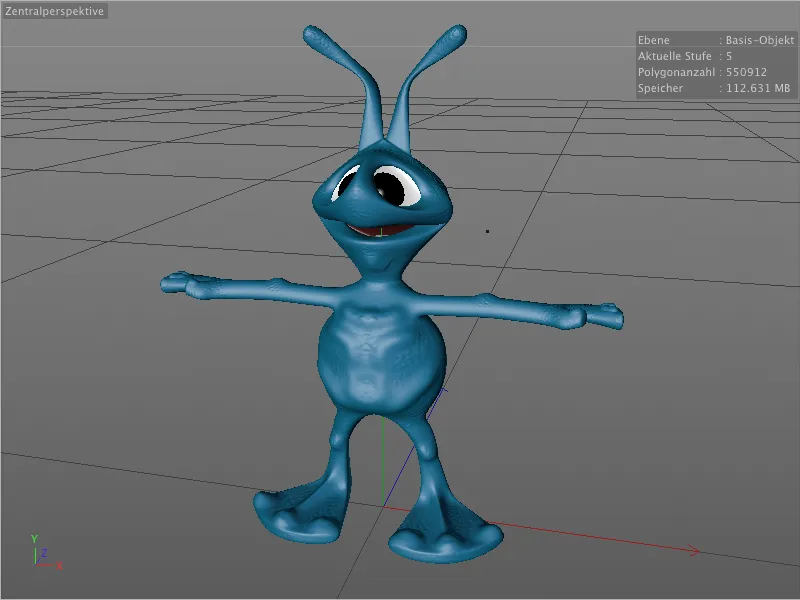
Pennello di Rafforzamento
Un'aggiunta nuova nel menu degli strumenti di scultura è il pennello di rafforzamento. Con esso è possibile rafforzare in modo mirato le già presenti prominenze o abbassamenti sulla superficie.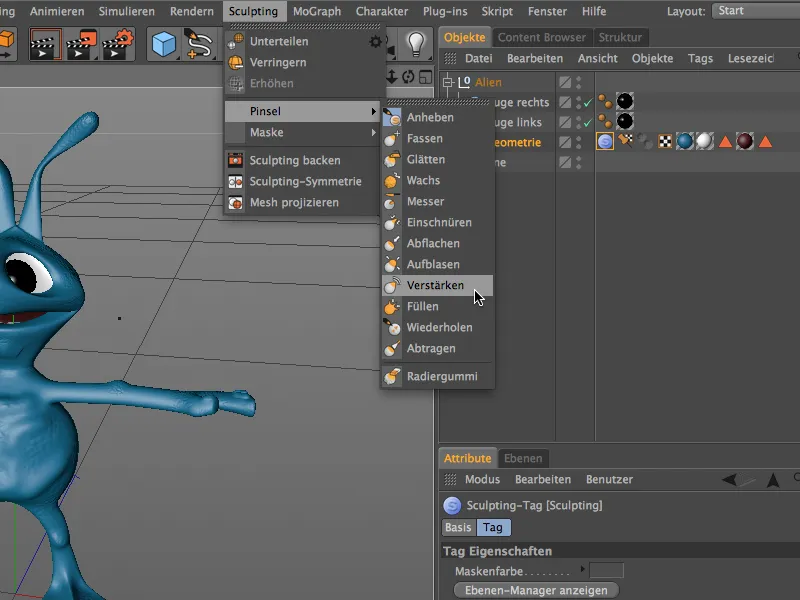
Nel pennello di rafforzamento troverete nel dialogo delle impostazioni la relativa modalità di rafforzamento sulla pagina delle impostazioni. Qui potete scegliere se il pennello di rafforzamento deve prendersi cura di tutte le irregolarità o limitarsi solo agli abbassamenti o prominenze.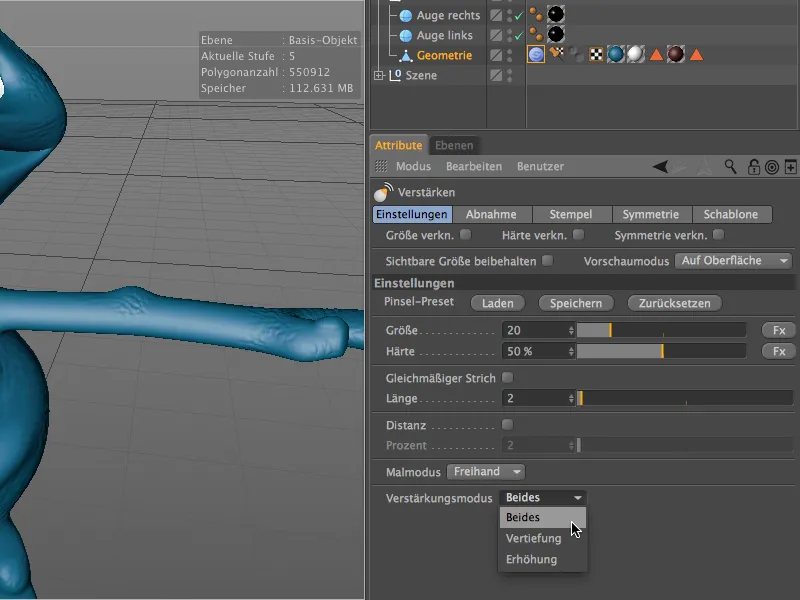
Prima di iniziare a lavorare sul nostro modello con il strumento a pennello, attiviamo sulla pagina di simmetria la simmetria sull'asse X locale, in modo che le modifiche sulla piana YZ si riflettano sull'altro lato.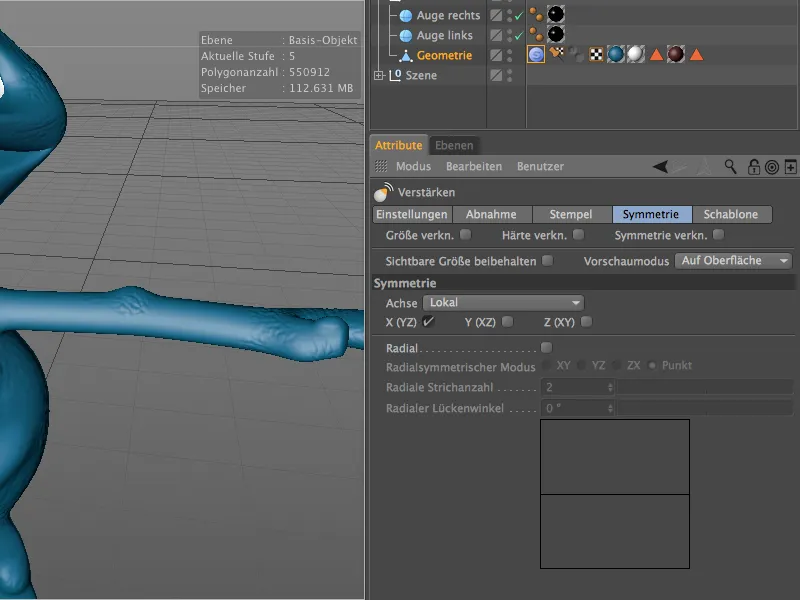
Per un lavoro concentrato è ovviamente consigliabile passare all'ambiente specifico per la scultura. Per farlo rapidamente, utilizziamo il menu Layout nell'angolo in alto a destra.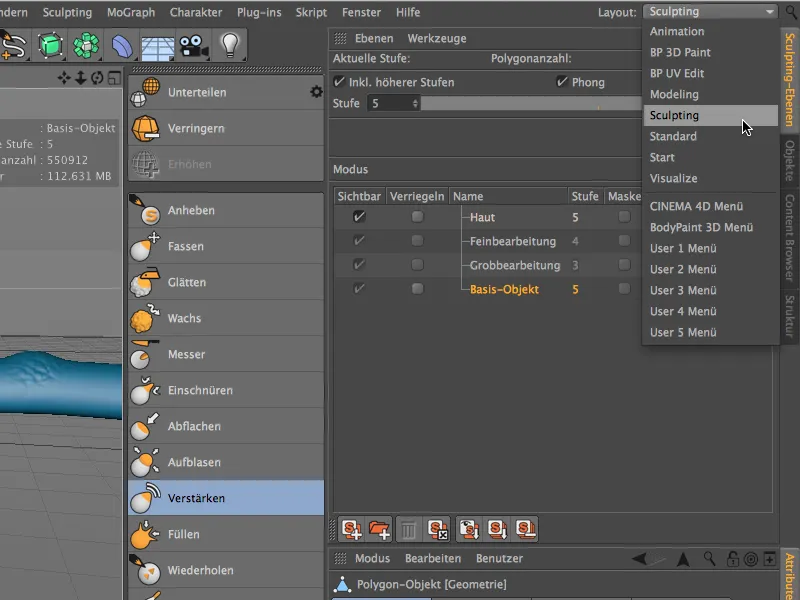
Nell'ambiente di scultura abbiamo anche un migliore accesso alle livelli di scultura, dove possiamo specificare su quale livello e con quale suddivisione vogliamo lavorare.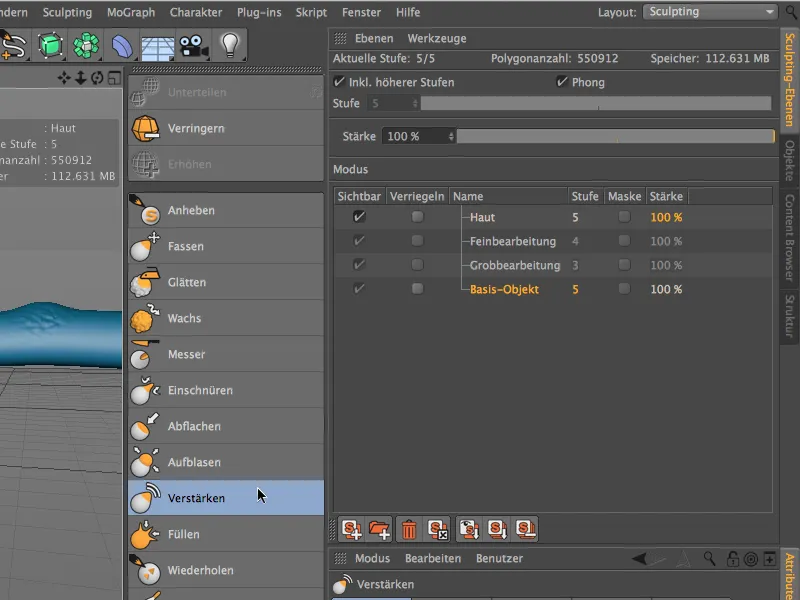
L'effetto del pennello di rafforzamento diventa evidente molto rapidamente, non appena si ritocca ancora una volta una zona già elaborata con il pennello. Ad esempio, nel caso del mio piccolo alieno ho rafforzato leggermente i lati del ventre ...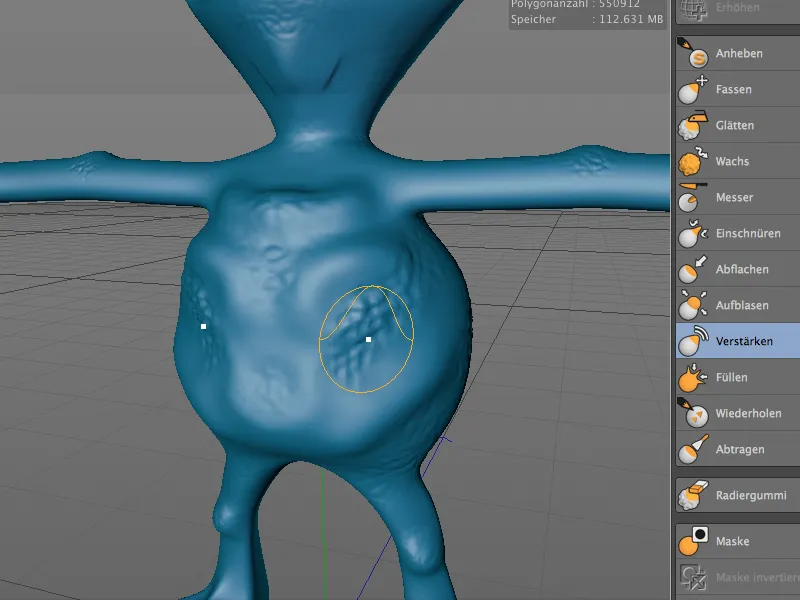
... e anche le parti superiori dei piedi alieni possono essere definite in modo più incisivo con il pennello di rafforzamento.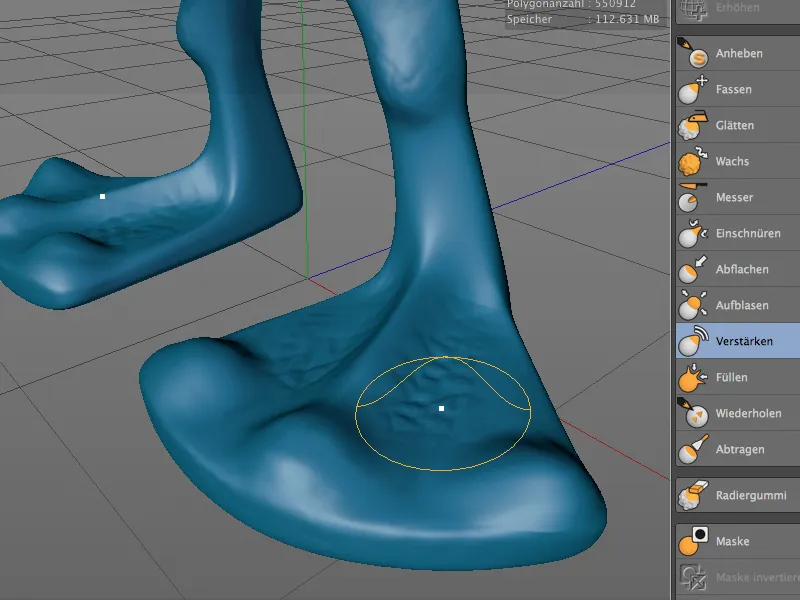
Pennello Mascherante Potenziato
Lavorare con le maschere è stato migliorato con alcune nuove funzionalità nella versione 15. Adesso possiamo copiare e incollare le maschere senza problemi da un livello di scultura all'altro - a condizione che il livello di suddivisione di entrambi i livelli sia identico. Inoltre, le maschere possono temporaneamente essere nascoste e riapparse per motivi di chiarezza. I comandi relativi si trovano come al solito nel menu o nella paletta dei comandi di scultura.
Il pennello di mascheratura stesso può - in analogia al pennello di rafforzamento - vantare anche una nuova funzione pratica.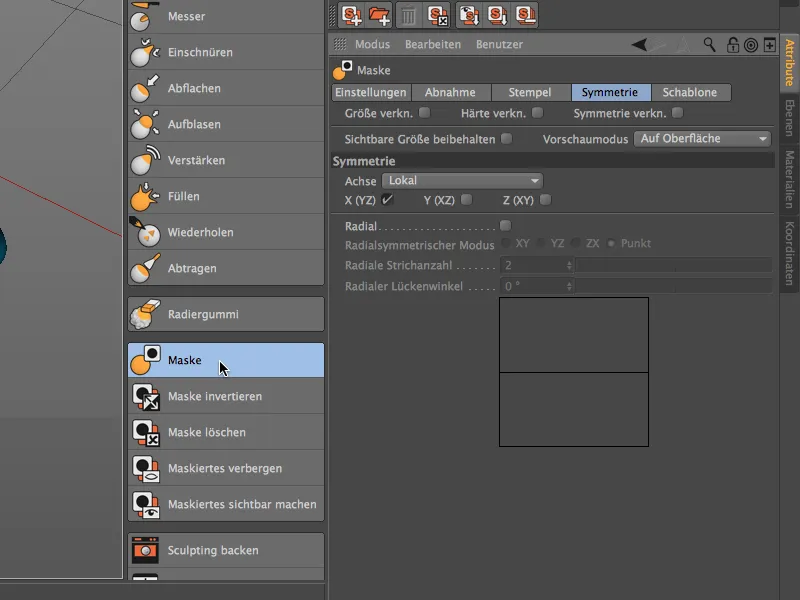
Nel dialogo delle impostazioni del pennello di mascheramento, sulla pagina delle impostazioni troveremo un nuovo menu modalità di mascheramento. Analogamente al pennello di rafforzamento, qui possiamo scegliere come il pennello di mascheramento reagirà alle prominenze o abbassamenti.
Nell'impostazione prominenza ad esempio ...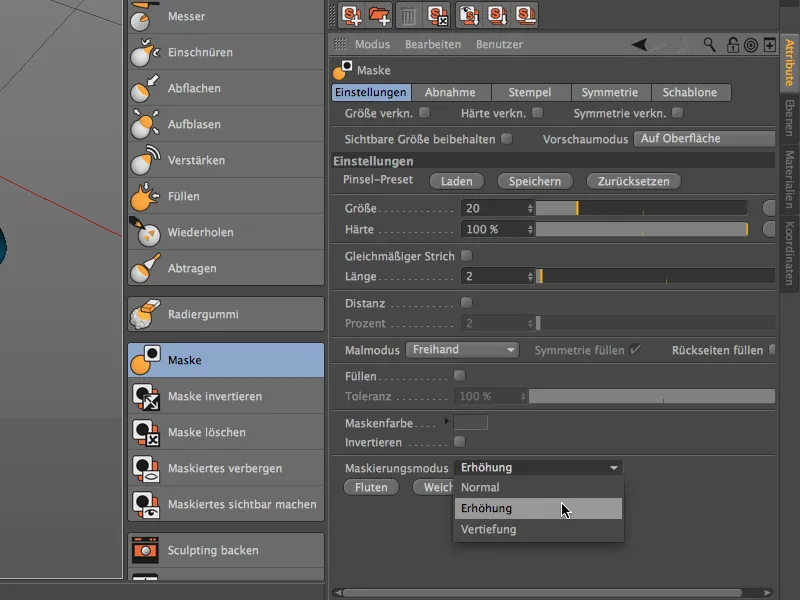
... il pennello di mascheramento riconosce automaticamente le aree prominente e applica la maschera solo sulle zone più basse del modello, come mostrato nell'immagine. Al contrario, con l'impostazione abbassamento, le zone più bassee vengono risparmiate.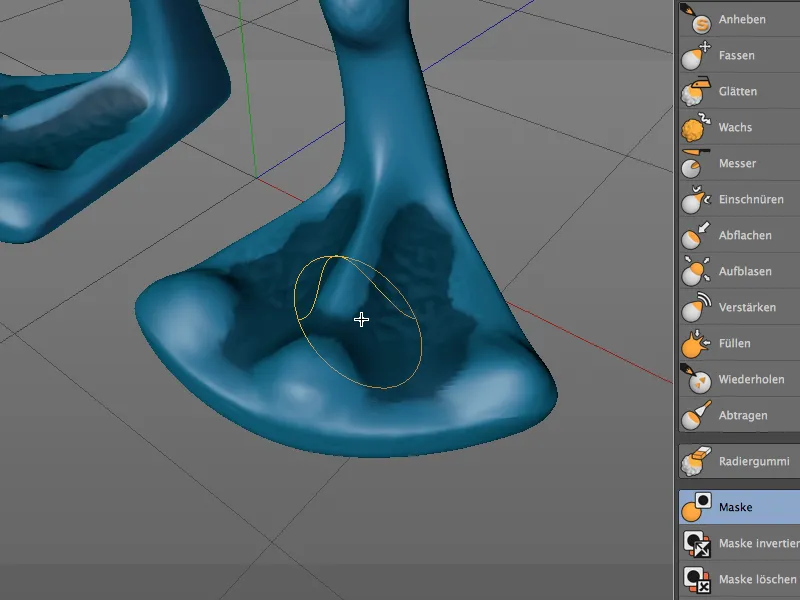
Simmetria di Scultura
Come ben sappiamo, gli strumenti di scultura offrono, attraverso il loro dialogo delle impostazioni sulla pagina di simmetria, la possibilità di lavorare in modo simmetrico su un asse di simmetria predefinito.
Nel Rilascio 15 è ora possibile anche riflettere la geometria modellata successivamente. Questo non è necessariamente necessario a causa di un errore di utilizzo. Ad esempio, la riflessione successiva consente di sfruttare meglio le prestazioni del computer con geometrie complesse, poiché lo strumento non deve necessariamente lavorare in modo simmetrico contemporaneamente.
Per dimostrarlo sul nostro alieno, ho modellato tra le altre cose una leggera incisione nel gomito con lo strumento a lama (ovviamente non simmetrico).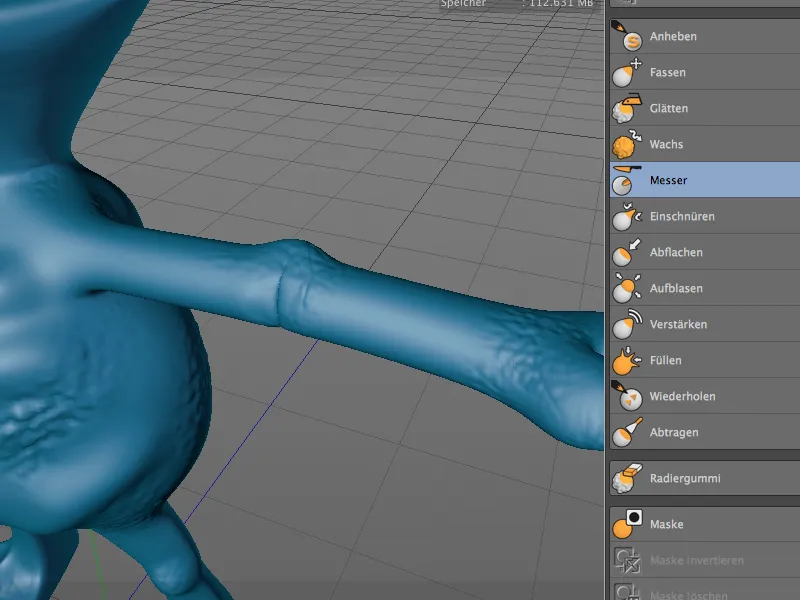
Per riflettere questa modifica applicata solo sul braccio sinistro dell'alieno sul lato opposto, apriamo il dialogo Simmetria di Sculpting dal menu Sculpting.
Nel dialogo delle impostazioni della Simmetria di Sculpting selezioniamo l'asse X negativo come asse di simmetria, poiché la modifica deve essere trasferita dal braccio sinistro a quello destro. Dopo aver cliccato sul pulsante Rifletti oggetto, il gomito destro è ora riflesso esattamente rispetto al braccio sinistro.
Al contrario, la funzione Allinea nella parte inferiore del dialogo non riflette semplicemente da un lato all'altro, ma allinea entrambi i lati tra loro, il che di solito appare più armonico.
Proiettare Mesh
Con la nuova funzione Proietta Mesh è possibile trasferire il Poligono mesh di un oggetto su un altro oggetto. Questo può risultare molto utile, ad esempio, per generare indumenti basati sulla geometria esistente, o per continuare a modellare su un altro oggetto.
Per il nostro esempio di alieno, questa funzione sarebbe concepibile per la creazione di una corazza toracica. Ho posizionato un oggetto piano con una divisione relativamente alta proprio di fronte al corpo dell'alieno. Questo dovrebbe rappresentare l'obiettivo per la proiezione mesh.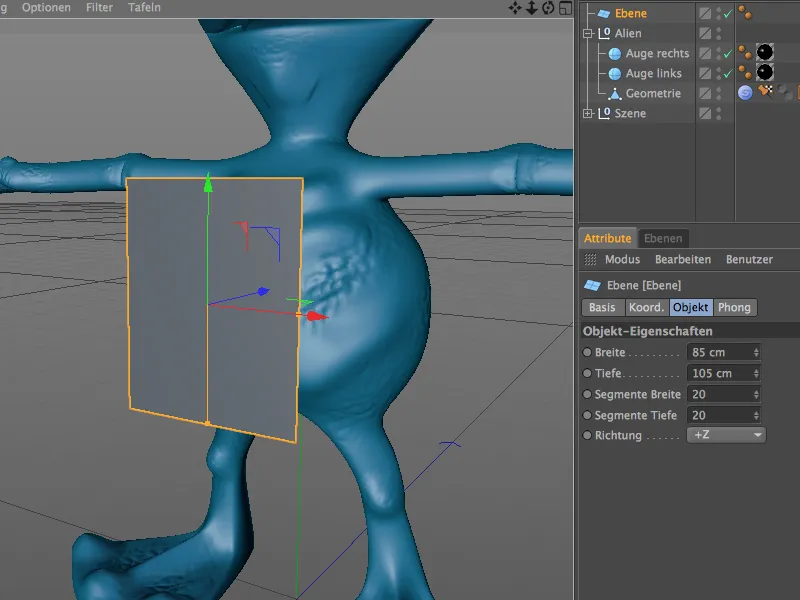
Dato che il trasferimento della geometria del poligono non può funzionare con oggetti parametrici, convertiamo l'oggetto piano in un oggetto poligono tramite il comando Converti oggetto base o il tasto C.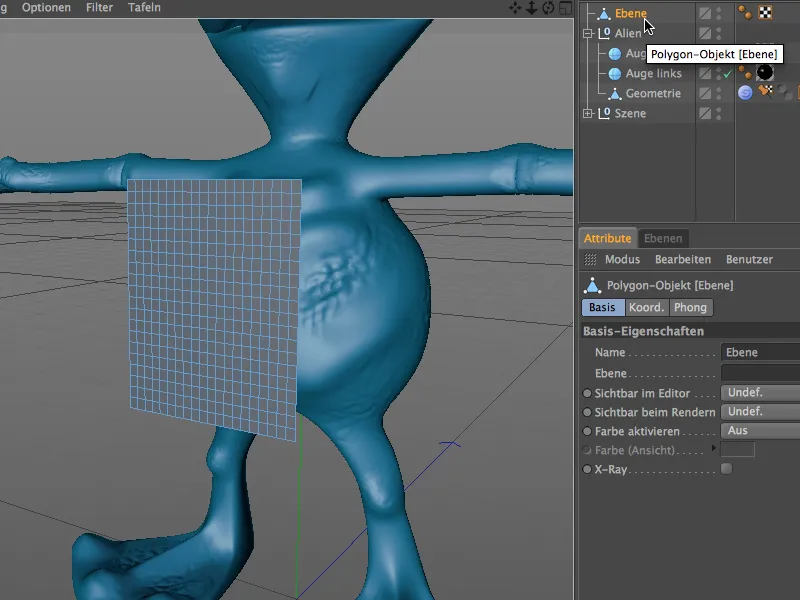
Adesso possiamo aprire la funzione Proietta Mesh dal menu Sculpting. Di conseguenza, non è necessario passare alla modalità Sculpting.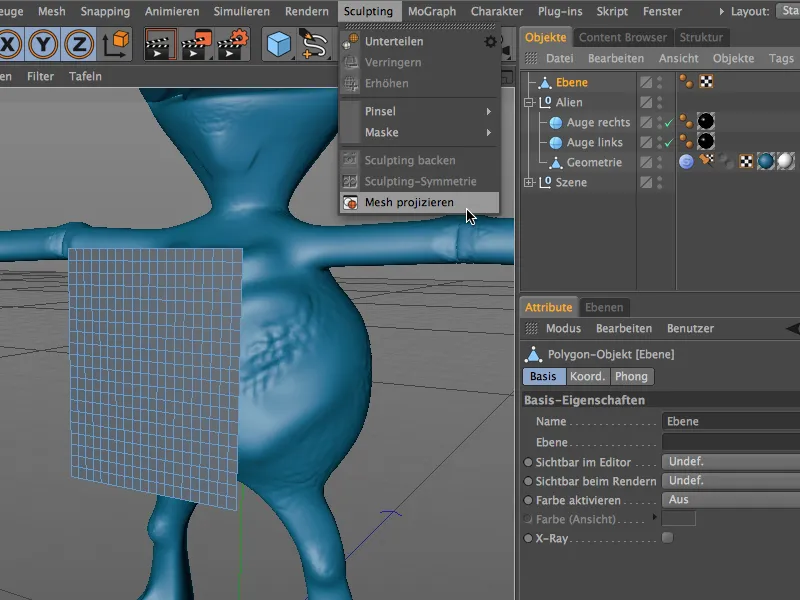
Nel dialogo delle impostazioni della funzione di proiezione mesh dobbiamo specificare esattamente quale oggetto deve essere proiettato su quale obiettivo. Poiché l'oggetto piano era selezionato quando è stato chiamato il comando, questo oggetto è già inserito come obiettivo nel dialogo di proiezione mesh.
Nel campo Origine trasciniamo il corpo dell'alieno, ovvero l'oggetto Geometria dal Gruppo Alien. A seconda se l'oggetto obiettivo può essere modificato direttamente o deve essere utilizzato per ulteriori proiezioni, è possibile già determinare nel dialogo se utilizzare una copia e se l'oggetto origine dovrebbe diventare invisibile successivamente.
Dopo aver cliccato sul pulsante Proietta, la funzione di proiezione mesh inizia a lavorare e deforma l'oggetto obiettivo in base all'origine specificata.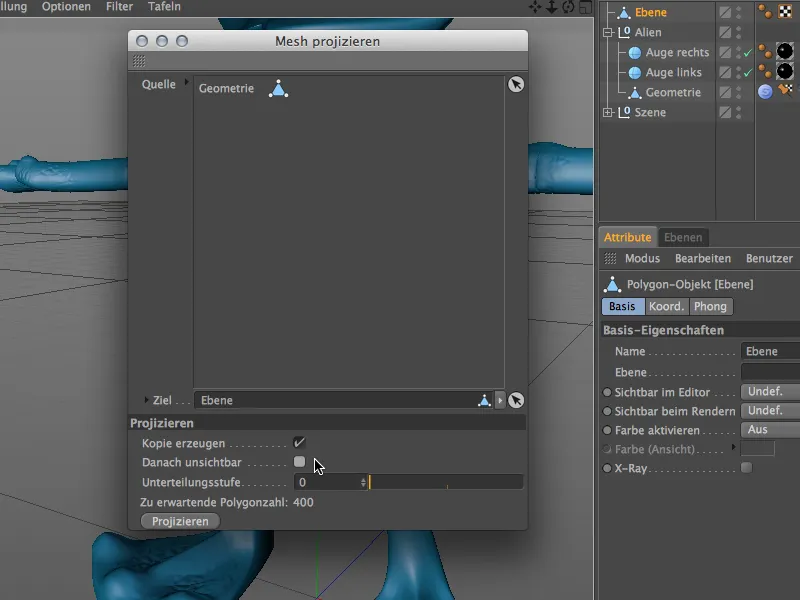
L'oggetto piano possiede ora un tag Sculpting come oggetto Sculpting autonomo. Come indicato nel dialogo precedente, non sono state aggiunte ulteriori divisioni, quindi rimane nella risoluzione originale di 400 poligoni.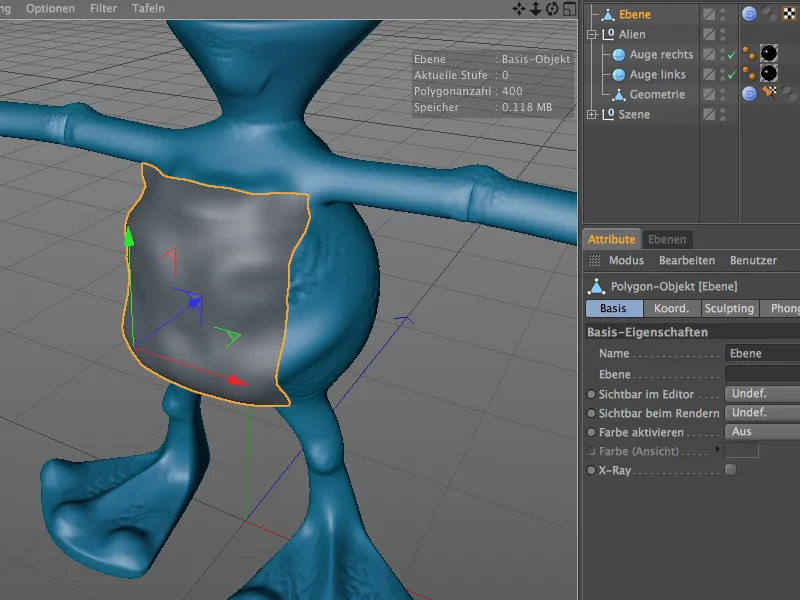
Visto che l'oggetto piano era già posizionato abbastanza vicino al corpo dell'alieno e già adattato alle dimensioni del corpo, la qualità della mesh proiettata è piuttosto buona, consentendo così di iniziare a sviluppare ulteriormente la corazza toracica.
Sculpting tecnico con il pennello Gonfiare
Il pennello Gonfiare in CINEMA 4D non è nuovo, ma è stato potenziato nella versione 15 con funzionalità che lo rendono lo strumento ideale per il sculpting tecnico. Il funzionamento è sempre lo stesso; vediamo quindi alcuni esempi semplici.
Iniziamo con un semplice oggetto a capsula con una suddivisione sufficiente in altezza e circonferenza.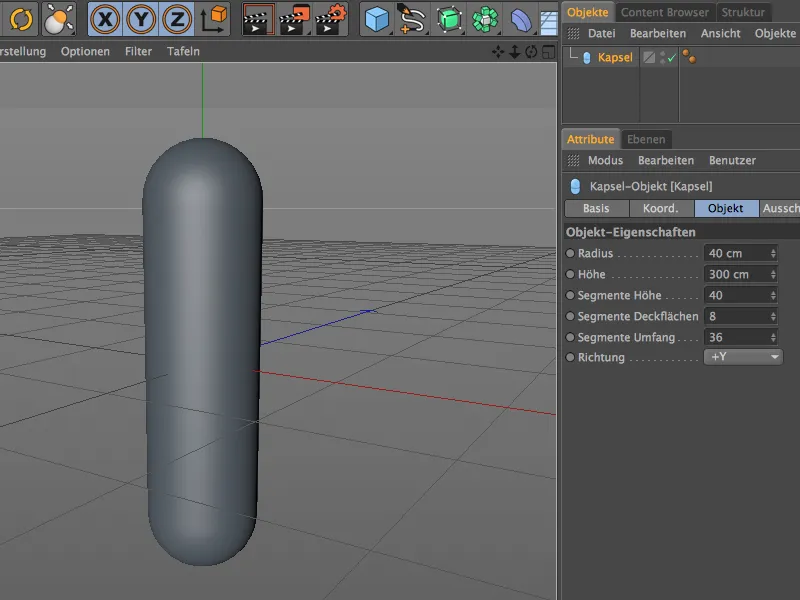
Per poter modificare l'oggetto a capsula tramite il sculpting, lo convertiamo in un oggetto poligono attraverso il comando Converti oggetto base o premendo il tasto C.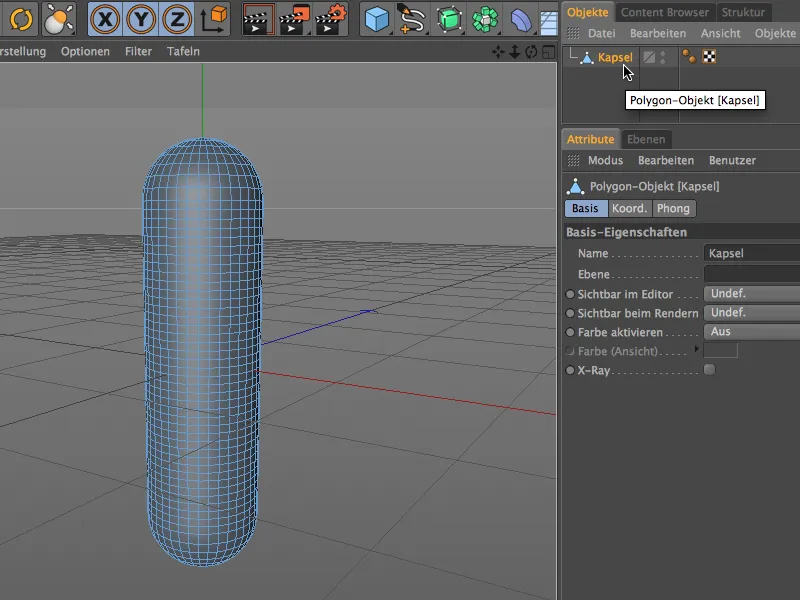
Ovviamente la suddivisione attuale dell'oggetto a capsula non è sufficiente per uno sculpting dettagliato. Per ulteriori suddivisioni e la preparazione degli strumenti Sculpting, utilizziamo il comando Suddividi dal menu Sculpting.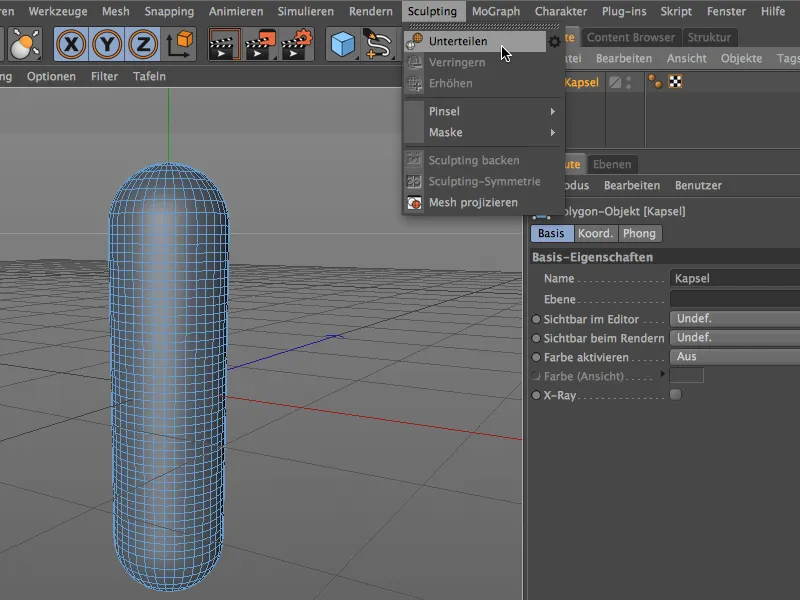
L'oggetto poligono della capsula ora possiede un tag Sculpting e, a seconda di quante volte hai usato il comando Suddividi, ha un numero di poligoni di almeno sei cifre. Questa suddivisione dovrebbe essere sufficiente per preparare il nostro pennello Gonfiare.
Per cominciare, creiamo un nuovo materiale nel Material-Manager facendo doppio clic. La texture o lo shader di questo materiale sarà in seguito lo strumento del nostro pennello di sopraffusione.
Apriamo il Material nell'Attribute-Manager e carichiamo da menu Texture nel bottone a freccia uno Shader a tessere nel canale colore.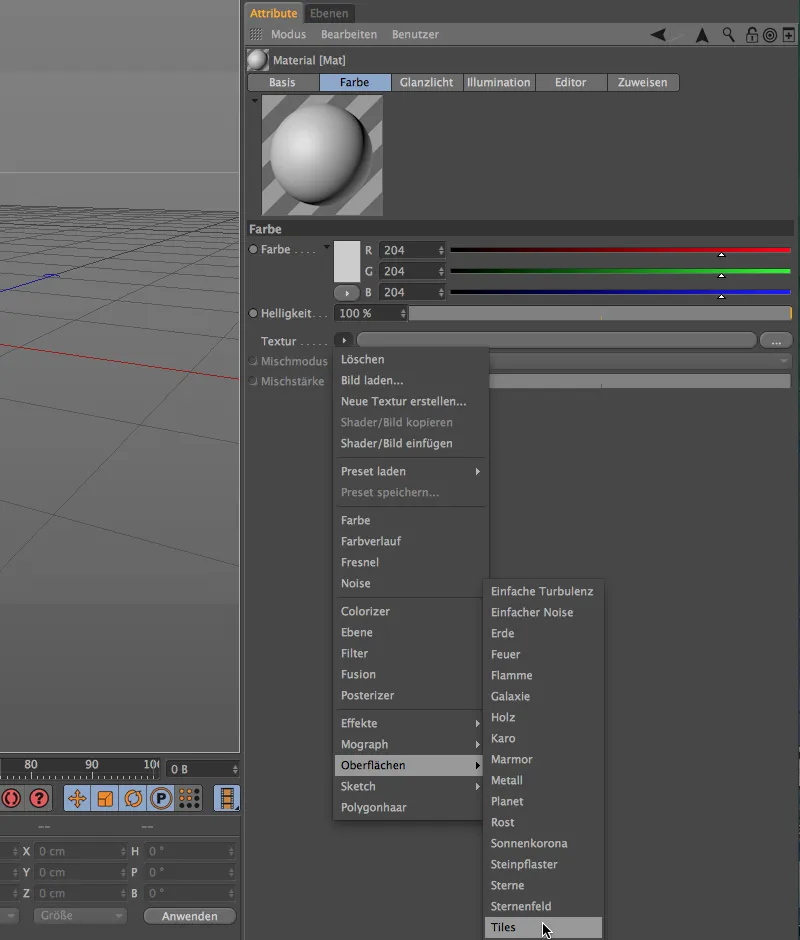
Cliccando sul pulsante dello Shader a tessere, accediamo alla sua finestra di impostazioni. Qui selezioniamo come primo passo il motivo Onde 1. Naturalmente potete utilizzare anche qualsiasi altro motivo che desiderate provare.
Creiamo una texture a onde composta da bianco e tonalità di grigio tramite i colori a tessere, come faremmo con una texture bump per il canale rilievo o displacement.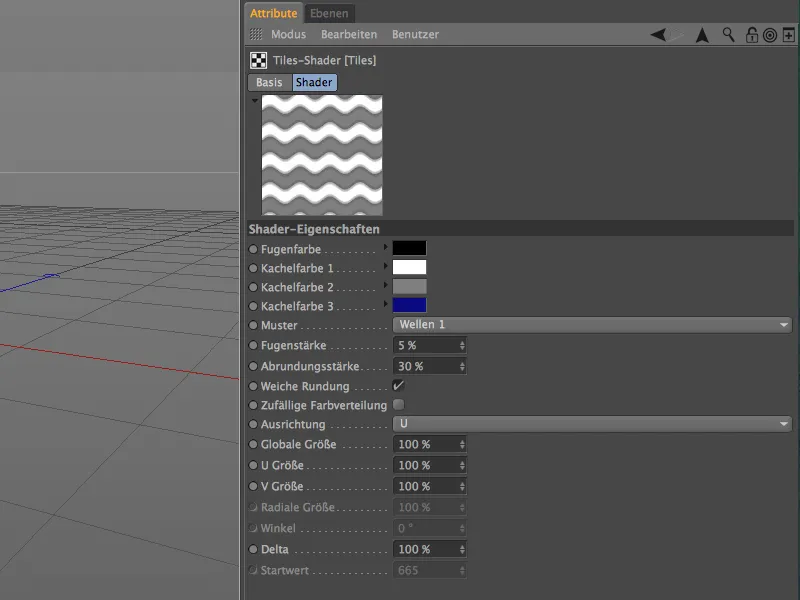
Usciamo dallo Shader a tessere tramite il bottone a freccia rivolto verso l'alto nella successiva entità, il canale colore, dove sfocare ulteriormente lo Shader con un offset di sfocatura di circa il 10%.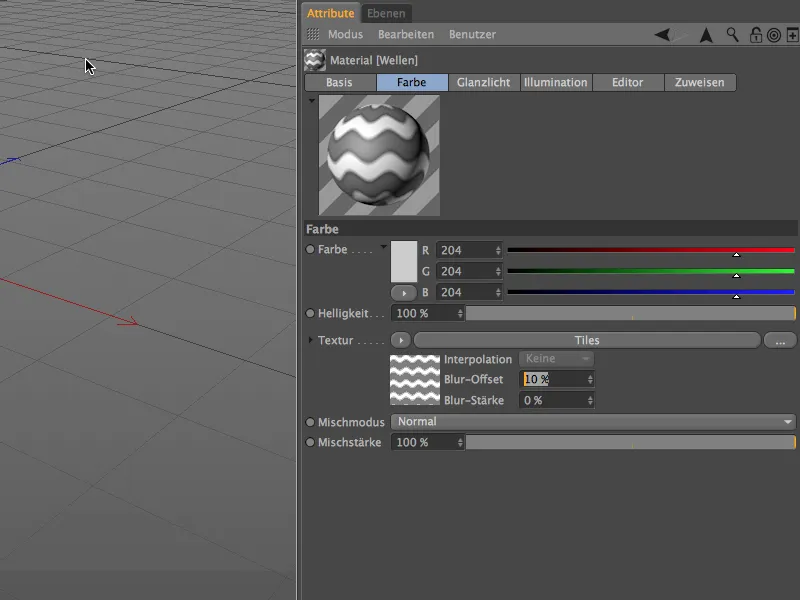
Il materiale per il pennello di sopraffusione è ora pronto, quindi possiamo tornare al vero e proprio modeling. Selezioniamo l'oggetto capsula poligonale tramite il gestore di oggetti e scegliamo il pennello di sopraffusione dal menu Sculpting>Pennelli.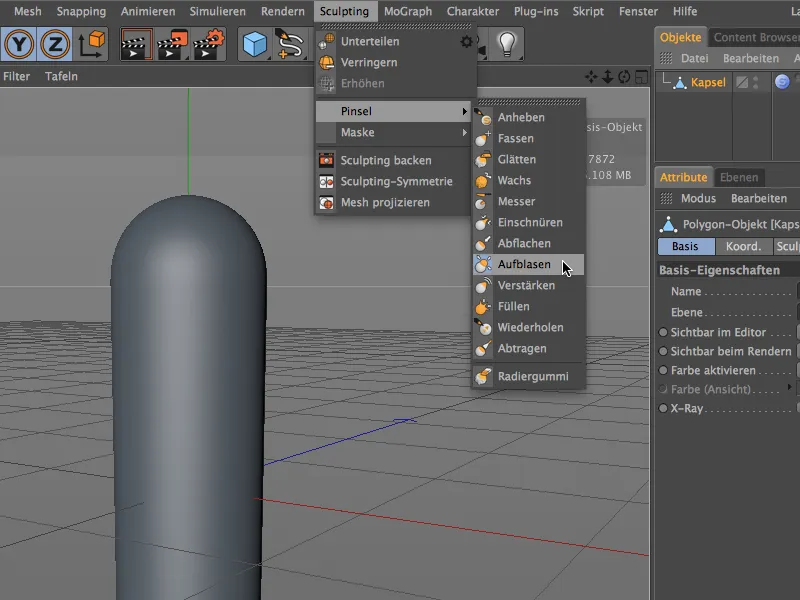
Nelle impostazioni del pennello di sopraffusione nell'Attribute-Manager troviamo in basso il campo Materiale con l'opzione già attivata Usa materiale (interattivo). Trasciniamo quindi dal Material-Manager il materiale che abbiamo creato tramite drag&drop in questo campo.
Adesso possiamo utilizzare il cursore per la sopraffusione interattiva per tirare fuori la forma del modeling basata sul materiale che abbiamo creato con lo Shader a tessere dall'oggetto capsula.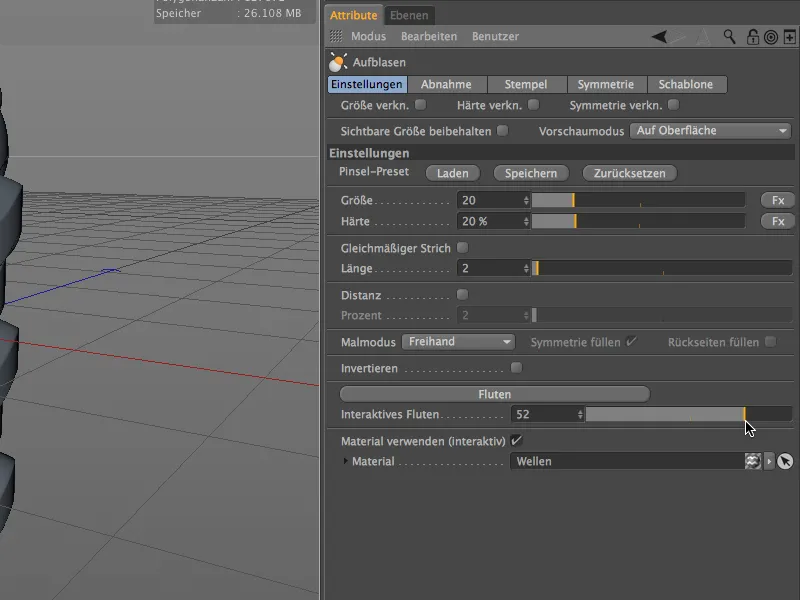
Grazie a una sufficiente suddivisione e a un Shader sfocato, la deformazione della superficie della capsula risulta liscia e delicata. Come si evince già dalla finestra di impostazioni, la deformazione avviene interattivamente nell'editor, qui sulla capsula con valore positivo di sopraffusione …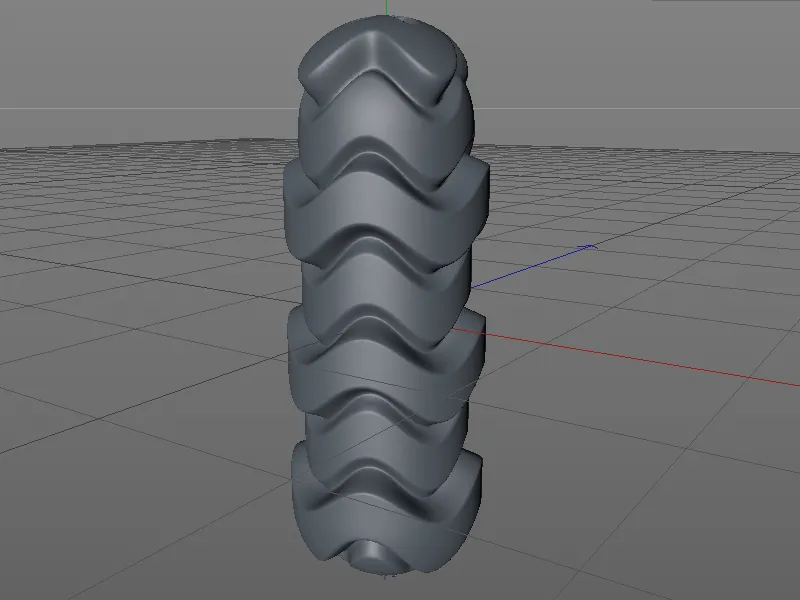
… o anche con valore di sopraffusione negativo, come su questa sfera applicata col medesimo pennello di sopraffusione.
Anche se il materiale utilizzato finora è buono per lavorare nel modeling, il risultato ha però più un carattere decorativo.
Nel prossimo esempio creeremo un materiale con il quale possiamo, ad esempio, scolpire un mantice da un semplice oggetto cilindrico. Per fare ciò, creiamo un nuovo materiale facendo doppio clic su una zona libera nel Material-Manager. Nel canale colore, carichiamo dal menu nel bottone a freccia lo Shader a quadretti dal sottomenu Superfici come Texture.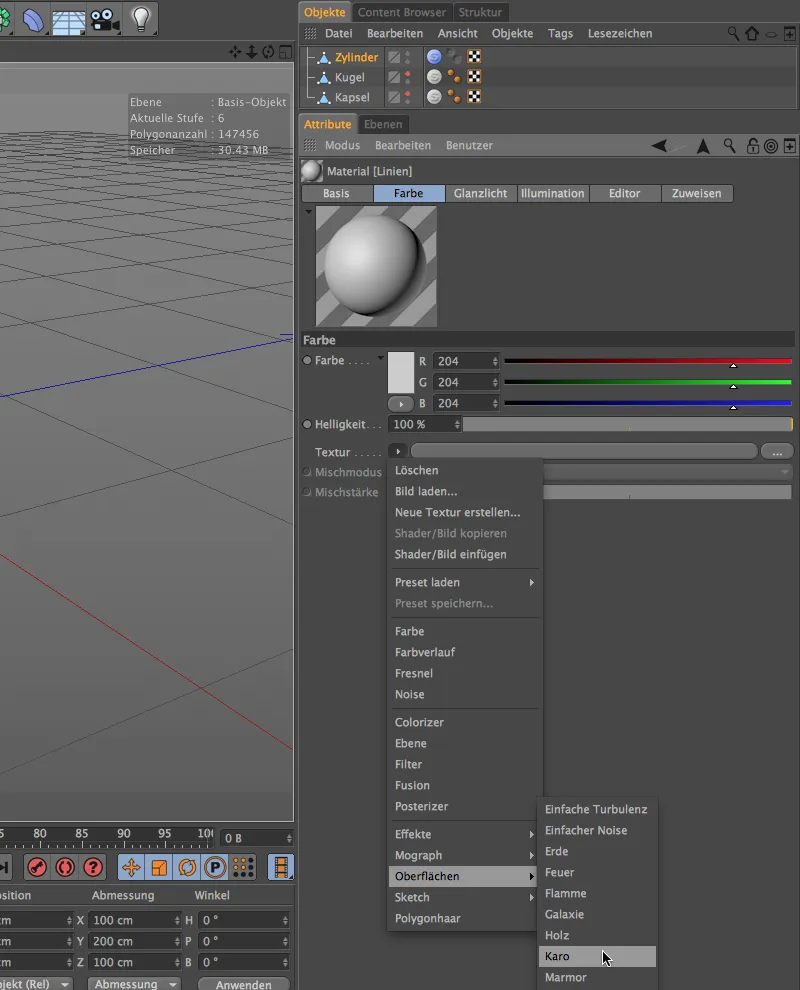
Cliccando sul pulsante texture dello Shader a quadretti, accediamo alla sua finestra di impostazioni. Oltre ai colori bianco e nero, abbiamo bisogno soltanto di linee, per cui impostiamo la frequenza U su 0 e evitiamo il motivo a quadretti.
La metà della frequenza V garantisce che il nostro motivo a linee abbia lo stesso colore all'inizio e alla fine.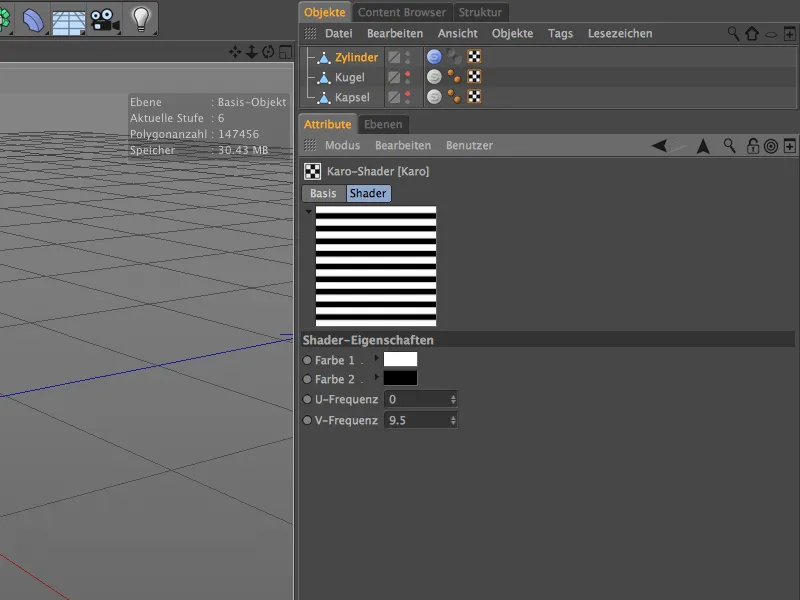
Usciamo dallo Shader a quadretti tramite il bottone a freccia rivolto verso l'alto nella successiva entità, il canale colore, dove sfocare ulteriormente lo Shader con un offset di sfocatura di circa il 20%.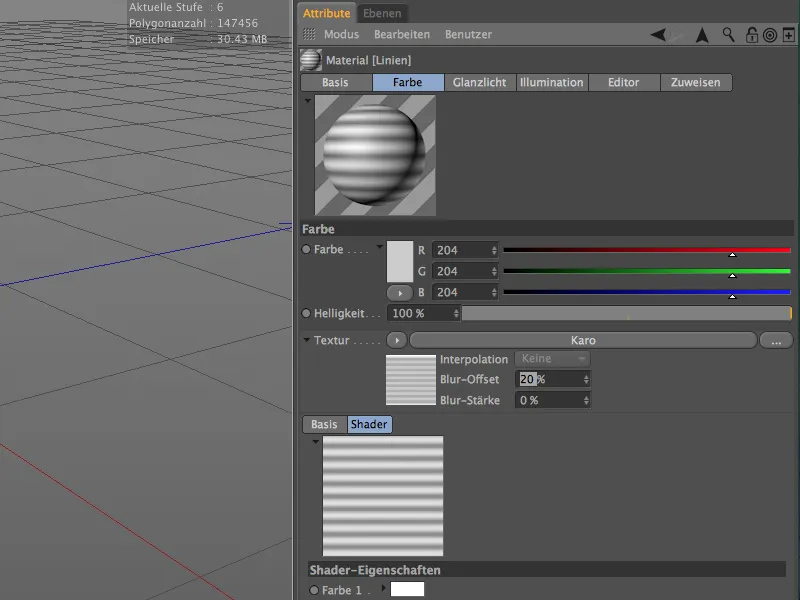
Dopo aver completato il materiale per il pennello di modeling, abbiamo bisogno soltanto di un oggetto adatto con una risoluzione sufficiente. A tal scopo ho creato un oggetto cilindrico uniformemente suddiviso senza superfici superiori e convertito in un oggetto poligonale tramite il comando Converti oggetto base (tasto C).
Dopo aver ripetuto più volte il comando Suddividi dal menu modeling, il cilindro ora presenta un numero di polygoni superiore ai seicentomila, il che dovrebbe essere sufficiente per uno sculpting morbido in ogni caso.
Nelle impostazioni del pennello di sopraffusione troviamo di nuovo in basso il campo Materiale, dove trasciniamo tramite drag&drop dal Material-Manager il materiale creato appositamente per il mantice.
Ora possiamo scolpire le pieghe desiderate dal cilindro usando il cursore per la sopraffusione interattiva.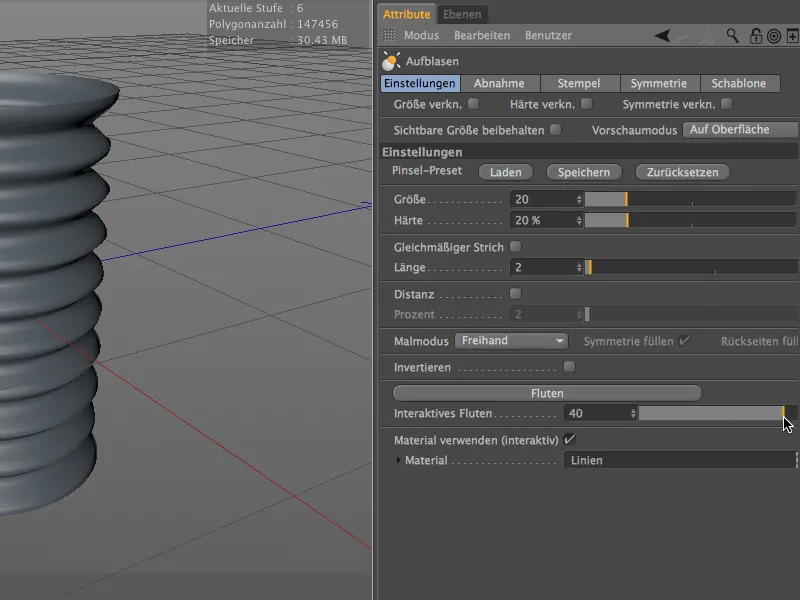
Fino a questo piccolo'introduzione alla modellazione tecnica con il pennello gonfiabile. Le possibilità di utilizzo sono davvero molteplici e il lavoro è notevolmente semplificato.