Per accelerare determinati passaggi di lavoro frequentemente utilizzati nella modifica di documenti e per facilitare il lavoro all'utente, Acrobat offre un Assistente azioni, simile al batch processing di altri programmi come ad esempio Photoshop, InDesign o Illustrator, che permette di definire nuove azioni oltre a quelle già incluse come ottimizzare documenti scansiti o per dispositivi mobili, etc.
Per fare ciò, nella barra degli strumenti dell'Assistente azioni aperto, fai clic su "Crea nuova azione".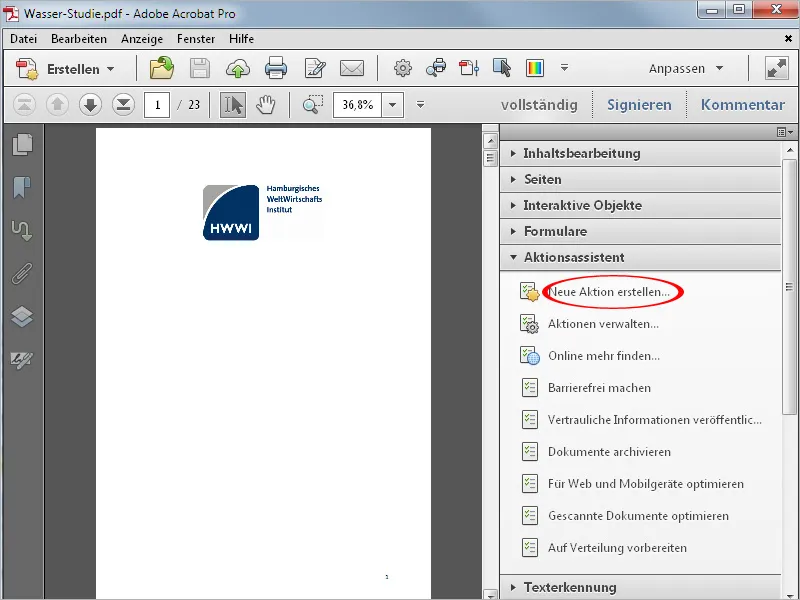
Nel successivo assistente che si aprirà, dovrai selezionare gli strumenti o comandi necessari dalle categorie a sinistra e copiarli nella barra delle azioni a destra premendo il pulsante con la freccia.
Per mostrare un esempio, creerò l'azione per creare una copertina per uniformare l'aspetto dei documenti interni all'azienda, ovvero, tutti i documenti ai quali verrà applicata quest'azione riceveranno una copertina aggiuntiva con un'immagine e un titolo da definire.

Per farlo, prima apro la categoria Pagine, seleziono l'opzione Inserisci pagina vuota e copio questo comando nella lista a destra premendo il pulsante centrale. Deseleziono la casella di controllo Richiesta utente, poiché in questo punto non è necessario l'intervento dell'utente.
Successivamente, fai clic direttamente sopra su "Indicare impostazioni".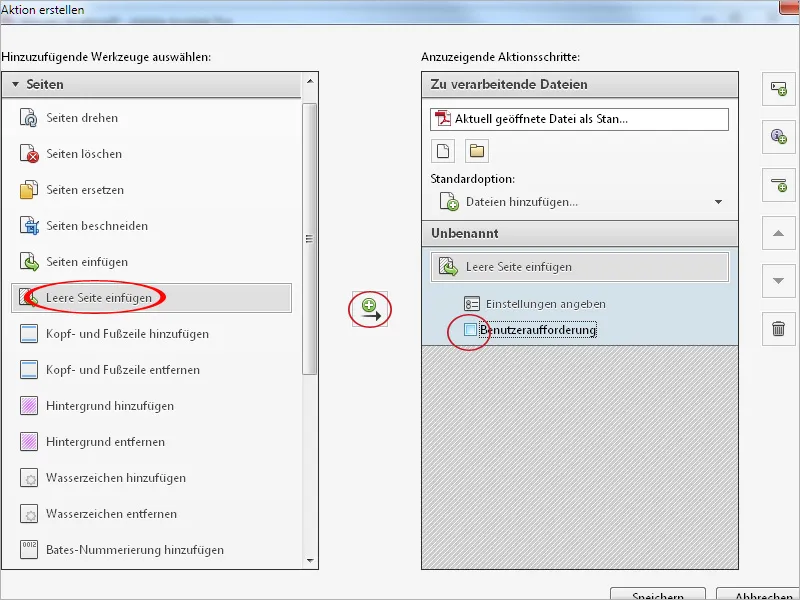
Qui puoi definire la posizione della pagina vuota da inserire. In questo caso, deve essere inserita prima della prima pagina. Successivamente, fai clic su "OK".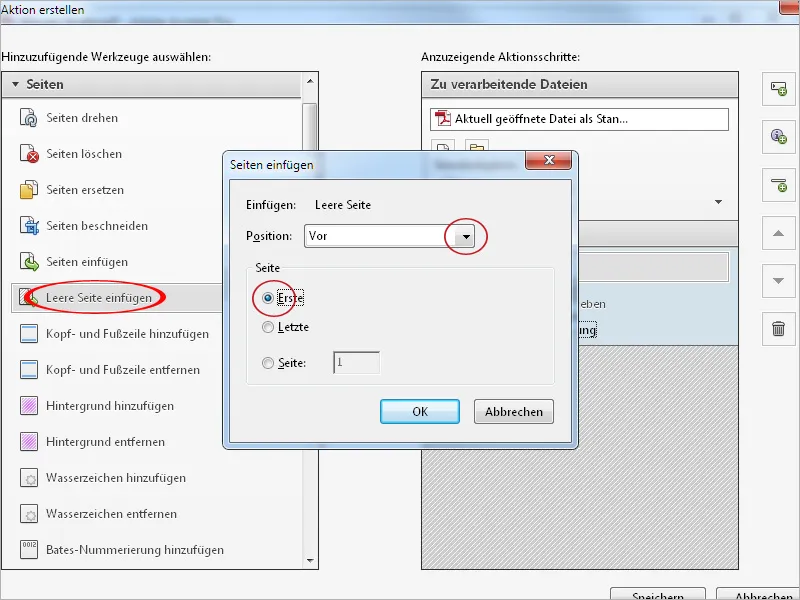
Successivamente, verrà aggiunto uno sfondo alla pagina vuota. Per fare ciò, sempre nella categoria Pagine, fai clic sull'opzione corrispondente e copiala nella lista dei comandi a destra premendo il pulsante centrale.
Dopo aver deselezionato la casella per il Richiesta utente, fai di nuovo clic su "Indicare impostazioni".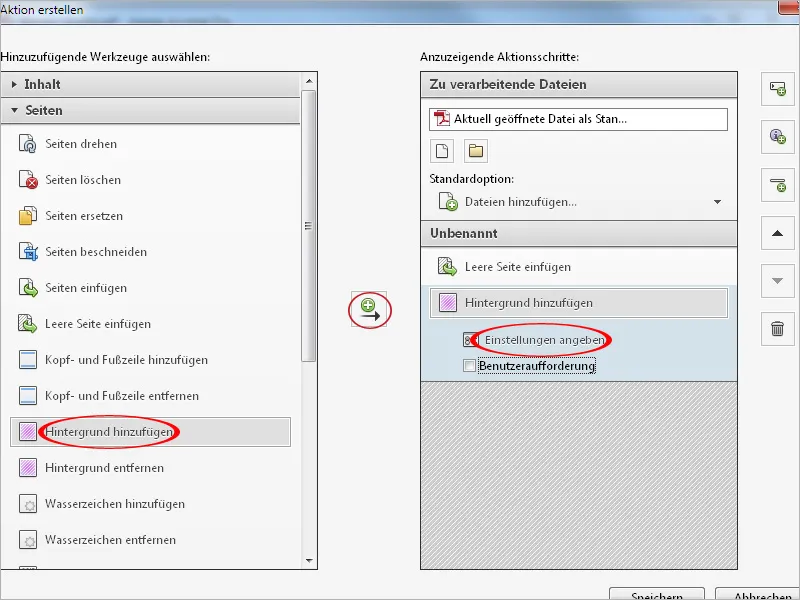
Nella finestra che si aprirà, puoi scegliere un colore o un'immagine di sfondo. Se necessario, puoi regolare l'opacità e la scalatura e, ad esempio, impostare la distanza orizzontale e verticale – ad esempio per un logo – e quindi posizionare con precisione.
Fai clic sul link "Opzioni area pagine" in alto a destra.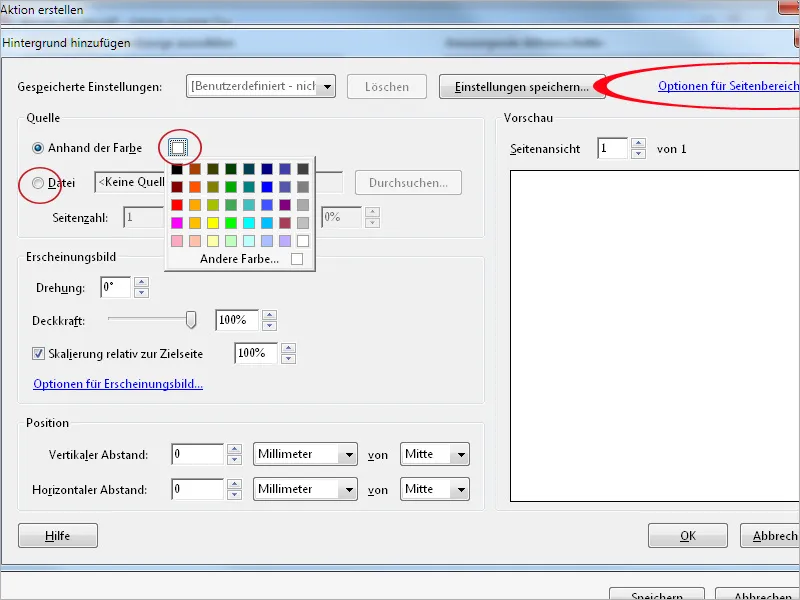
In questo caso, verrà impostata solo la prima pagina, altrimenti tutte le pagine del documento riceverebbero questo sfondo, il che, ad esempio con un logo piccolo, potrebbe essere intenzionale. Successivamente, fai clic su "OK", anche nella finestra per "Aggiungi sfondo".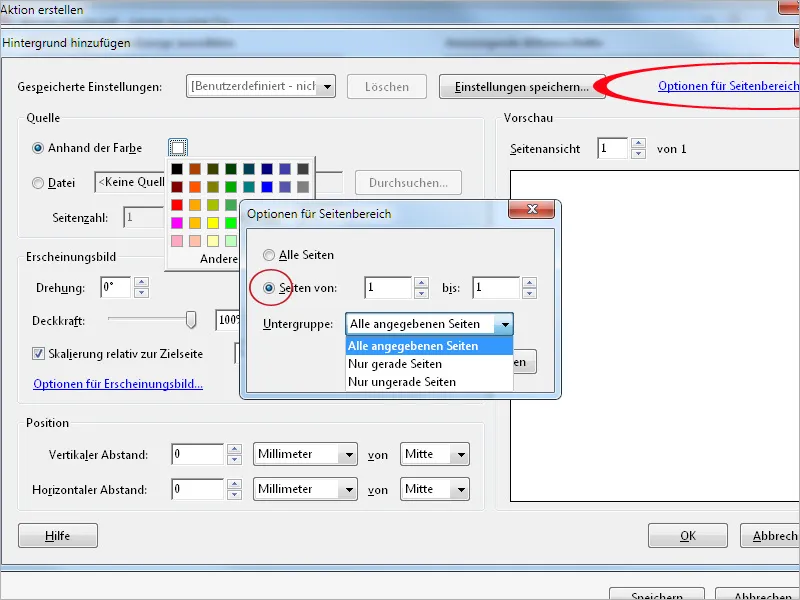
Per poter definire un titolo individuale per i diversi documenti, seleziona a sinistra l'opzione Aggiungi filigrana e copiala nell'elenco dei comandi a destra.
Questa volta lascia attiva la casella di controllo Richiesta utente, poiché è necessario che l'utente inserisca il titolo. Successivamente, fai nuovamente clic su "Indicare impostazioni".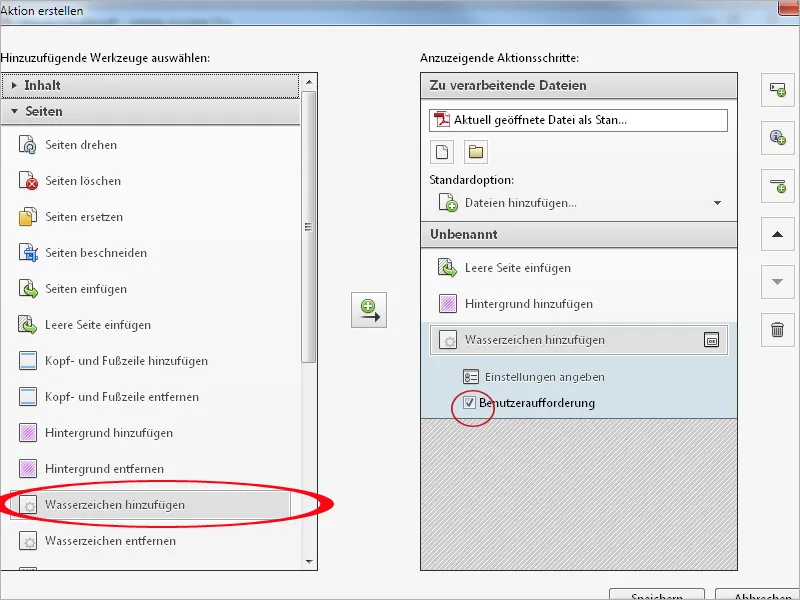
Quindi, inserisci nel campo Testo un testo segnaposto come richiesta all'utente. Questo testo può essere formattato a piacere in font, dimensione, colore, allineamento, etc. e può essere posizionato sulla pagina.
Fai nuovamente clic sul link "Opzioni area pagine" in alto a destra e imposta solo la prima pagina del documento, in modo che solo questa riceva una riga titolo. Successivamente, fai clic su "OK".
Fai clic su "Salva", assegna un titolo e un'eventuale descrizione all'azione e salva queste informazioni.
Se l'azione appena creata non compare nell'elenco dell'Assistente azioni, devi modificare prima il gruppo di strumenti attualmente utilizzato e copiare l'opzione dalla lista degli strumenti da aggiungere a destra nella lista personalizzata. Successivamente, fai clic su "Salva".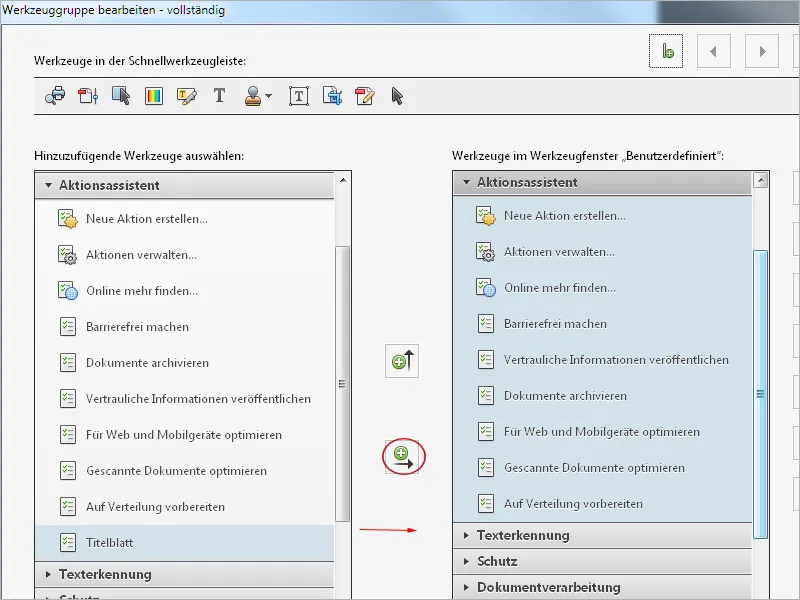
Ora l'azione è disponibile nell'Assistente azioni e può essere avviata con un clic.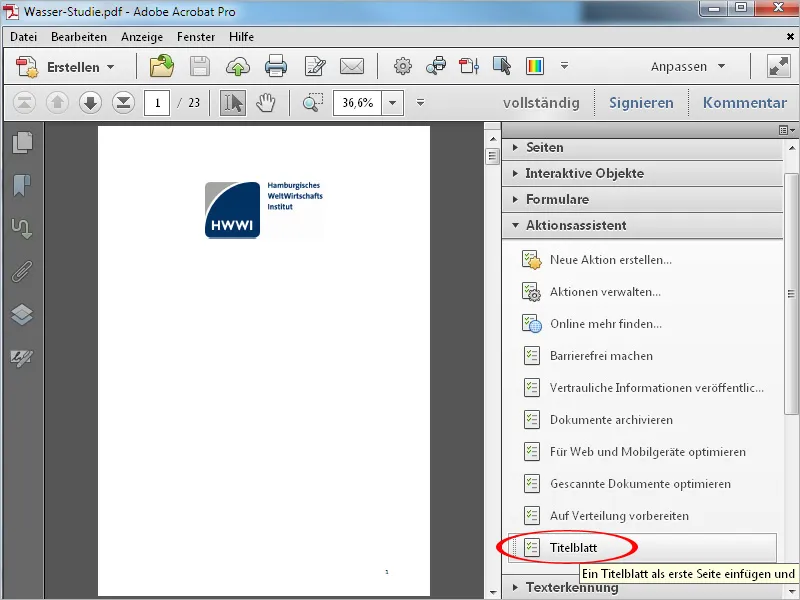
Dopo aver cliccato sull'azione, anziché la barra degli strumenti comparirà una barra delle azioni che mostrerà i singoli passaggi. Per avviare il processo, è necessario fare clic sul pulsante "Inizio".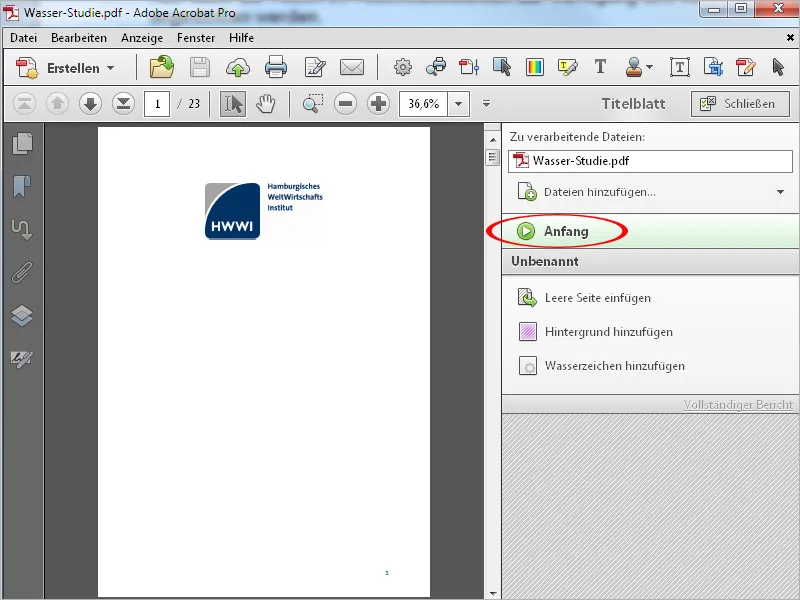
I comandi saranno eseguiti automaticamente; il processo si interromperà quando sarà necessario inserire un titolo.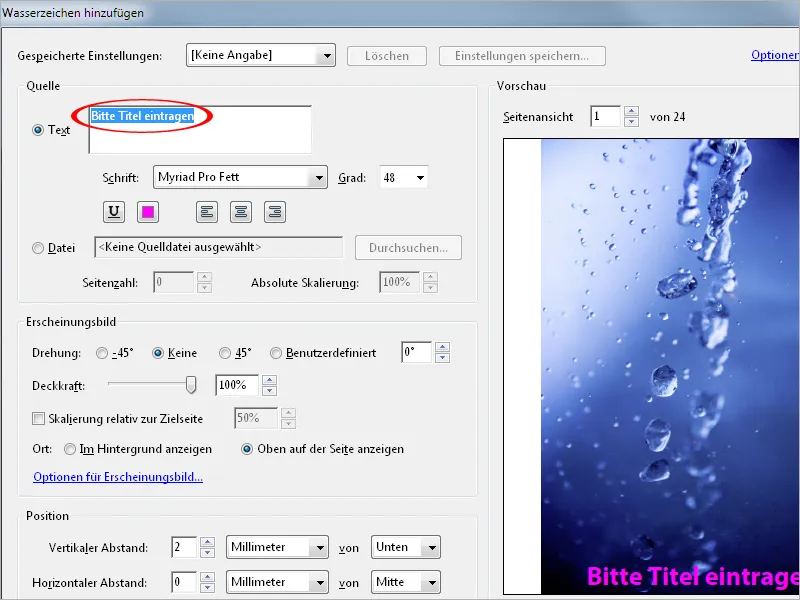
Dopo aver modificato il titolo e cliccato su OK, il documento si presenta con la nuova aggiunta di una pagina del titolo. L'esecuzione corretta dei singoli passaggi di lavoro viene confermata nella barra degli strumenti sul lato destro con un segno di spunta verde.
Cliccando su Chiudi, la barra degli strumenti scompare e lascia spazio di nuovo alla barra degli strumenti.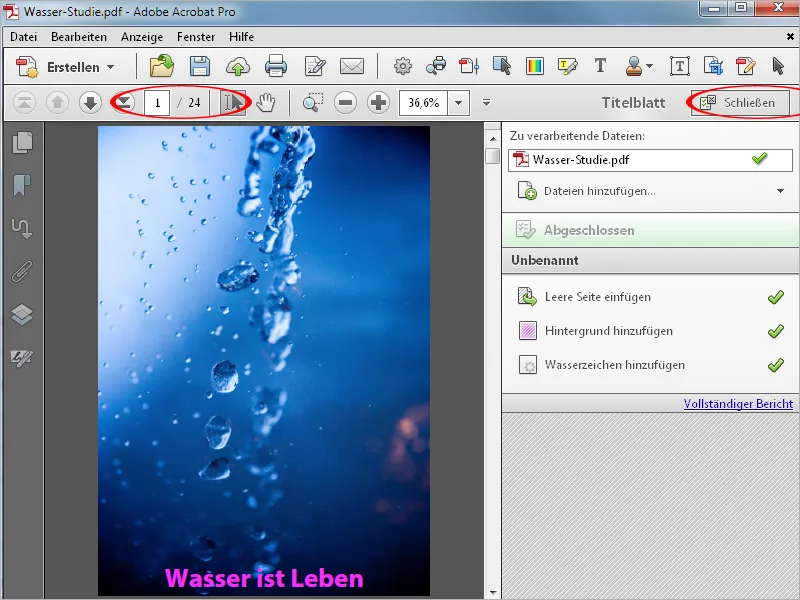
Se desideri apportare modifiche o adattamenti all'azione in seguito, non c'è problema. Clicca su Gestione azioni e successivamente su Modifica.
Ora puoi modificare l'ordine dei passaggi di lavoro contrassegnati tramite i pulsanti a freccia sul lato destro, eliminare comandi, modificarli o aggiungerne di nuovi.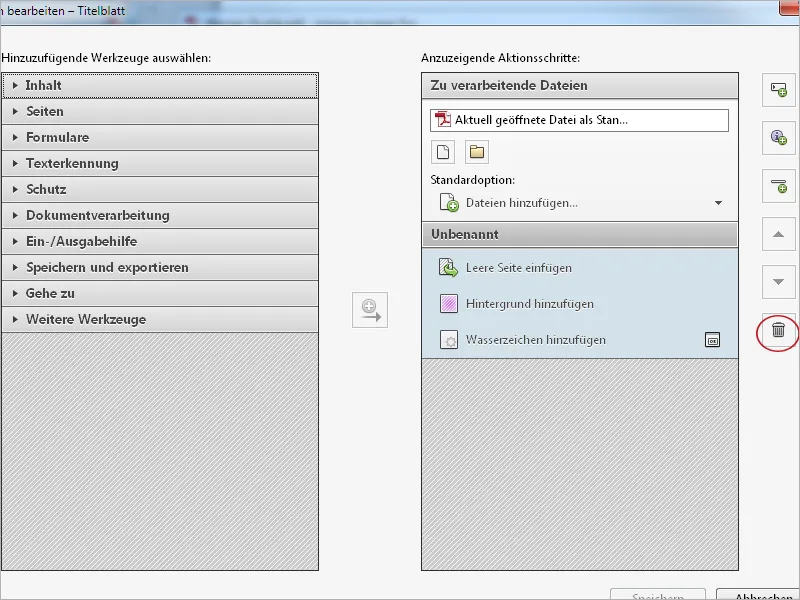
Per rendere disponibili tali azioni create in questo modo anche su altri posti di lavoro, puoi esportarle o importarle. Clicca su Gestione azioni e poi su Esporta. Dopo aver selezionato una posizione di salvataggio, verrà generato un file sequ con il nome dell'azione che può essere importato nello stesso modo sul computer di destinazione e quindi utilizzato anche lì.


