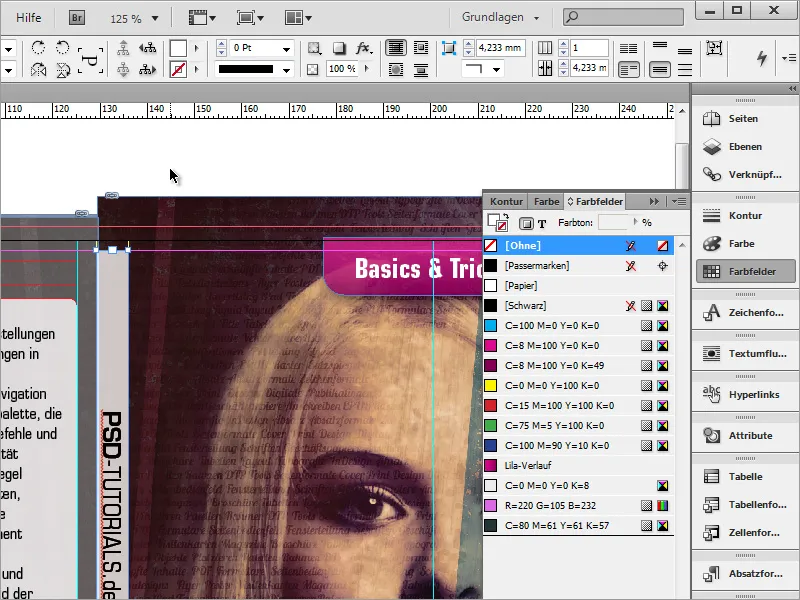Con lo strumento di selezione e premendo il tasto Shift+Alt puoi ora selezionare l'oggetto e scalare proporzionalmente, nel caso fosse ancora un po' troppo grande o troppo piccolo.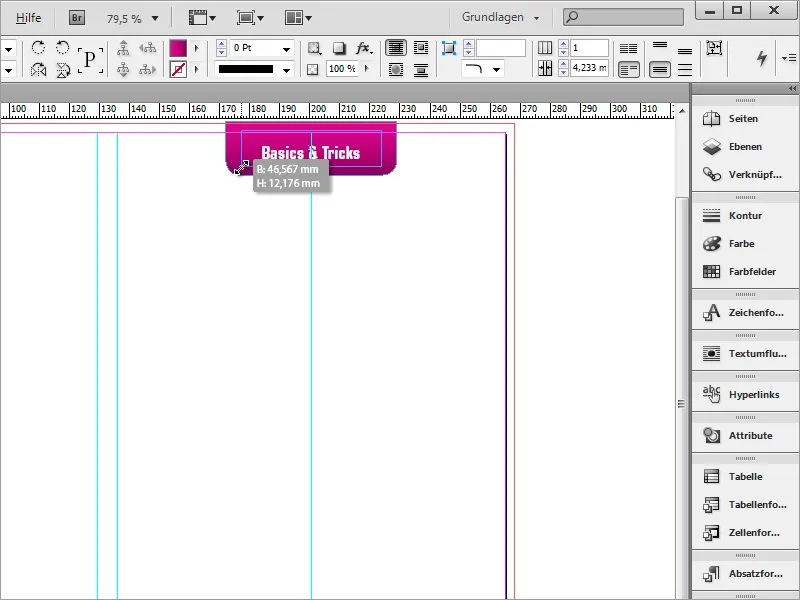
Il testo deve essere leggermente alzato. Usa di nuovo le opzioni del riquadro di testo.
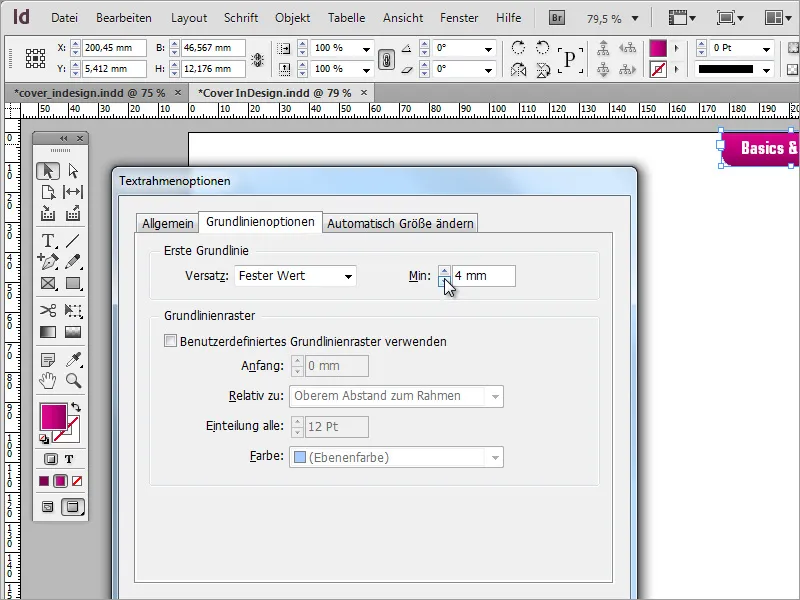
Successivamente, puoi fare riferimento alla grafica appena creata e fare una copia di essa utilizzando il tasto Alt, spostando l'oggetto selezionato verso il basso.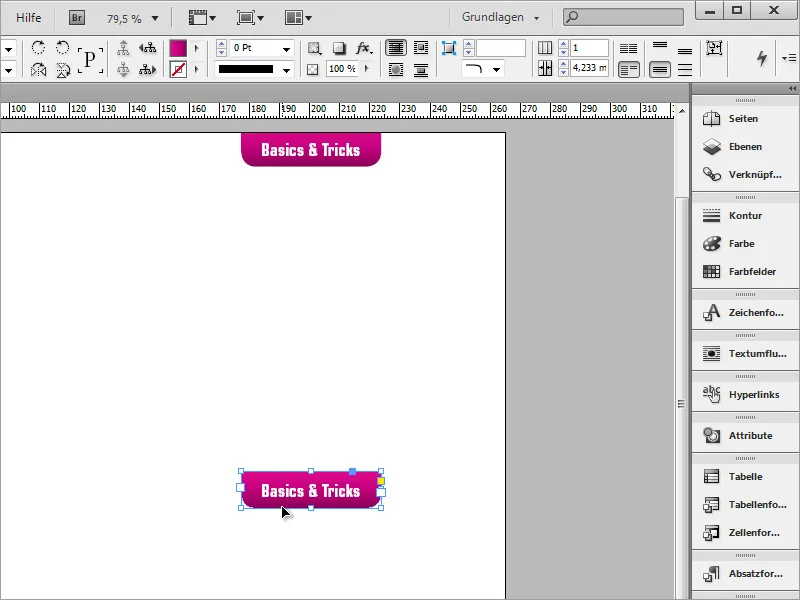
Questa volta, tuttavia, il riquadro deve essere riformato nuovamente. Per farlo, avrai bisogno nuovamente delle opzioni degli angoli, raggiungibili dal menu Oggetto. Attiva il simbolo della catena nella finestra di dialogo e imposta un raggio di circa 5 mm e degli angoli arrotondati.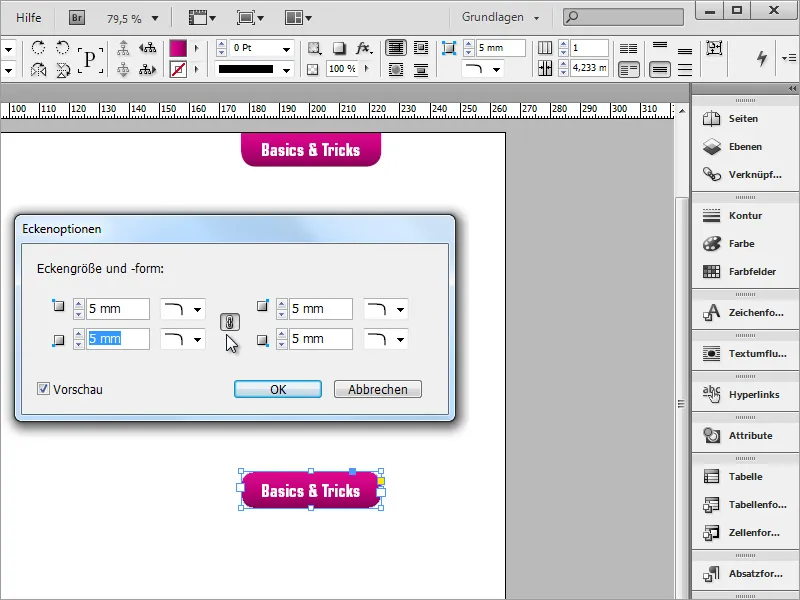
L'oggetto può ora essere ingrandito e ruotato di 9 gradi. Le dimensioni possono essere successivamente adattate in modo più preciso al contenuto testuale.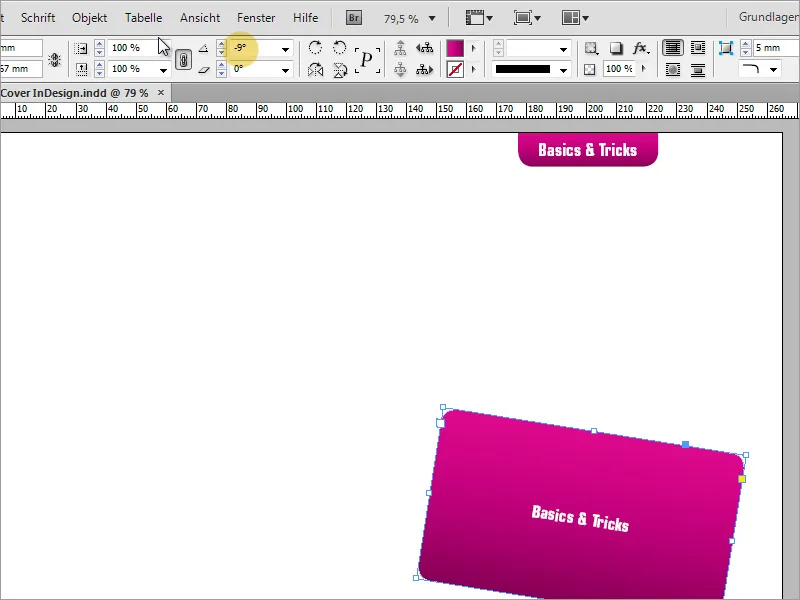
Dopo aver assegnato all'oggetto approssimativamente le dimensioni e la posizione desiderate, è necessario modificare il testo. Scrivi o copia semplicemente le informazioni corrispondenti nell'area di testo.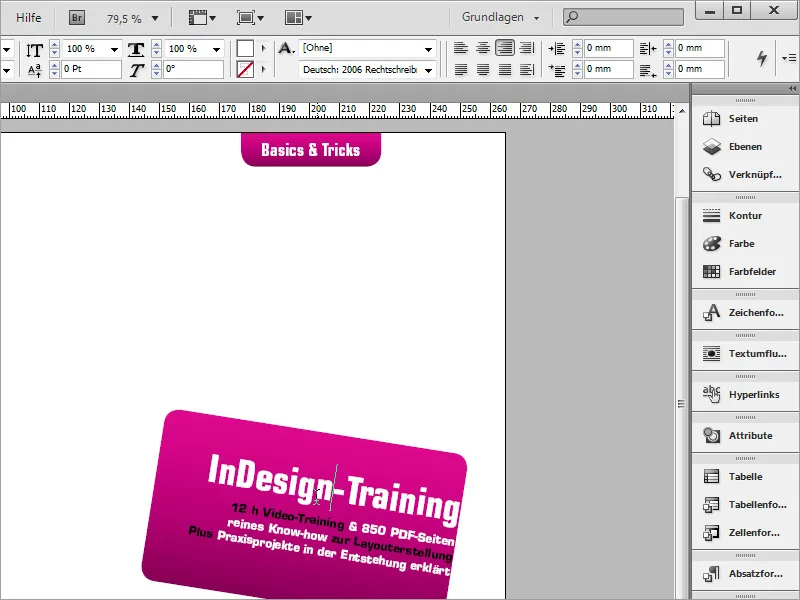
Per posizionare il testo al centro del riquadro, puoi aprire le opzioni del riquadro di testo dal menù contestuale e modificare la larghezza in base alle dimensioni del tuo riquadro grafico.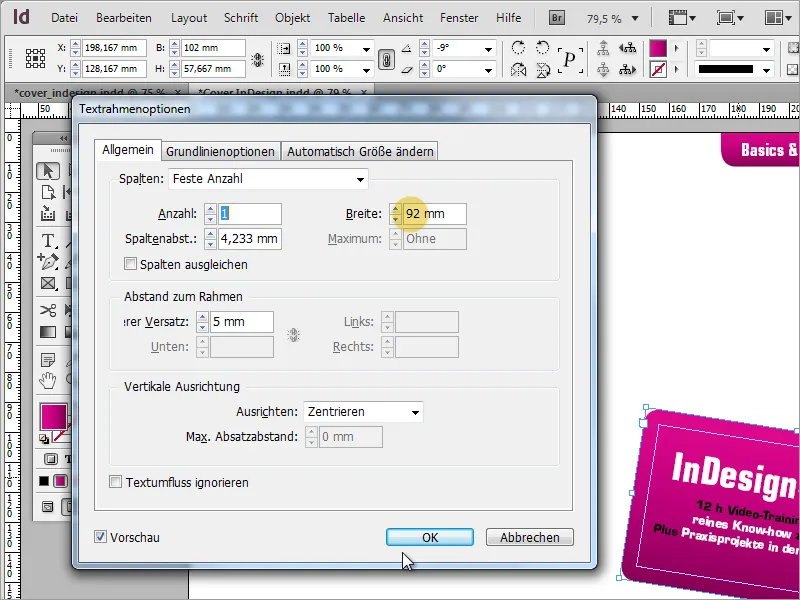
Sulla copertina, a seconda del tipo di utilizzo futuro commerciale, potrebbe essere necessario includere un'informativa legale. Nel nostro caso, si tratta dell'avviso relativo al programma educativo ai sensi dell'art. 14 della legge sulla protezione della gioventù.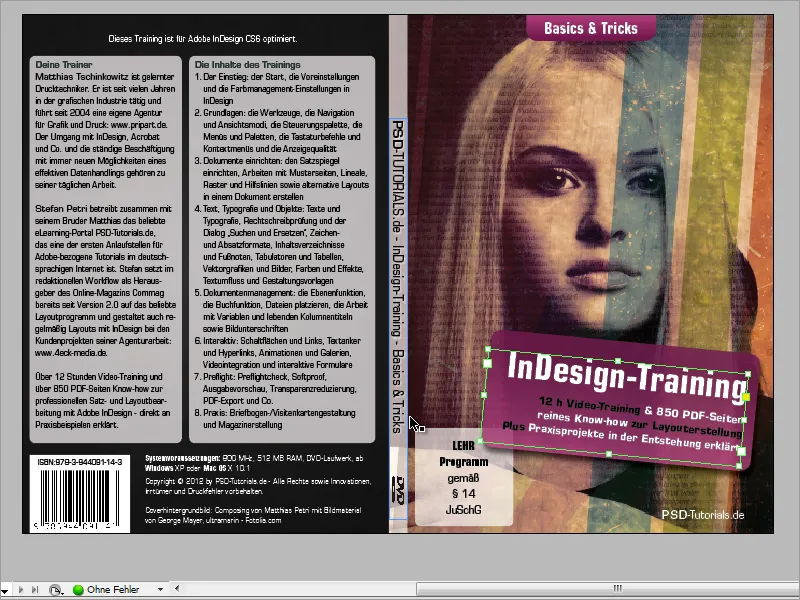
Per farlo, è sufficiente disegnare nuovamente un'area con gli angoli arrotondati e inserire queste informazioni come testo. Per visualizzare meglio questa area sullo sfondo bianco, colorala temporaneamente di grigio chiaro. Inoltre, allinea il testo verticalmente al centro.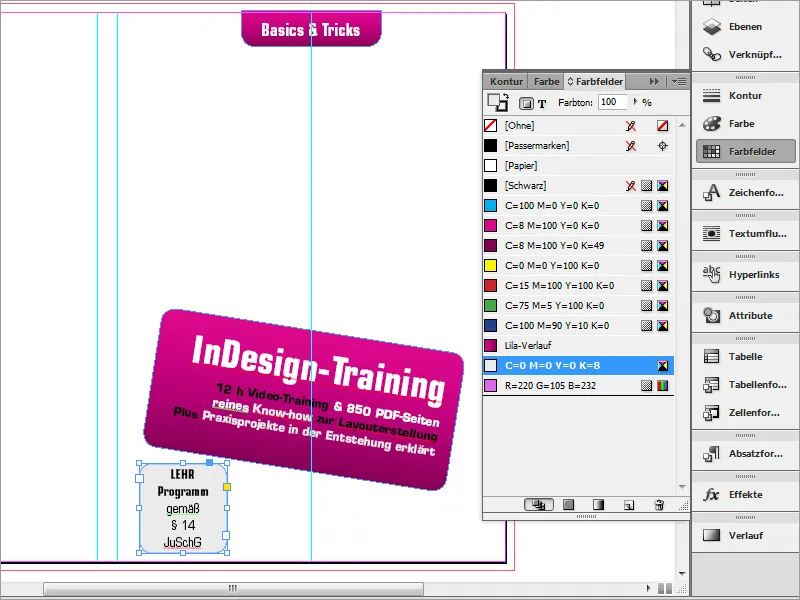
In questa zona, non è necessario un contorno. Pertanto, disabilita il contorno tramite la paletta dei colori.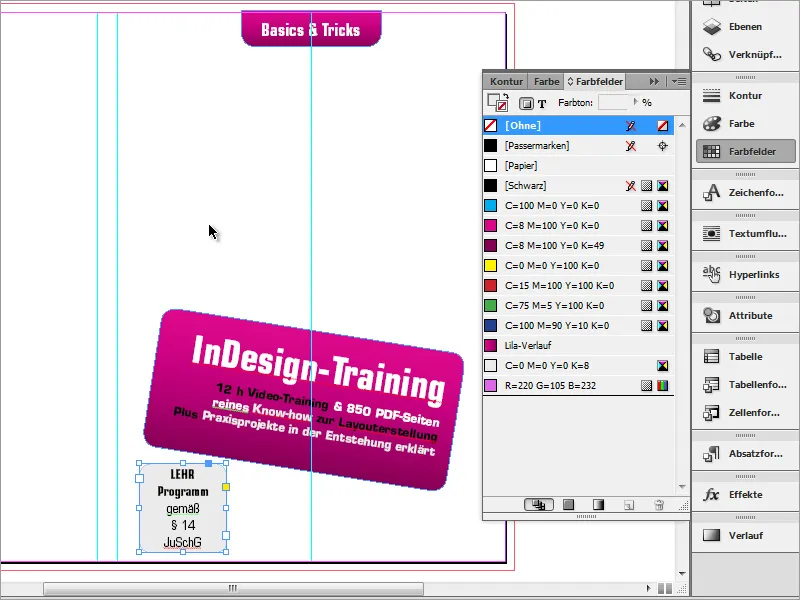
Una copertina completamente priva di immagini appare un po' noiosa. Pertanto, è tempo di posizionare una grafica. Ora ti serve l'immagine che hai preparato e salvato nel programma grafico all'inizio. Premendo Ctrl+D, si apre il dialogo di Piazzamento. Cerca il file grafico nel tuo esplora risorse.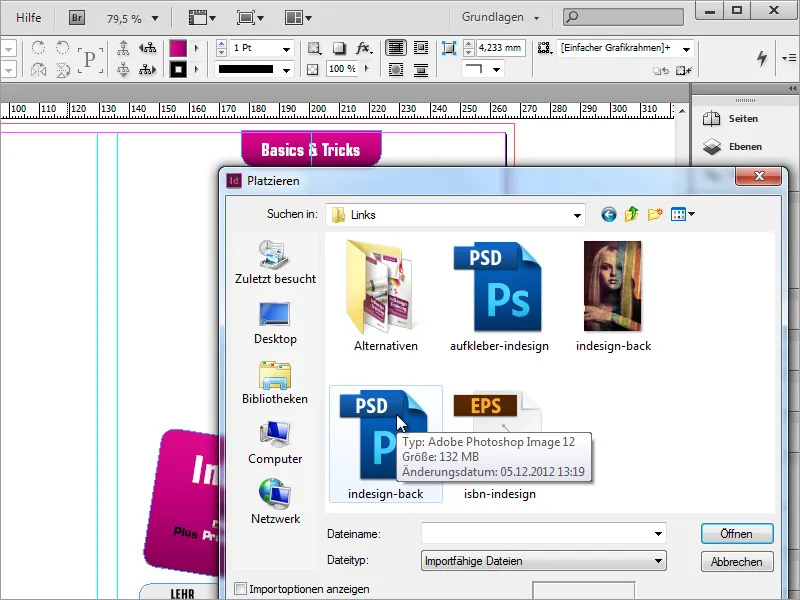
Una volta trovata l'immagine, posizionala facilmente nel documento. Trascina il documento tenendo premuto il tasto sinistro del mouse per adattarlo. A questo punto, c'è una piccola particolarità: L'immagine farà anche parte della parte posteriore della copertina. Pertanto, è meglio iniziare a disegnare partendo dalla linea guida centrale sinistra.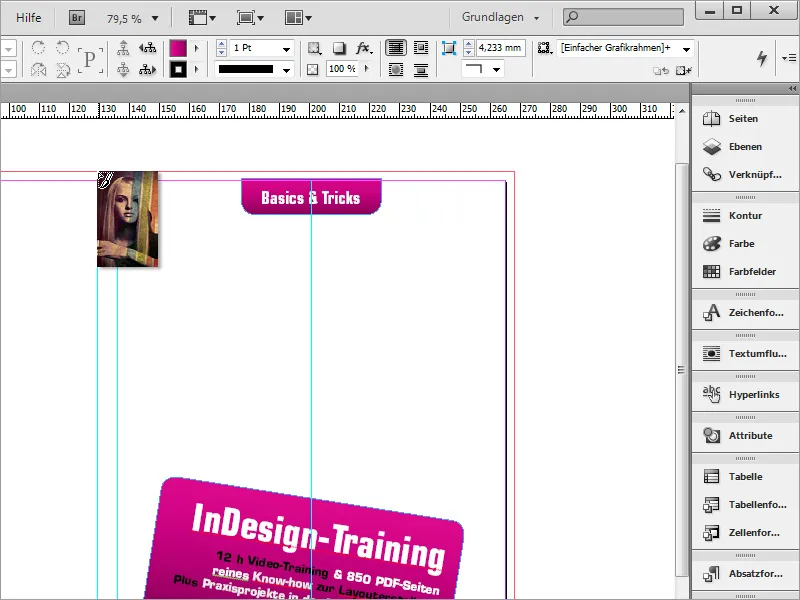
L'immagine potrebbe non essere stata creata nelle stesse proporzioni della copertina del DVD e potrebbe sporgere leggermente oltre il documento verso l'alto e il basso. Queste aree verranno eliminate durante l'esportazione. L'importante è che l'immagine raggiunga completamente il taglio e che il soggetto principale si trovi dove dovrebbe apparire poi nella versione stampata. Con Ctrl+E, sposterai subito questa immagine sullo sfondo.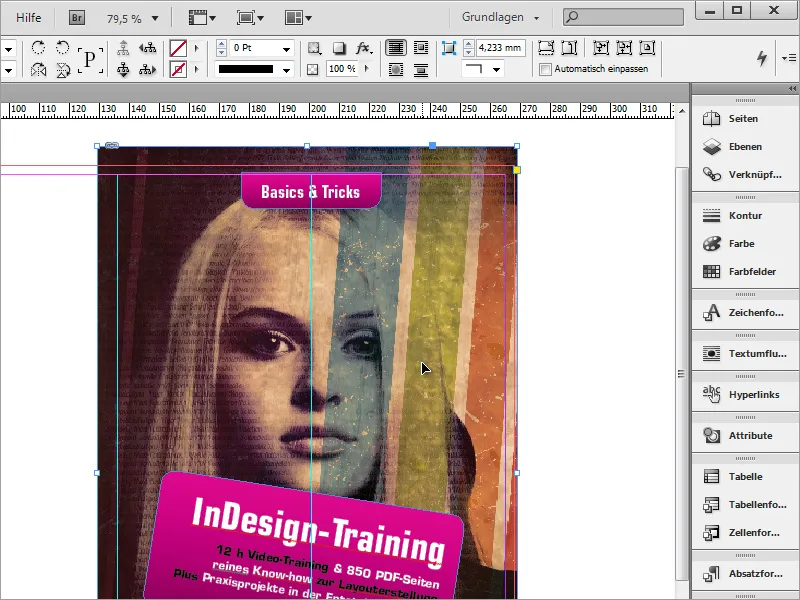
Attualmente, le informazioni sul titolo del DVD sono troppo evidenti e dovrebbero essere ridotte in termini di opacità. Se riduci direttamente l'opacità tramite la barra delle opzioni, anche l'opacità del testo diminuirà.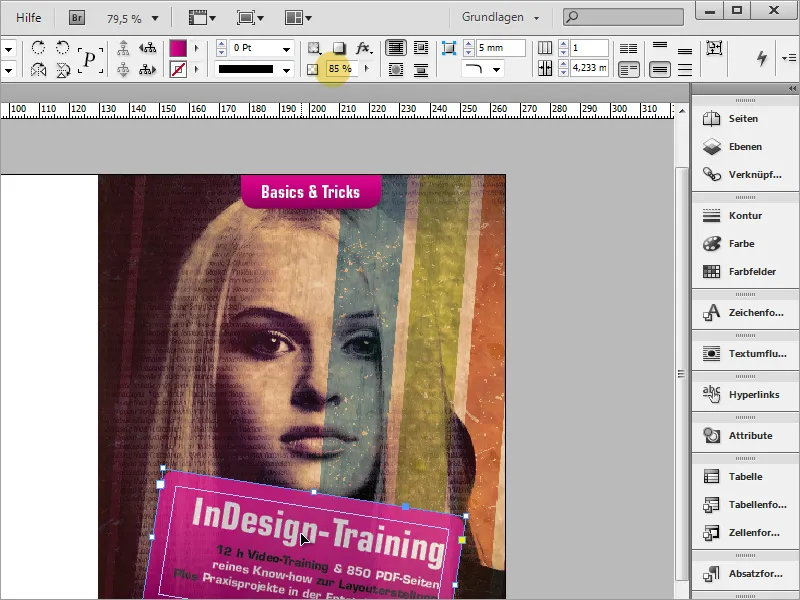
Evita questo. Se desideri che l'area gradiente perda opacità mantenendo intatta la scritta, devi operare attraverso il pannello Effetti. Seleziona prima l'oggetto da modificare.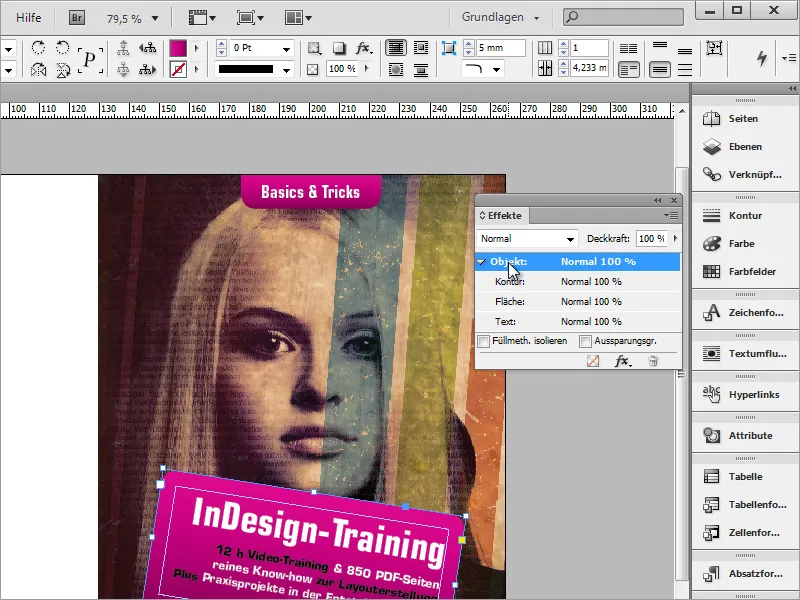
Dai un doppio clic sull'elemento e si aprirà una finestra di dialogo per le impostazioni degli effetti. Nel menu a discesa, seleziona l'area dell'oggetto su cui applicare le seguenti impostazioni. Poiché si sta trattando l'area, è logico selezionarla.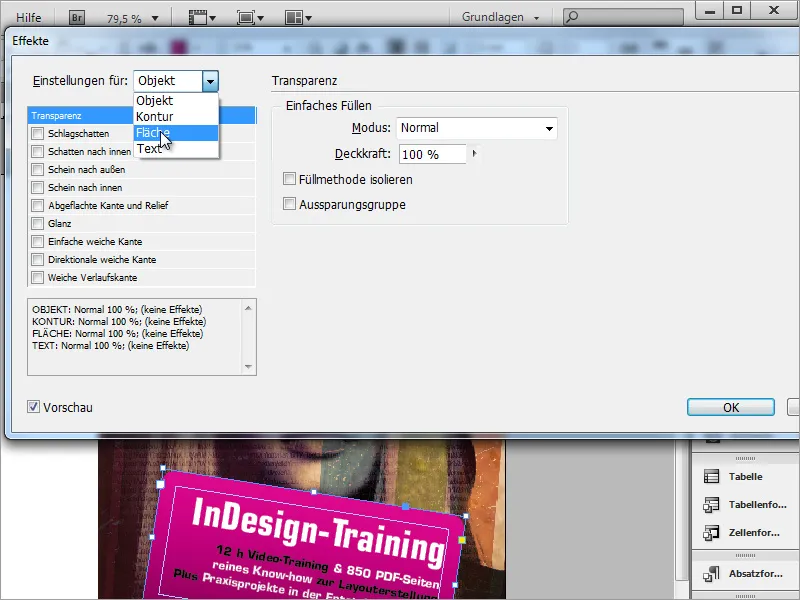
Riduci quindi l'opacità dell'area a un valore intorno all'85%. Otterrai un effetto traslucido. Ripeti questa procedura per l'altra area di gradiente in alto.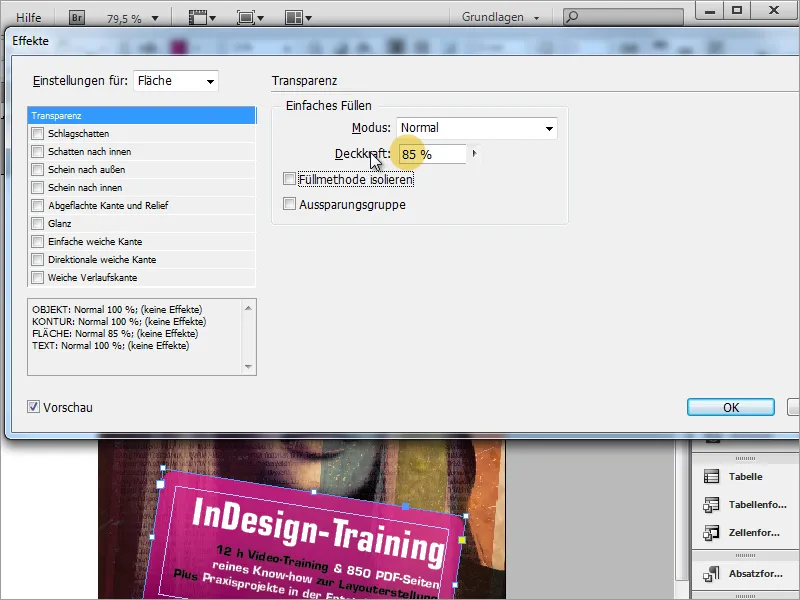
Se il gradiente dei colori non soddisfa ancora le tue preferenze, puoi ancora regolare i colori inclusi in seguito. Fai doppio clic sul colore da modificare nella paletta dei colori e modifica il valore del colore. Il gradiente acquisirà automaticamente queste nuove informazioni se hai attivato l'anteprima. Questo è particolarmente utile quando sono necessari colori completamente diversi per un nuovo prodotto.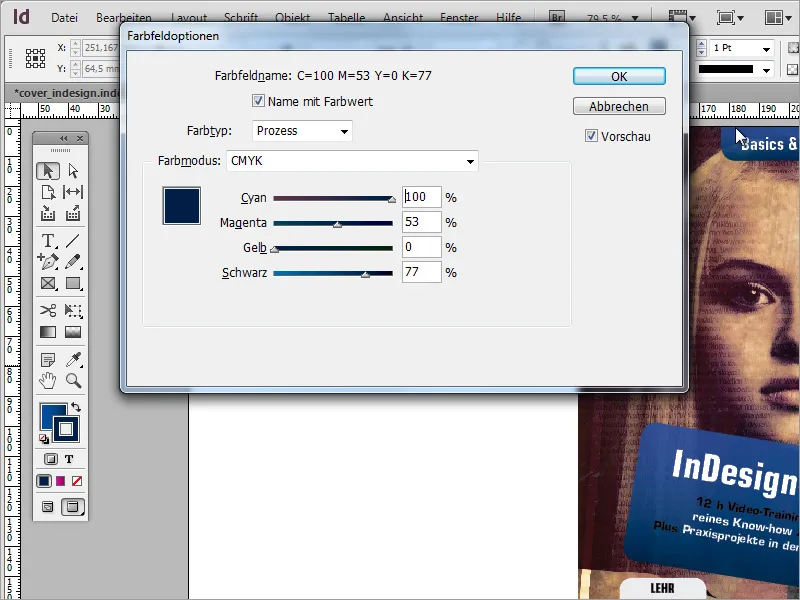
L'indicazione del programma didattico deve essere anch'essa rappresentata in modo trasparente. Per fare ciò, vai di nuovo negli Effetti e imposta anche qui l'effetto di trasparenza desiderato al 80% di opacità. Inoltre, colora l'oggetto da grigio a bianco utilizzando la paletta dei colori.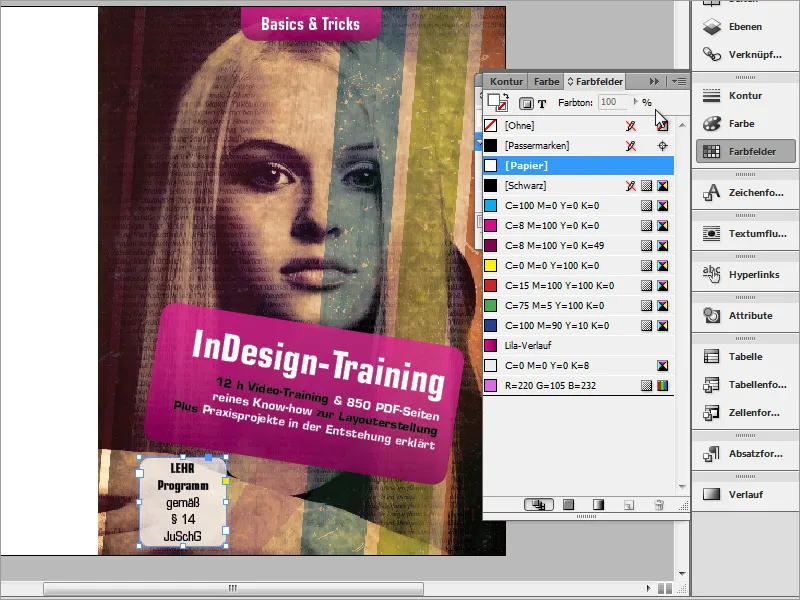
Ora si procede con un adattamento della visualizzazione degli oggetti. Innanzitutto, avvicina i due oggetti tra loro. Premendo Ctrl+E, porta le informazioni del titolo in primo piano, in modo che copra leggermente l'indicazione del programma didattico. Nota che ciò funziona in modo corretto solo se l'oggetto è selezionato.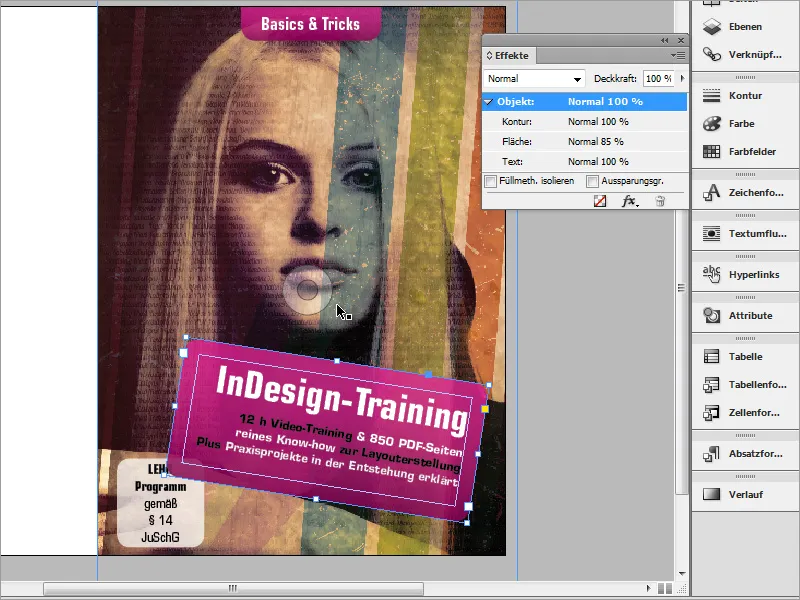
Inoltre, alle caselle dei titoli viene assegnato un ulteriore effetto. Devono distinguersi dallo sfondo grazie a un'ombreggiatura. Vai negli Effetti e imposta per la superficie un'ombreggiatura con i valori desiderati.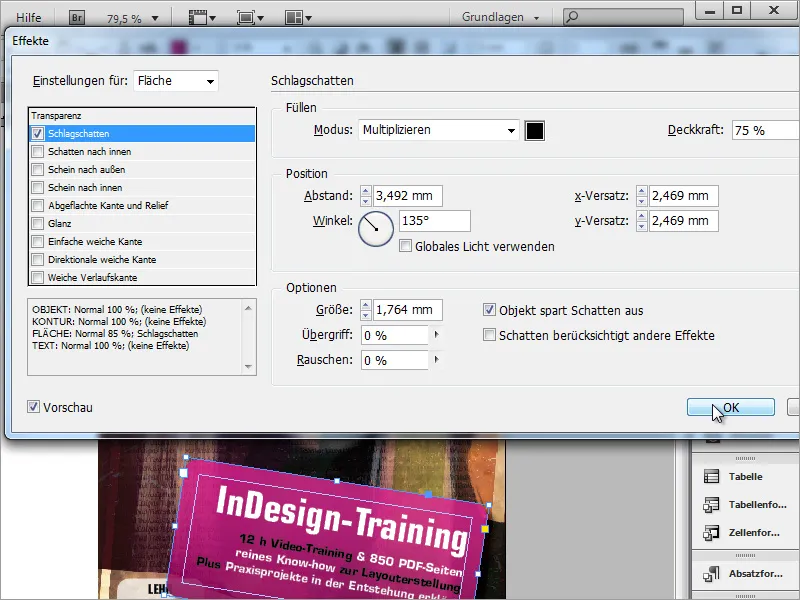
Ogni copertina dovrebbe chiaramente mostrare l'autore dell'opera. Perciò, aggiungi le informazioni sull'autore all'inlay del DVD. È sufficiente utilizzare un normale testo per questo scopo. Pertanto, traccia con lo strumento di testo una piccola area e inserisci le informazioni sull'autore lì.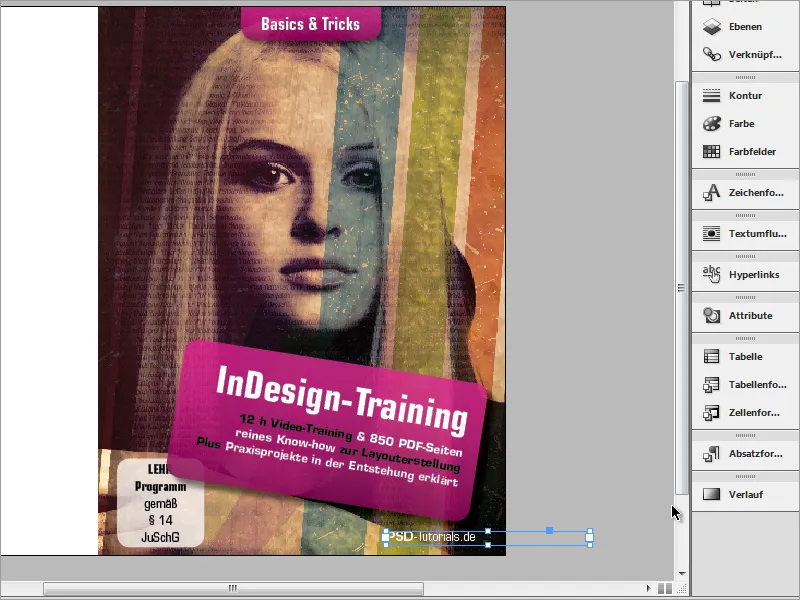
La copertina è ora quasi completata.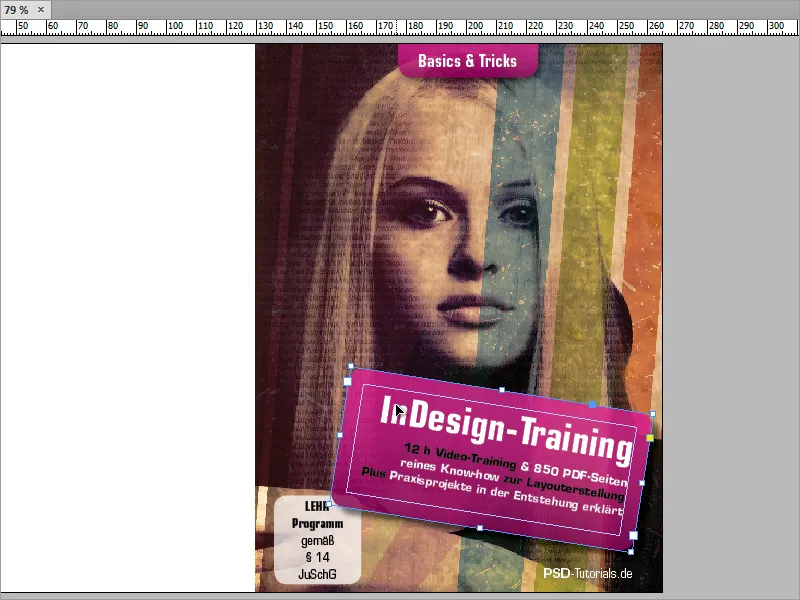
Passiamo al retro della copertina. Questo è realizzato in modo semplice, con uno sfondo nero e alcune aree di testo insieme a un codice a barre.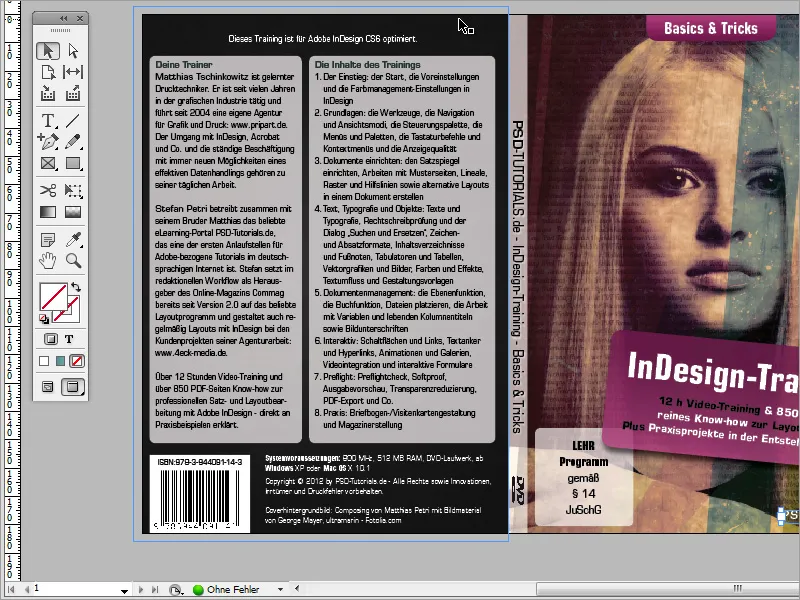
Puoi iniziare colorando di nero lo sfondo. È meglio creare un nuovo livello nel painel dei livelli per questa area. Poi traccia un rettangolo con lo strumento rettangolo e coloralo di nero. Assicurati che quest'oggetto arrivi nuovamente completamente fino al taglio.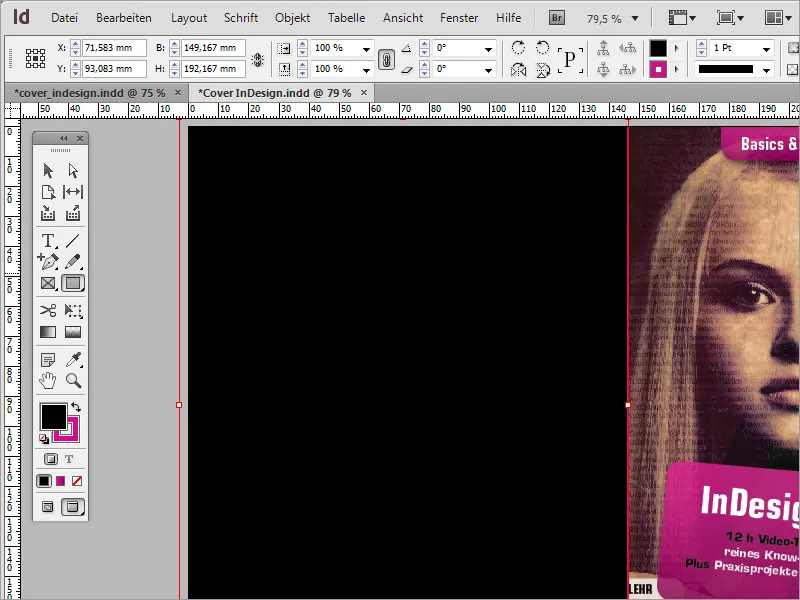
Per l'inserimento del testo, è consigliabile impostare margini appropriati su questa pagina in modo che si integrino uniformemente nella pagina del documento. Per fare ciò, apri le impostazioni dei margini tramite il menu Layout > Margini e colonne.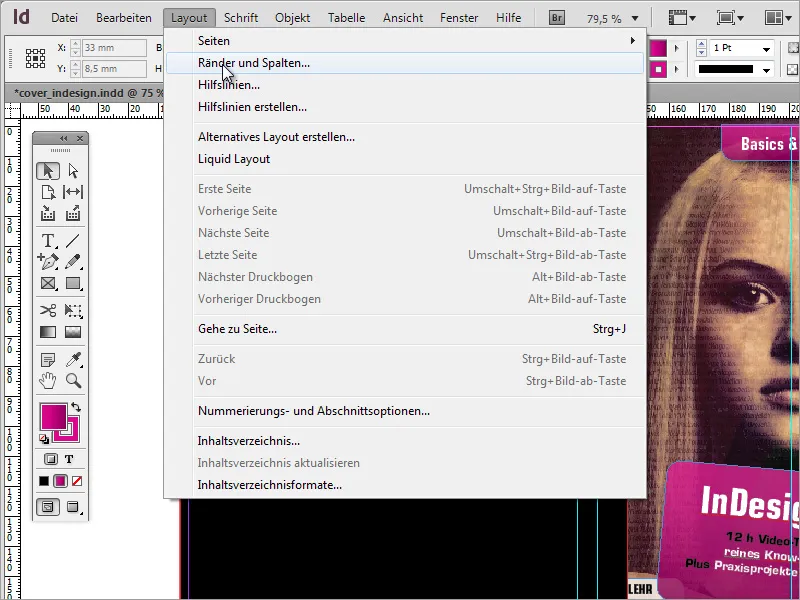
In questa finestra di dialogo puoi impostare sia i margini che le colonne, se desiderato. Nel nostro esempio, l'impostazione dei margini a 2 mm è sufficiente inizialmente. Al momento rinunciamo all'impostazione delle colonne.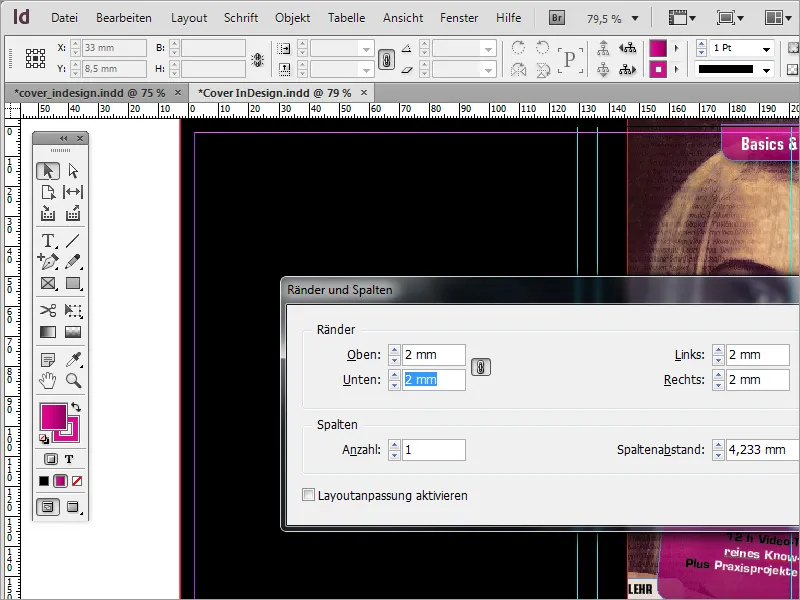
Quindi, partendo dalla linea guida sinistra, traccia una prima casella di testo. Questo riquadro di testo non deve però essere portato fino alla linea guida destra. Per consentire alle future caselle a destra di essere allineate con questa casella di testo, è meglio tracciare un'altra linea guida dal righello sinistro e posizionarla sul lato destro della casella di testo.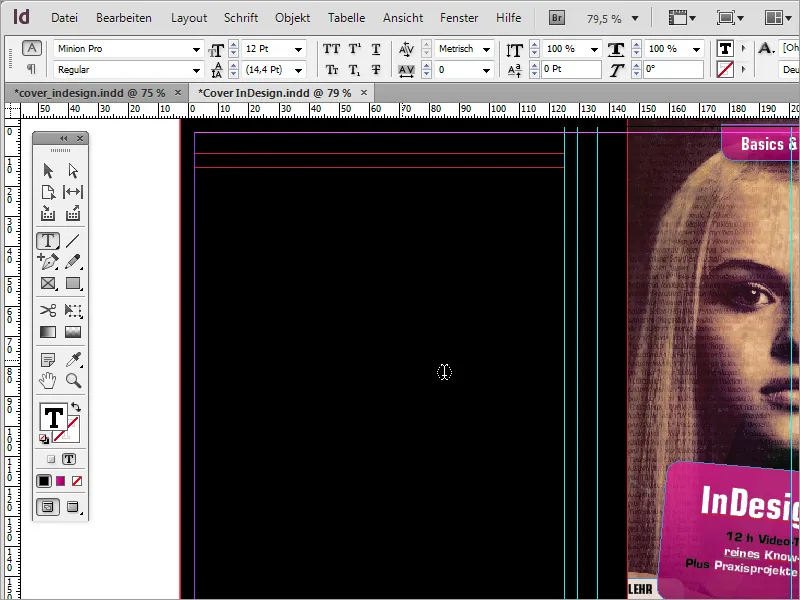
Troppe guide possono diventare un po' confuse e complicare l'orientamento. Per rendere più riconoscibili le guide che marcano il retro del DVD, cambia il colore di queste linee di guida. Seleziona le linee di guida rilevanti e scegli dal menu contestuale la voce Guide.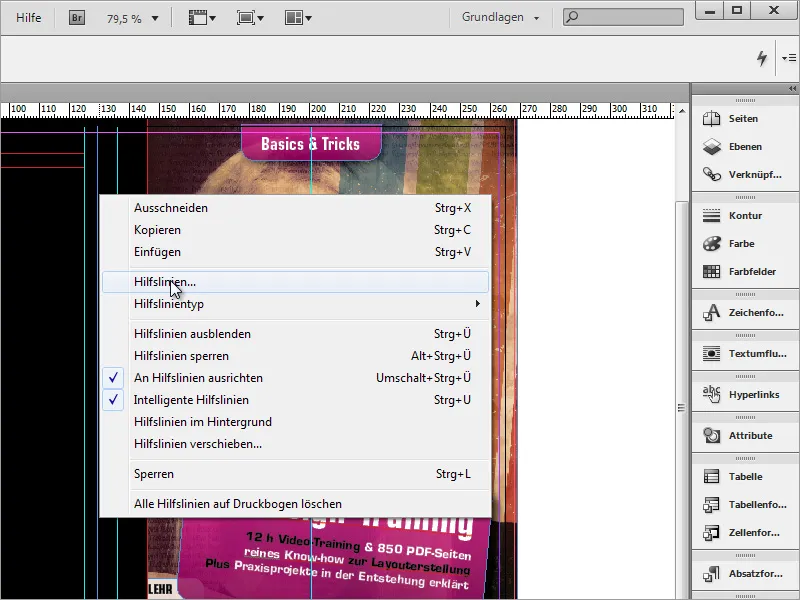
Nella finestra di dialogo è possibile assegnare un diverso colore alla linea guida.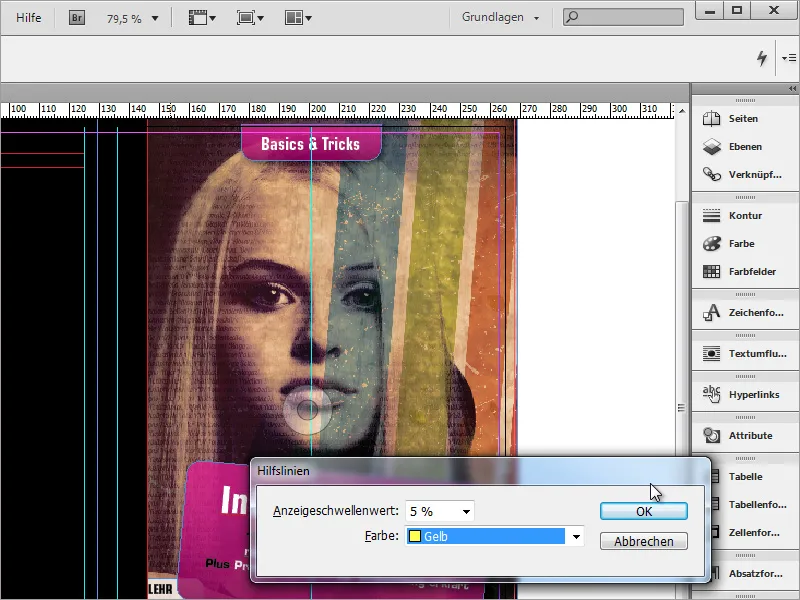
Dopo aver reso riconoscibile questa suddivisione, puoi iniziare a inserire le informazioni nella casella di testo. Il tipo di carattere sarà di nuovo l'Eurostile LT Std Condensed con una dimensione del carattere di 9 punti.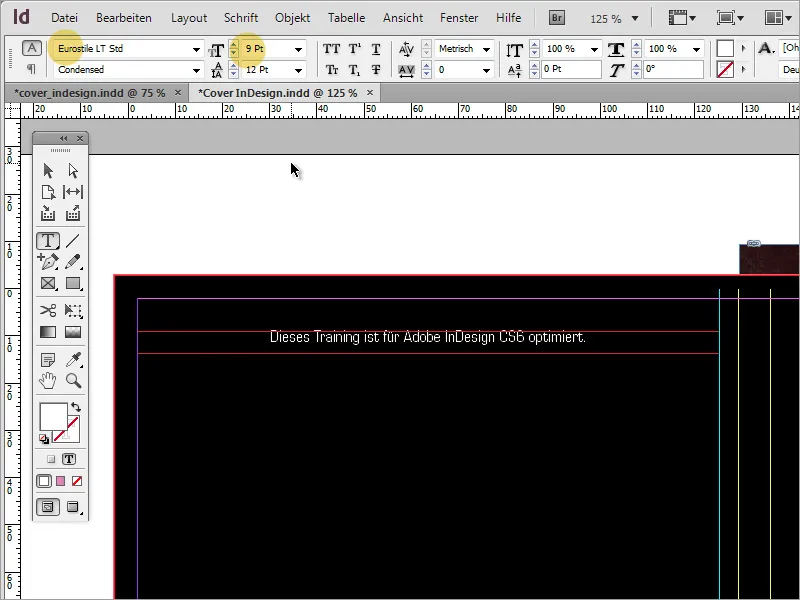
Segue la creazione delle caselle di testo sottostanti. Utilizza lo strumento del rettangolo per creare queste aree di testo. Colora questa area di bianco e disattiva il contorno. Successivamente, tramite le opzioni degli angoli, che trovi sotto la voce Oggetto nel menù, imposta di nuovo gli angoli arrotondati per l'oggetto.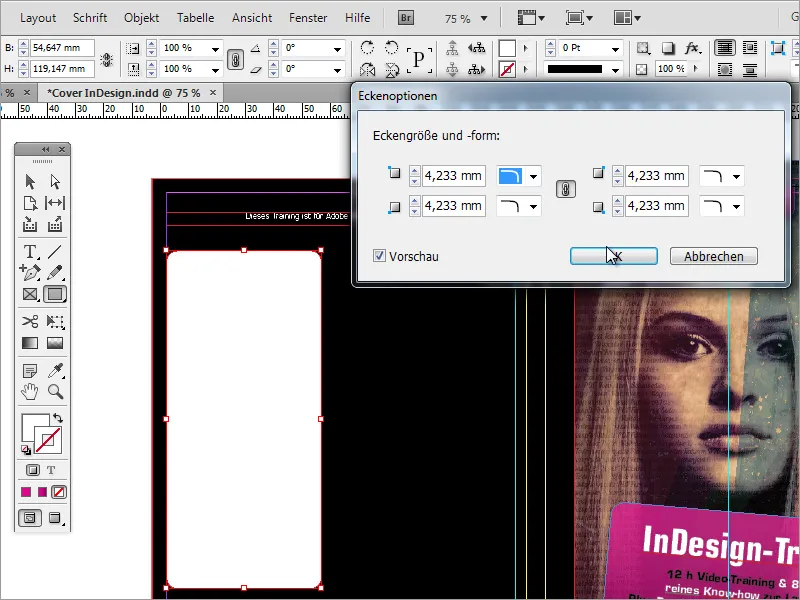
Vicino al controllo di opacità si trova il pulsante FX per il controllo degli effetti. Anche qui puoi ridurre l'opacità del rettangolo. A differenza della normale riduzione dell'opacità - come mostrato nell'immagine - il testo da inserire rimane completamente visibile tramite il controllo degli effetti.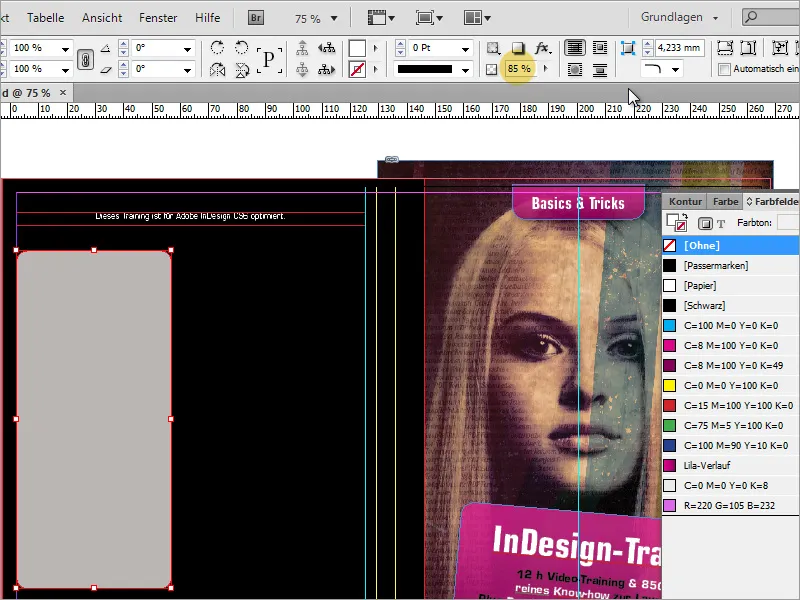
Successivamente puoi scrivere o incollare il testo con lo strumento di testo. Se il testo non entra completamente, è necessario ingrandire leggermente il riquadro del testo. Inoltre, puoi aprire le opzioni di cornice di testo dal menu contestuale. In questa finestra di dialogo, imposta una distanza adeguata dal bordo di circa 2 mm.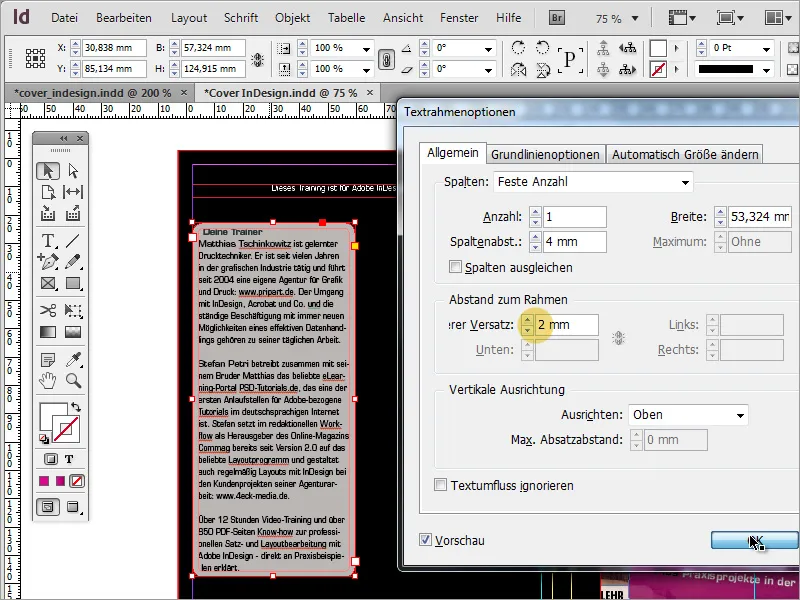
Ora è evidente che il testo è spostato a sinistra nella prima riga a causa dell'arrotondamento del riquadro.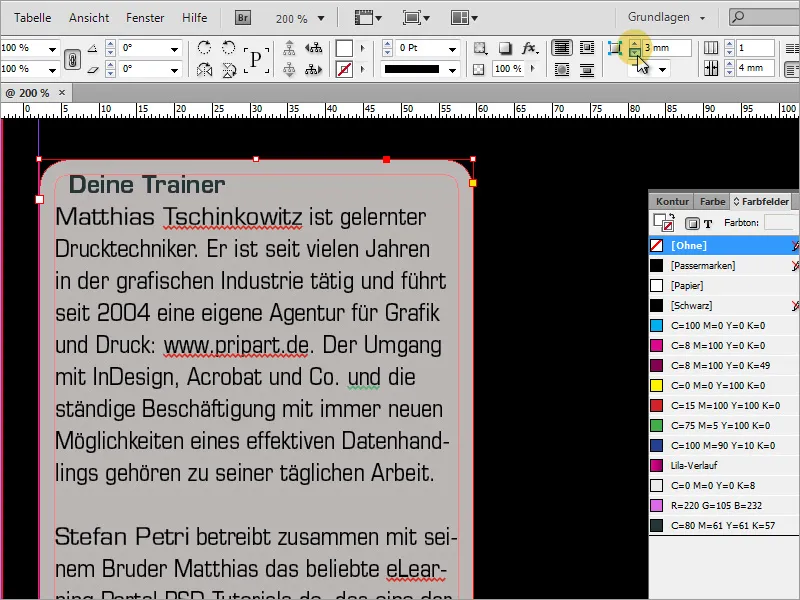
Pertanto modifichi l'arco del frame e riduci il raggio a 2 mm. Di conseguenza, la prima riga torna al margine sinistro.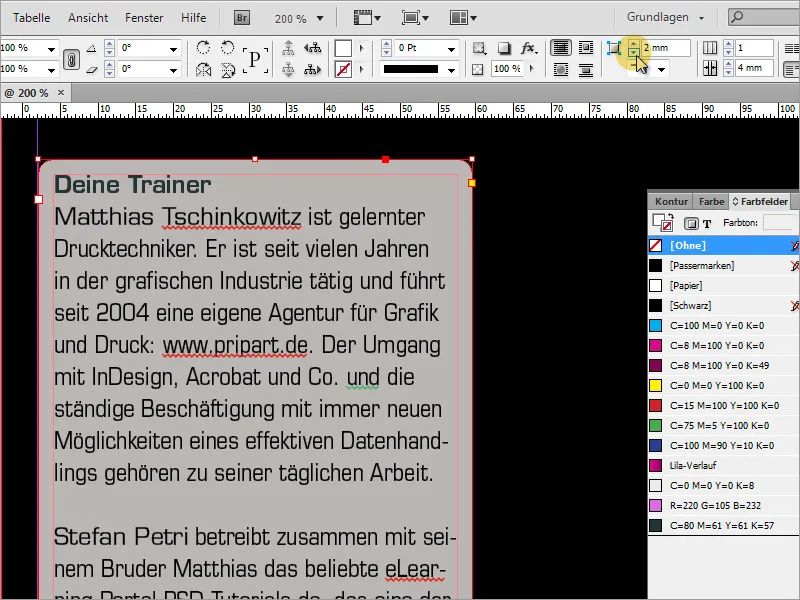
Ora è possibile copiare questa casella di testo semplicemente tenendo premuto il tasto Alt, poiché sarà necessaria una seconda casella di testo direttamente accanto.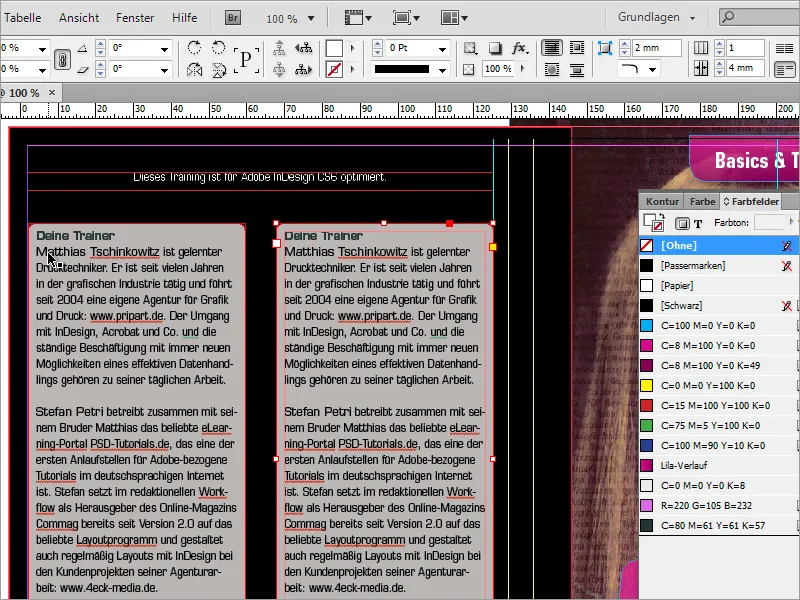
La seconda casella di testo viene riempita anche con un testo. Poiché potrebbe non stare completamente o il margine inferiore è troppo ridotto, è possibile allargare insieme queste caselle. Seleziona entrambe le caselle tenendo premuto il tasto Shift e allungale leggermente verso il basso.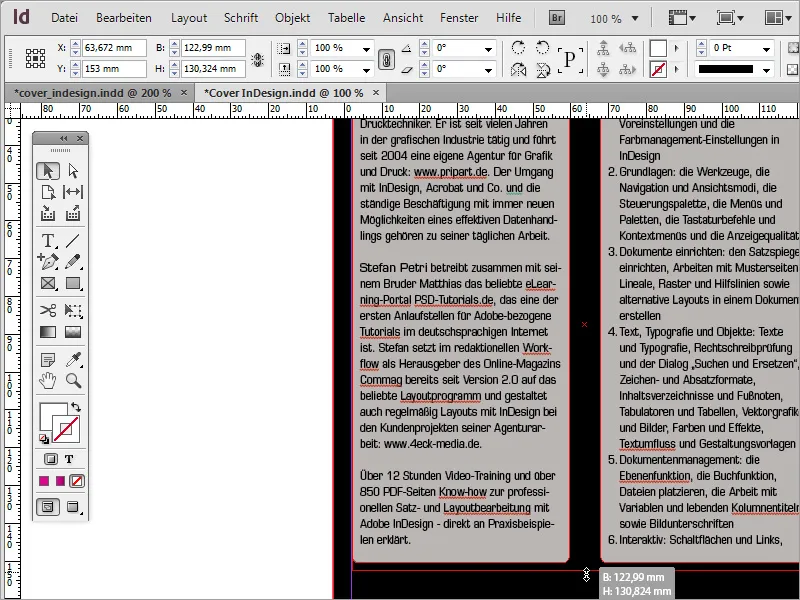
La casella a destra può essere allargata a piacimento a causa del contenuto testuale più ampio. In questo modo si risparmia un po' in lunghezza.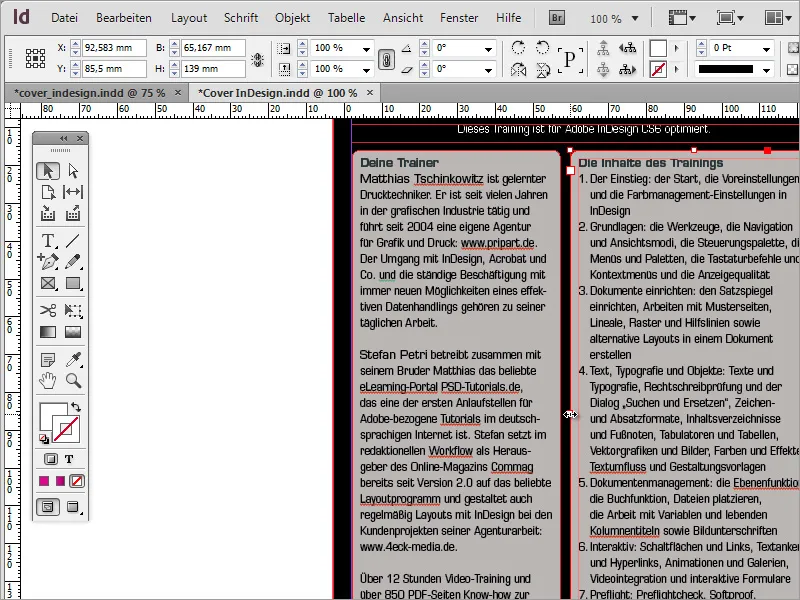
Ogni DVD contiene informazioni di base sui requisiti di sistema o sugli standard multimediali utilizzati. Queste informazioni devono ovviamente essere inserite anche in questa pagina. Per farlo, avrai bisogno nuovamente dello strumento di testo, quindi disegna un frame di testo sotto i due settori di testo e riempilo con le informazioni necessarie. Qui è stata utilizzata nuovamente la font Eurostile LT Std di 8 pt dimensione del carattere.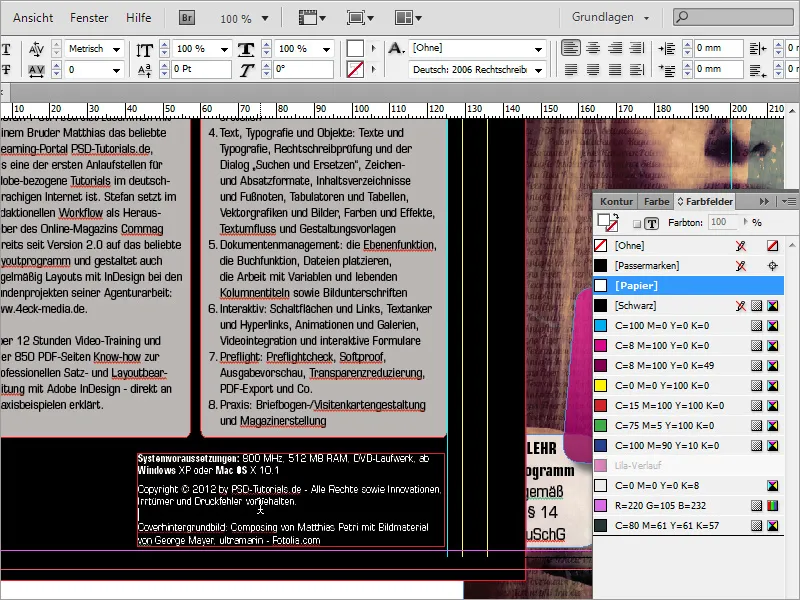
In genere, per un prodotto del genere è necessario anche un numero ISBN. Un tale numero può essere generato ad esempio sul sito web di www.german-isbn.de.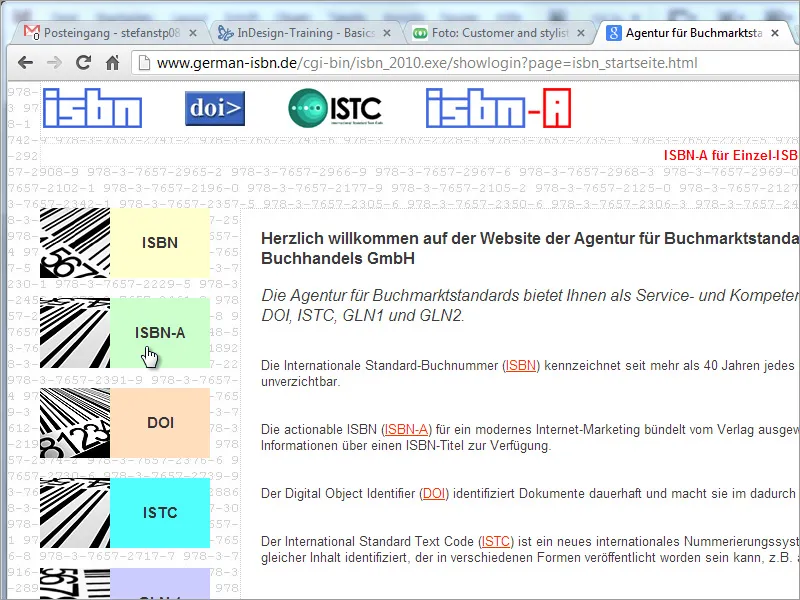
Anche se questo sito web è molto utile per richiedere un numero ISBN, la creazione di un file grafico è associata a costi extra non trascurabili, quindi è possibile generare un'immagine corrispondente su un'ulteriore risorsa Internet come ad esempio www.terryburton.co.uk. Di solito tali portali offrono anche la possibilità di salvare queste immagini a risoluzione di stampa, ad esempio come EPS.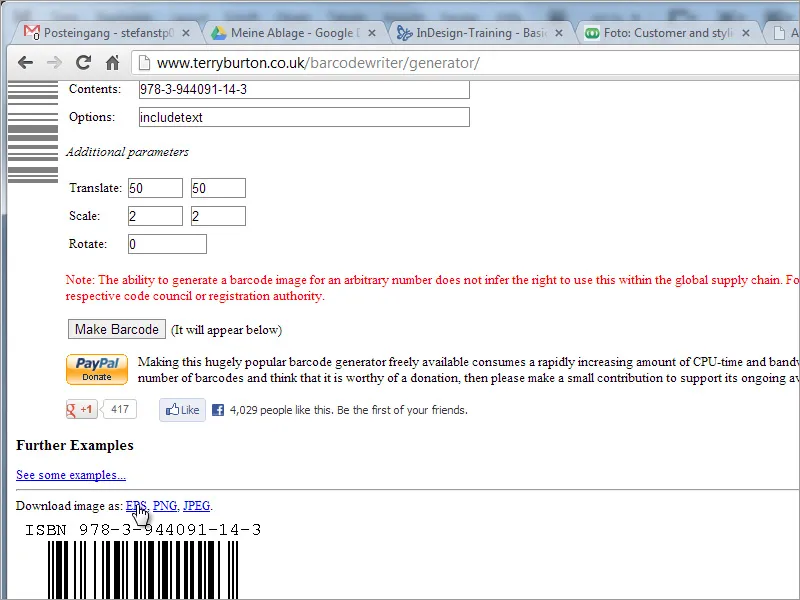
Una volta che questa immagine è stata creata con successo e salvata, è possibile ora posizionarla nel tuo documento.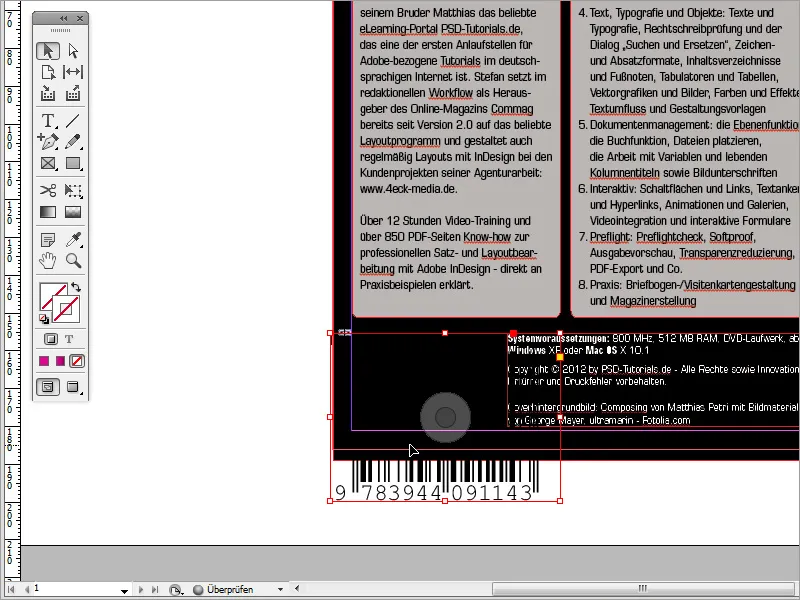
Scala l'immagine in modo che si adatti allo spazio vuoto esistente. Assegna anche uno sfondo bianco a questa immagine nel selettore di colori per la superficie, in modo che il codice a barre sia visibile. In seguito, ingrandisci il frame dell'immagine.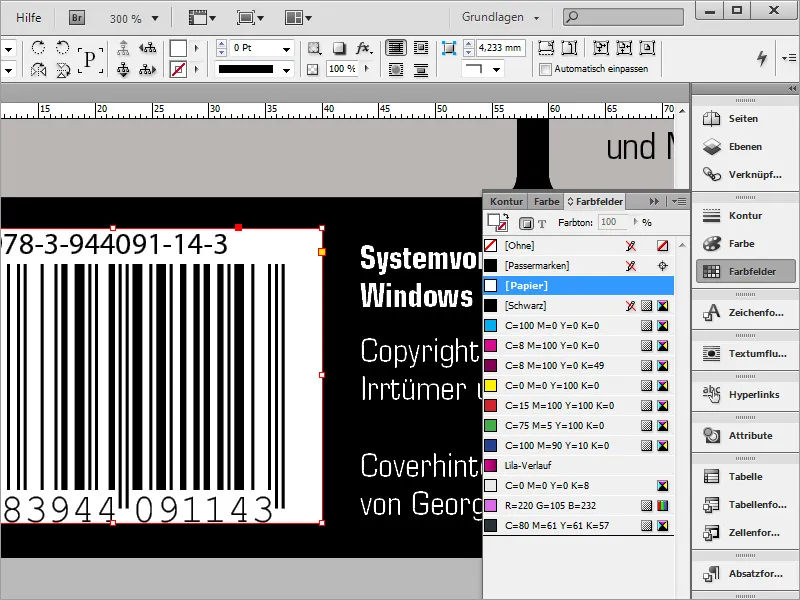
Allinea ora i due elementi adiacenti tra loro. Disegna una guida dall'alto del righello e sposta queste due aree in modo che siano allineate.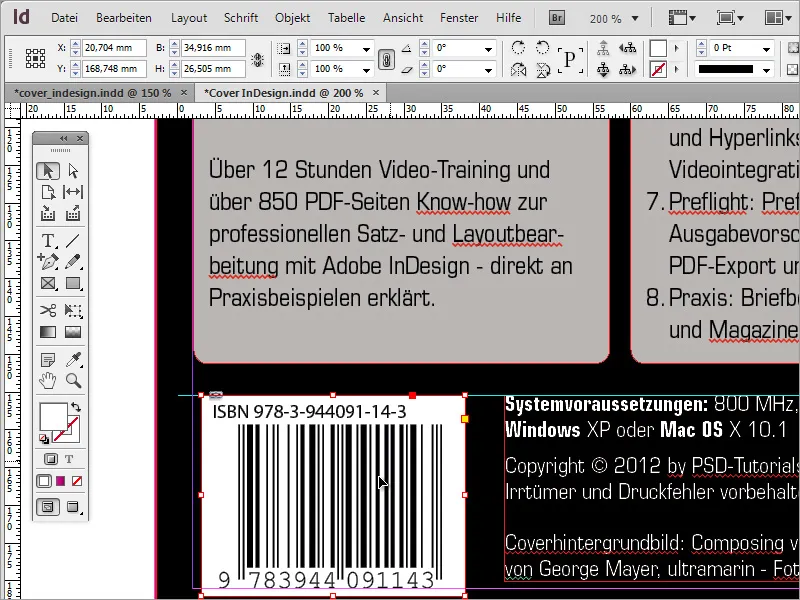
Come decorazione o alternativa allo sfondo nero, è possibile copiare l'immagine di copertina tenendo premuto il tasto Alt. Rimuovi innanzitutto lo sfondo nero della copertina posteriore e sostituiscilo con quest'immagine di copertina.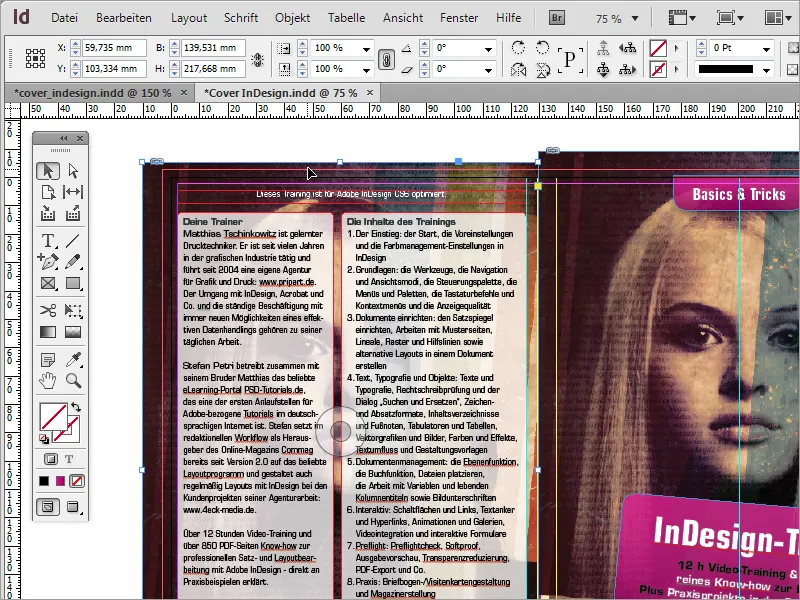
Quindi l'immagine viene capovolta nella direzione attraverso la voce di menu contestuale Trasformazioni>Rifletti orizzontalmente.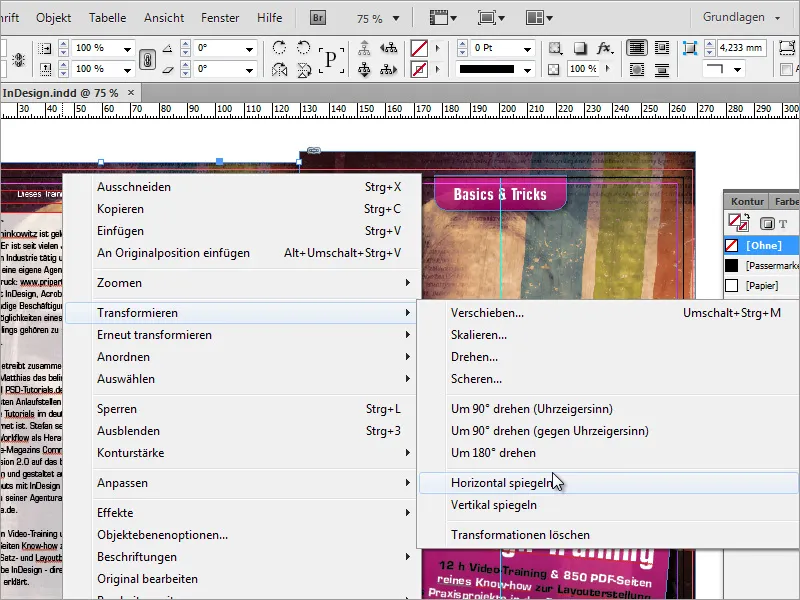
A questo punto, la trasparenza può essere ridotta. Un valore intorno al 50 percento è abbastanza accettabile.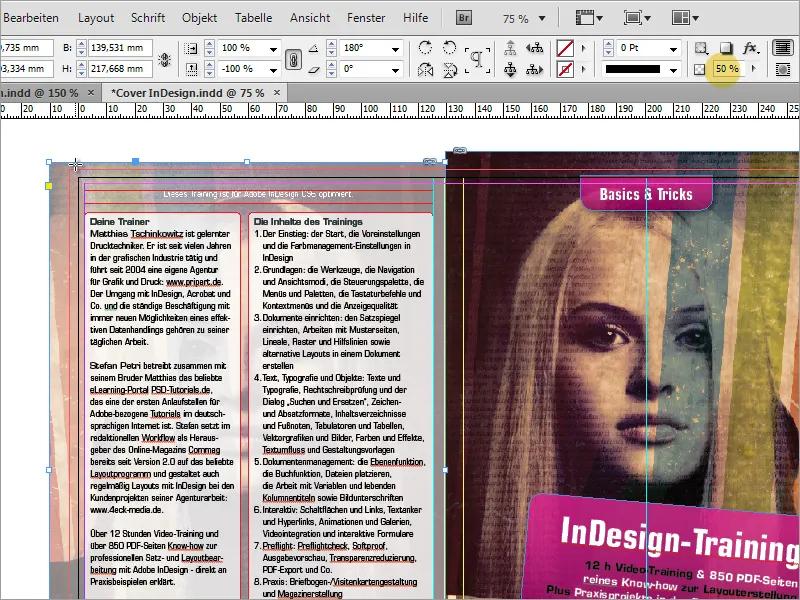
Tuttavia, poiché in queste circostanze sembra un po' sbiadito, è possibile disegnare di nuovo un rettangolo nero sopra e impostare la trasparenza anche su questo al 50 percento. In questo modo l'immagine di sfondo viene leggermente oscurata ulteriormente.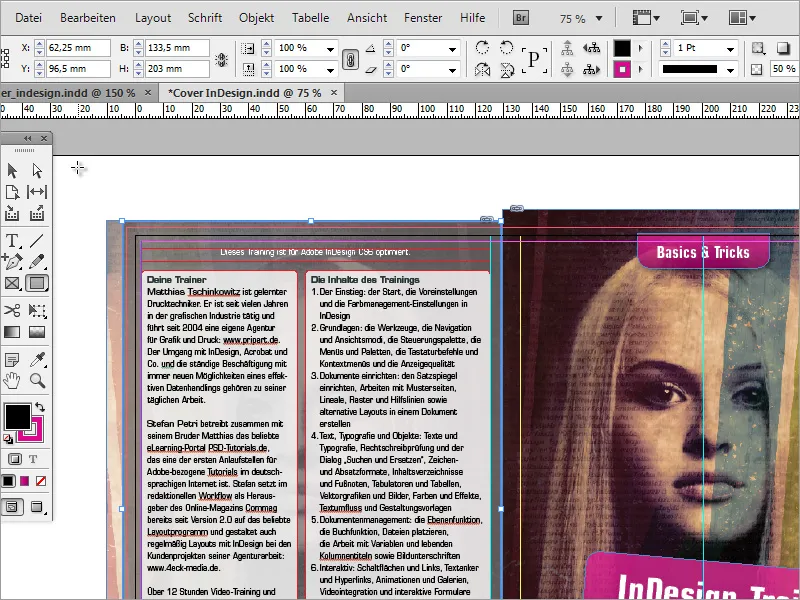
Assicurati ora che anche il dorso della copertina del DVD venga valorizzato di conseguenza. Per farlo, avrai bisogno di nuovo di un riquadro di testo con il testo del titolo del DVD in bianco. Questo riquadro di testo viene ruotato di -90 gradi tenendo premuto il tasto Shift.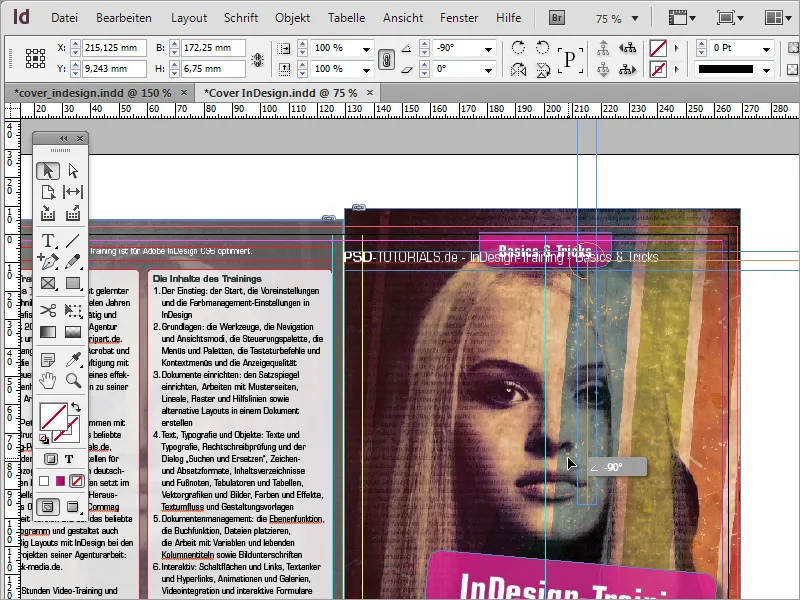
Dopodiché sposta questa area di testo in modo che si trovi all'interno della marcatura del dorso. Ingrandisci il frame di testo in modo che combaci con le linee guida.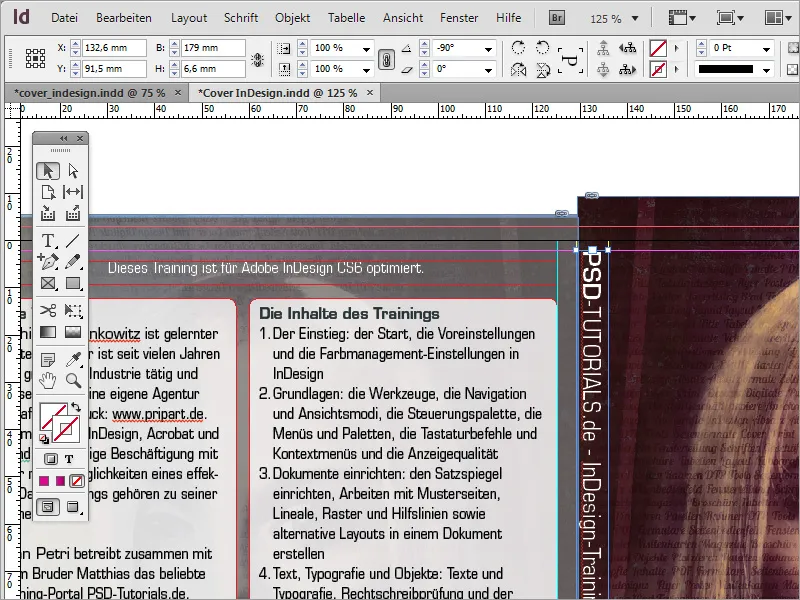
Allinea inoltre il testo in modo verticale e orizzontale centrato, colora l'area di testo di bianco, il testo di nero e riduci nuovamente la trasparenza a circa l'85%.