Passaggio 1
Quando importo un file Photoshop in Adobe InDesign, clicco su Mostra opzioni di importazione nella finestra di Posiziona. Una volta fatto ciò, compare una finestra in cui posso ad esempio mostrare o nascondere tutti i livelli del file Photoshop. Ma non solo! Posso addirittura selezionare composizioni di livello.
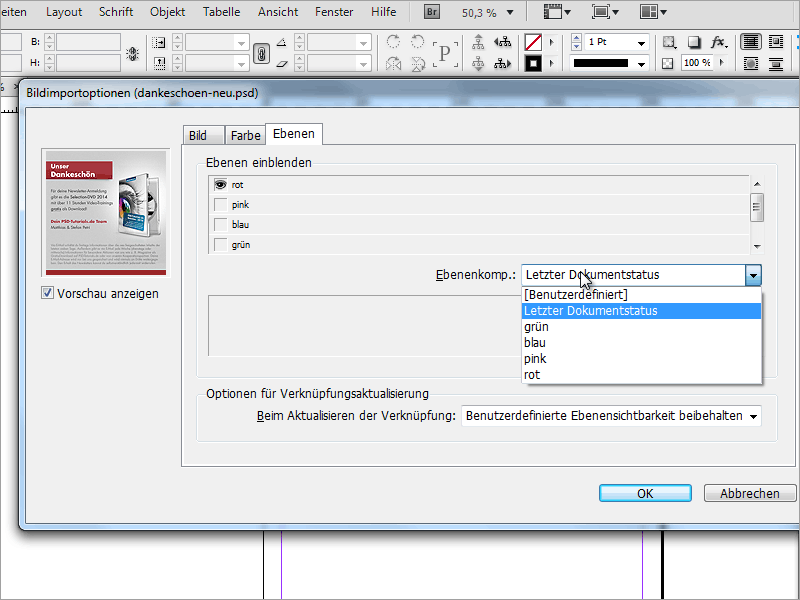
Passaggio 2
In questo modo posso ad esempio posizionare un file Photoshop e duplicarlo tutte le volte che voglio, facendo comparire una diversa composizione di livelloOggetti e clicco su Opzioni livelli oggetto.
Passaggio 3
Qui posso selezionare, come nella finestra di importazione, la composizione di livello. Il grande vantaggio è che devo salvare solo un file Photoshop e all'interno di questo file devo creare solo diverse composizioni di livello. Questo comporta un notevole risparmio di spazio di archiviazione, poiché non devo creare un file extra per ogni variante.
Passaggio 4
In Photoshop devo semplicemente creare le mie nuove composizioni di livello in Dialogo composizioni di livello. Posso definire se salvare solo la visibilità o addirittura la posizione e l'aspetto.


