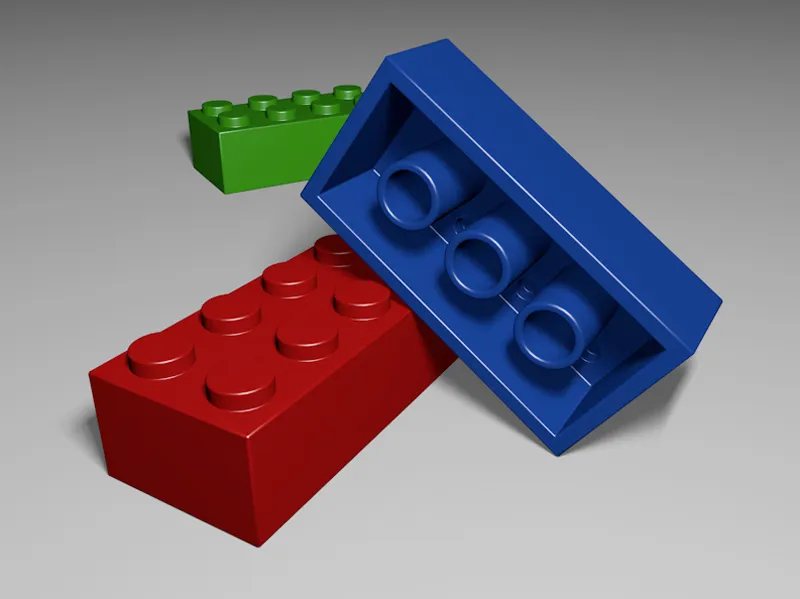L'oggetto di partenza (e anche l'unico oggetto) di questo tutorial è un oggetto cubico parametrico. Il rapporto dimensioni X, Y, e Z specificato corrisponde a un noto mattoncino LEGO 8x8. Per evitare che le unità, in particolare durante il successivo smussamento, diventino troppo piccole e scomode, ho lavorato con uno scala di 100:1.
Le lunghezze dei lati specificate trasformano il nostro cubo nel parallelepipedo desiderato, le relative segmentazioni suddividono già il cubo inizialmente, in modo che una volta convertito in un oggetto poligonale, otteniamo direttamente delle suddivisioni utili.
La conversione in un oggetto poligonale la eseguiamo con il comando Converti oggetto base o con il tasto C, in modo da avere davanti a noi un parallelepipedo modificabile. Iniziamo con il lato superiore del mattoncino LEGO.
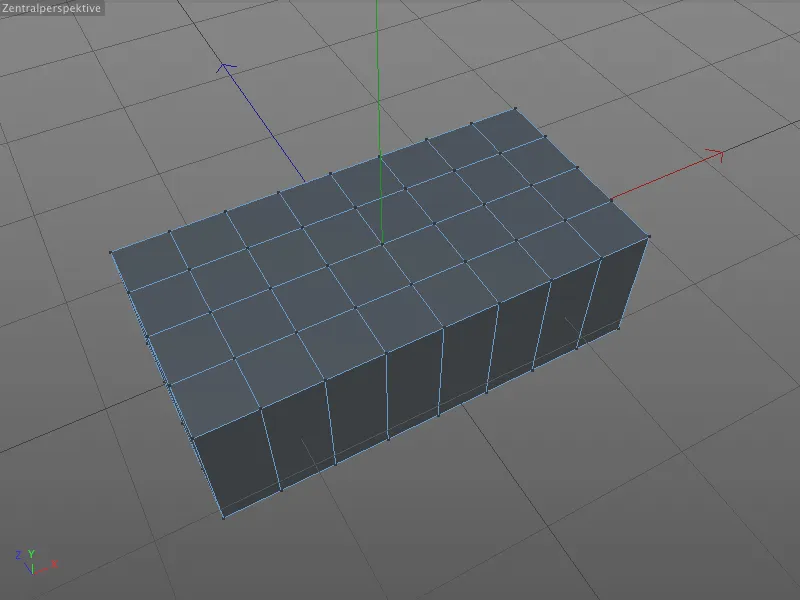
Modellazione dei bottoni sulla parte superiore
Subito arriva in azione lo strumento Smusso, però non per stondare un bordo o un angolo, bensì per arrotondare della superficie dei punti selezionati dei cerchi per noi.
Pertanto selezioniamo in modalità Modifica punti i totali otto punti mostrati sulla parte superiore del parallelepipedo, tenendo premuto il tasto Shift.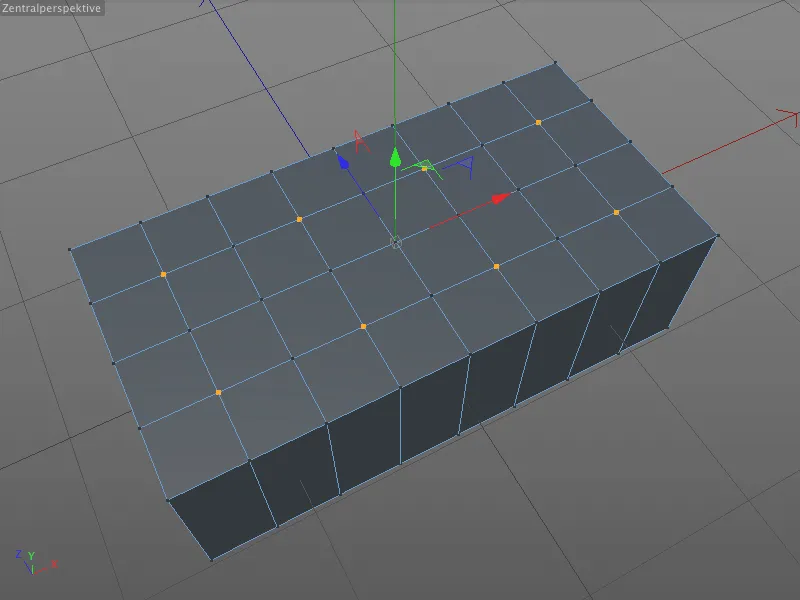
Lo Strumento Smusso si trova nel menu Rete>Creare, tuttavia, poiché lo usiamo molto spesso, memorizziamo piuttosto la scorciatoia da tastiera M~S (premere i tasti M e S uno dopo l'altro).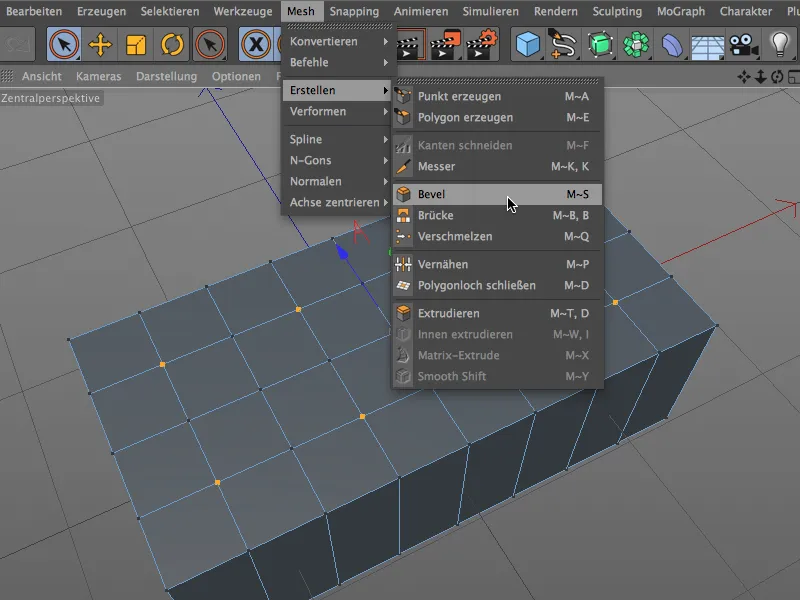
Nel Dialogo di impostazione dello Strumento Smusso possiamo lasciare le modalità di Smusso- e Offset-Costante come Fase e Distanza costante.
Per l'arrotondamento impostiamo come Offset il valore di 25 cm, corrispondente al raggio del successivo cerchio. Una suddivisione di 6 garantisce una sufficiente segmentazione e quindi l'arrotondamento del cerchio.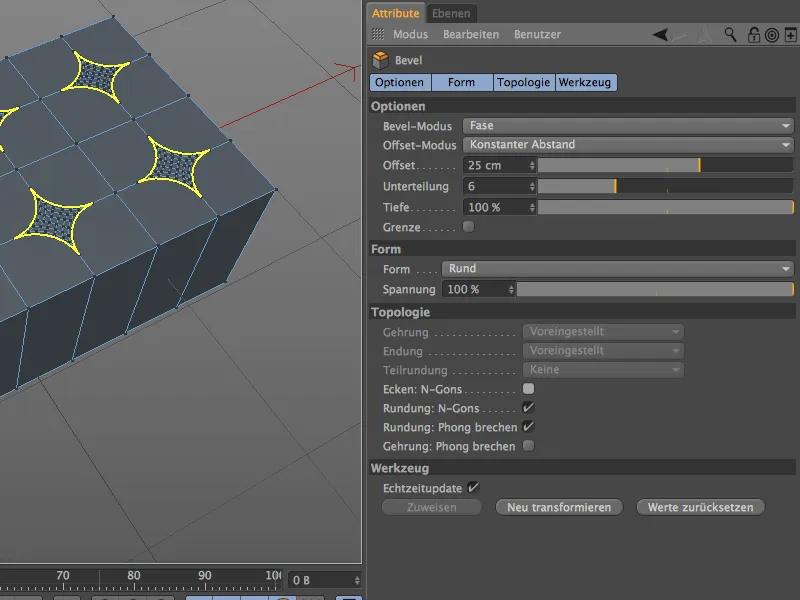
Prima di regolare il parametro decisivo e avere effettivamente un cerchio, facciamo una breve sosta per una migliore comprensione. Attualmente abbiamo otto rombi sulla superficie del parallelepipedo. Questi rombi sono stati creati perché ciascuno dei otto punti è stato smussato con i punti adiacenti rispettivi. Per ottenere un cerchio da questo, dobbiamo in realtà solo invertire questi quattro smussature per rombo…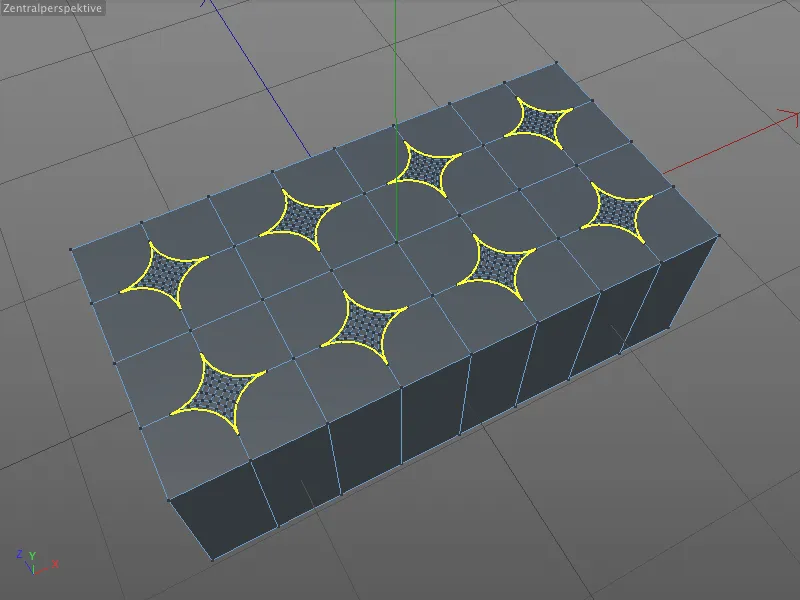
… e proprio questo è ciò che fa per noi il parametro Profondità. Se mettiamo un segno meno davanti al 100% Profondità, la smussatura si inverte e otteniamo i cerchi desiderati sulla superficie.
Per continuare a lavorare con questi cerchi e non con i policorni inclusi, attiviamo nell'area Topologia l'opzione Angoli: n-gon.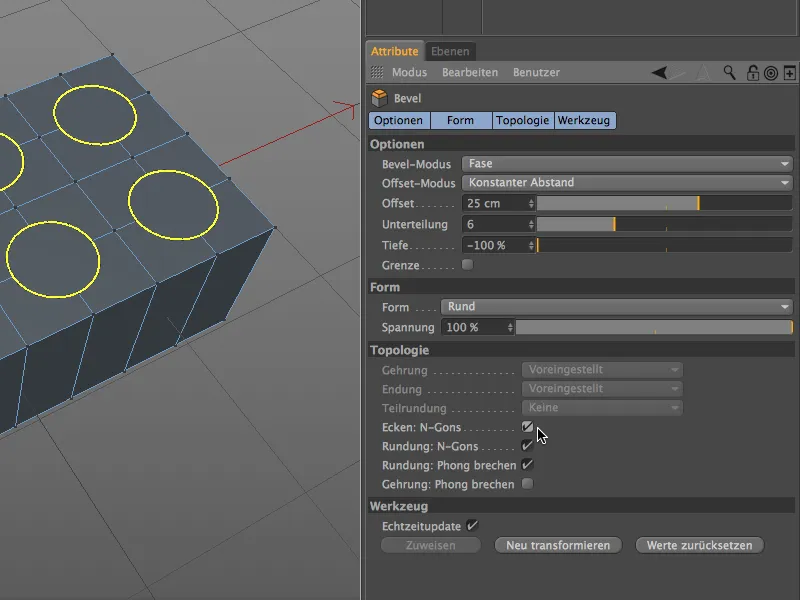
In questo modo non ci disturbano i punti o i bordi inclusi e la successiva estrusione avviene senza problemi.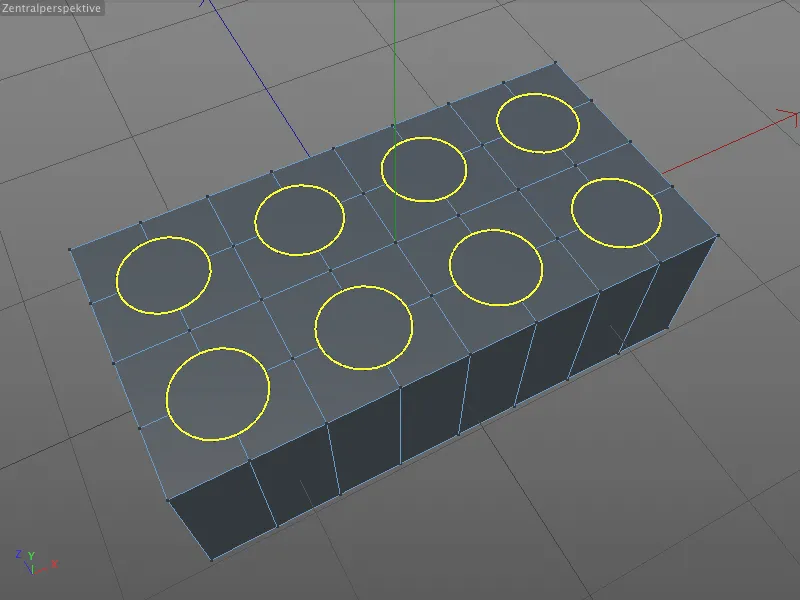
Ma prima dobbiamo selezionare i cerchi poligonali. Per farlo attiviamo lo Strumento Selezione in tempo reale, attiviamo la modalità Modifica poligono, e selezioniamo i totali 8 n-gon uno dopo l'altro, tenendo premuto il tasto Shift.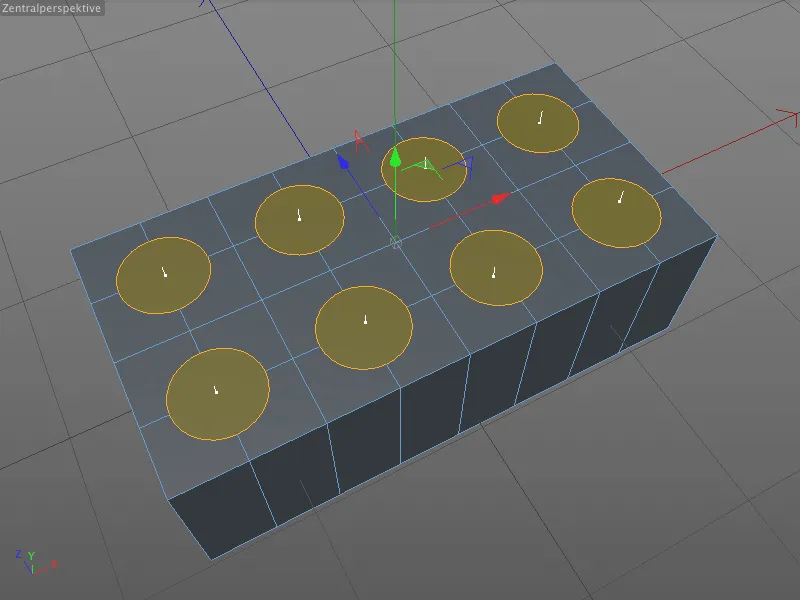
L'estrusione verso l'alto avviene naturalmente con il ben noto Strumento Estrudi-Veicolo (tasto D). Nel relativo Dialogo di impostazione impostiamo un Offset di 15 cm, per estrarre i bottoni dalla superficie.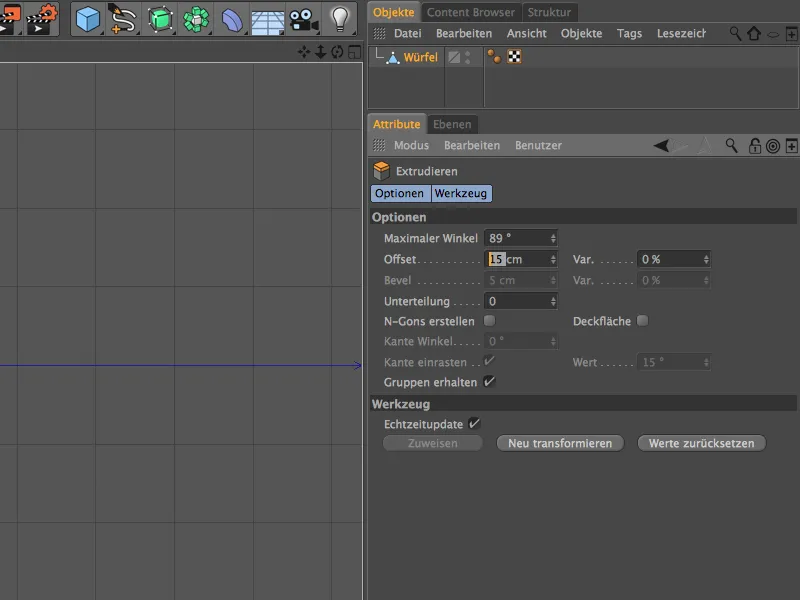
Dopo questo passaggio abbiamo fissato i totali otto bottoni sul mattone LEGO, tuttavia attualmente con angoli molto brutti. Ma è proprio per questo che c'è lo Strumento Smusso.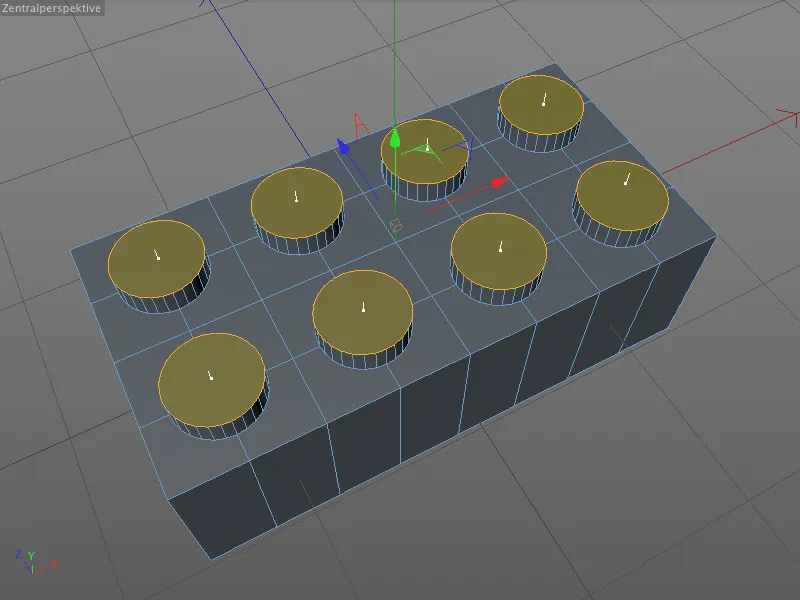
Per convertire la Selezione poligonale attualmente presente in una Selezione di bordi, facciamo semplicemente clic con il tasto Ctrl- o Ctrl premuto sulla modalità Modifica bordi.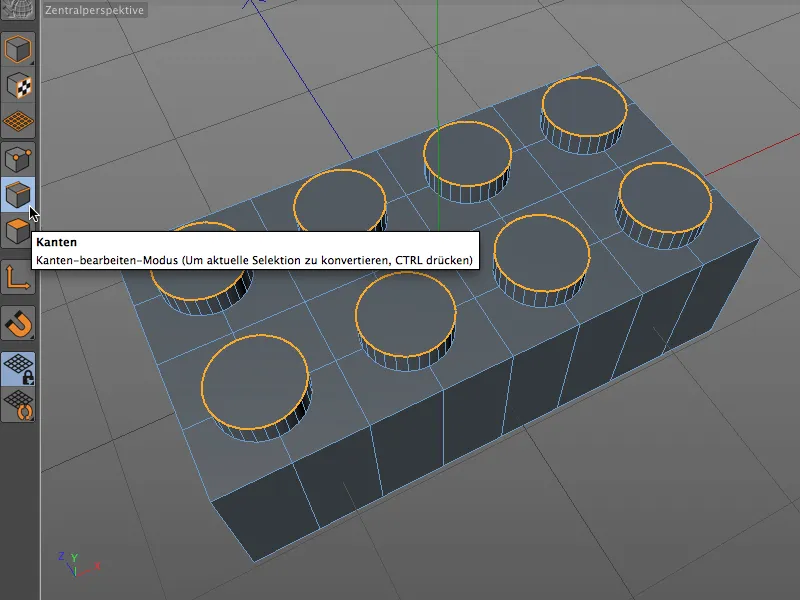
Ora attiviamo lo Strumento Smusso (tasti M e S) e otteniamo dei punti di contatto interattivi sulle bordature dei bottoni per lo smussamento. Vediamo brevemente come avviene interattivamente nell'Editor. Con il cursore del mouse afferraimo un punto qualsiasi della bordatura smussata …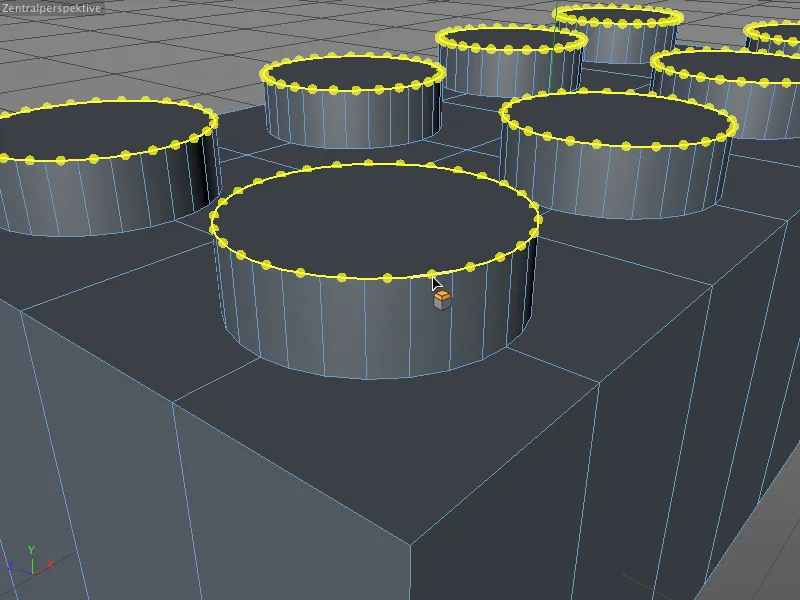
... e trascina con il mouse l'altezza del Bevel, cioè il valore dell'offset, fuori dal bordo. Finché teniamo premuto il pulsante del mouse, possiamo modificare l'offset a nostro piacimento.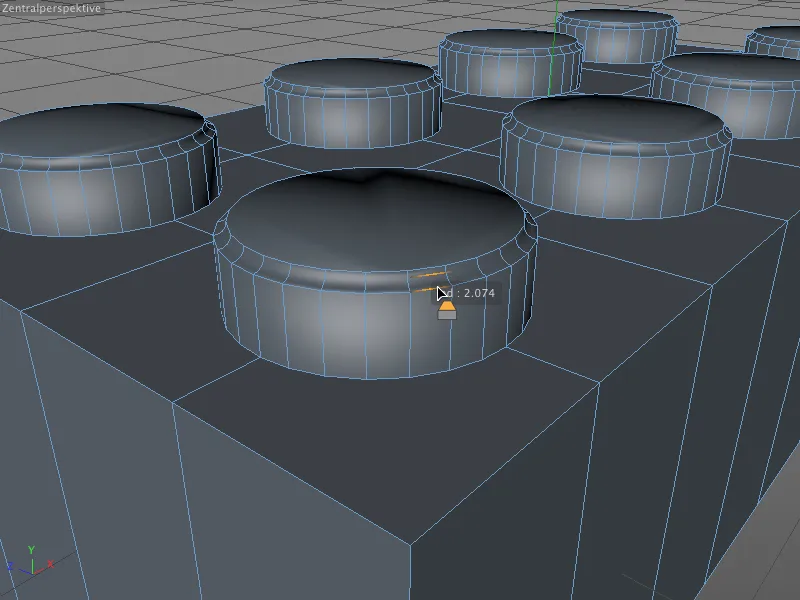
Non appena rilasciamo il pulsante del mouse, l'offset è (almeno interattivamente) definito fissamente. Nel prossimo passo interattivo possiamo regolare la profondità del Bevel. Per fare ciò, passiamo con il mouse su uno dei bordi arrotondati creati durante il Bevel. Il simbolo dell'attrezzo sul cursore cambia e segnala che stiamo ora modificando la profondità del Bevel.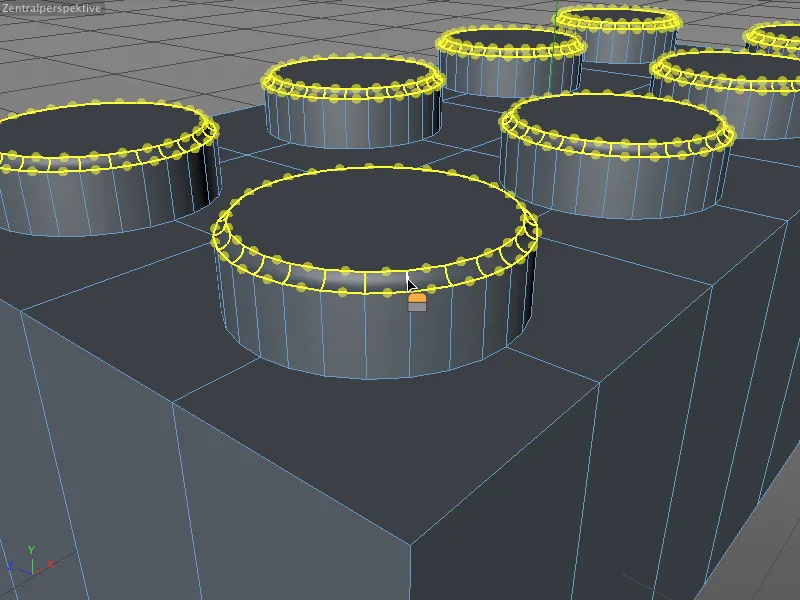
Tirando con il mouse modifichiamo ora la profondità del Bevel. Qui avevamo ancora un valore negativo da applicare al bisello di un cerchio, che ha arrotondato il bordo verso interno. Tuttavia, questo può essere rapidamente invertito interattivamente in positivo, cioè verso l'esterno.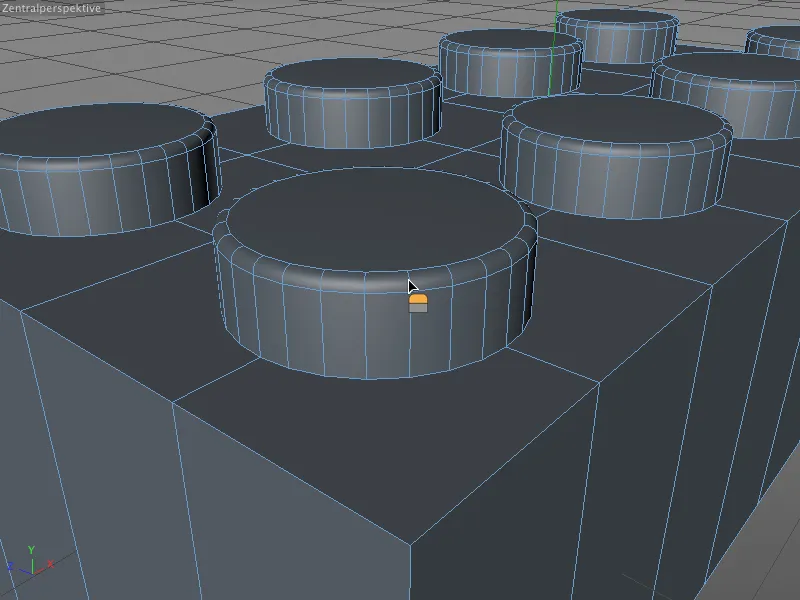
Non appena rilasciamo anche qui il pulsante del mouse, il valore è interattivamente definito. Se non siamo soddisfatti del valore, possiamo correggerlo facilmente attraverso il dialogo delle impostazioni dell'attrezzo Bevel o regolarlo con precisione. Tuttavia, questo è possibile solo fino a quando non viene creato un nuovo Bevel o viene selezionato un altro attrezzo.
Nel nostro esempio ho impostato il valore dell'offset su 2 cm, specificato una suddivisione di 4 e corretto la profondità esattamente al 100%.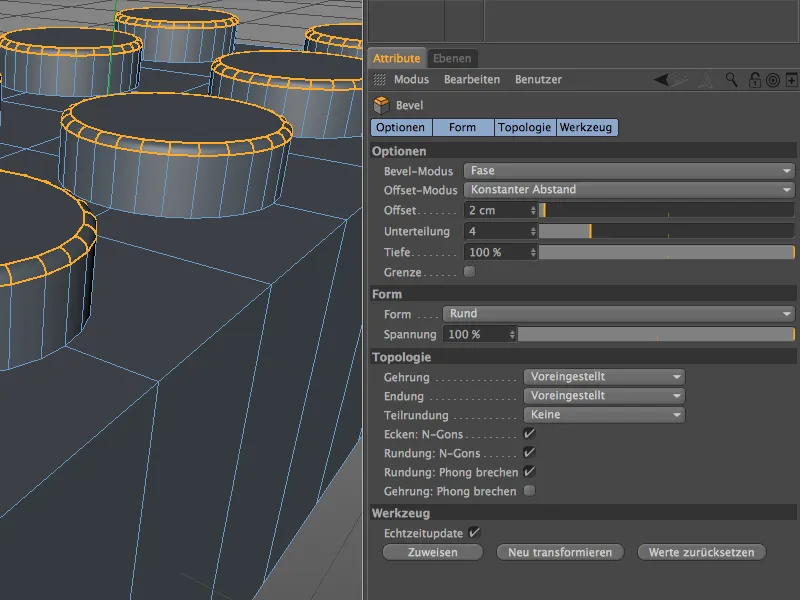
Dopo aver arrotondato dolcemente il bordo superiore dei bottoni, manca ancora la transizione alla parte superiore del mattone Lego. Per fare ciò, selezioniamo la loop dal menu Selezione e in modalità modifica bordi selezioniamo tutti e otto i bordi intorno ai bottoni uno dopo l'altro tenendo premuto il tasto Shift.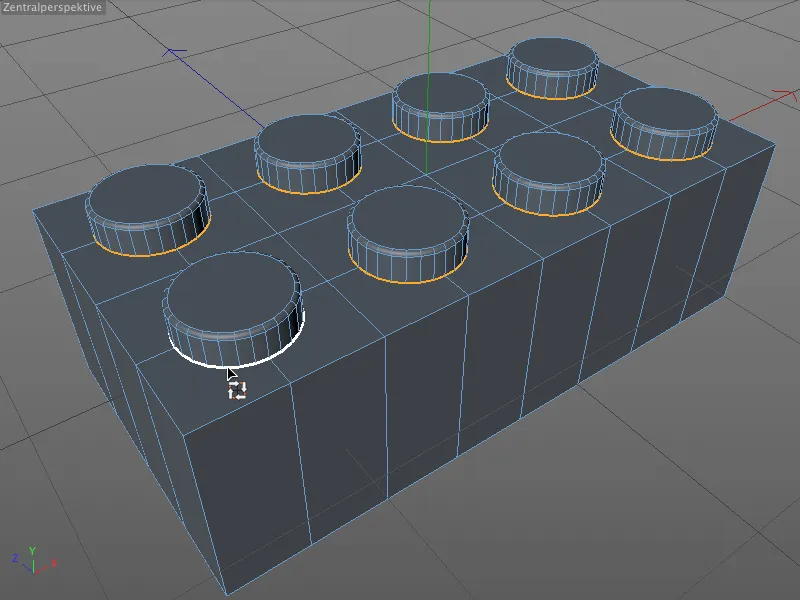
Attiviamo l'attrezzo Bevel (tasti M e S) e rapidamente possiamo determinare un valore adeguato per l'offset in modo interattivo, ...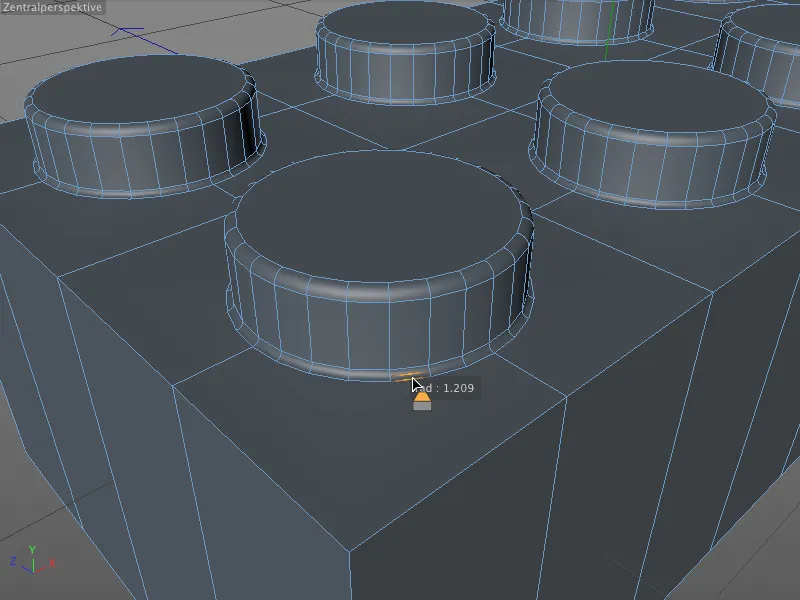
... che successivamente tiriamo via con il Gestore attributi a un valore di 1 cm e forniamo con un numero sufficiente di divisioni. Tre divisioni dovrebbero essere sufficienti per questi piccoli giunti sui bottoni.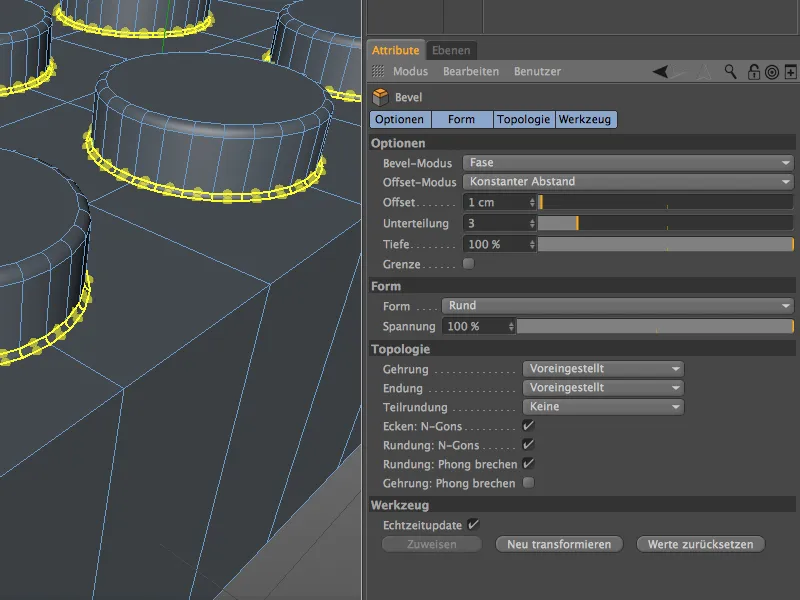
Modellazione del vuoto nella parte inferiore
Eccezion fatta per i bordi esterni, la parte superiore è stata modellata, quindi ora ci concentriamo sul fondo più complesso del mattone Lego. Al momento, tuttavia, non abbiamo nemmeno uno spazio vuoto in cui potremmo alloggiare i tubi importanti per la connessione.
Prima ruotiamo la vista nell'Editor in modo da poter avere una buona panoramica del fondo del mattone. Successivamente attiviamo la modalità modifica poligoni e selezioniamo tutti i poligoni sul fondo del parallelepipedo.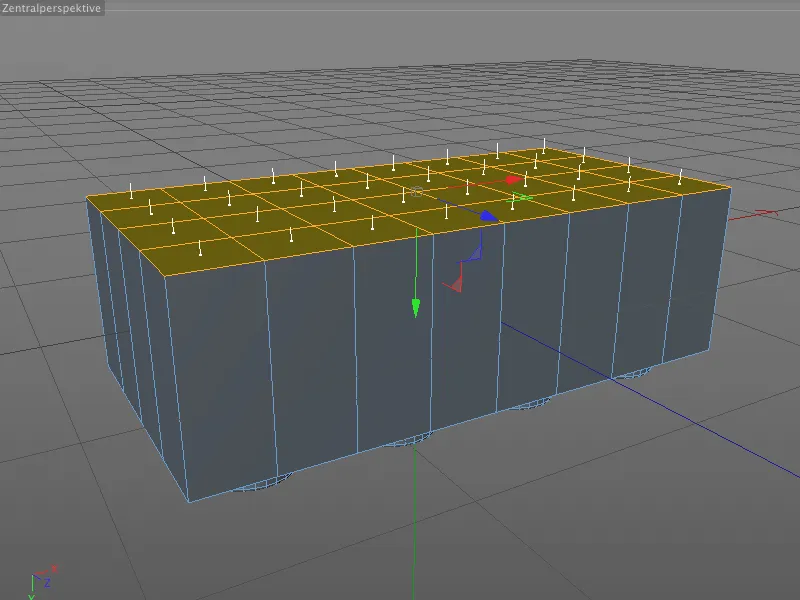
Con un'estrusione interna creiamo ora un nuovo bordo circolare basato sullo spessore del materiale, mantenendo però fermi i punti esistenti all'interno per evitare una scalatura o spostamento indesiderato.
Otteniamo lo strumento Estrusione interna con il tasto I, nel relativo dialogo delle impostazioni inseriamo un valore di offset di 15 cm per la futura parete del mattone Lego.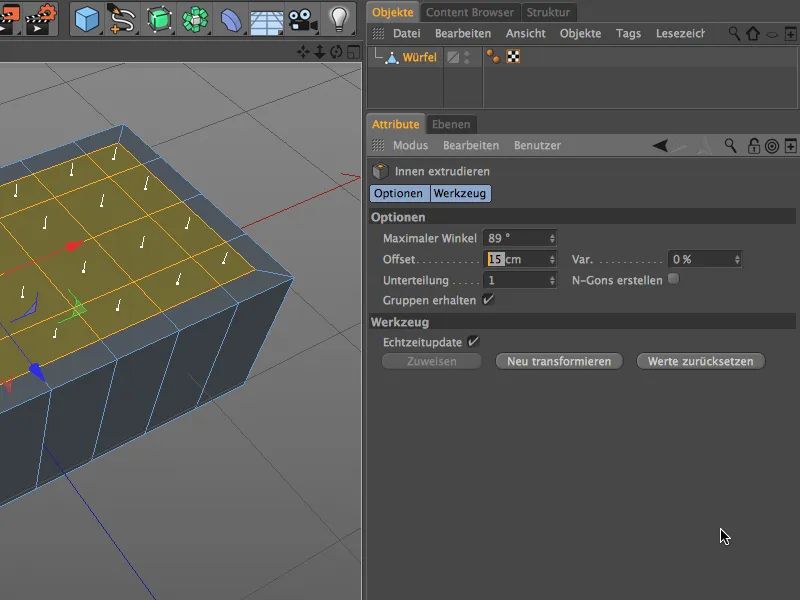
Qui presentato in modo chiaro. Le segmentazioni esistenti dall'inizio sono ancora presenti invariabilmente dopo questo passaggio, quindi nella successiva elaborazione tutto corrisponde ancora con la parte superiore già realizzata del mattone Lego.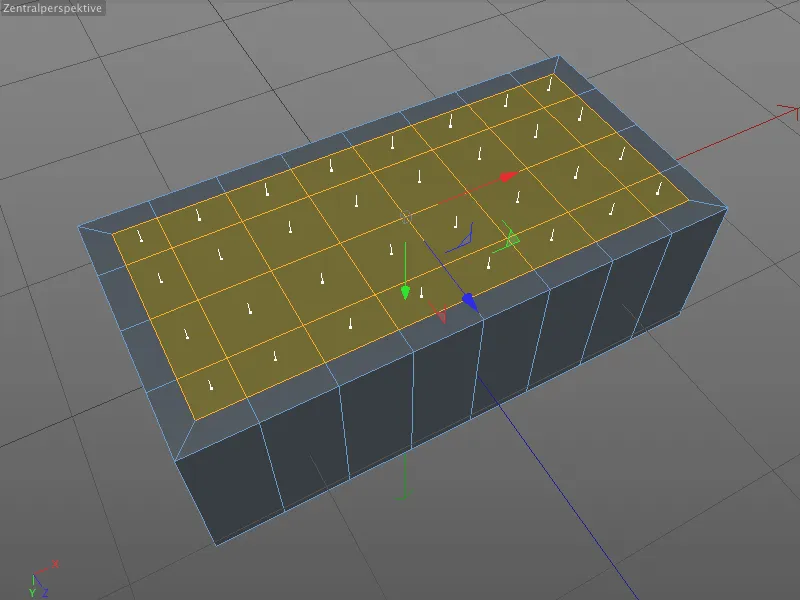
La selezione dei poligoni esistenti rimane attiva, in quanto sarà necessaria per la successiva estrusione per il vuoto. Cambiamo semplicemente allo strumento Estrusione normale (tasto D) e inseriamo lì nel dialogo delle impostazioni un valore di offset di -90 cm.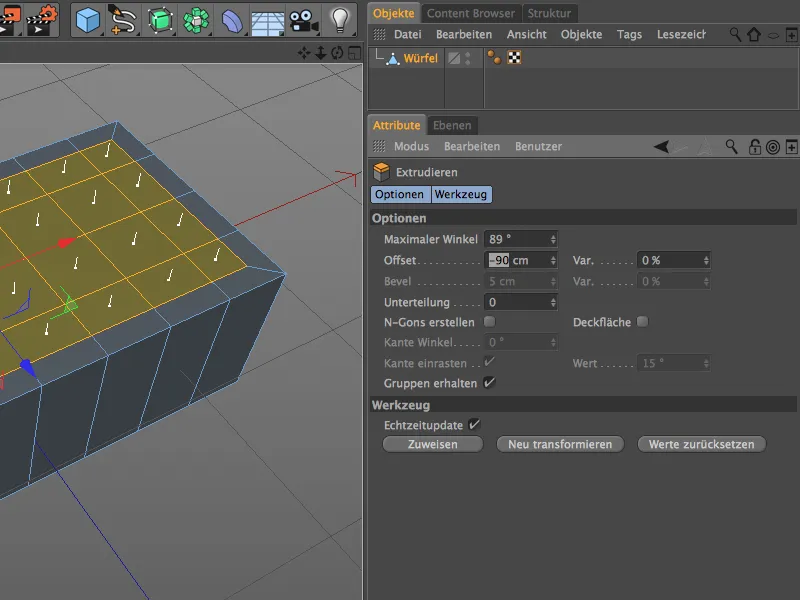
Adesso è presente lo spazio vuoto tanto necessario; procediamo con il proseguimento della lavorazione dell'interno del mattone Lego. In realtà, lo spazio vuoto non è ancora completamente elaborato, poiché anche i bottoni si fanno notare sul fondo attraverso piccole scanalature.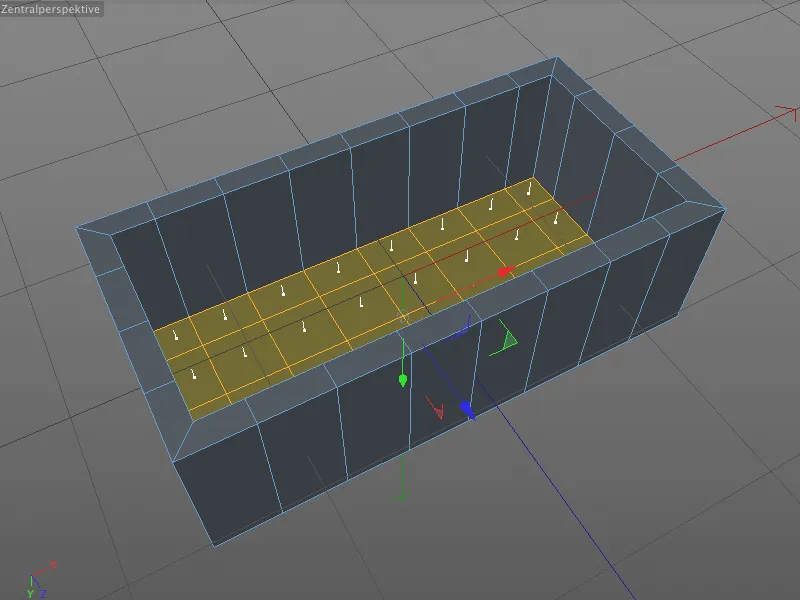
Analogo alla parte superiore del mattoncino LEGO, selezioniamo all'interno nel modo di modifica punti i totali otto punti centrali nella posizione dei bottoni. Poiché abbiamo evitato spostamenti geometrici durante l'estrusione dello spazio cavo, possiamo essere certi che tutte le posizioni siano corrette.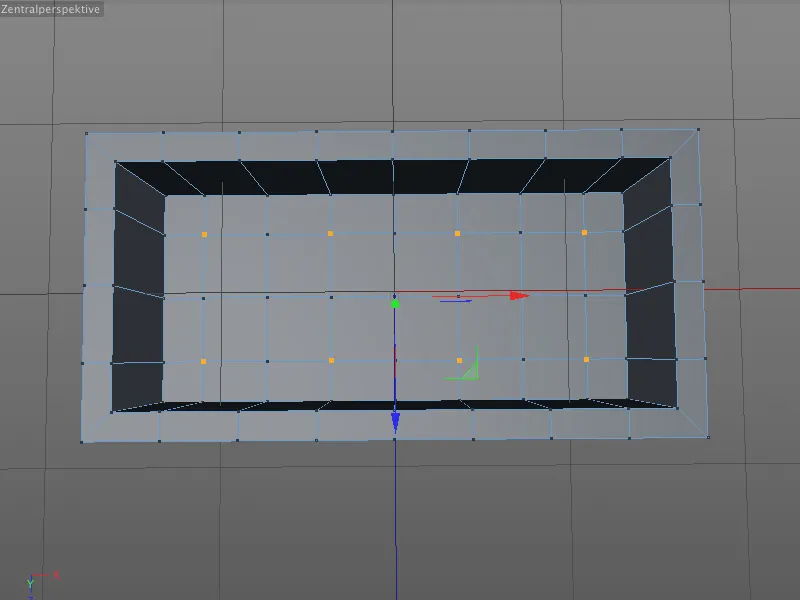
Chiamiamo lo strumento Smusso (tasti M e S) e questa volta ci limitiamo ad inserire i corretti parametri nel Gestore attributi. Il raggio dei cerchi deriva dal valore di offset di 10 cm, la suddivisione di 5 è più alta che bassa e la profondità di -100% garantisce nuovamente che le smussature si chiudano formando un cerchio.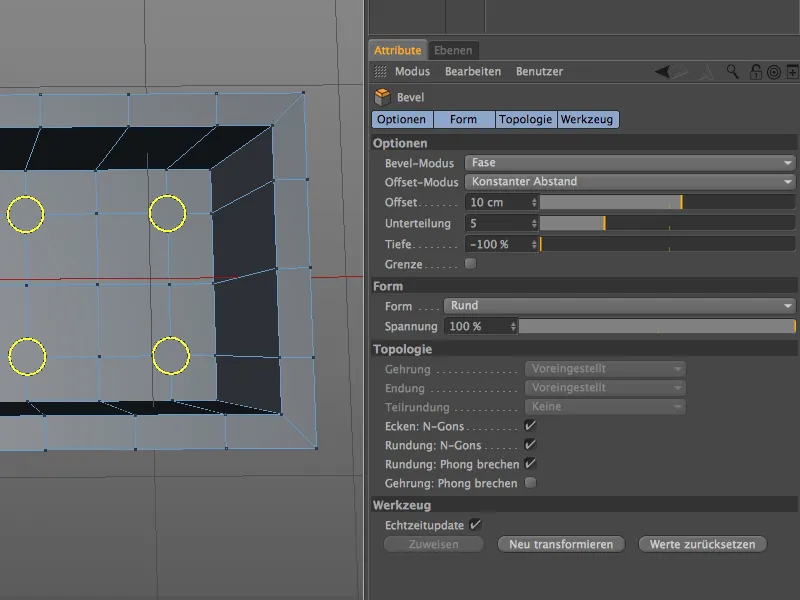
Dopo aver smussato i cerchi nella superficie, passiamo al modo di modifica poligoni, per selezionare gli otto N-Gons per l'estrusione degli spazi cavi all'interno dei bottoni.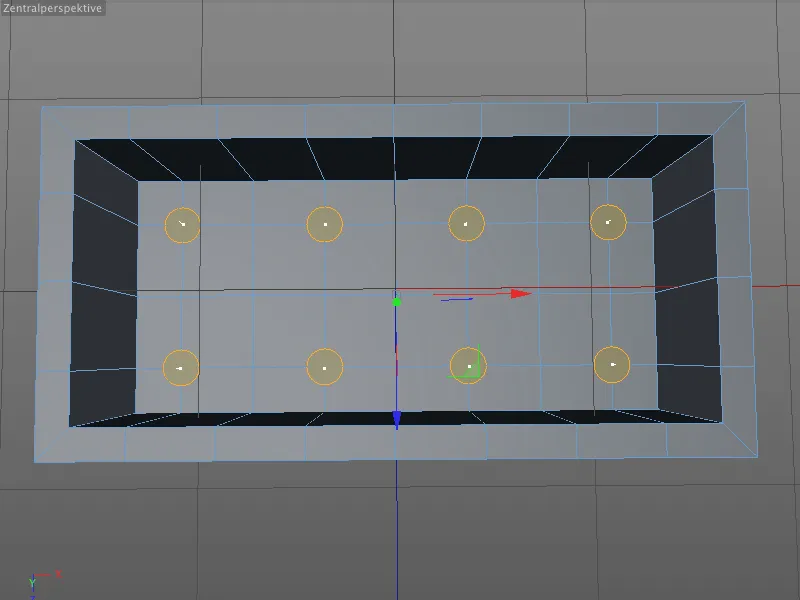
Chiamiamo lo strumento Estrusione (tasto D) e inseriamo nel relativo dialogo delle impostazioni un valore di offset di -15 cm. Chi ha fatto i conti sa che in questo modo siamo già un pezzo all'interno dei bottoni.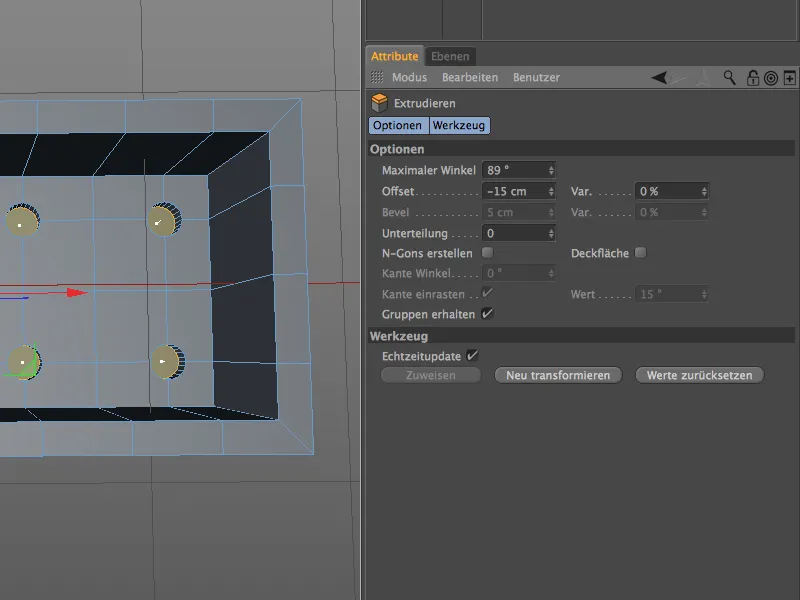
Per utilizzare subito la presente selezione per smussare i bordi interni, passiamo in modalità modifica poligoni- in modalità modifica bordi come al solito cliccando tenendo premuto il tasto Ctrl. e otteniamo la selezione dei bordi corrispondente.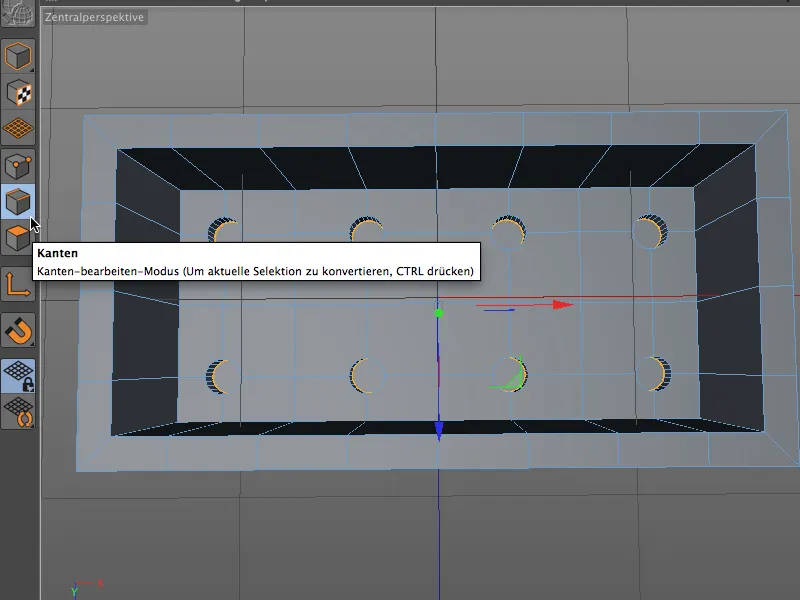
Piuttosto, la lato interno dello spazio cavo del bottone difficilmente sarà visibile, ma lo strumento di Smusso (tasti M e S) ci facilita veramente il compito. Un valore di offset di 1 cm con una suddivisione triplice è sufficiente.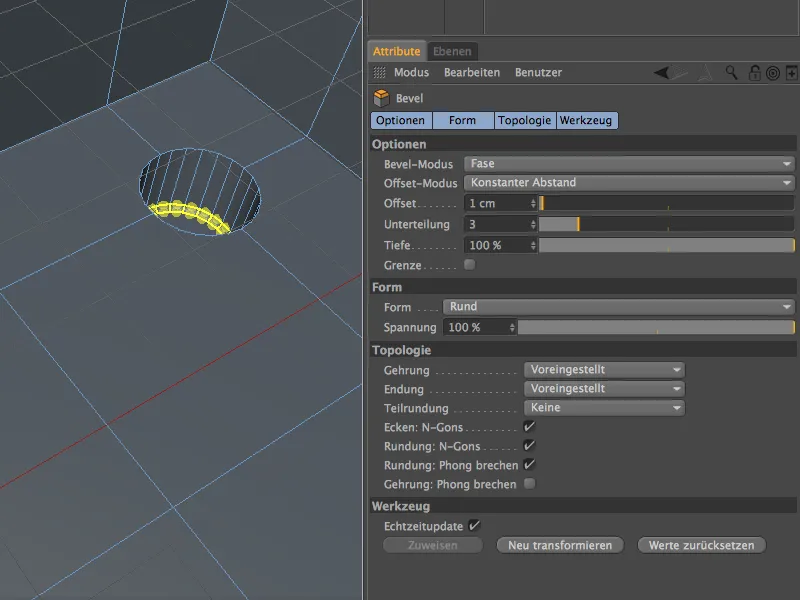
Anche per il passaggio degli spazi cavi dei bottoni nella parte inferiore del mattoncino LEGO abbiamo bisogno dello strumento Smusso. Prima però dobbiamo selezionare con la selezione loop in modalità modifica bordi i otto cerchi sul fondo del mattoncino LEGO insieme tenendo premuto il tasto Shift.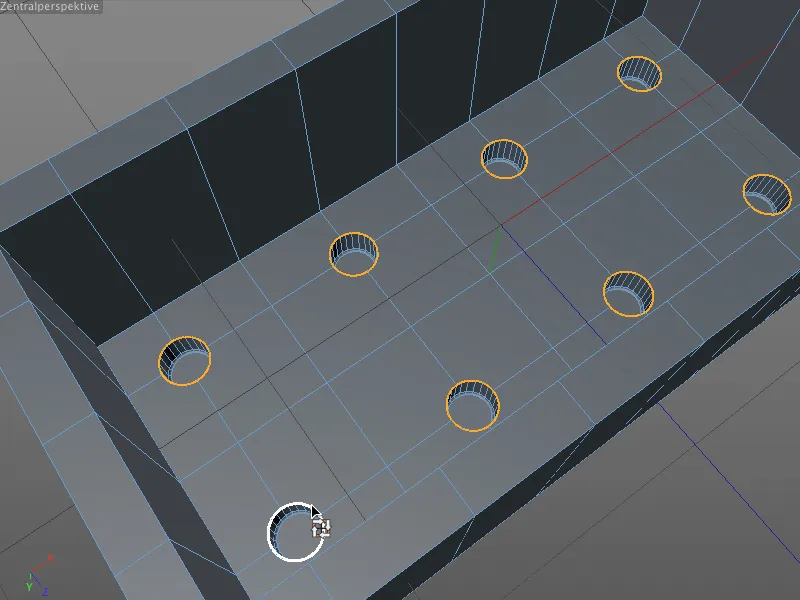
È fortunato che lo strumento Smusso ricordi le impostazioni dal passaggio di modifica precedente, quindi dopo aver chiamato lo strumento dobbiamo semplicemente cliccare sul pulsante Trasformazione nuova per ottenere le smussature adeguate sul fondo dell'interno del mattoncino LEGO.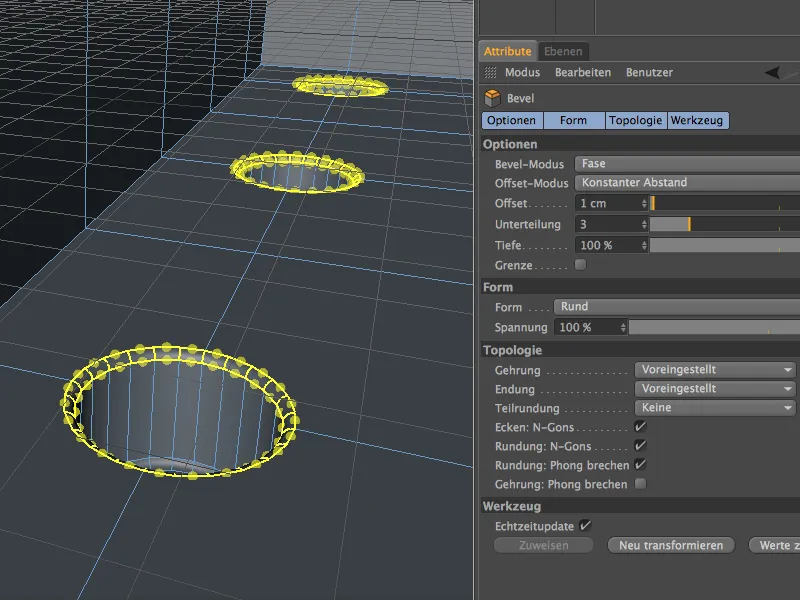
Modellazione dei tubi di fissaggio
Molto importanti per la stabilità di una costruzione LEGO sono i tubi di fissaggio cavi all'interno del mattoncino LEGO. Il mattoncino da 8 possiede in totale tre di questi tubi, che si trovano rispettivamente al centro tra i bottoni.
Passiamo alla modalità modifica punti e selezioniamo con lo strumento di selezione live i tre punti in posizione all'interno.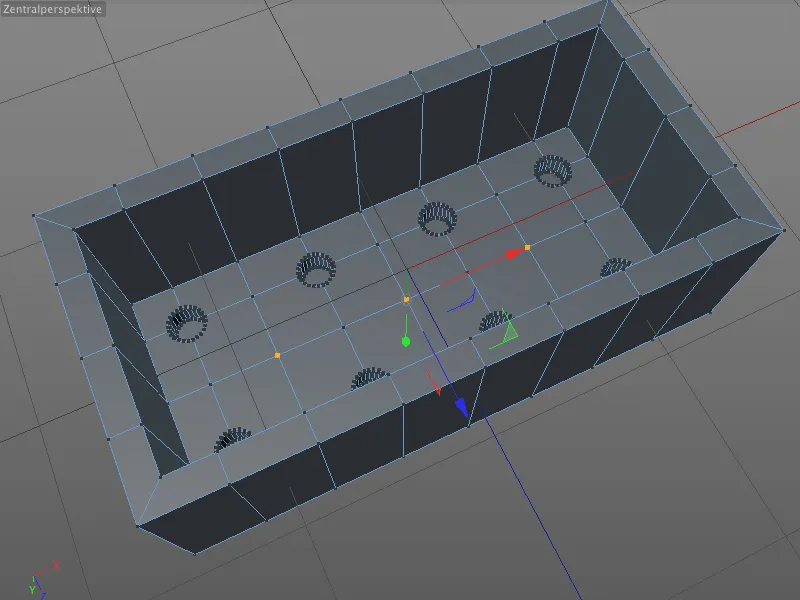
Da questi tre punti nascono attraverso lo smusso nuovamente cerchi poligonali nella geometria, dai quali possiamo estrarre i tubi di fissaggio. La procedura è nota: attiviamo lo strumento Smusso (tasti M e S), inseriamo il raggio del tubo tramite il valore di offset di 30 cm e scegliamo una suddivisione relativamente alta di almeno 6. In confronto ai bottoni e agli incavi, i tubi sono relativamente grandi e facilmente distinguibili, quindi qui non possiamo risparmiare sulle suddivisioni.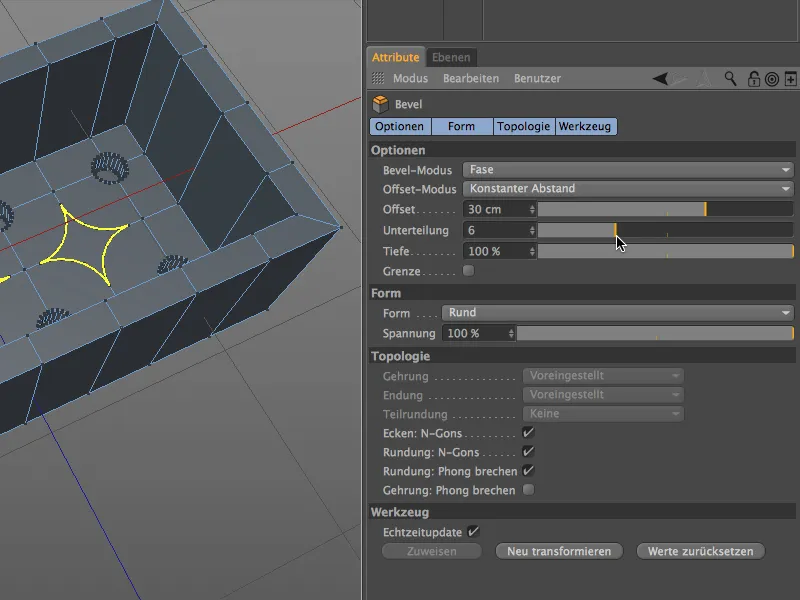
Ora impostiamo la profondità su -100% e otteniamo i desiderati N-Gon circolari per l'estrusione dei tubi di fissaggio cavi.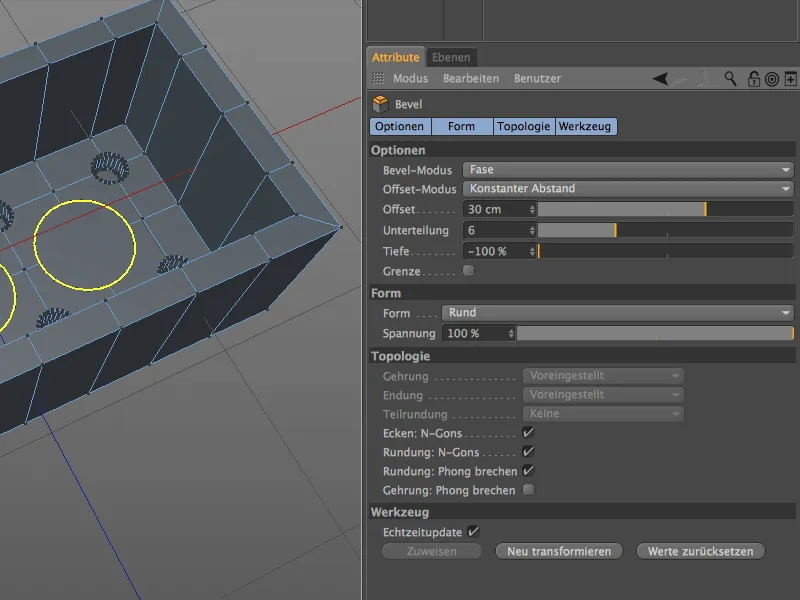
Per estrudere i N-Gon passiamo alla modalità modifica poligoni e selezioniamo i tre poligoni circolari con lo strumento di selezione live.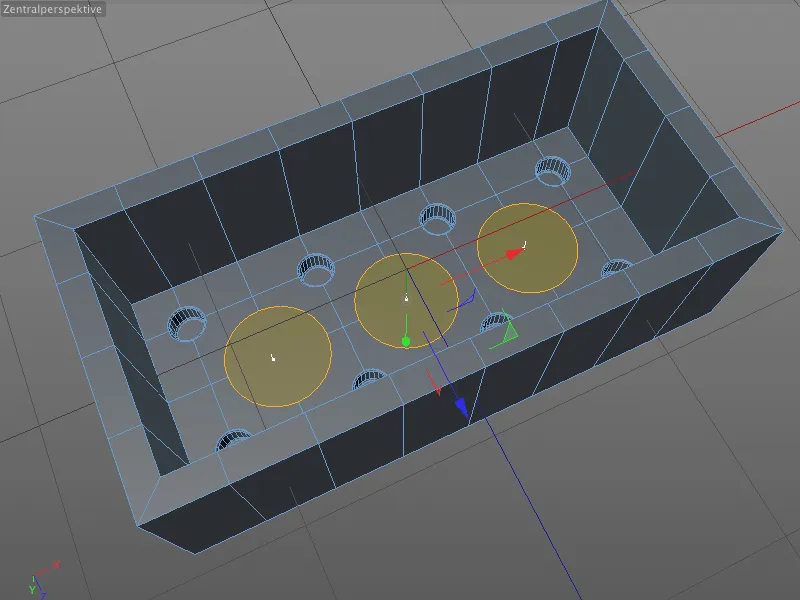
Nel dialogo delle impostazioni dello strumento di estrusione assegniamo un valore di offset di 90 cm per l'estrusione verso l'alto. Dato che lo spazio cavo del mattoncino LEGO è stato creato con un'estrusione negativa di -90 cm, il bordo superiore del tubo si trova quindi allineato al bordo inferiore del mattoncino LEGO.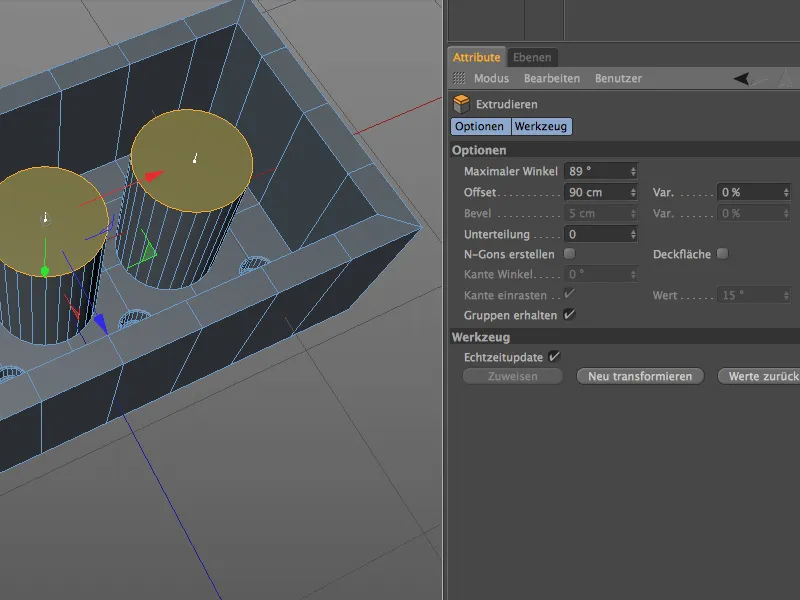
Per trasformare la matita estrusa in un tubo, ora aggiungiamo subito un' estrusione interna ai poligoni ancora selezionati. Per richiamare lo strumento estrusione interna, premiamo il tasto I, un valore offset di 8 cm riduce il raggio interno del futuro spazio cavo di tale importo desiderato.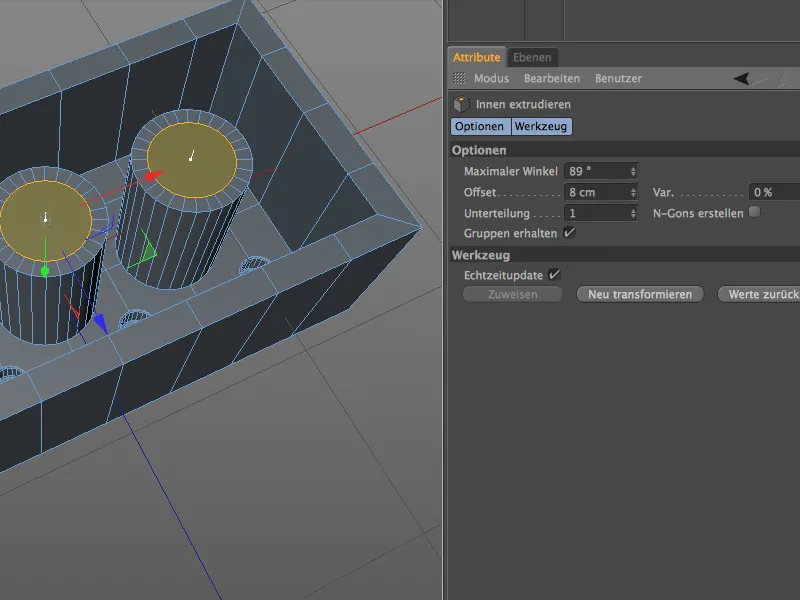
Successivamente realizzeremo il vuoto per il tubo con un' estrusione normale (tasto D) verso il basso. Il valore di -90 cm corrisponde all' altezza dell' interno del nostro mattone Lego, in modo tale da adattarsi nuovamente perfettamente alla superficie interna.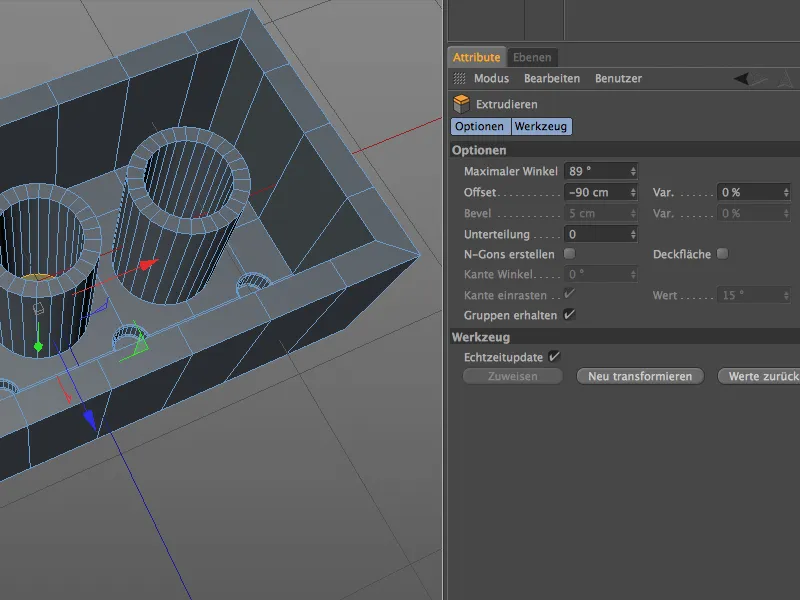
Dato che i tre poligoni sono ancora selezionati, approfittiamo per convertire immediatamente la corrente selezione poligonale in una selezione di bordi. Per fare ciò, torniamo alla modalità modifica bordi tenendo premuti i tasti Ctrl o Comando.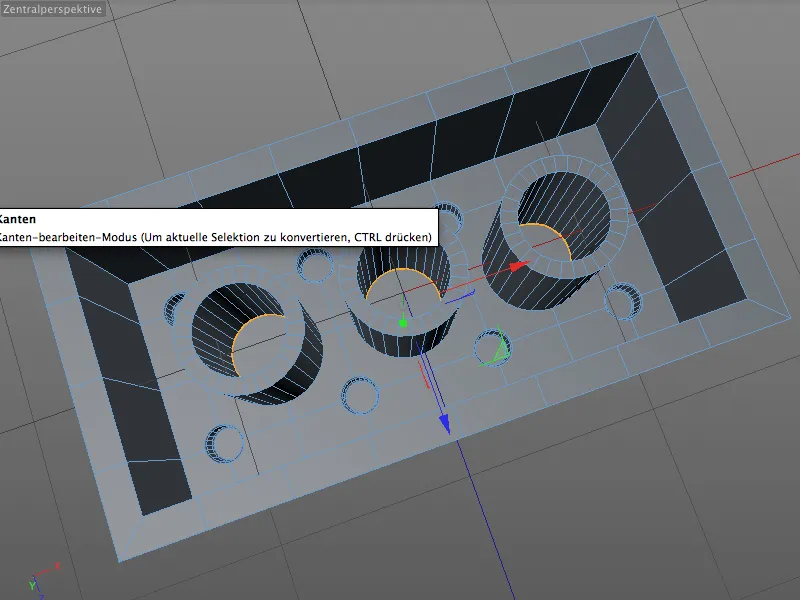
Ora possiamo smussare comodamente il bordo inferiore all'interno del tubo. Utilizziamo i tasti M e S per richiamare lo strumento smussatura e impostiamo un valore offset di 2 cm con una suddivisione massima di 4. Non dimenticate di impostare il valore profondità al 100%, in modo che l'arrotondamento della transizione alla superficie sia concavo.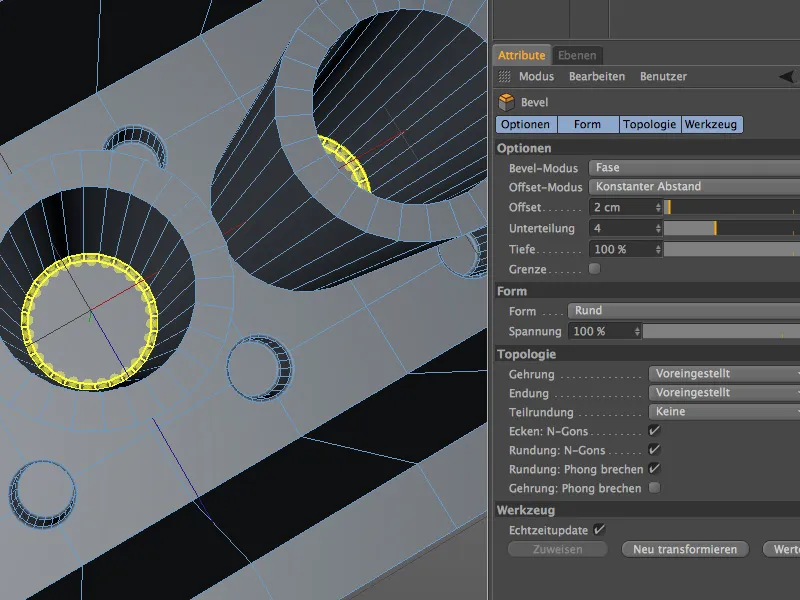
I bordi superiori dei tubi di fissaggio sono arrotondati in modo abbastanza pronunciato per facilitare l'inserimento dei mattoncini Lego. Per arrotondare anche questi bordi con un' angheria, selezioniamo i 6 bordi circolari interni ed esterni sulla parte superiore dei tre tubi con il selettore di loop e mantenendo premuto il tasto Maiusc.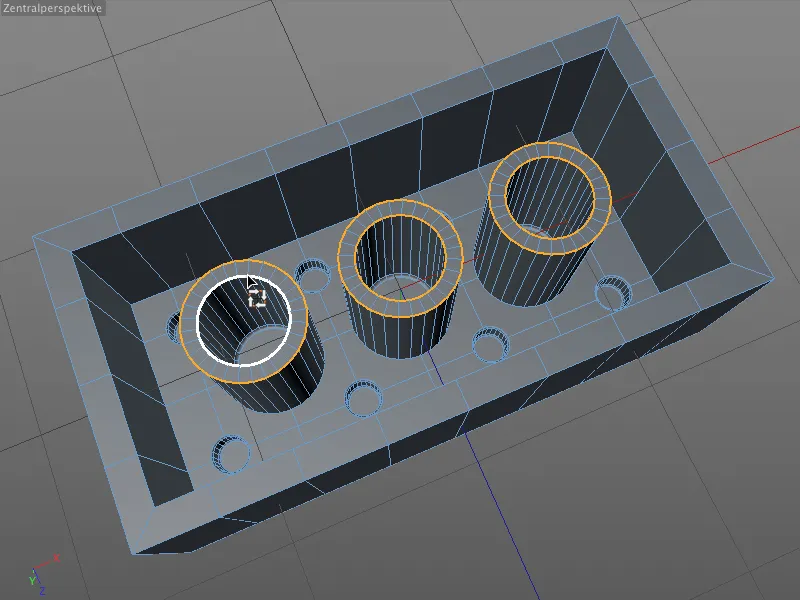
È possibile eseguire l'angolazione di tutti e sei i bordi del tubo in un'unica operazione, poiché i raggi di anghia devono essere identici sul lato interno ed esterno. Quindi richiamiamo lo strumento smussatura (tasti M e S) e impostiamo un valore offset di 3 cm per l'altezza di smussatura. Poiché la parte superiore del tubo di fissaggio sarà ben visibile, anche le anghie riceveranno un'alta suddivisione di 5. Il valore profondità del 100% si adatta al bordo interno ed esterno del tubo.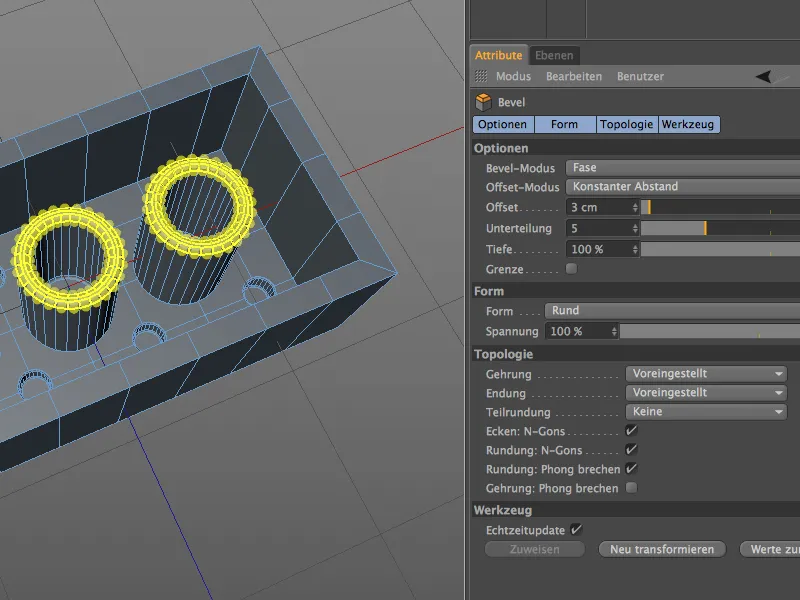
Aggiungiamo un passaggio graduale alle superfici interne dei mattoncini Lego. Selezioniamo i 3 bordi circolari perimetrali con il selettore di loop e mantenendo premuto il tasto Maiusc., …
… richiamiamo lo strumento smussatura (tasti M e S) e aggiungiamo un'anghia con un valore offset di 2 cm e una suddivisione quadrupla per ottenere un passaggio graduale nella superficie.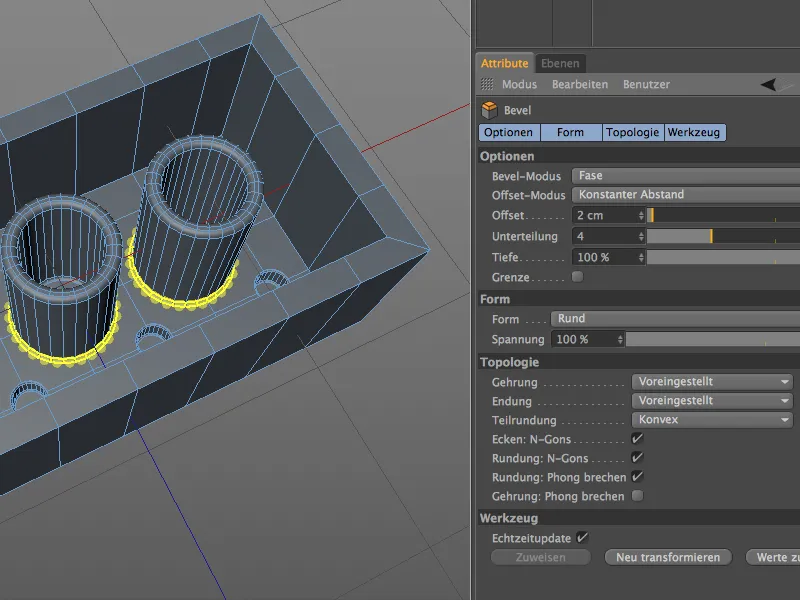
Dopo questo passaggio, i tre tubi di fissaggio cavi del Lego sono completati. Ciò che disturba ancora sono i bordi interni ed esterni perfettamente affilati del mattoncino Lego.
Angolatura dei bordi interni ed esterni
Per quanto possano sembrare facili gli ultimi compiti di questo tutorial, è importante nel processo di smussatura tener conto sempre della connessione dei bordi. Nel caso dello spazio interno, dobbiamo considerare non solo i bordi paralleli al piano XZ nella parte superiore e inferiore del mattoncino Lego, ma anche gli angoli perpendicolari ad essi.
Per ottenere delle smussature omogenee qui, selezioniamo e smussiamo insieme questi bordi interni. Per fare ciò, selezioniamo innanzitutto con la selezione di loop i bordi perimetrali sulla parte superiore e inferiore e successivamente, tenendo premuto il tasto Maiusc e utilizzando la selezione in tempo reale, selezioniamo i quattro bordi agli angoli dello spazio interno.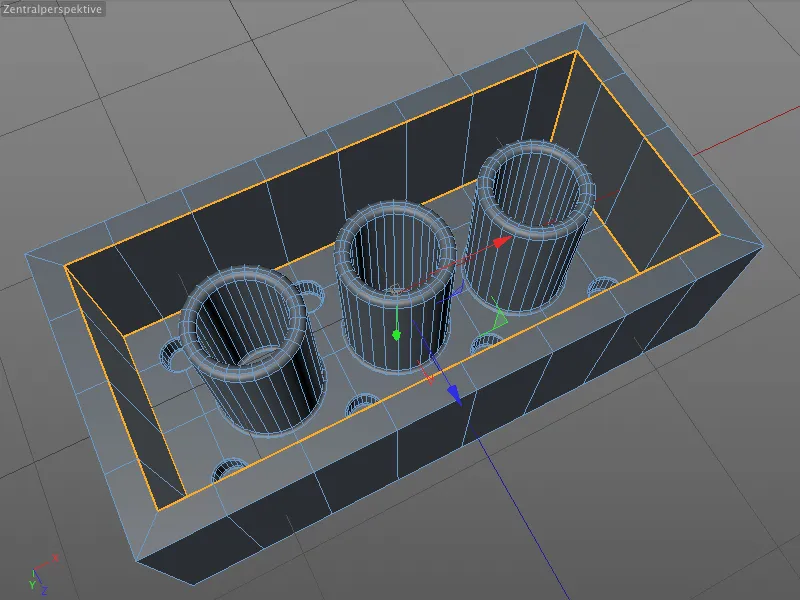
Anche se i mattoncini Lego sono piuttosto spigolosi, una piccola smussatura contribuisce notevolmente alla realisticità del modello. I bordi da smussare sono già selezionati, quindi dobbiamo solo richiamare lo strumento smussatura (tasti M e S) e specificare un piccolo valore offset di 2 cm con una suddivisione tripla.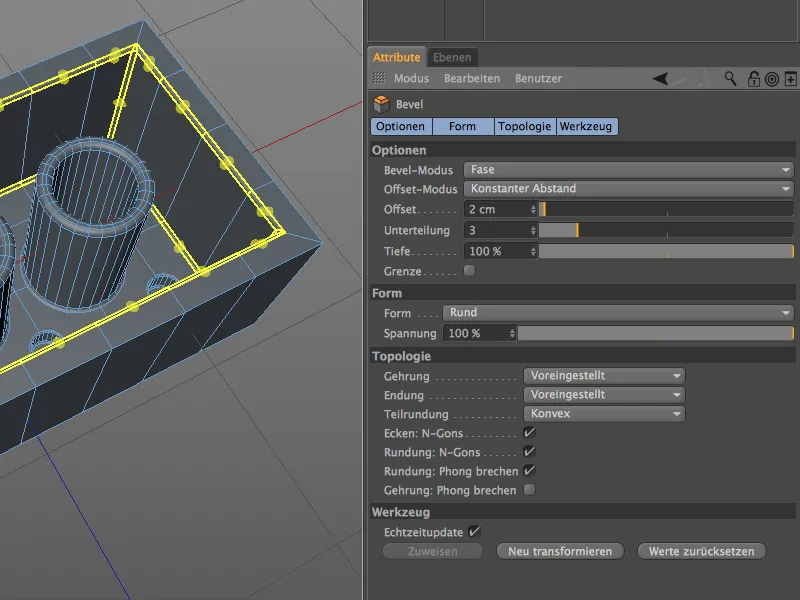
Ora diamo un'occhiata veloce al dettaglio critico degli angoli smussati che si scontrano. Nel dialogo di impostazione dello strumento smussatura abbiamo a disposizione diverse opzioni per progettare questo angolo nella pagina topologia sotto smusso. Nel nostro caso, lo smusso preimpostato è una buona scelta in quanto genera un angolo molto morbido e discreto. A questo punto, potete anche provare e scoprire le altre metodi di smusso.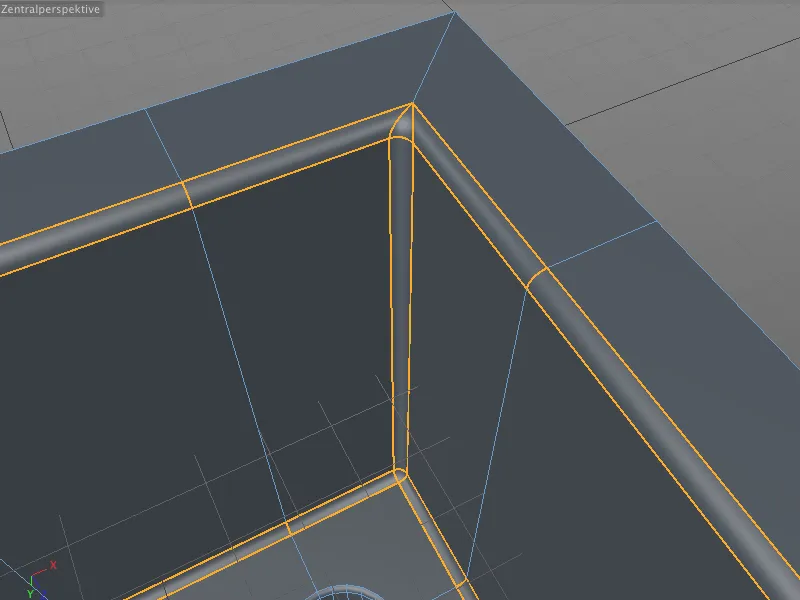
Un'occhiata al modello senza selezioni conferma che i bordi interni ed esterni smussati proseguono in modo pulito e non sono né troppo morbidi né troppo rotondi. L'interno del mattone Lego è completamente modellato, quindi ora possiamo dedicarci alla finalizzazione della parte superiore.
Anche durante la finalizzazione della parte superiore o esterna del mattone Lego, la coerenza dei bordi smussati è nuovamente importante. Analogamente all'interno, abbiamo di nuovo bordi perpendicolari tra loro, quindi selezioniamo nuovamente con la selezione a loop prima i bordi esterni che corrono intorno nella parte superiore e inferiore e successivamente, continuando a tenere premuto il tasto Shift, selezioniamo i bordi esterni perpendicolari al mattone Lego.
Adesso possiamo aprire lo strumento smussatura (tasti M e S) e semplicemente mantenere o utilizzare i valori di offset, sottoinsieme e profondità già utilizzati per l'interno del mattone Lego.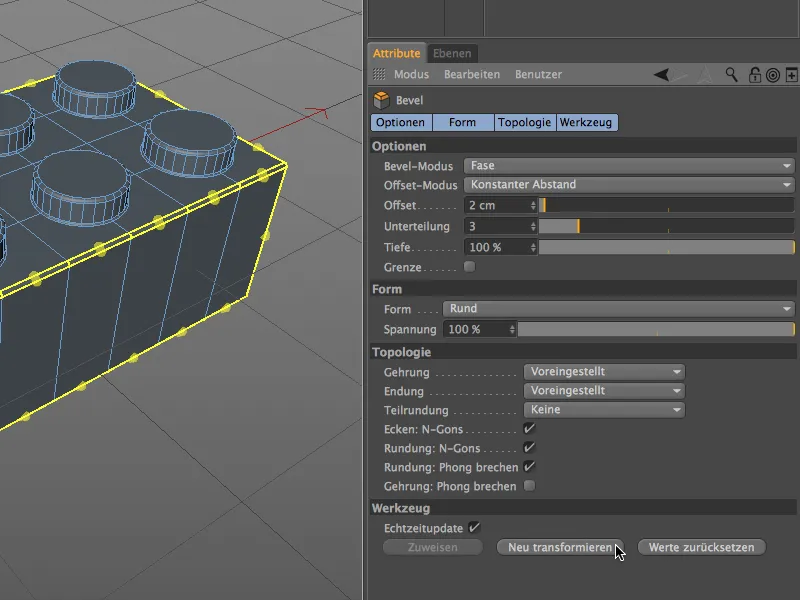
Zoomando su un'angolo del mattone Lego, possiamo vedere che il metodo di smussatura predefinito genera anche sul lato esterno della costruzione bordi e angoli lisci e discreti.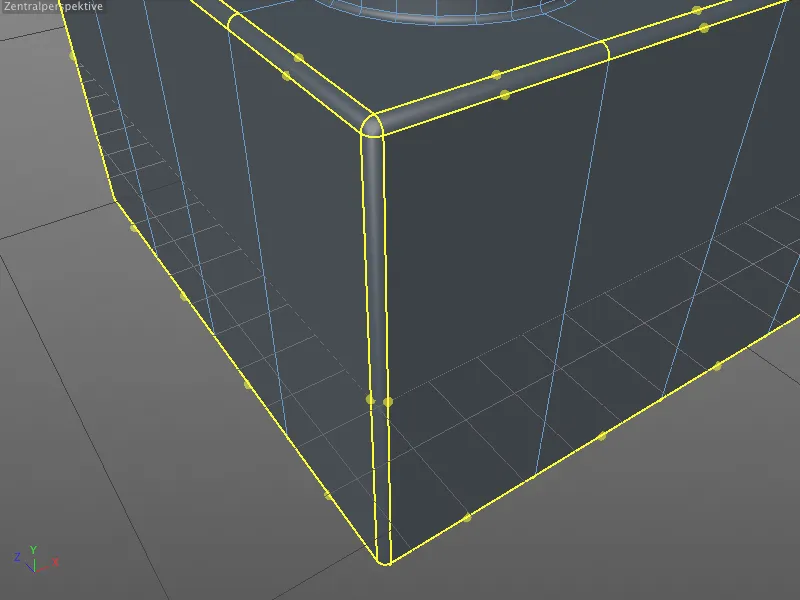
Dopo questo ultimo passaggio di elaborazione, il nostro mattone Lego è finalmente completo. L'unica cosa che manca è il logo dell'azienda sui bottoni, ma per questo tutorial sulla smussatura con CINEMA 4D Release 15 non è importante.
Ora, con l'aggiunta di alcuni colori accesi, abbiamo già i primi elementi di costruzione nella nostra scatola dei Lego. Naturalmente, è possibile realizzare tutti gli altri tipi di mattoncini nello stesso modo, a patto che vi sia una segmentazione adeguata.
Una conclusione di questo tutorial è che con il nuovo strumento smussatura abbiamo finalmente un ottimo strumento per la modellazione tecnica a disposizione e non dobbiamo più fare esperimenti con il generatore di superficie di sottomodellazione (HyperNURBS).