Ecco ancora una volta il poster, come apparirà alla fine:.webp?tutkfid=77491)
Passo 1: Analisi dell'immagine
1. Liberare da impurità
2. Dare forma al fiore
3. Dare più contorno e contrasto
Passo 2: Liberare da impurità e dare forma
Per prima cosa isolerò il fiore, in modo da poter dare forma ai singoli petali desiderati. Dopo aver isolato il fiore, utilizzerò lo strumento Pennello di riparazione per rimuovere tutte le impurità. Su un nuovo livello modellerò singoli petali con lo strumento Copiatore e, con lo strumento Gomma, eliminerò le aree in eccesso.
Passo 3: Preparare i petali
Ora copierò tutti i petali su un nuovo livello. Seleziono un petalo con lo strumento Lazo e scelgo Copia livello.
L'ordine è molto importante! I petali anteriori devono essere in cima, come mostrato nell'immagine.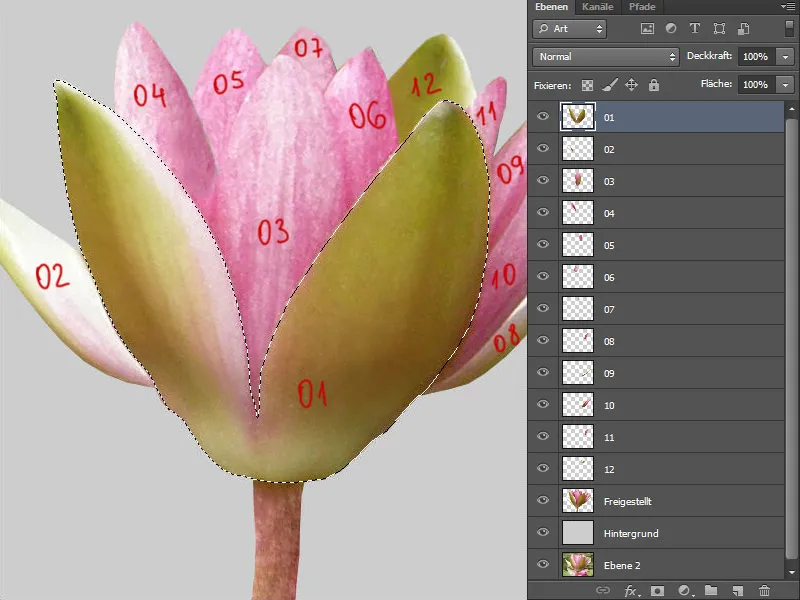
Passo 4: Dito sfumato
Fisserò tutti i livelli con i petali, cliccando sull'icona Fissa e selezionando Fissare pixel trasparenti. Utilizzerò lo strumento Dito sfumato con una media intensità e deselezionerò Includi tutti i livelli. Ora sfumerò delicatamente la struttura su ciascun livello.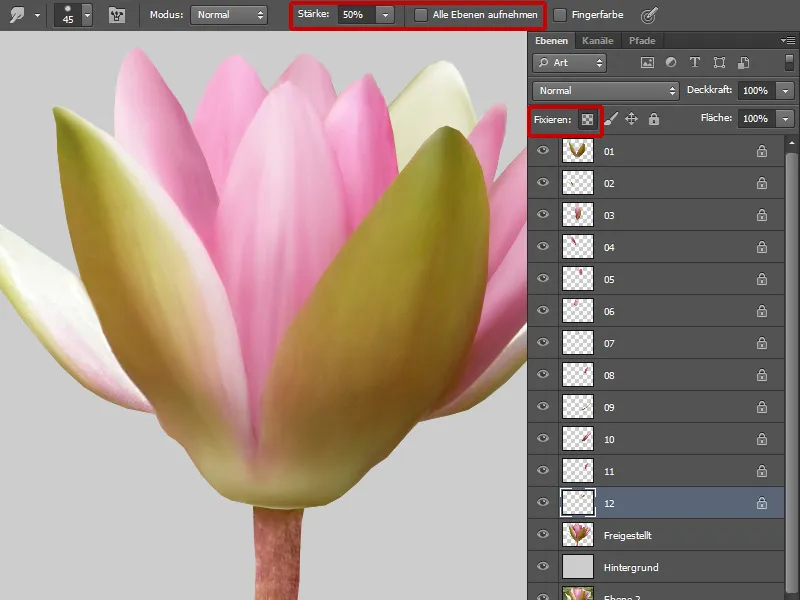
Passo 5: Contrasto e forma
Ora creerò una Maschera di ritaglio in modalità Moltiplica per ciascun livello con i petali. Su ciascun livello dipingerò con un pennello morbido a bassa Opacità e Flusso. Per il colore utilizzerò lo strumento Pipetta.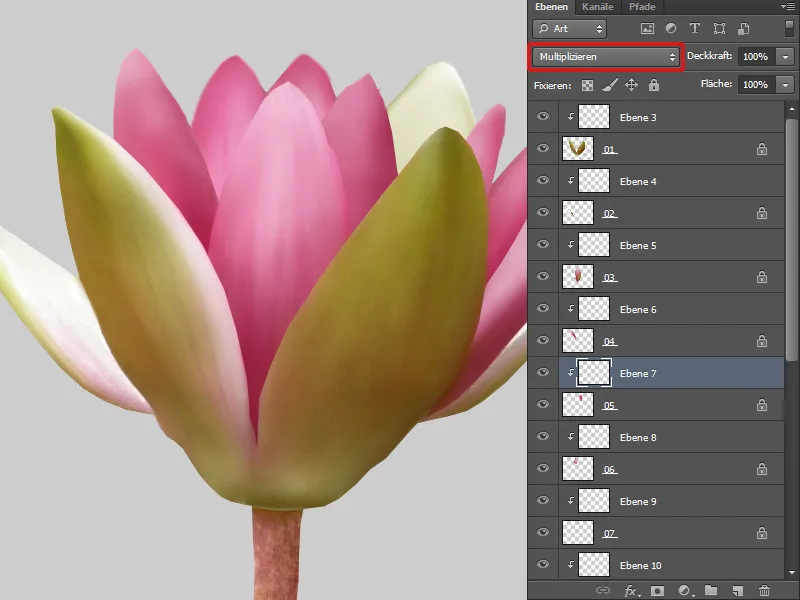
Passo 6: Texture
Dopo aver sfumato con lo strumento Dito sfumato, ora voglio aggiungere una bella texture. Ho selezionato una foglia di loto con una bella texture e ho ridotto la saturazione. Per questo livello ho creato una Maschera di ritaglio e l'ho impostata su Luce soffusa. Ora posso trasformare leggermente la texture: con la scorciatoia da tastiera Ctrl+T entro nella modalità di Trasformazione e scelgo Deformare.
E lo farò per ogni petalo.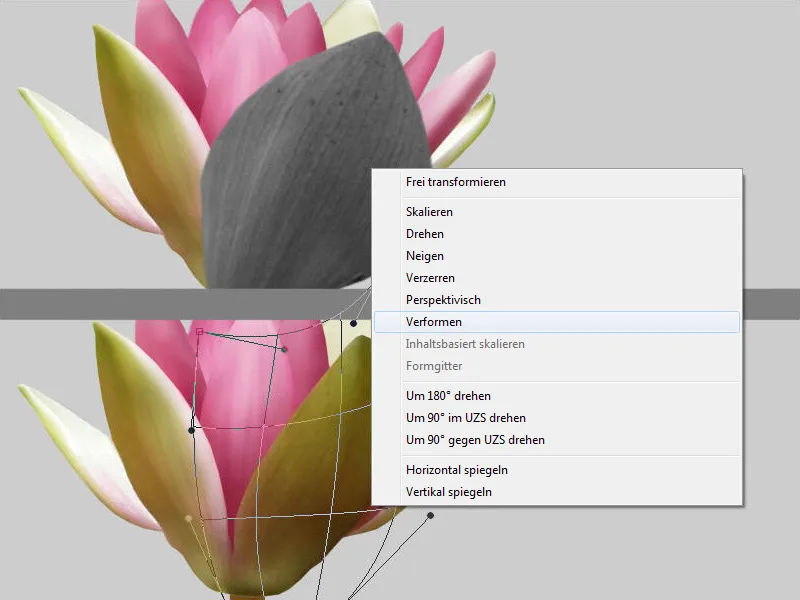
Passo 7: Dipingere dettagli
Ora creerò un nuovo livello e dipingerò con un Pennello a bassa Opacità e Flusso i contorni dei petali, le ombre, gli sguardi.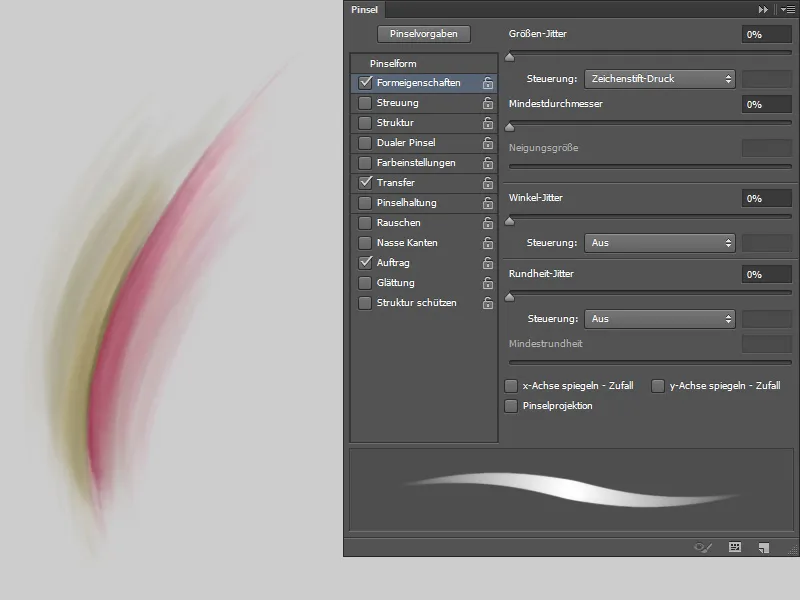
Come ultimo passo darò al fiore un po' di rumore. Per farlo, creo un nuovo livello in modalità Luce soffusa e lo riempio con un 50% di grigio. Poi vado su Filtro>Filtro rumore>Aggiungi rumore. Nella finestra di dialogo imposto l'Intensità al 5%, scelgo Distribuzione gaussiana e Monocromatico e confermo con OK. In questo modo verranno elaborate tutte le fiori di loto!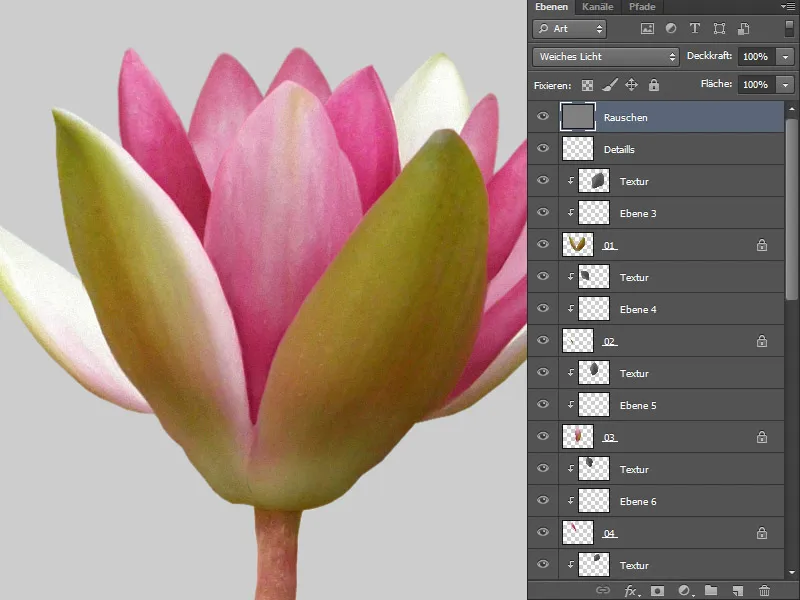
Passo 8: Petali
La qualità dei petali non è proprio eccezionale e correggerò questo. Per prima cosa isolerò il petalo selezionato e rimuoverò tutte le impurità con lo strumento Pennello di riparazione. Su un nuovo livello dipingerò i contorni con un pennello da pittura, simile a quello utilizzato per i fiori di loto.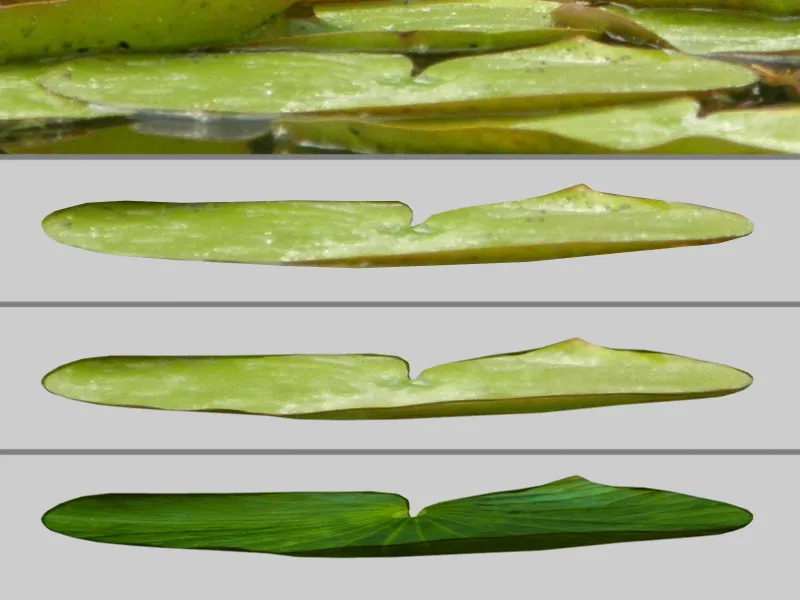
Passo 9: Dare texture ai petali
Come ultimo passo inserirò una texture. Tutti i petali dovranno essere uniformi. Prenderò un petalo che utilizzerò anche in primo piano. Questo petalo ha una bella texture, che sovrapporrò al livello del petalo in modalità Moltiplica.
Ora posso trasformare leggermente la texture; con la scorciatoia da tastiera Ctrl+T entro nella modalità di Trasformazione e scelgo Deformare. Per evitare che i bordi in eccesso sporgano, creerò una Maschera di ritaglio. E così elaborerò tutti i petali!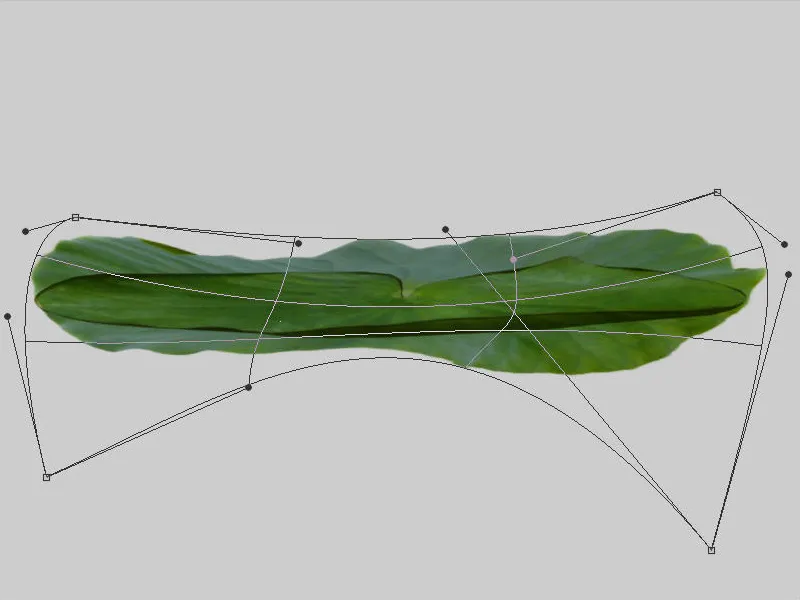
Passo 10: Rana
Per prima cosa isolerò la rana. Poi duplicherò il livello della rana due volte. Il primo livello della rana lo imposto su Normale, il secondo su SoVrapponi, e il terzo su Moltiplica. Per ciascun livello creerò una maschera nera e dipingerò con un pennello bianco morbido a bassa Opacità e Flusso nei punti in cui desidero apportare modifiche.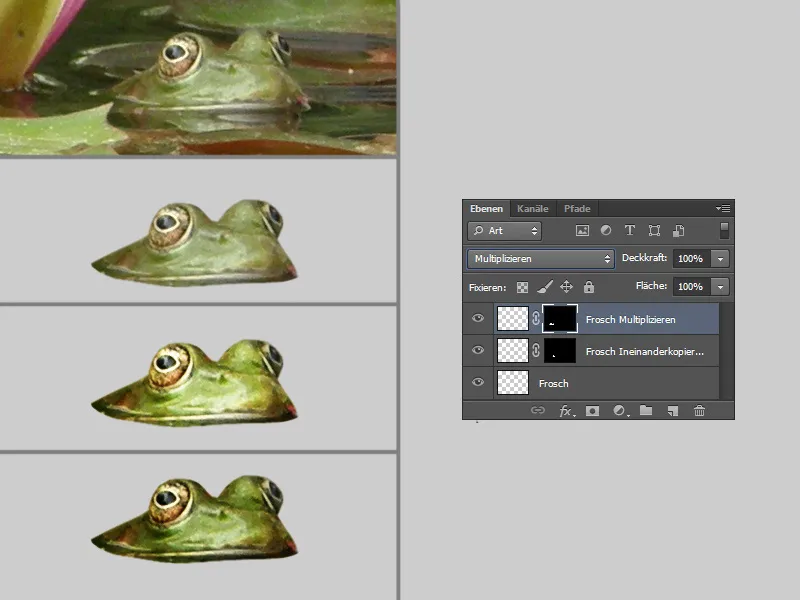
Passaggio 11: Pietra e fiore di loto e Co.
Fiore di loto: http://www.istockphoto.com/stock-photo-6633590-lotus-flower.php
Foglia di loto: dal proprio stock
Pietra: http://wolfc-stock.deviantart.com/art/178-Big-Rock-38952996
Teiera: 3D di produzione propria
Gli oggetti sono stati liberati, ulteriore lavorazione sarà fatta durante il montaggio!


