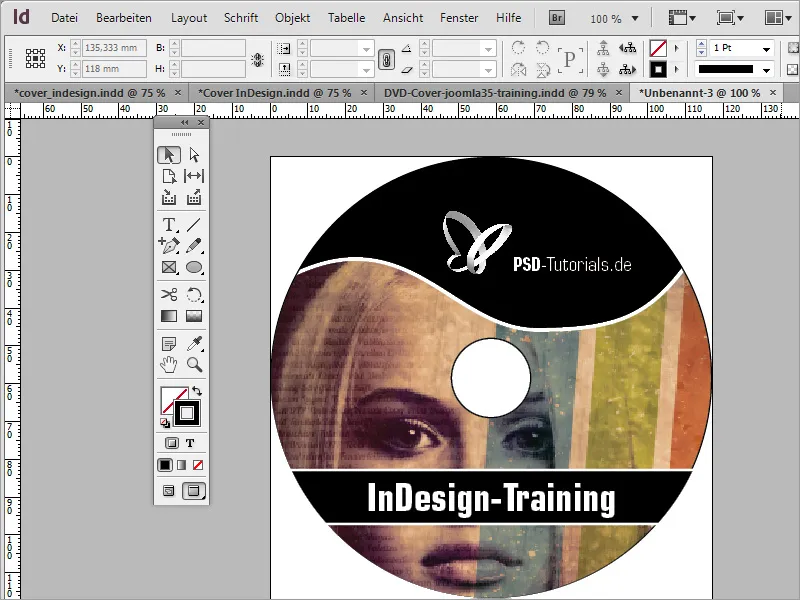Perché è stato realizzato l'etichetta in Adobe Photoshop? Beh, perché è possibile e perché nel nostro caso è già disponibile come modello. Naturalmente puoi creare un'etichetta simile anche in Adobe InDesign. Per farlo, è necessario un nuovo documento nel formato 117x117 mm.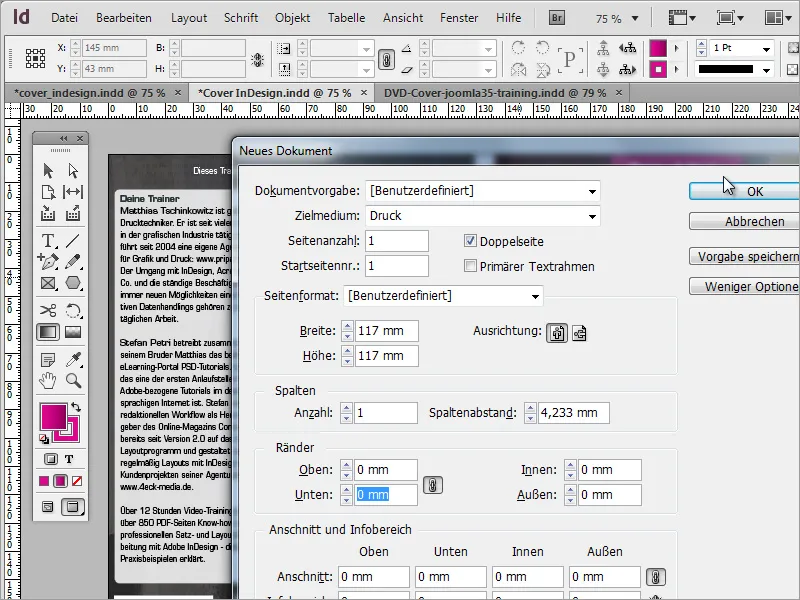
Adesso puoi importare il modello da Adobe Photoshop nel documento. Serve solo come modello e verrà ricreato in InDesign.
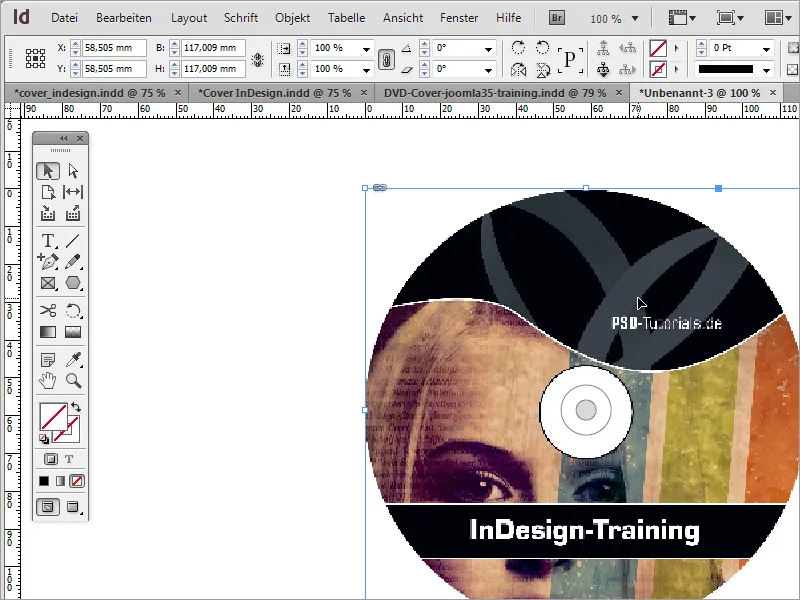
Per prima cosa, è necessario un cerchio che puoi disegnare utilizzando lo strumento ellisse e tenendo premuto il tasto Shift. Grazie alle guide magnetiche, puoi disegnare questo cerchio fino al bordo del documento. Si allinea ai lati.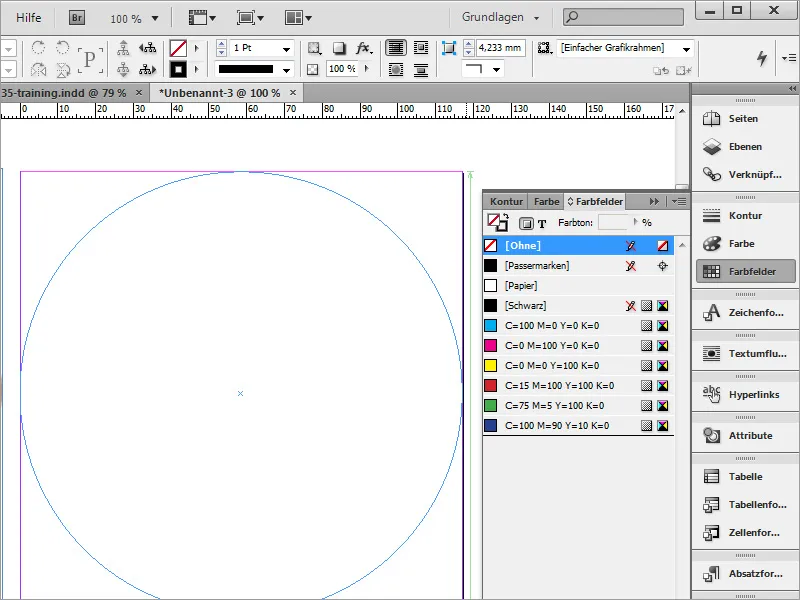
Dopo aver creato il cerchio e averlo riempito di nero, puoi semplicemente duplicarlo. Premi Ctrl+C per copiarlo e Ctrl+Shift+Alt+V per incollare l'oggetto copiato nello stesso punto. Puoi colorare la copia con un altro colore e impostare il contorno su 0.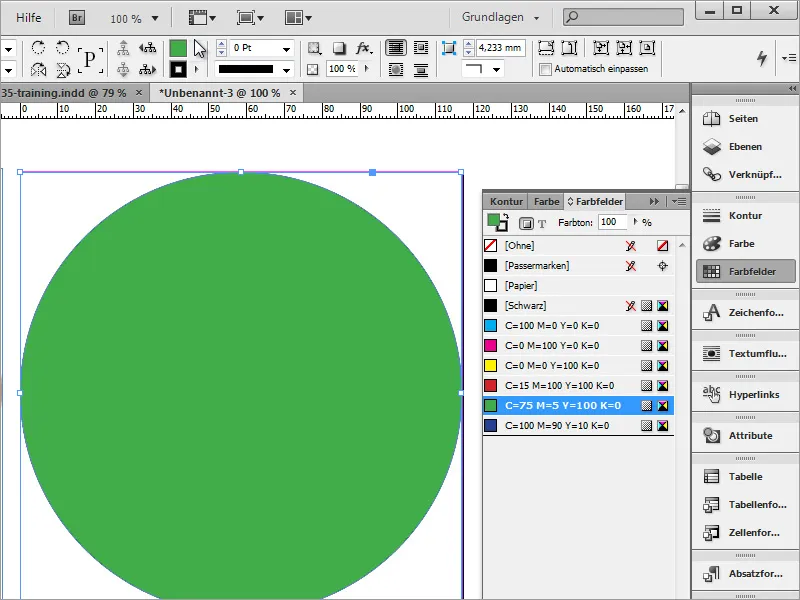
Con Ctrl+D puoi quindi inserire l'immagine nell'oggetto e spostare la parte dell'immagine.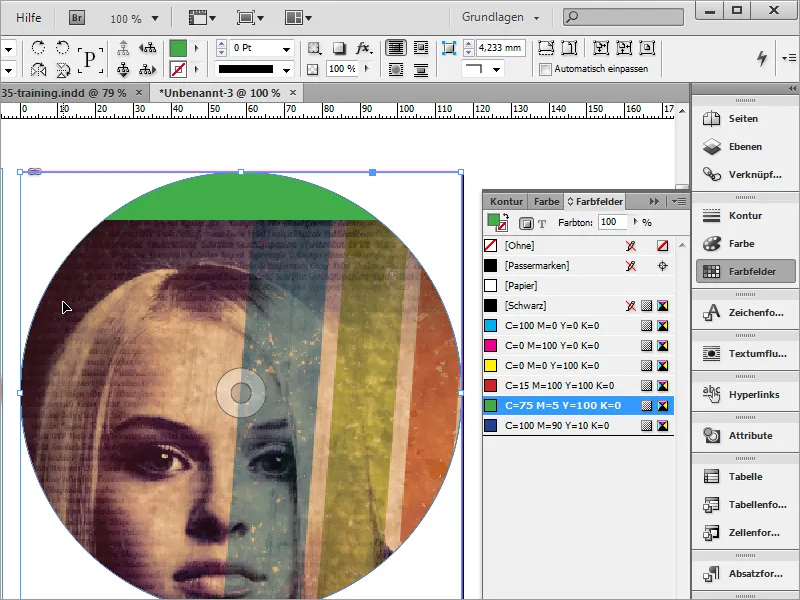
Successivamente, è necessario aggiungere altri punti di ancoraggio alla forma circolare. Puoi farlo con lo strumento Aggiungi punto di ancoraggio, che si trova sotto lo strumento penna.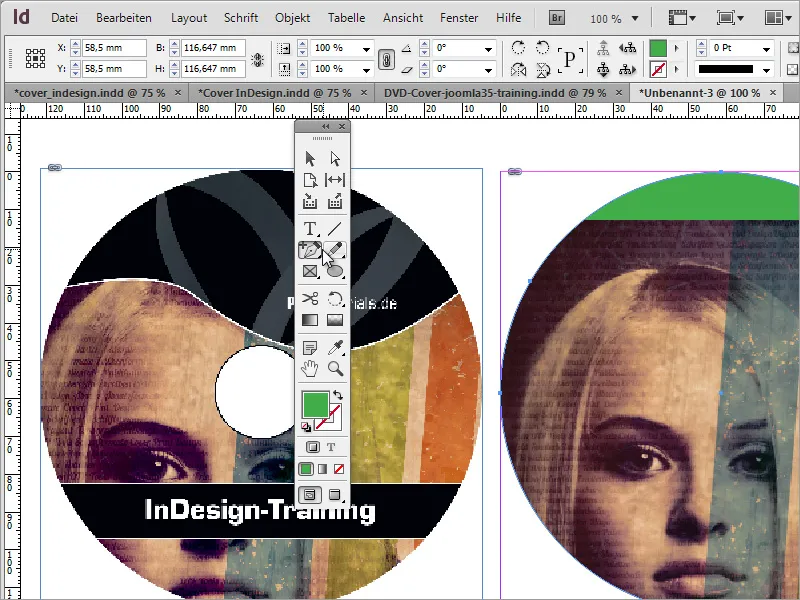
Puoi toccare questi punti con lo strumento Selezione diretta, attivarli tenendo premuto il tasto Shift e spostarli o modificare i manipolatori.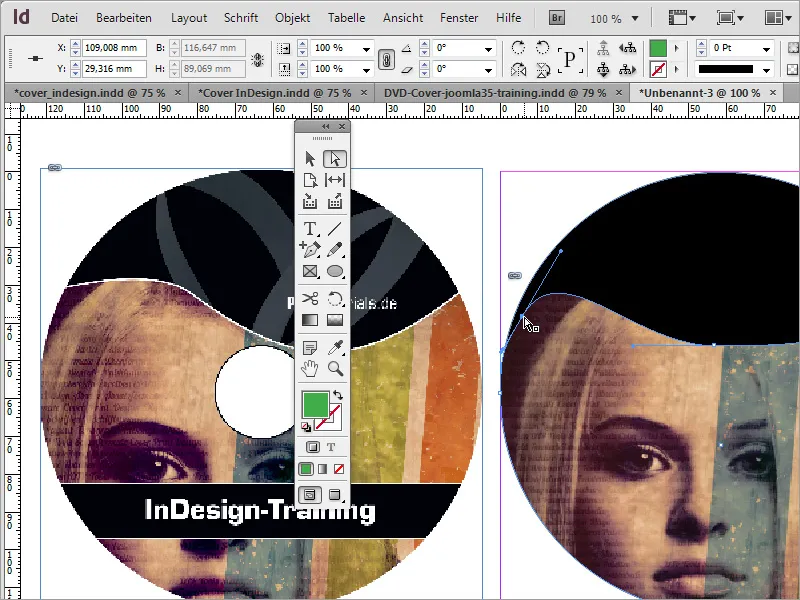
Dopo aver modificato i punti, puoi ritagliare l'oggetto con Ctrl+X. Quindi seleziona la forma circolare e attiva il menu contestuale. Scegli l'opzione Incolla nella selezione.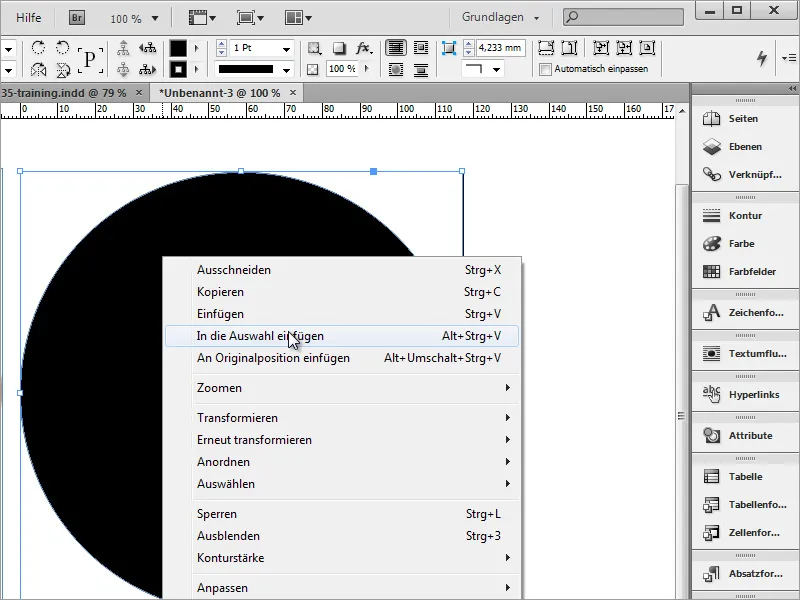
Dopo aver selezionato questa opzione, l'oggetto dell'immagine viene inserito nella forma circolare. Il vantaggio è che i segmenti circolari in eccesso dalla manipolazione della curva sono limitati dalla forma circolare e non sono più visibili.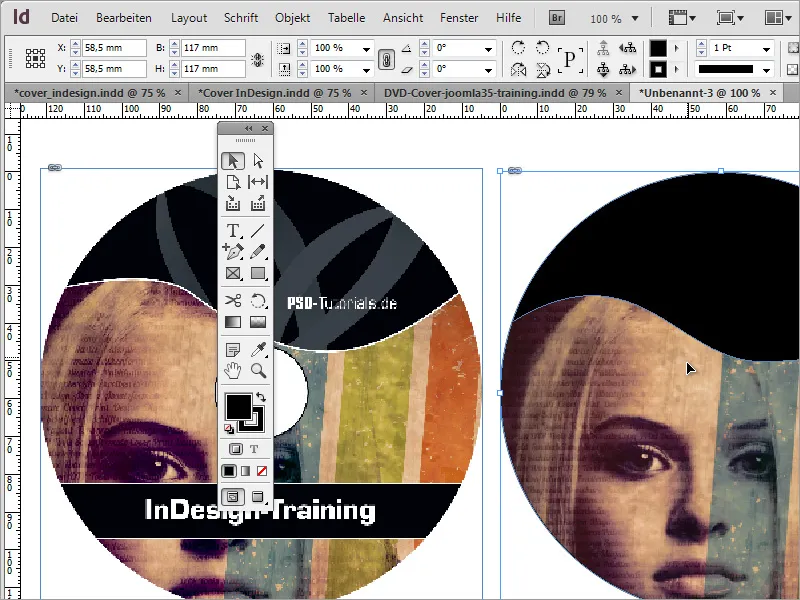
Ora puoi assegnare all'oggetto un contorno di 3 punti in bianco e disattivare il colore di sfondo verde.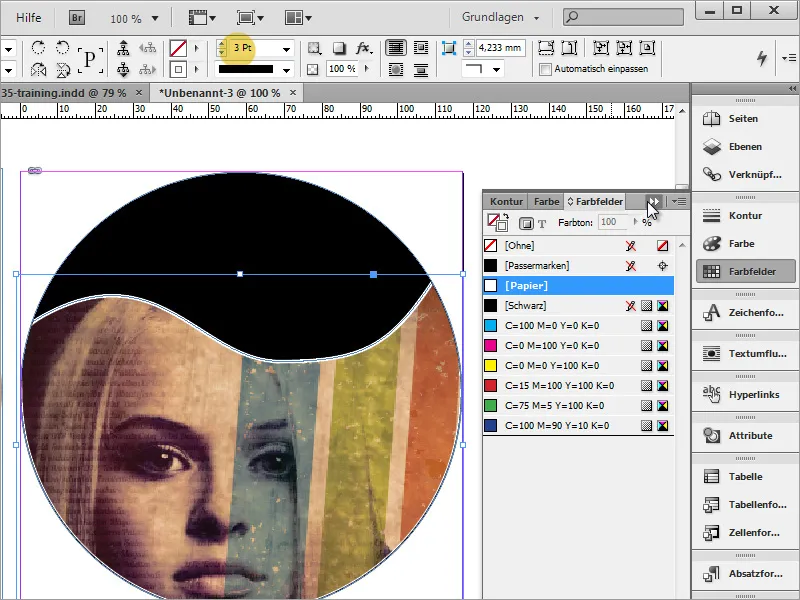
Manca solo qualche elemento come il titolo del DVD. Anche qui, per prima cosa, disegna una forma rettangolare con lo strumento testo. Quindi puoi inserire direttamente il testo e formattarlo.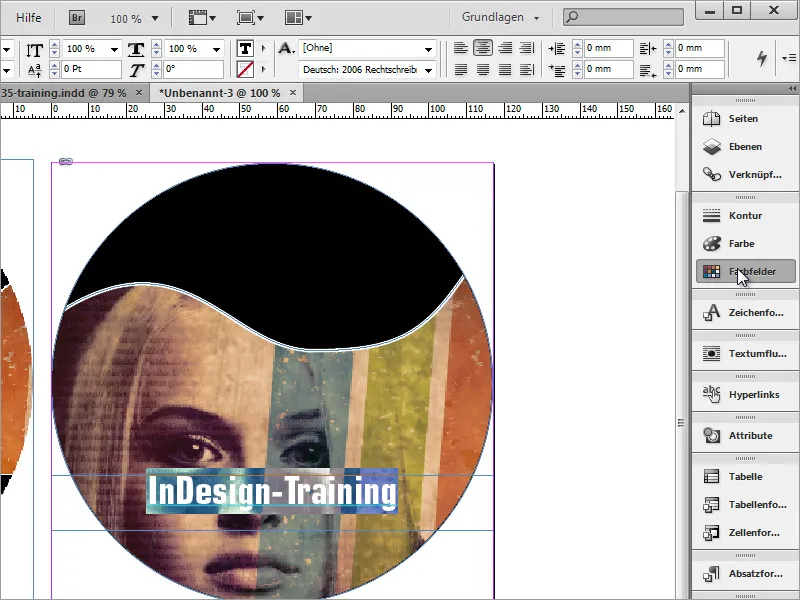
Questa casella di testo riceve un riempimento nero e un contorno bianco. Per farlo, seleziona la casella di testo e imposta il colore di riempimento su nero nella paletta colori. Per l'impostazione del contorno, seleziona un colore bianco e regola lo spessore del contorno tramite il campo delle opzioni in alto su 2 punti di spessore.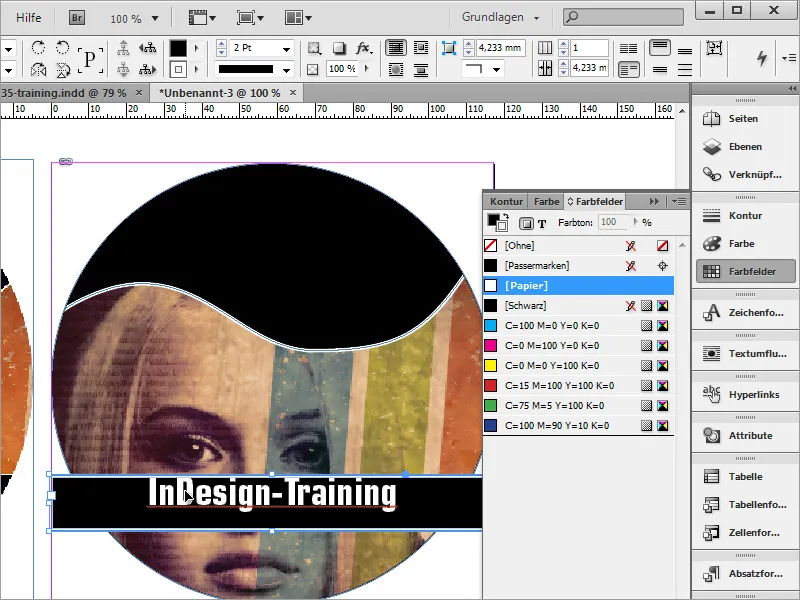
Successivamente, disegna un altro cerchio centrale. Per farlo, tira una guida nell'orizzontale e una nella verticale dal righello come in Adobe Photoshop nel documento. Si allineano anche qui al centro.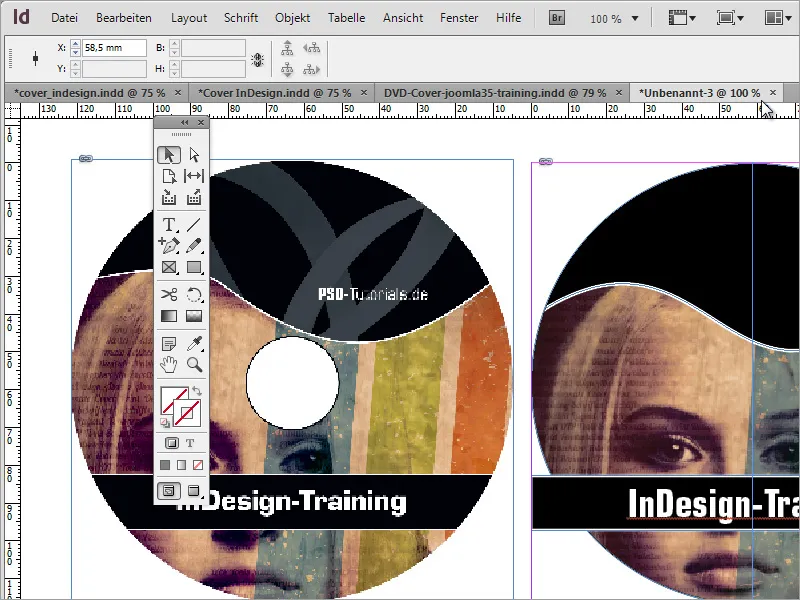
Tenendo premuti Alt+Shift, puoi disegnare un cerchio usando lo strumento ellisse.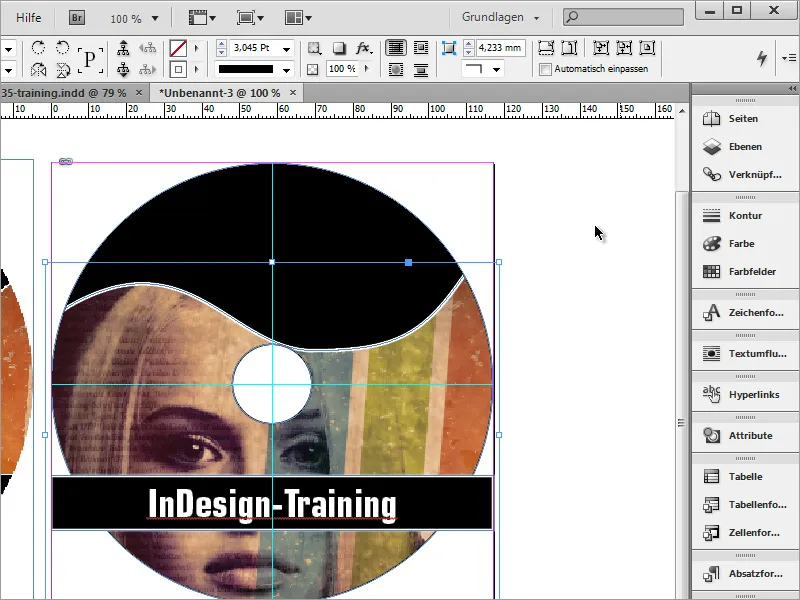
La curva dell'oggetto dell'immagine deve essere leggermente innalzata. Per farlo, fai semplicemente doppio clic sull'oggetto da modificare per attivarlo. Ora puoi ridimensionarlo leggermente o riassegnare i nodi.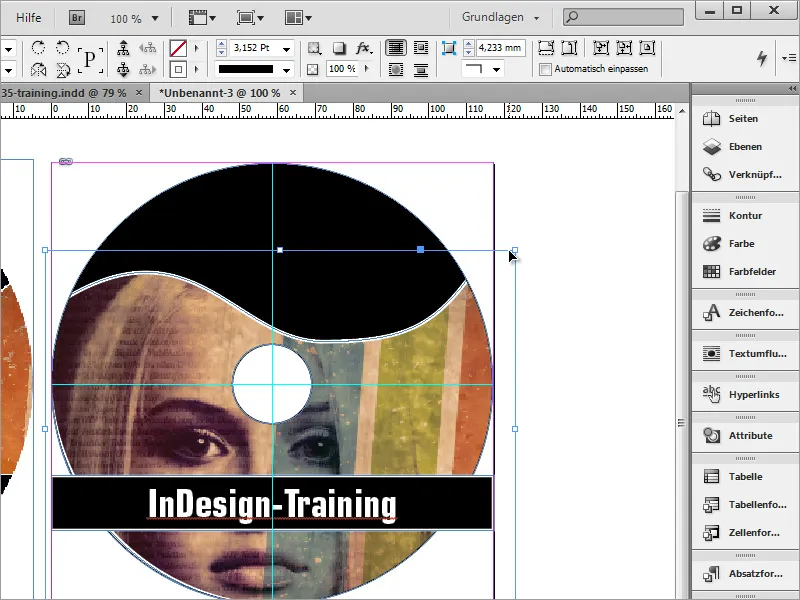
Manca ancora il nome dell'autore, che puoi inserire anche tramite una casella di testo.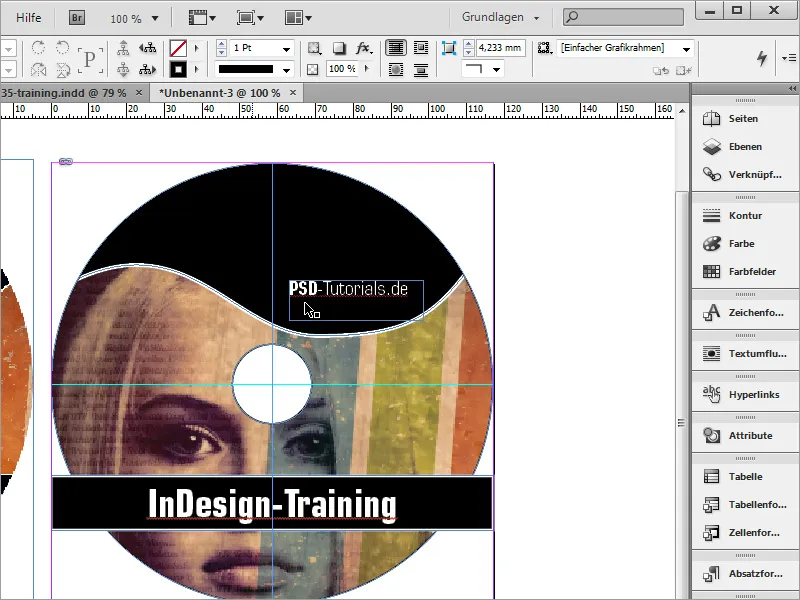
Con Ctrl+D puoi posizionare il logo. Regolalo come desideri e allinealo al testo e al logo.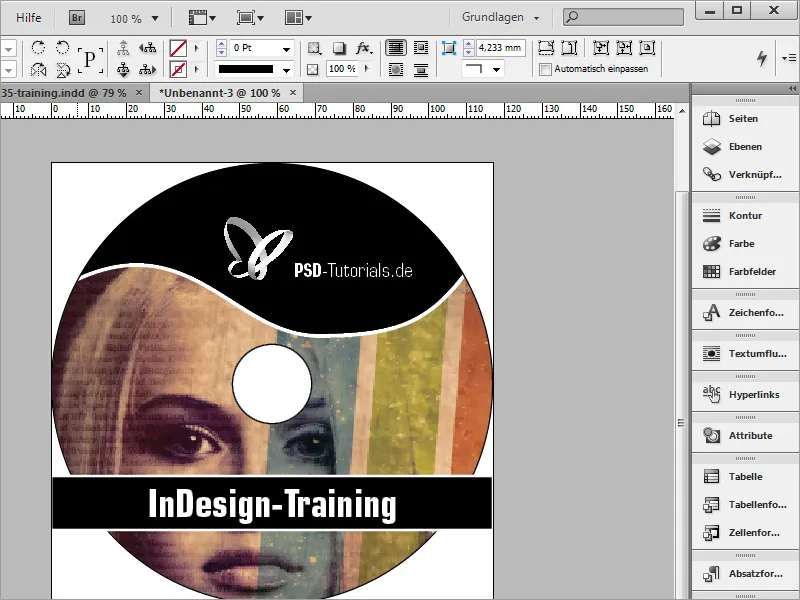
La barra del titolo del DVD disturba un po' nella visualizzazione, anche se non viene necessariamente stampata. Tuttavia, puoi risolvere il problema disegnando innanzitutto un rettangolo delle dimensioni del documento.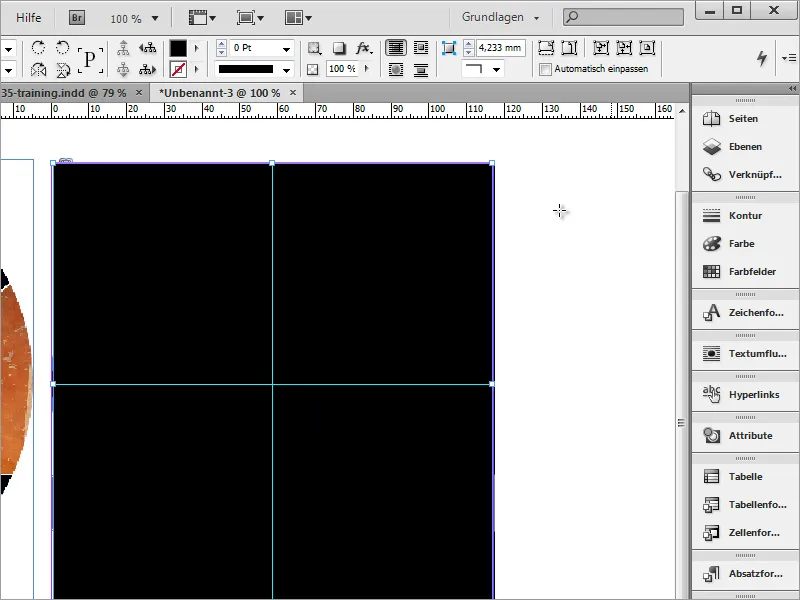
All'interno di questo rettangolo, disegna nuovamente un cerchio appropriato. Quindi seleziona entrambi gli oggetti. Successivamente, vai alla voce di menu Finestra>Oggetti e layout e seleziona il Pathfinder.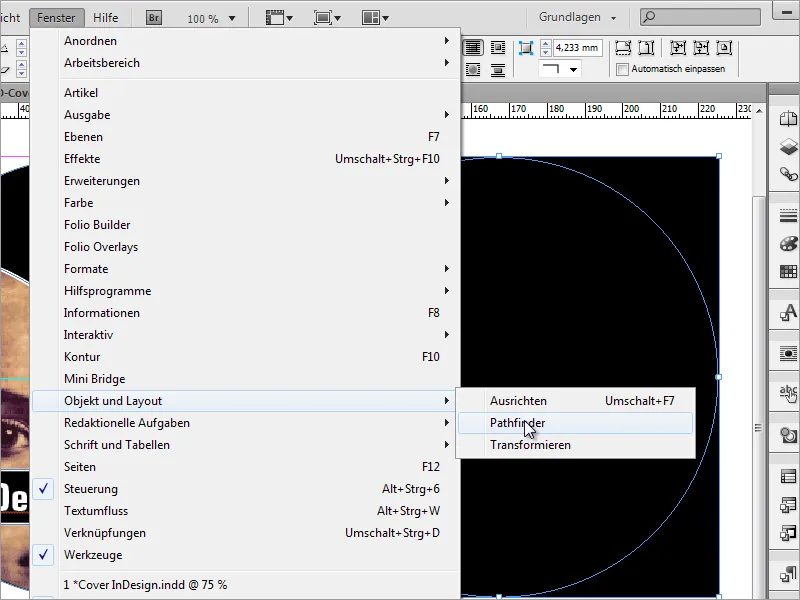
In questa finestra selezioni l'opzione di sottrazione. A questo punto, il cerchio taglia un buco nel rettangolo.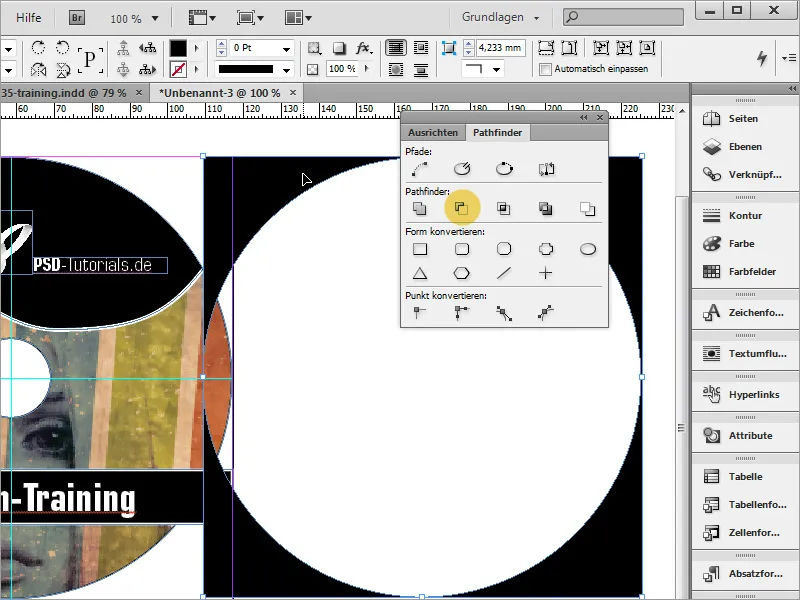
Ora puoi trascinare l'area sul documento e colorarla di bianco.