Dato che al lavoro nello spazio abbiamo fondamentalmente a che fare con un asse in più rispetto a un programma di editing di immagini 2D, il snapping, ovvero l'aggancio degli elementi, assume un'importanza particolare.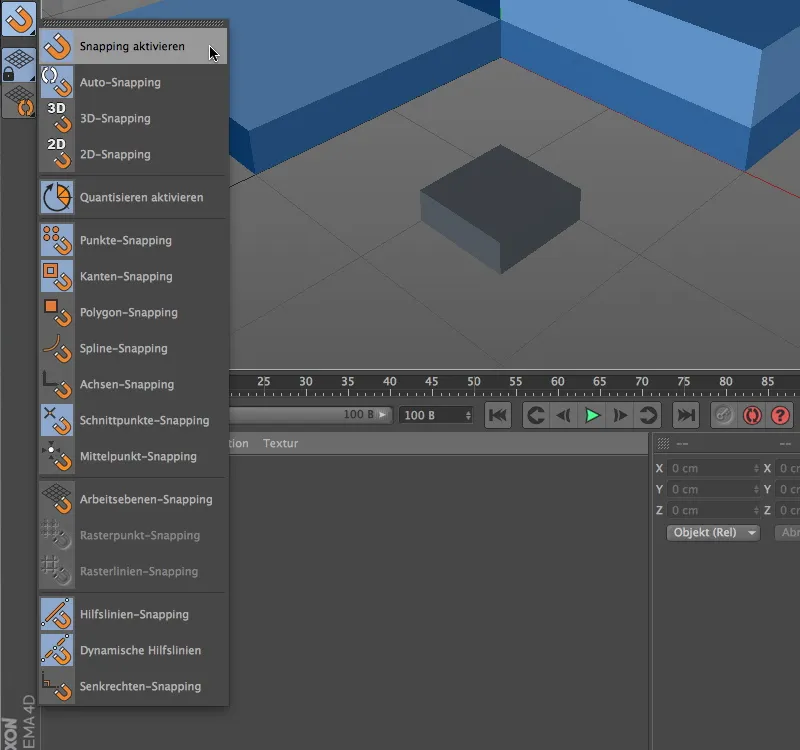
Questo è già evidente dalla posizione prominente delle funzioni di snapping nella Palette di snapping. Qui sono raccolte tutte le principali opzioni di snapping per un accesso rapido.
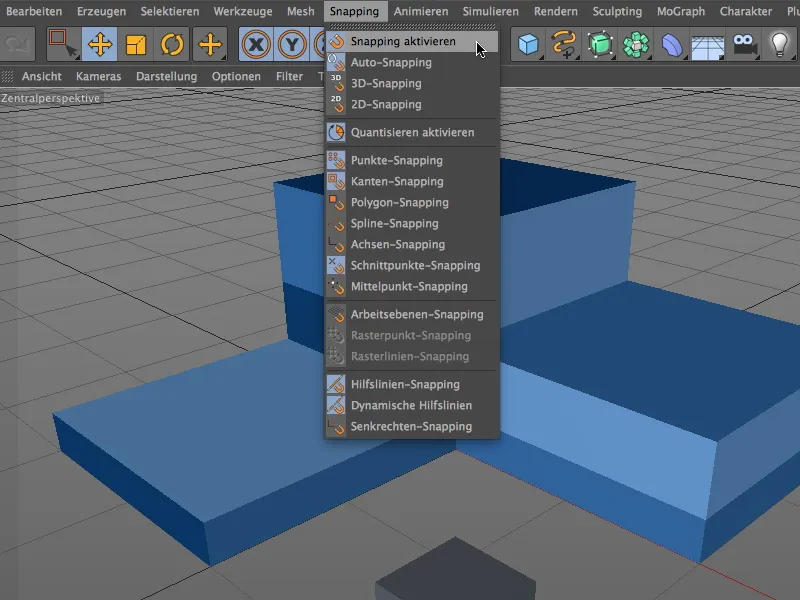
Troviamo la stessa lista nel menu Snapping. Fin dall'inizio, si dovrebbe tenere presente che con lo snapping si dovrebbe sempre seguire la regola di base "il necessario, ma il meno possibile". Con troppe opzioni selezionate, la funzione di snapping reagisce in modo ipersensibile e ostacola il lavoro, in quanto si aggancia costantemente a componenti di ogni tipo.
Snapping dei componenti
Guardiamo la funzione di snapping in un esempio semplice. Nel pacchetto dei file di lavoro troverete anche il file di progetto relativo a questo esempio.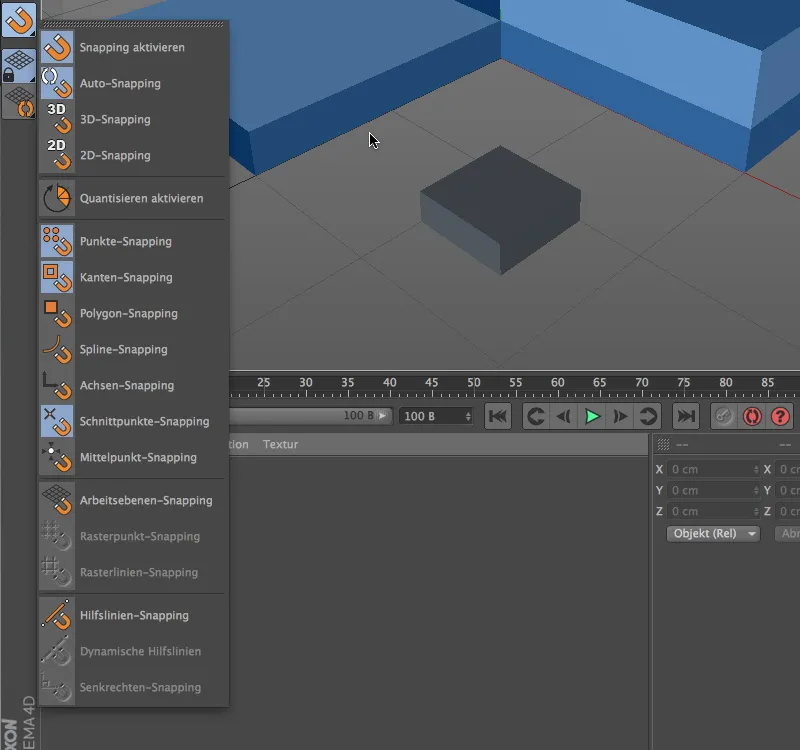
Attraverso la Palette di snapping è innanzitutto necessario attivare il snapping in generale. Mentre lo snapping 2D reagisce solo in due dimensioni agli elementi presenti nella vista attuale, lo snapping 3D tiene conto anche dell'informazione spaziale per l'aggancio degli elementi. Lo auto-snapping funziona come snapping 3D nella prospettiva centrale, mentre nelle viste ortogonali funziona come snapping 2D.
In questo primo esempio, la funzione di snapping dovrebbe rispondere a punti, spigoli e intersezioni.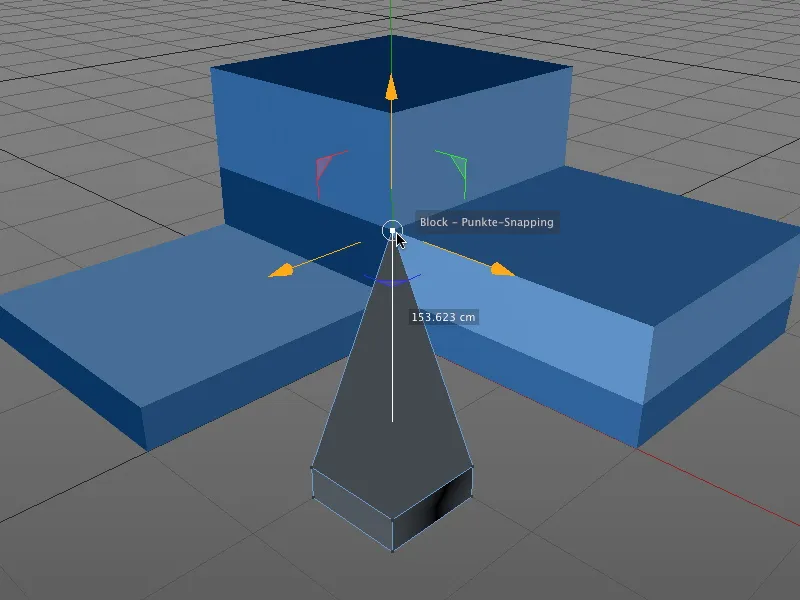
Ad esempio, se prendiamo un punto di un oggetto nel modo di modifica dei punti e lo spostiamo, il snapping farà in modo che il punto si agganci a tutti gli elementi di snapping precedentemente selezionati. Particolarmente pratico: sul luogo degli eventi otteniamo inoltre l'oggetto coinvolto e il componente di snapping visualizzati.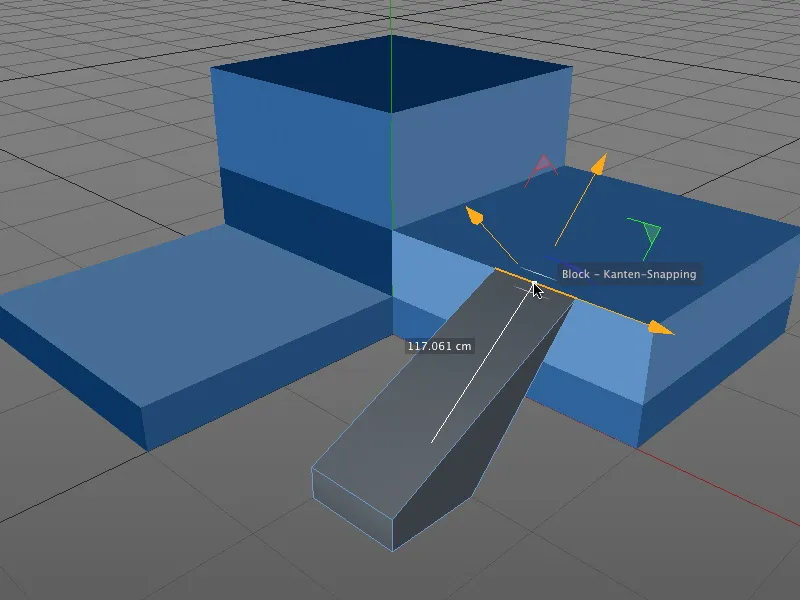
In questo caso, lo snapping è indifferente a quale modalità di modifica sia attiva. Qui è stata selezionata un'arista del parallelepipedo e spostata sull'arista dell'oggetto blu.
Nel modo di modifica del modello, l'oggetto completo viene spostato di conseguenza. Il punto di riferimento per l'aggancio ai componenti è l'origine dell'asse dell'oggetto.
Snapping con spostamento dell'asse
Tuttavia, non sempre è desiderabile che l'origine dell'asse dell'oggetto sia sempre il punto di riferimento. Poiché lo snapping agisce anche sulle assi, è facile determinare un punto di riferimento più adatto per lo snapping.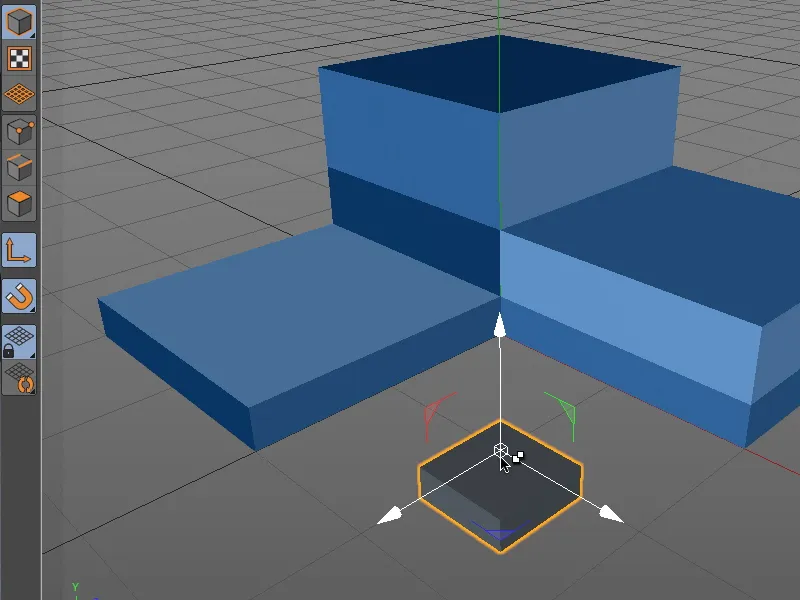
A tal fine, passiamo temporaneamente alla modalità di modifica degli assi tenendo premuto il tasto "L" e afferrando contemporaneamente con il cursore l'origine dell'asse dell'oggetto.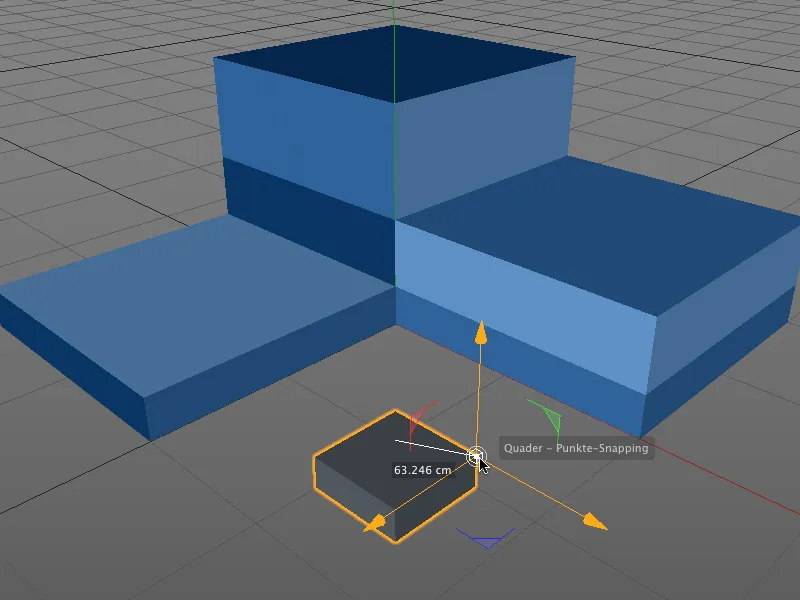
Grazie allo snapping attivato, è possibile spostare agevolmente l'asse dell'oggetto sul nuovo punto di riferimento desiderato, ad esempio sull'angolo superiore laterale del parallelepipedo.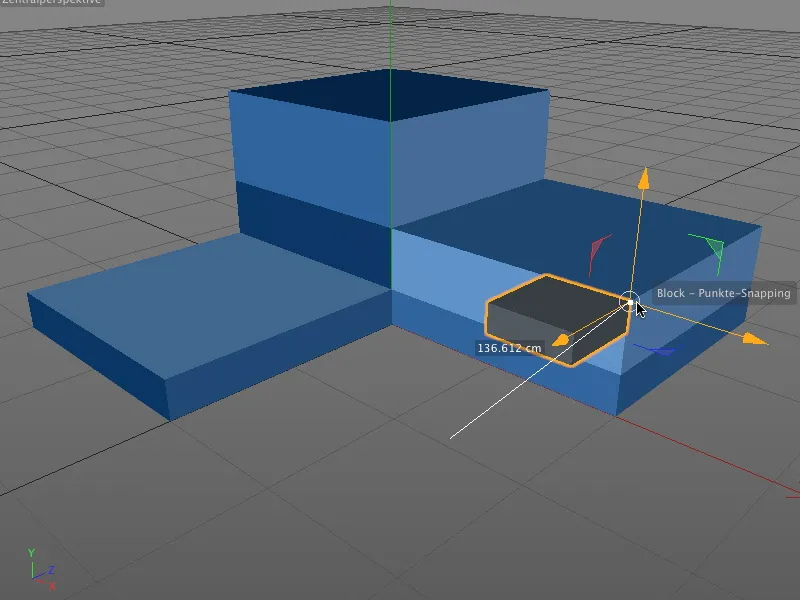
Rilasciando il tasto "L" torniamo alla modalità di modifica precedente (nel mio caso la modalità di modifica del modello) e possiamo far agganciare l'intero oggetto a una qualsiasi componente di snapping sul nuovo punto di riferimento.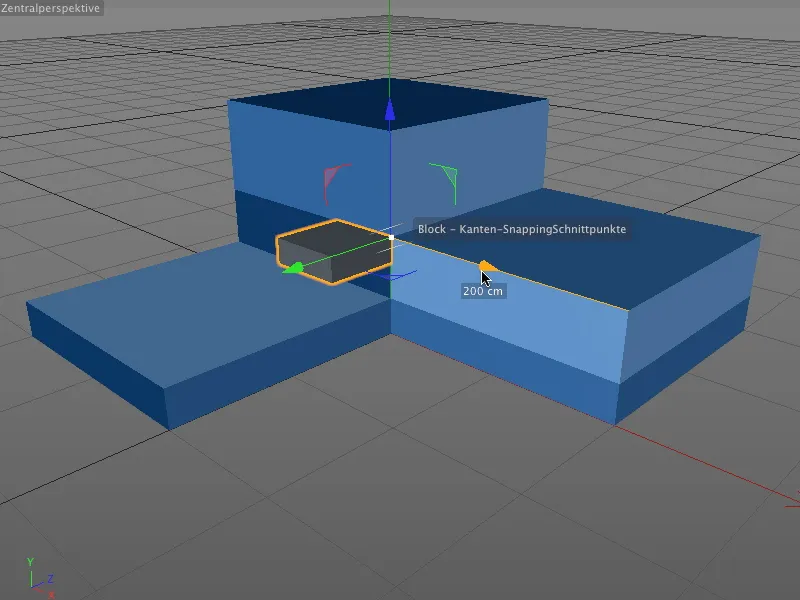
In questo caso è ovviamente indifferente se afferrare l'intero oggetto o una componente inclusa o se semplicemente spostare l'elemento selezionato tramite i manipolatori dell'asse - lo snapping funziona in tutti i casi.
Snapping con guide dinamiche
Dopo queste funzioni di base, vediamo il punto forte della nuova funzionalità di snapping, lo snapping con guide dinamiche.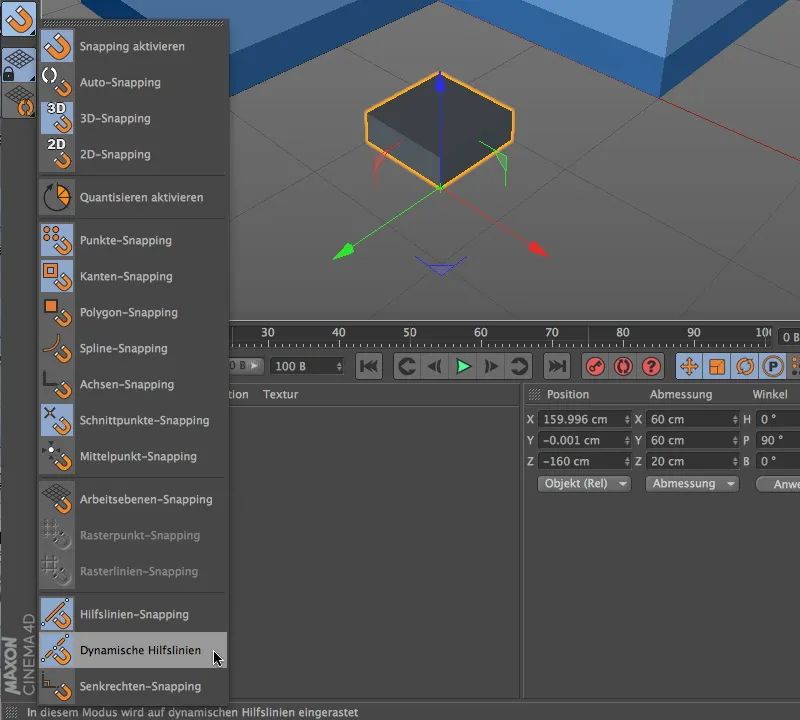
Per fare ciò, dobbiamo innanzitutto attivare tramite la Palette di snapping lo snapping con guide e successivamente le guide dinamiche.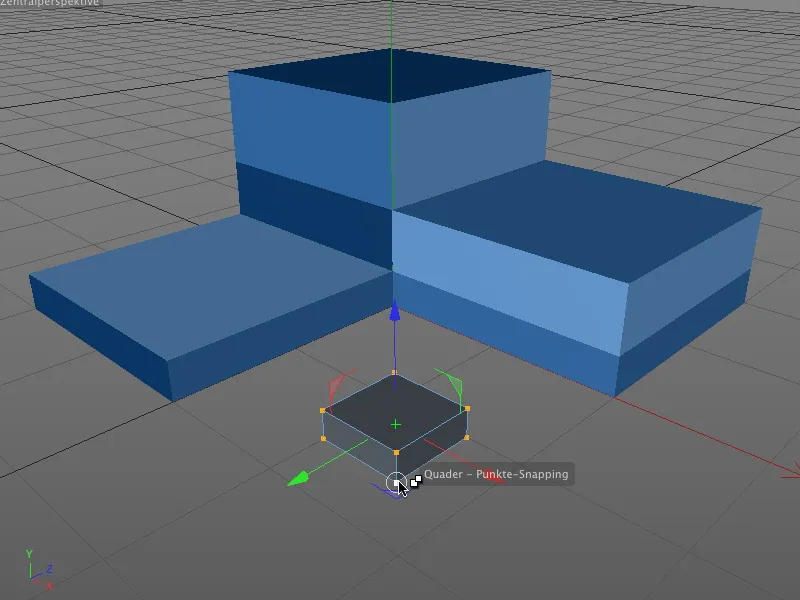
In questo esempio di lavoro il piccolo parallelepipedo deve essere spostato ai punti d'intersezione dei bordi esterni del blocco blu. Attiviamo la modalità di modifica dei punti e selezioniamo tutti i punti del poligono parallelepipedo. Per utilizzare il punto inferiore anteriore come punto di riferimento per lo spostamento, afferrare il parallelepipedo in quel punto e tenere premuto il tasto del mouse.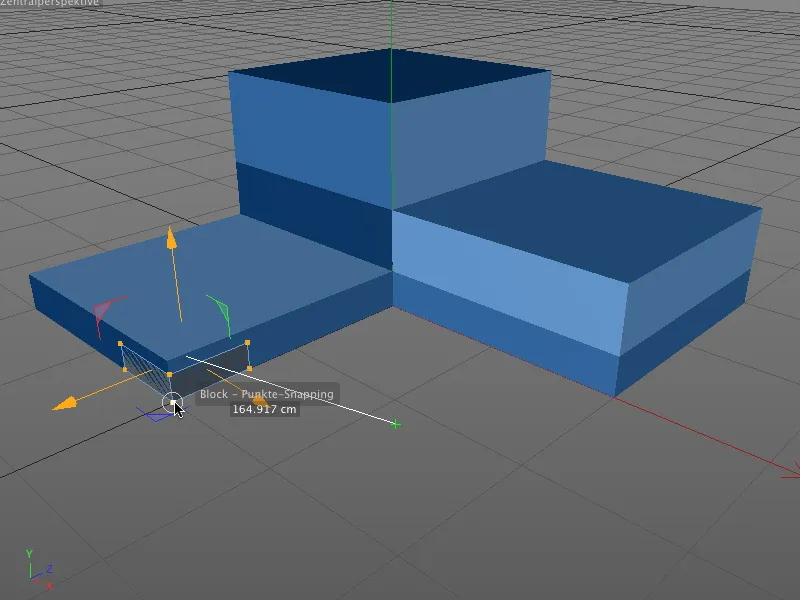
Creiamo ora la prima guida dinamica. Mantenendo premuto il mouse, spostiamo il parallelepipedo come mostrato nell'immagine sull'angolo inferiore del blocco. Non lasciamo il mouse e rimaniamo lì per circa mezzo secondo per qualificare il punto come referente della prima guida dinamica.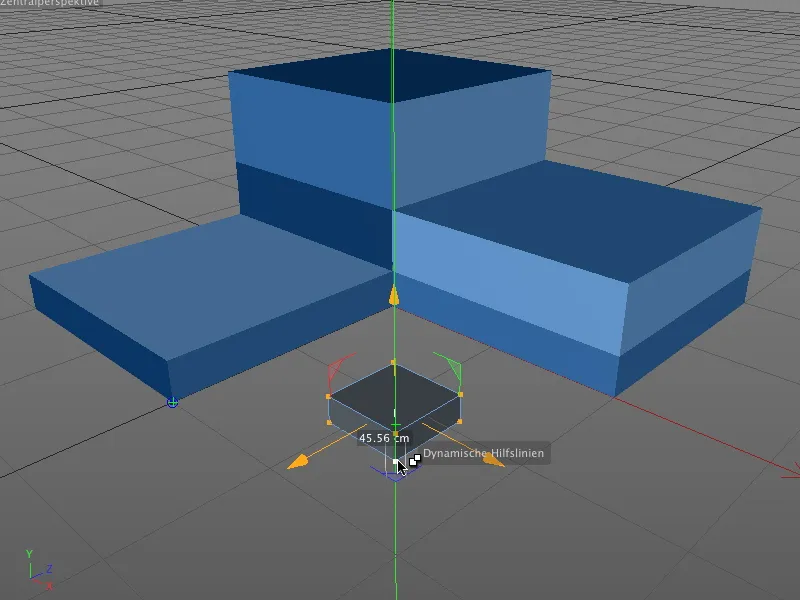
Se spostiamo di nuovo il cubo di un po 'dall'angolo, vediamo dalla croce color turchese con bordo blu che il primo punto è stato impostato per la linea guida dinamica.
Teniamo premuto il pulsante del mouse e trasciniamo il punto anteriore del cubo sull'angolo inferiore destro del blocco blu. Anche qui ci soffermiamo brevemente per qualificare questo punto d'angolo come sostegno per la seconda linea guida dinamica in modo analogo al lato sinistro..webp?tutkfid=45772)
Ora spostando il cubo alla posizione finale prestabilita, le linee guida dinamiche blu e rosse ci mostrano immediatamente dove trovare il punto di intersezione delle estremità prolungate. Poiché abbiamo attivato il snapping del punto di intersezione nelle impostazioni di snapping, il cubo si inserisce subito nel punto giusto.
Mentre il snapping con linee guida dinamiche è attivo, possiamo inserire punti di supporto per le linee guida dinamiche con un breve passaggio sopra il rispettivo punto dell'oggetto e allinearci di conseguenza al nostro snapping.
Snapping con altri strumenti
Ma il nuovo snapping in CINEMA 4D non è utile solo per posizionare oggetti ed elementi, può semplificare notevolmente anche il lavoro con determinati strumenti, come ad esempio generare poligoni o il taglio.
Ci rivolgiamo ad un altro esempio di lavoro altrettanto semplice.
In aggiunta allo snapping delle linee guida con le linee guida dinamiche, attiviamo anche lo snapping verticale per poter eseguire tagli verticali su un poligono triangolare nell'esempio seguente.
Ora possiamo iniziare il lavoro con lo strumento taglio. A seconda della posizione desiderata del taglio, il suo punto finale viene determinato attraverso il perpendicolare trovato.
In questo modo è possibile aggiungere facilmente tagli paralleli agli oggetti, poiché le linee guida dinamiche aiutano anche a determinare correttamente la posizione del taglio.
Quantizzazione
In CINEMA 4D, con quantizzazione si intende specificare incrementi per posizione, dimensione e angolo. In questo modo evitiamo valori irregolari e possiamo apportare modifiche in modo interattivo, senza dover costantemente controllare il coordinatore o il gestore degli attributi per pulire i valori.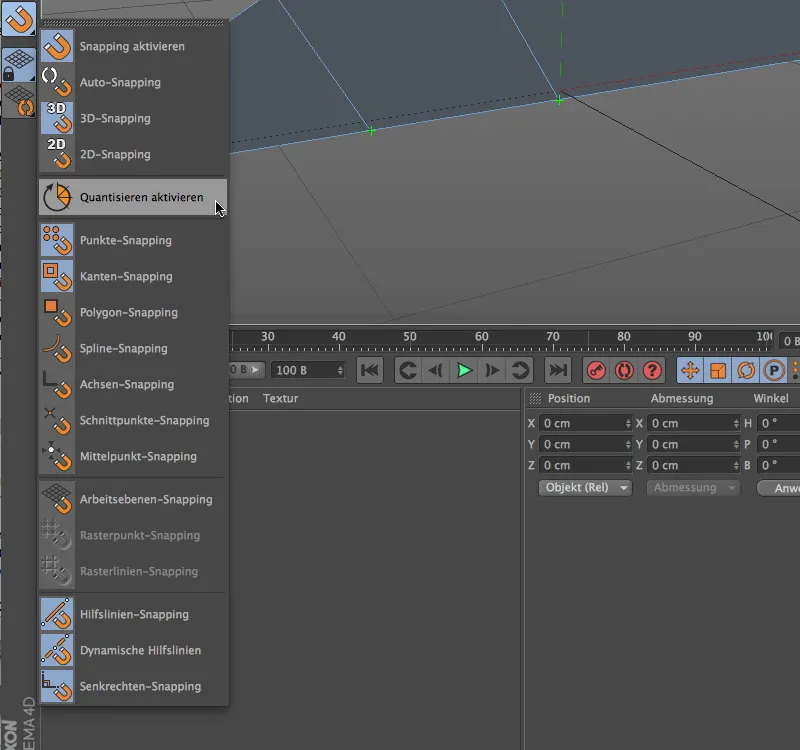
Dato che la quantizzazione è anch'essa un tipo di snapping, è presente anche nella palette di snapping. Tuttavia, possiamo solo attivarla o disattivarla in questo punto; le impostazioni per la funzione di quantizzazione si trovano altrove.
Per applicare la funzione di quantizzazione all'esempio di lavoro attuale, disattiviamo completamente lo snapping delle linee guida e attiviamo la quantizzazione tramite l'opzione nella palette di snapping.
Nel gestore degli attributi troviamo nel menu Modalità nella voce Modellazione le impostazioni del modello. Oltre agli aggiustamenti per lo snapping, che solitamente impostiamo tramite la palette di snapping, la scheda Quantizzare ci fornisce i parametri per la funzione di quantizzazione.
Oltre ai tre incrementi standard per traslare, ridimensionare e ruotare, possiamo specificare anche un incremento percentuale per la modifica di texture.
Come indicato nel dialogo delle impostazioni per la quantizzazione, gli strumenti di modifica, come ad esempio lo strumento di rotazione, si attengono all'incremento specificato e non consentono valori irregolari sia nel range positivo …
… sia nel range negativo durante la modifica interattiva nell'editor.


