Ci sono persone che effettivamente creano grafiche per il web in Adobe InDesign. Puoi farlo.
C'è stata una situazione in cui un amico mi ha chiesto come potesse succedere che, quando esporto un'immagine come JPG e la guardo in Photoshop, la risoluzione non sia più corretta. Ho dovuto guardare io stesso come potesse accadere.
Passo 1
Mostrerò semplicemente come fare correttamente:
Vado su File>Nuovo>Documento e posso già impostare in Utilizzo se voglio che sia per Stampa, Web o Pubblicazione Digitale. Ho bisogno di Web.
Come unità di misura vengono utilizzati i pixel, che è corretto. Potrei specificare la risoluzione esatta anche nel Formato Pagina o posso inserirla direttamente in Larghezza e Altezza. Diciamo 800 × 200 Px e confermo con OK.

Passo 2
Qui ho l'area di lavoro e per esempio creerò un pulsante.
Per farlo uso lo Strumento Rettangolo e disegno una forma.
Poi inserisco un Gradiente dall'alto verso il basso. Quindi scelgo Tipo: Lineare e Angolo: 90°.
Per rimuovere il Contorno, vado su Campi Colore..webp?tutkfid=77850)
Passo 3
Puoi naturalmente personalizzare il colore se non ti piace. Ma al momento non è questo il punto.
Ma nel caso lo fosse, posso scegliere il colore andando su Campi Colore>Nuovo Campo Gradiente. Viene creato immediatamente e quindi posso entrare e ad esempio spostare leggermente a destra il cursore del colore Nero premendo due volte, in modo che non diventi subito completamente bianco..webp?tutkfid=77851)
Passo 4
Vorrei aggiungere un tocco finale e vado su Oggetto>Opzioni Angoli.
Lo faccio sempre con Anteprima, così si vede subito. E poi imposto Smussato e 20 px.
Il risultato sarà simile a questo:.webp?tutkfid=77852)
Passo 5
C'è di nuovo un contorno che non volevo e lo rimuovo. Potrei ora inserire del testo, ma per ora lo lasciamo così.
Passo 6
Vorrei ora esportarlo e quindi vado su File>Esporta e lo chiamo "pulsante".
Poi posso scegliere il formato di file desiderato. Il PNG è interessante perché può conservare le trasparenze. Procediamo in questo modo.
Si aprirà la stessa finestra esattamente come al momento dell'esportazione in JPG. Potrei esportare più pagine, ma al momento ne ho solo una, quindi in questo caso è irrilevante.
Inoltre posso regolare la Qualità. In Risoluzione è sempre impostato 300 ppi - ppi sono Pixel per Pollice.
Inoltre, è importante avere uno Sfondo Trasparente e clicco su Esporta.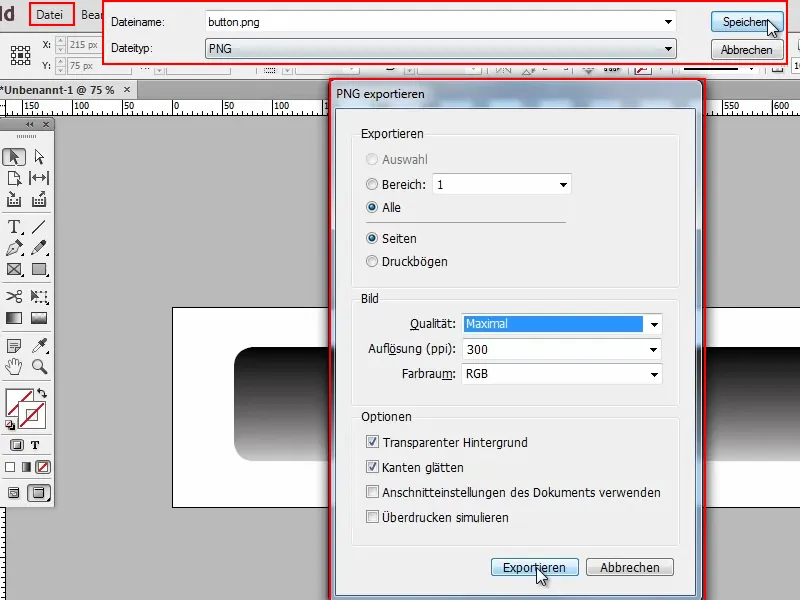
Passo 7
Ora apro questo file in Photoshop e vedo subito che è un po' troppo grande.
E se guardo le Dimensioni dell'Immagine su Immagine>Dimensioni Immagine, vedo che sono 3334 × 834 Pixel. Ma questa risoluzione non l'ho impostata durante la creazione del documento!
Passo 8
Per questo motivo, torniamo a InDesign e su File>Esporta. Questa volta lo chiamo "pulsante2".
E ora la cosa interessante: Qui in Risoluzione bisogna inserire 72 ppi. Non serve altro. Solo quando questo valore viene impostato, sarà esattamente la risoluzione che avevamo inizialmente impostato.
Quindi anche in Photoshop avrai i desiderati 800 × 200 Pixel.
E questo è praticamente tutto. Non è altro. Dovete solo stare attenti a impostare 72 ppi durante l'esportazione.


