Un carattere floreale conferisce ai tuoi design eleganza e naturalità, perfetto per inviti, poster o progetti creativi. Con Photoshop puoi creare testi con fiori, foglie e altri elementi floreali che donano al tuo design un tocco speciale. In questo tutorial ti mostro passo dopo passo come creare un carattere floreale, dalla selezione dei pennelli adatta all'integrazione di dettagli come fiori e rampicanti. Iniziamo e trasformiamo i tuoi testi in opere d'arte floreali!
Passaggio 1
Per prima cosa create un nuovo documento in Photoshop. Le dimensioni non sono importanti (io utilizzo 800x600 pixel). Ora avete bisogno di un'immagine di sfondo carina su cui il testo possa essere ben visibile in seguito. Ho scelto un'immagine di stock da Fotolia.de.
Posizioniamo ora questa immagine nel nostro nuovo documento in modo adeguato. Potete tranquillamente tagliare un po' dall'erba per far vedere più cielo.
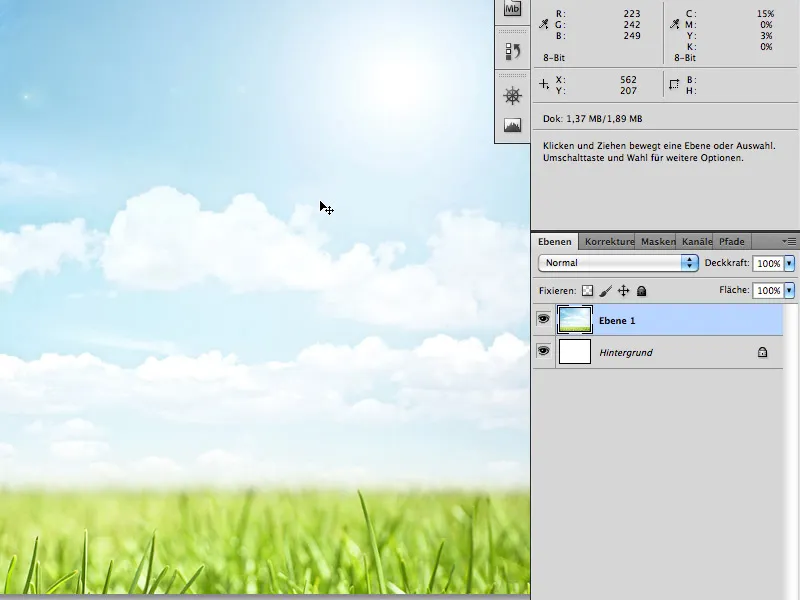
Passaggio 2
Scegliete lo Strumento testo (T) e scrivete il vostro testo al centro del documento: ad esempio "PSD", con il carattere Myriad Pro Black a 200px.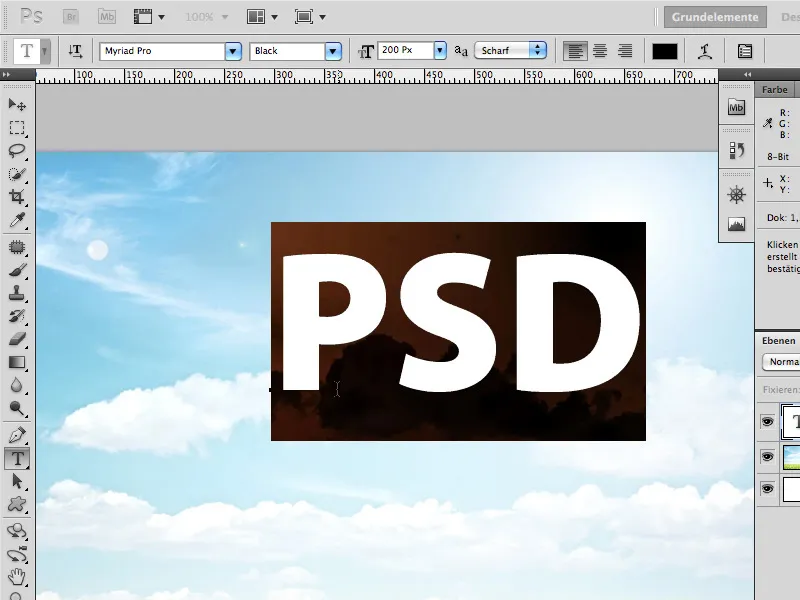
Successivamente riempiamo il tutto provvisoriamente con uno sfondo appropriato. Questo sarà visibile solo nei punti in cui le foglie creano dei buchi.
Io utilizzo l'immagine Fotolia.de: 589032 - erba 4 © Alx - Fotolia.com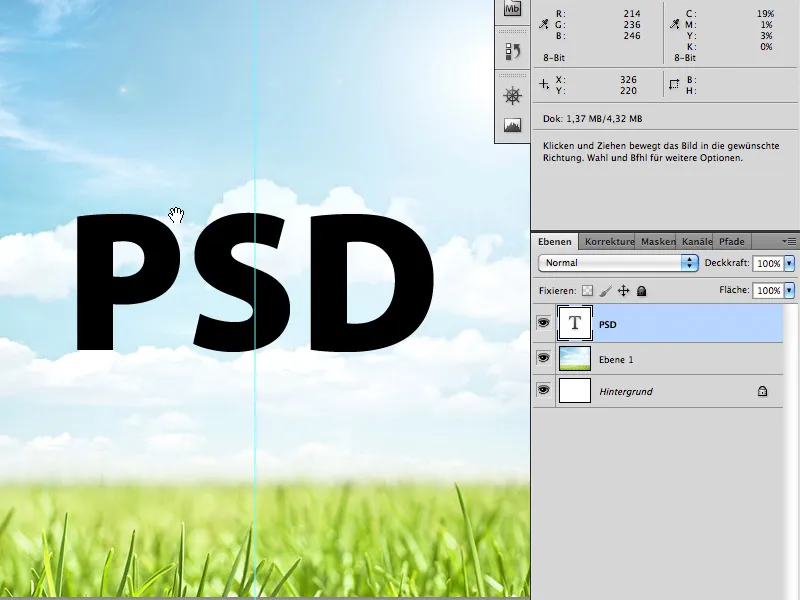
Adesso sovrapponete l'immagine dell'erba su una nuova livello sopra le lettere PSD. Ora, tenendo premuto il tasto Ctrl/Cmd, fate clic sull'anteprima del livello del testo. Dovrebbe comparire una selezione intorno alle lettere PSD.
Il livello selezionato rimane quello con l'erba. Ora fate clic su Maschera di livello. Di conseguenza, l'erba sarà visibile solo sotto forma delle lettere PSD.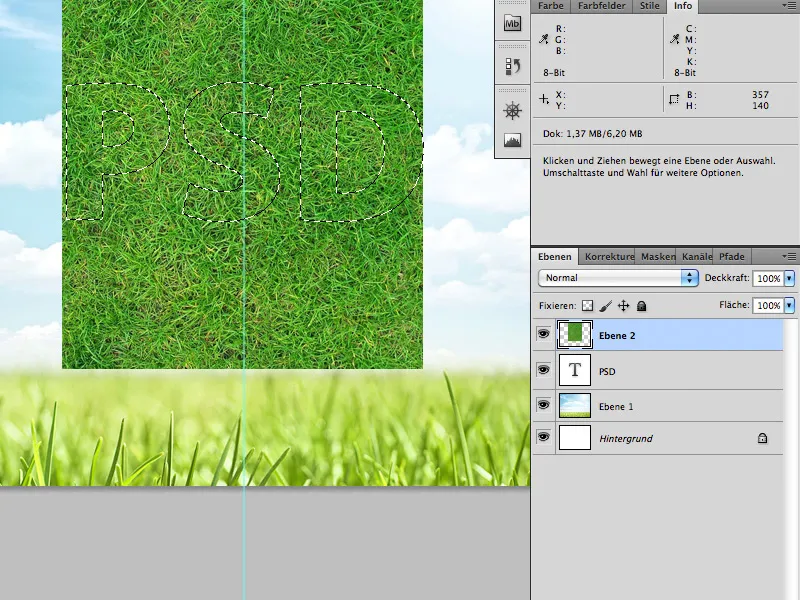
Passaggio 3
Il prossimo passo è inserire le radici alla base del testo. Per fare ciò, useremo questa immagine di stock da Fotolia.de: 2866977 - erba © lidian neeleman - Fotolia.com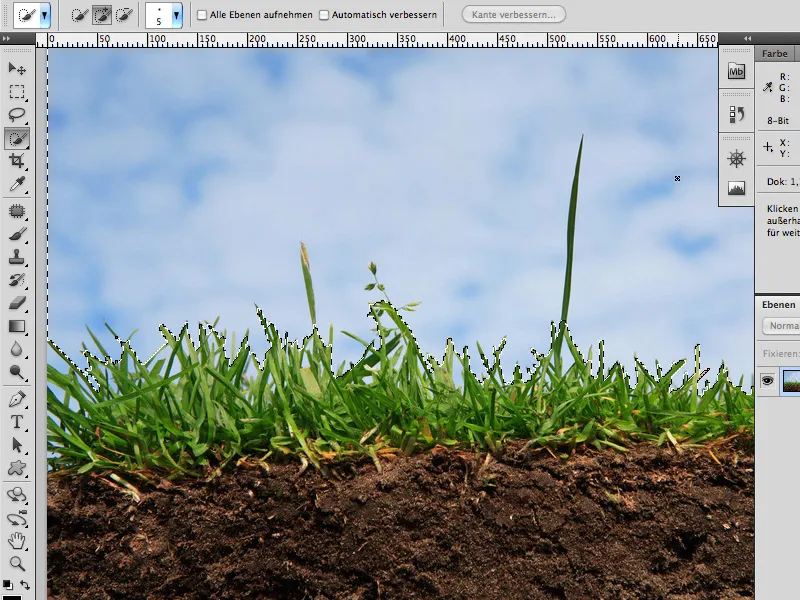
Potete separare abbastanza facilmente il cielo dall'erba con lo Strumento di selezione rapida. Per le aree che non riesci a selezionare direttamente, potete usare la Selezione colore (Selezione>Intervallo colore).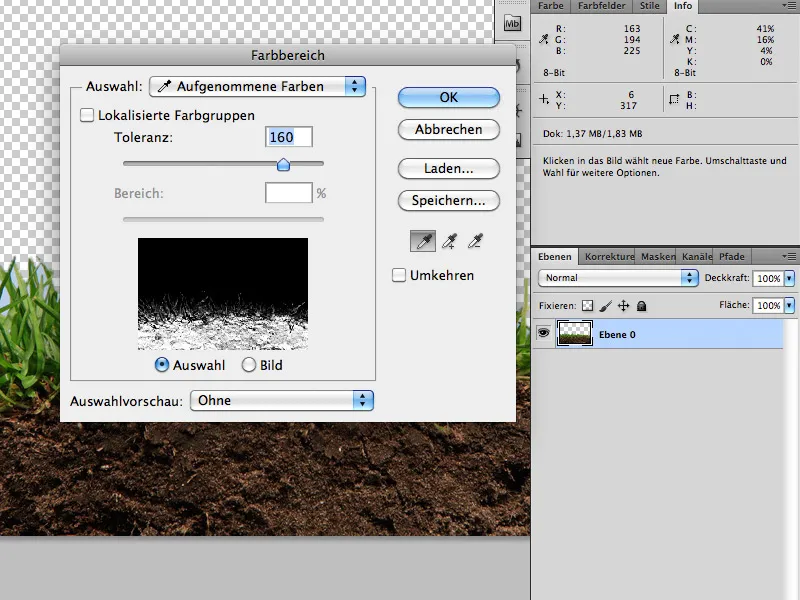
Successivamente sovrapponete il pezzo di radice con l'erba liberata in un Maschera di livello nella parte inferiore delle lettere (come già descritto nel passaggio 2).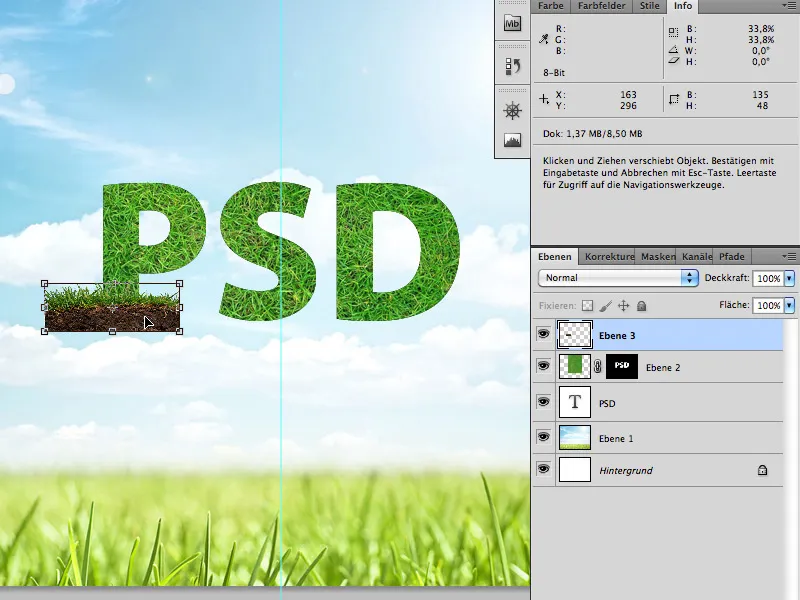
Vista dopo l'aggiunta della Maschera di livello: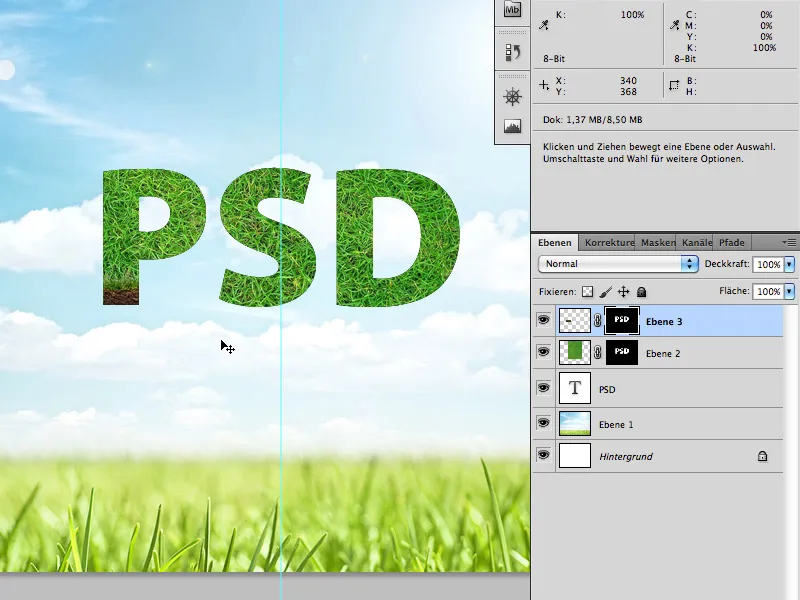
Cambiate ora alla Maschera di livello delle radici/della terra e disegnate le radici ulteriormente verso il basso con un Pennello sfumato (colore pennello: bianco).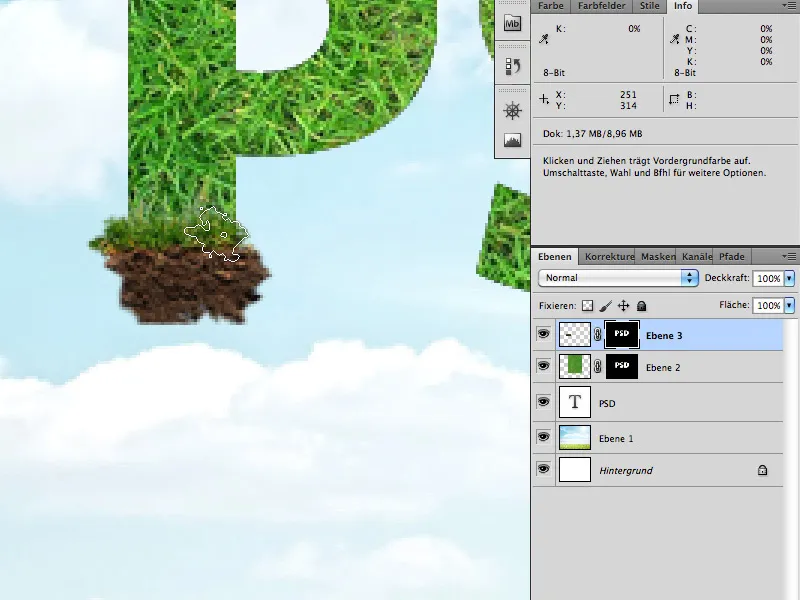
Passaggio 4
Questo passaggio richiede più tempo e purtroppo non può essere descritto nei dettagli, perché qui dovete fidarvi del vostro gusto personale.
Per prima cosa, come nei passaggi precedenti, avete bisogno del materiale di stock giusto: foglie e l'edera:
Fotolia.de
23293494 - Lierre rampant © PIL - Fotolia.com
26481477 - Sex on the Beach - Cocktail © ExQuisine - Fotolia.com
Ritagliate a piacere foglie e edera dalle due immagini e copiatele nelle vostre lettere (nuovamente con lo Strumento di selezione rapida e la Selezione colore).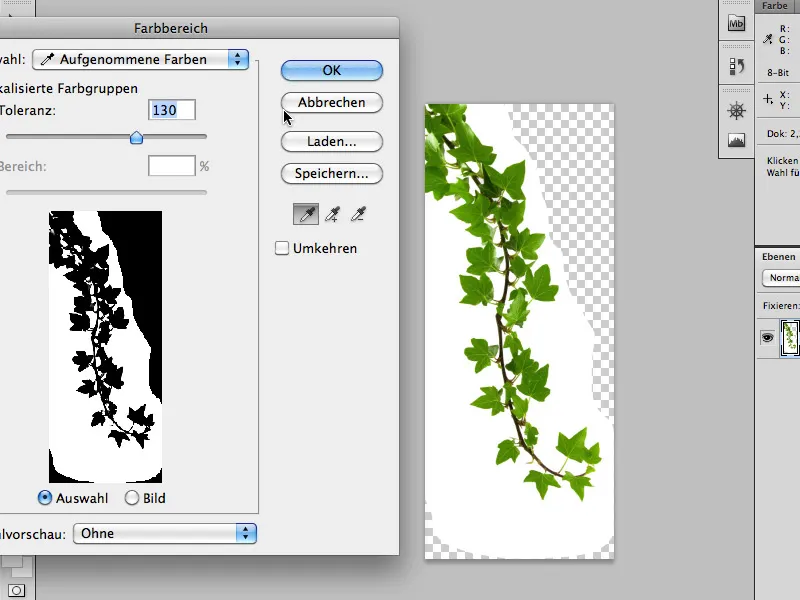
Duplicate le foglie, spostatele, ruotatele e soprattutto: usate foglie diverse. In questo modo riempirete completamente le lettere. Lasciate tranquillamente alcune foglie sbucare dal taglio del testo.
Piazzate le immagini esattamente nella forma delle lettere, …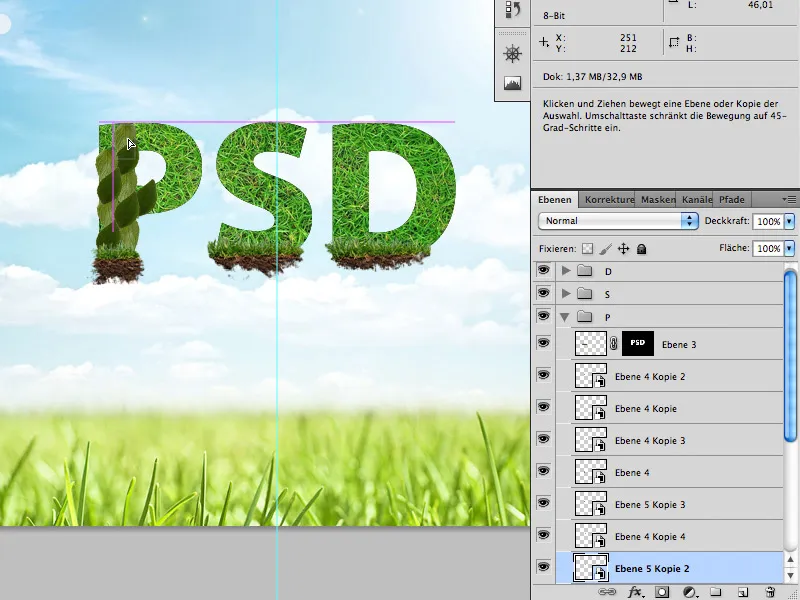
… fino a chiuderle nuovamente.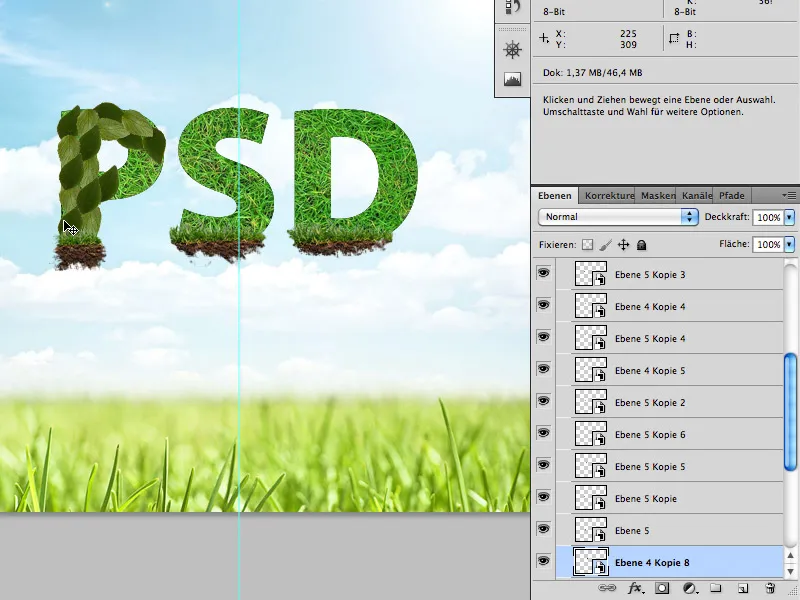
Successivamente aggiungete l'edera tra le lettere e posizionatela tra le foglie.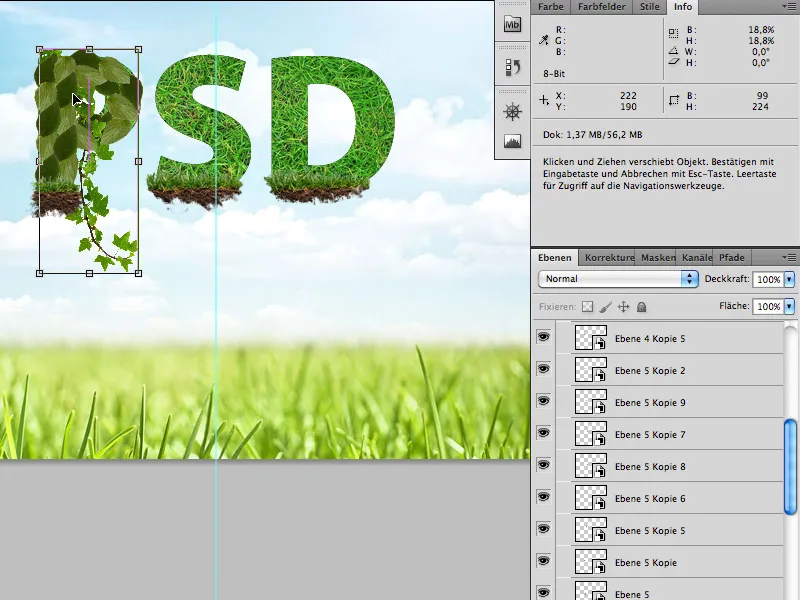
Passaggio 5
Dopo aver riempito completamente le lettere con le foglie, fate il ritocco finale con fiori e coccinelle:
Fotolia.de
24292714 - Coccinella su bianco © Alekss - Fotolia.com
3064620 - Collezione di margherite © Acik - Fotolia.com
Potete ritagliare facilmente e velocemente fiori e coccinelle con la Bacchetta magica.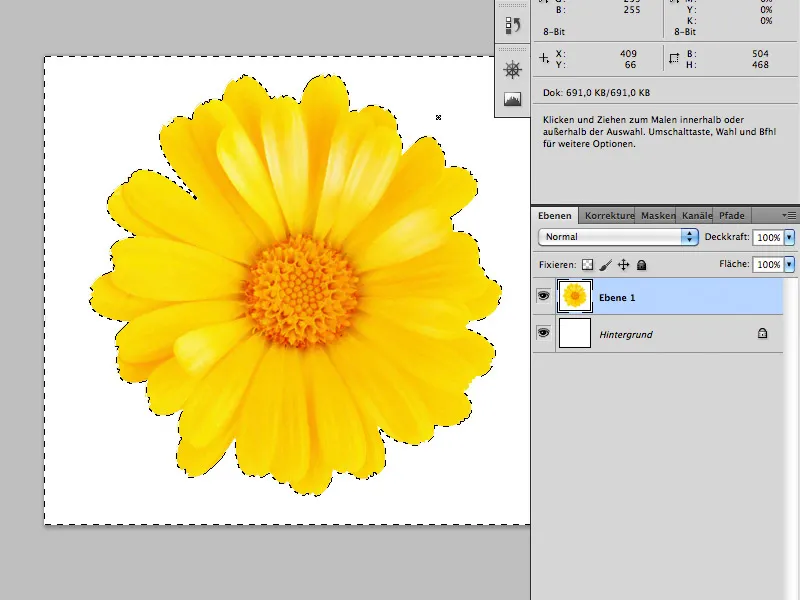
Poi li poggiate tra i fogli della vostra scrittura.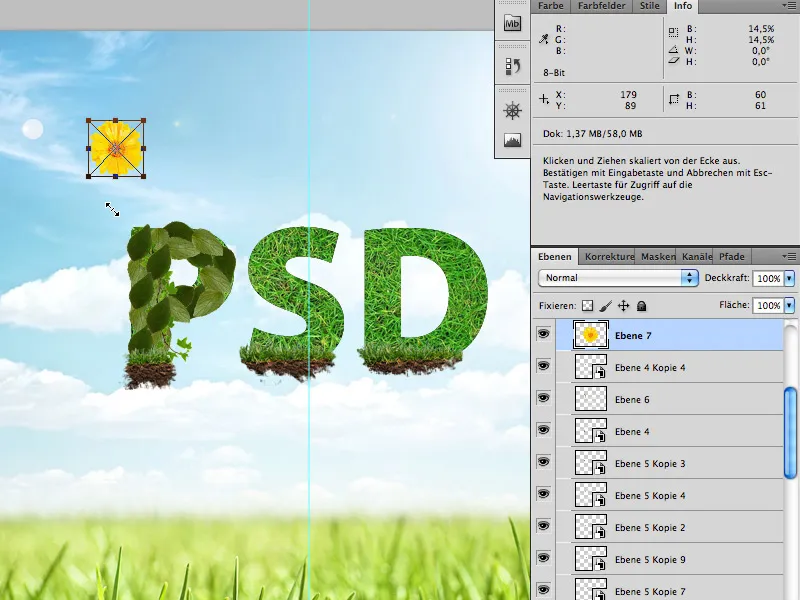
Non utilizzate troppe fiori e/o coccinelle.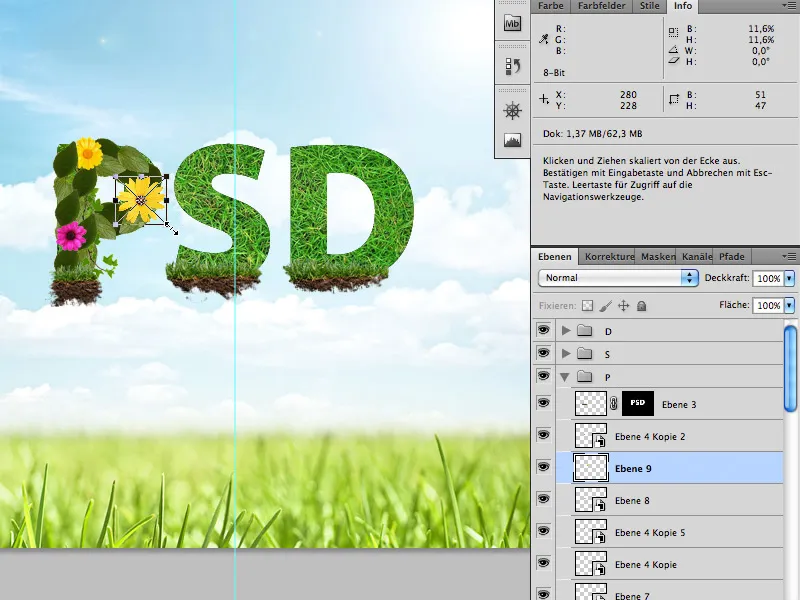
Dopo aver completato tutto questo, …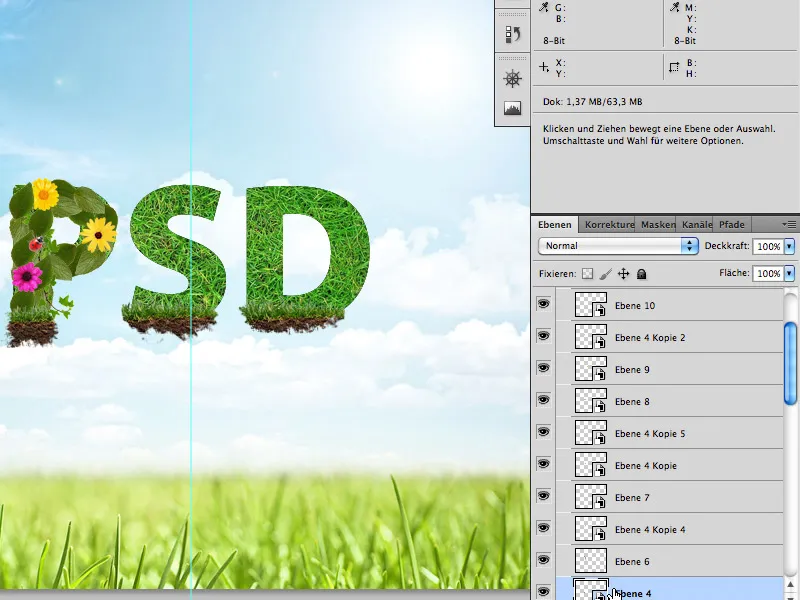
… siete già pronti.
Vi auguro tanto divertimento con il tutorial.


