Passaggio 1: Analisi dell'immagine
- I capelli sul lato sinistro (come visualizzato da noi) non sembrano buoni, quindi li sostituirò con dei nuovi.
- La parte superiore è leggermente storta, la renderò più uniforme e la colorerò.
- In queste aree restringerò un po' la donna e modellerò leggermente l'intero corpo.
- Non mi piacciono le pieghe sulle mutandine, quindi le correggerò e le colorerò.
- Il colore delle unghie dei piedi sembra troppo evidente, quindi dovrà essere colorato in un colore neutro.
- L'orecchio destro (come visualizzato da noi) avrà la stessa forma del sinistro.
- Ritocco della pelle
- Le fastidiose macchie da flash devono essere rimosse
- Tutti i contorni della tazza dovranno essere ridisegnati.

Passaggio 2: Inserimento dei capelli
I capelli sul lato destro verranno selezionati con lo Strumento Lazo e specchiati tramite Strato>Duplica>Trasformazione libera>Specchio orizzontale. Questo strato lo chiamerò "Capelli Sinistri" e ridurrò l'Opacità in modo che lo strato inferiore traspaia. Questo mi aiuterà ad adattare correttamente lo strato con i capelli. Quando sono soddisfatto del risultato, riporto l'Opacità al 100% e creo una maschera nera, cliccando sull'icona della maschera tenendo premuto il tasto Alt. Coloro i capelli di bianco. Per rendere morbidi i passaggi dei capelli, utilizzo un Pennello morbido e per il passaggio tra capelli e corpo uso un Pennello duro.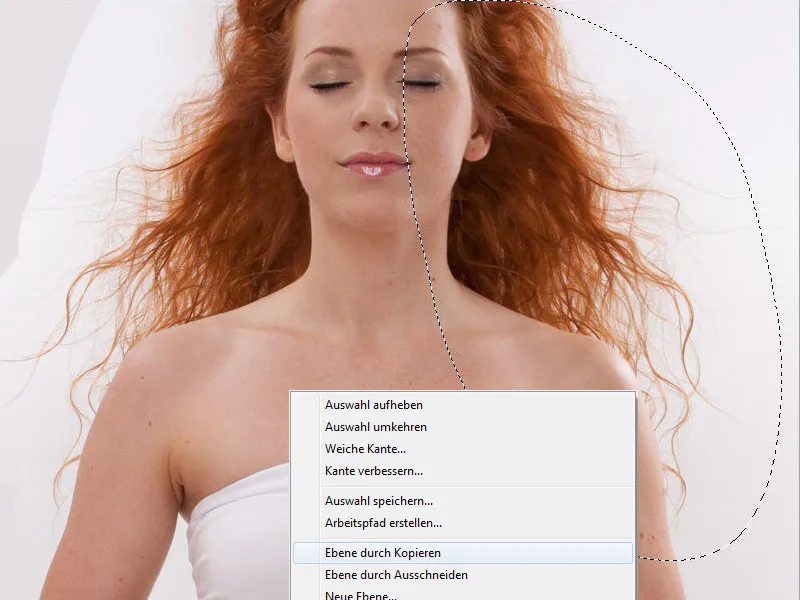
Passaggio 3: Adattamento dell'orecchio
Faremo lo stesso con l'orecchio; il procedimento è esattamente lo stesso dei capelli. È andato bene, ma ora sembra ritagliato. La zona è più luminosa e contrastata di quanto dovrebbe essere.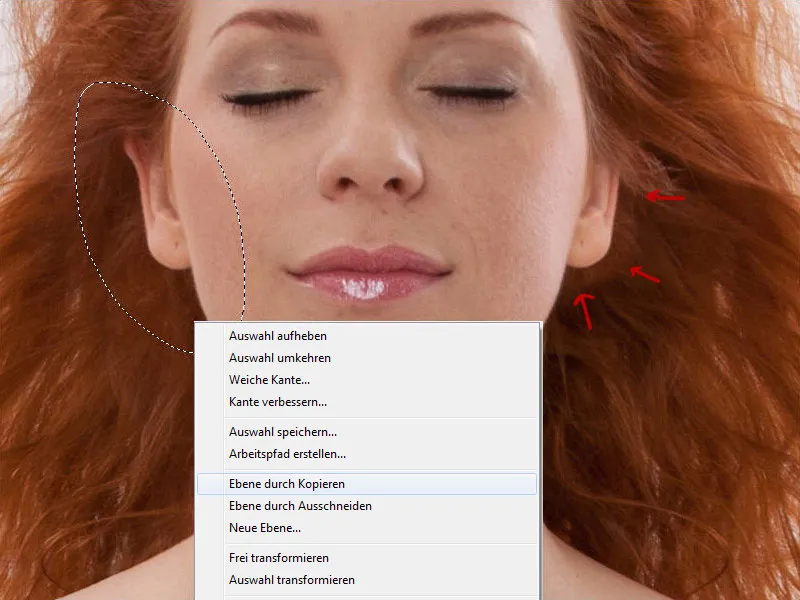
Apro i Livelli di regolazione e creo una Maschera di taglio, in modo che le modifiche vengano applicate solo allo strato dell'orecchio. Nella Curva tonale, riduco i mezzi toni, prendo la curva a metà e la trascino verso il basso. Poi vado su Tonalità/Saturazione e riduco leggermente la Saturazione a -9.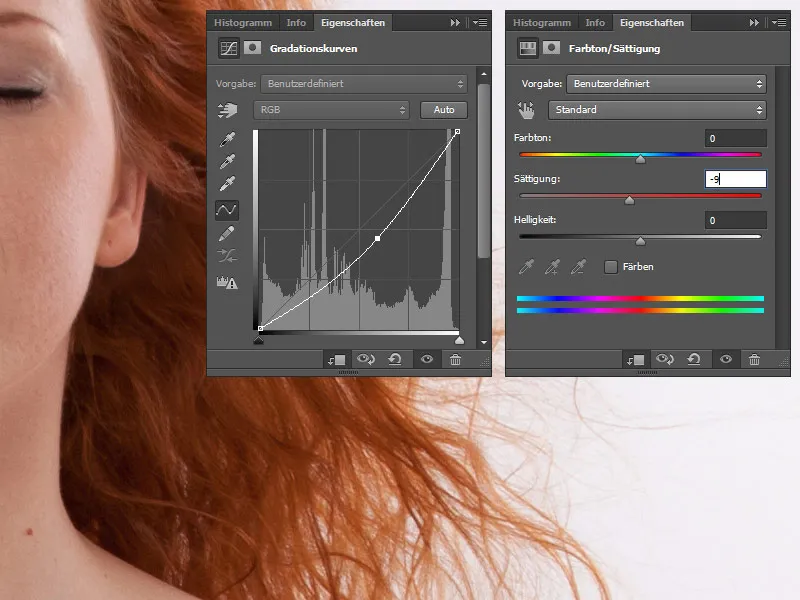
Passaggio 4: Filtro Liquify
Ora modelleremo l'intero corpo. Riduco tutti i livelli in uno con la scorciatoia Ctrl+Maiusc+Alt+E. Questo strato lo chiamiamo "Trasformazione". Ora andiamo su Filtro>Liquify e con lo Strumento Spostamento modelliamo i capelli, le braccia, le gambe, i fianchi, la parte superiore. Nelle Opzioni strumento regoliamo la Dimensione del pennello per ogni parte del corpo.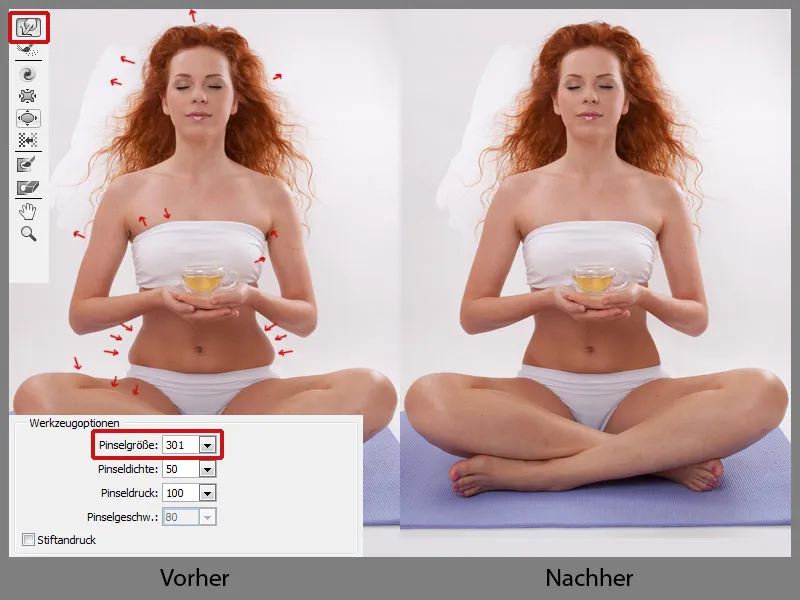
Passaggio 5: Dita dei piedi
Le dita del piede sinistro (come visualizzato da noi) sembrano più belle di quelle del piede destro. E cambierò questo; le dita saranno selezionate con lo Strumento Lazo e quindi vado su Strato>Nuovo>Strato per copia>Trasformazione libera>Specchio orizzontale. Chiamo questo strato "Dito", riduco l'Opacità in modo che lo strato inferiore traspaia. Quando ho adattato tutto, riporto l'Opacità al 100% e creo una maschera nera, cliccando sull'icona della maschera tenendo premuto il tasto Alt. Coloro le dita di bianco. Raggruppo tutti i livelli in un unico gruppo, cliccando sull'icona in basso; chiamo il gruppo "Preparazione".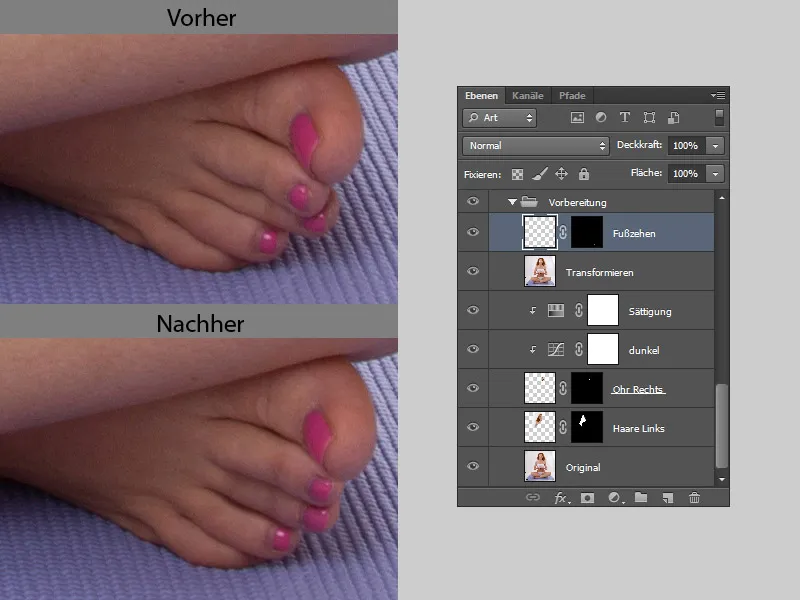
Colorazione delle dita dei piedi
Unghie dei piedi colorate distraggono, percui verranno colorate in un colore neutro. Prima creo una nuova cartella e la chiamo "Colore Dita".
- Colore
Creo un nuovo strato con il metodo di riempimento Colore. Con il Pipetta prendo il colore dell'incarnato e con un Pennello morbido coloro le unghie dei piedi.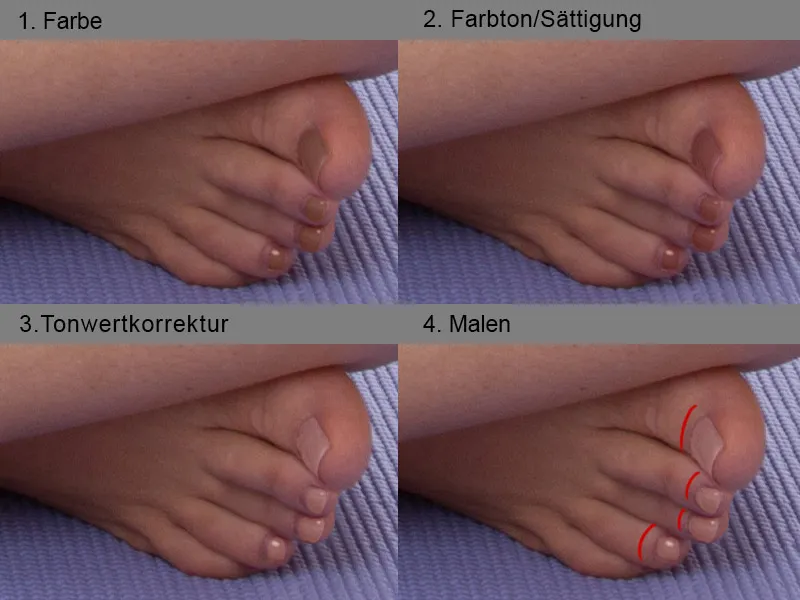
- Tonalità/Saturazione
Clicco sull'icona del mask e dipingo con un Pennello morbido delicatamente sopra le unghie dei piedi, clicco di nuovo sull'icona del mask. Ora le nostre unghie dei piedi sono selezionate e invertiamo la selezione con la scorciatoia Maiusc+Ctrl+I. Ora vado su Tonalità/Saturazione, per modificare leggermente il colore. Sposto il cursore di Tonalità su -8. - Correzione tonale
Il colore piuttosto scuro viene schiarito leggermente con l'aiuto della Correzione tonale; porto il cursore centrale a 1,70. Per applicare la modifica solo sulle unghie dei piedi, creo una Maschera di ritaglio e riduco leggermente l'Opacità al 78%. - Pittura
Sono soddisfatto del colore delle unghie dei piedi, ma non mi piacciono i bordi. Creo un nuovo strato e con un Pennello leggermente duro dipingo delicatamente sulle zone. Riprendo il colore con il Pipetta. Ora le unghie dei piedi sembrano accuratamente verniciate.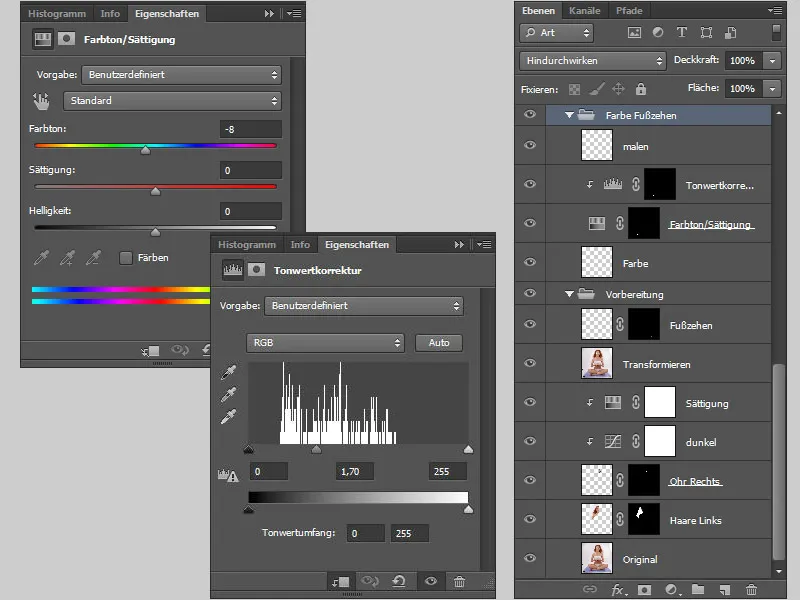
Passaggio 6: Rimuovere le impurità e polverizzare la pelle
La correzione della pelle viene eseguita su un nuovo livello. Tutti i livelli vengono uniti in uno nuovo con il collegamento tastiera Ctrl+Shift+Alt+E.
Sul livello, utilizzo lo strumento Pennello Ripara per rimuovere tutte le impurità, brufoli, ecc. È importante impostare la Durezza al 100% nelle impostazioni dello strumento Pennello Ripara, in questo modo si ottiene una texture della pelle perfetta.
Viene creato un nuovo livello con la combinazione di tasti Ctrl+Shift+Alt+E, duplico il livello due volte. Sul livello superiore userò un filtro da Topaz Labs Clean: http://www.topazlabs.com/clean/.
Il filtro è molto utile per le foto a figura intera, quando si ha fretta, tuttavia non lo uso per i ritratti o le correzioni di alta gamma.
Vado su Filtro>Topaz Labs>Topaz Clean. Il filtro si apre in una nuova finestra. Sul lato sinistro seleziono il preset offerto Pelle uniforme. Sul lato destro posso modificare le impostazioni secondo i miei gusti, e poi confermo il cambiamento con OK.
Questo livello lo nascondo con una maschera nera e con il pennello bianco dipingo sulle aree dove voglio una pelle polverosa.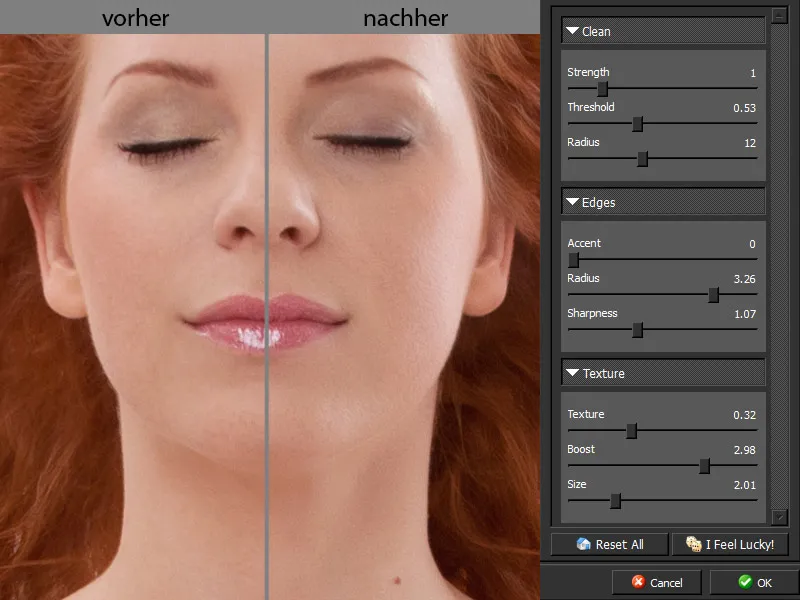
Ecco come appare la mia maschera.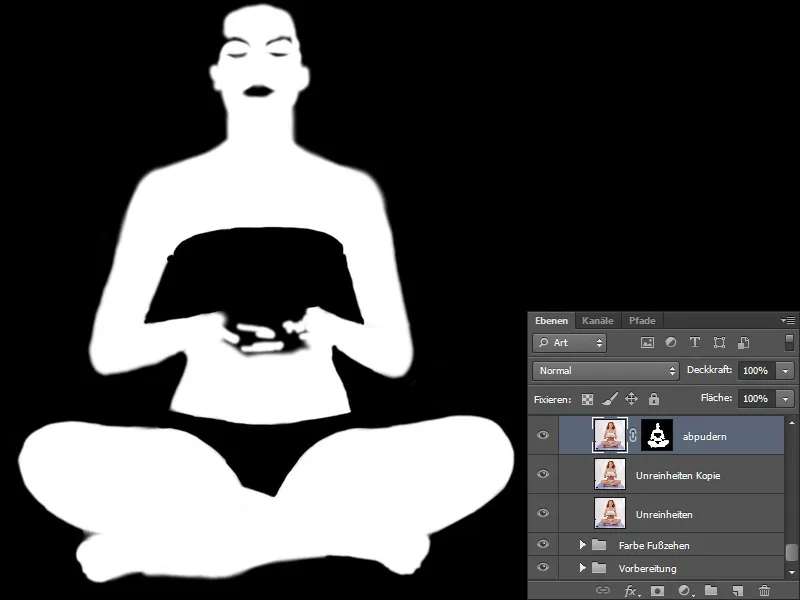
Passaggio 7: Colorare la pelle
Ora colorerò la pelle. Copio tutti i livelli su un nuovo con la combinazione di tasti Ctrl+Shift+Alt+E.
Con lo strumento Conta-gocce seleziono il colore più chiaro, che corrisponde sempre ai riflessi luminosi; ad esempio sul naso. Clicco sul colore di sfondo e scelgo ora il punto più scuro, che corrisponde sempre alle ombre.
Vado su Immagine>Regolazioni>Mappa sfumature. Nella finestra di dialogo seleziono Inverti e confermo con OK. Per il metodo di riempimento scelgo Colore.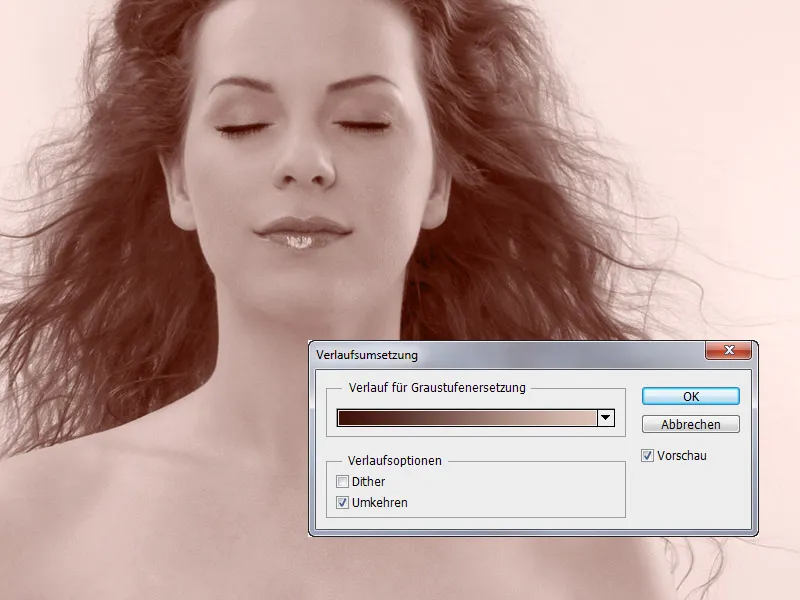
Tuttavia, il tono non corrisponde al colore della pelle umana e lo correggo tramite Bilanciamento del colore e Curve di tonalità. Il colore della pelle non deve avere una dominante grigia.
Nascondo il livello con una maschera nera facendo clic sull'icona della maschera tenendo premuto il tasto Alt-. Con un Pennello a bordo morbido, impostando la Opacità e il Flusso a circa il 20%, dipingo sulla pelle della donna.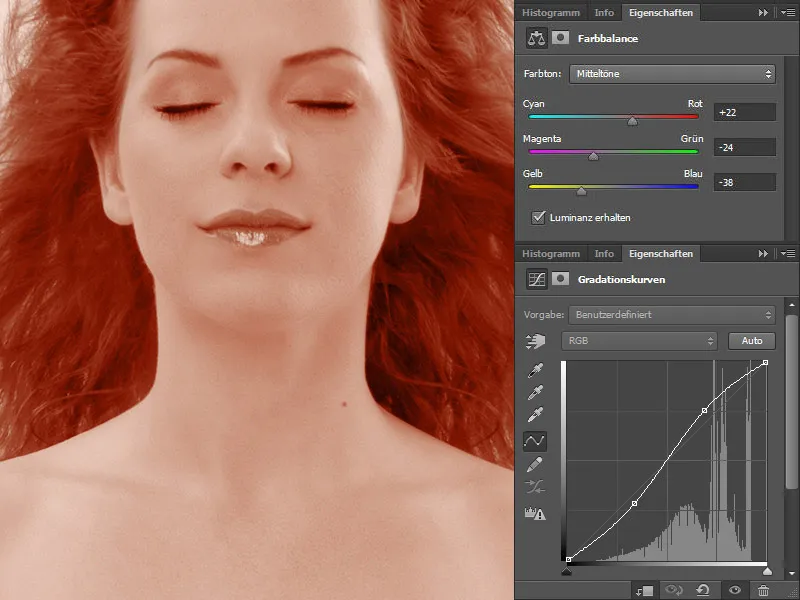
Dipingo sulle aree dove desidero avere un colore uniforme della pelle. Questi sono occhiaie, zone d'ombra e riflessi di altri oggetti.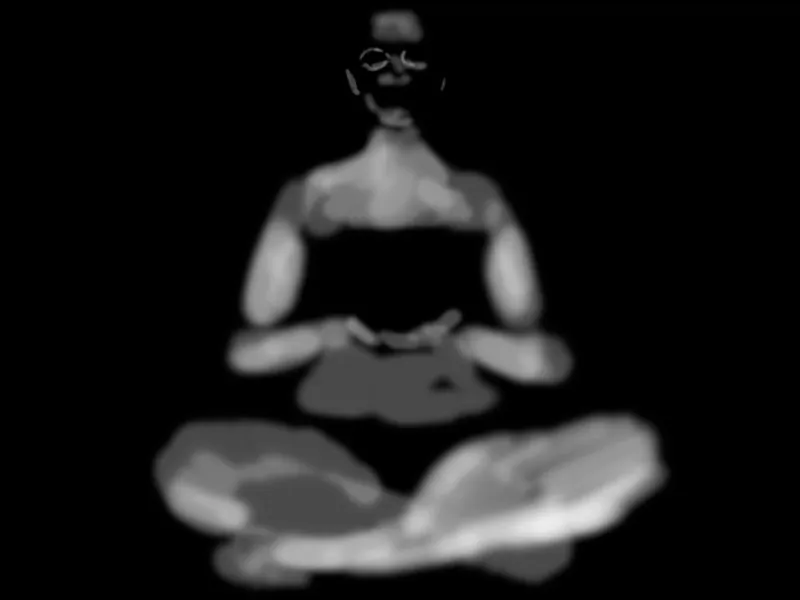
Passaggio 8: Bilanciare il colore sulle gambe
Sulle gambe c'erano forti riflessi di colore dal tappetino e ho dovuto colorarle bene. Questo ha conferito al colore maggiore intensità rispetto ad altre aree. Correggo ciò tramite Tonalità/Saturazione.
Clicco sull'icona della maschera e dipingo sulle gambe, clicco di nuovo sull'icona della maschera e inverto la selezione con la combinazione di tasti Shift+Ctrl+I. Vado su Tonalità/Saturazione e riduco la Saturazione di -15.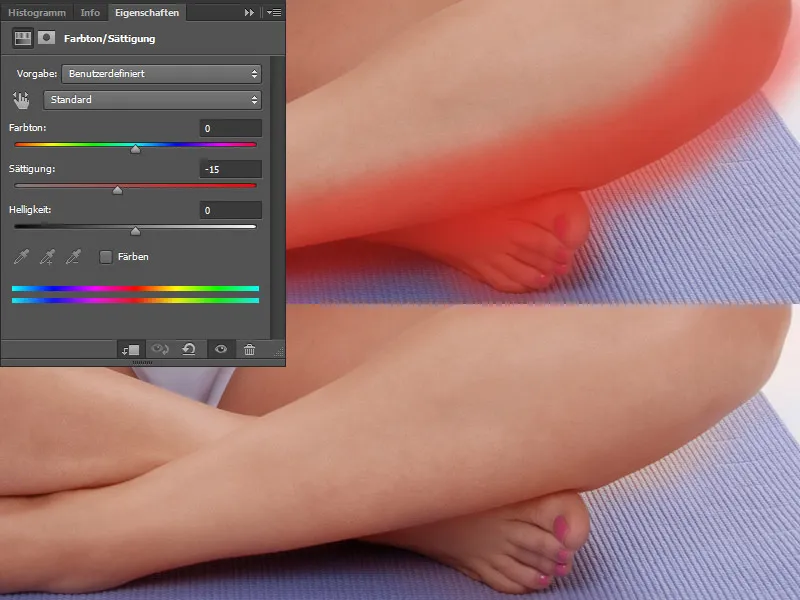
Ecco come appare il confronto prima e dopo.
Passaggio 9: Colorare i capelli
Anche sui capelli c'è una differenza di colore: la radice dei capelli ha una sfumatura grigia che correggerò. Il processo è simile a quello della pelle. Seleziono il colore in primo piano dalle zone più chiare, il colore di sfondo dalle zone più scure. Poi vado su Immagine>Regolazioni>Mappa sfumature. Nella finestra di dialogo scelgo Inverti e confermo con OK.. Per il metodo di riempimento scelgo Colore.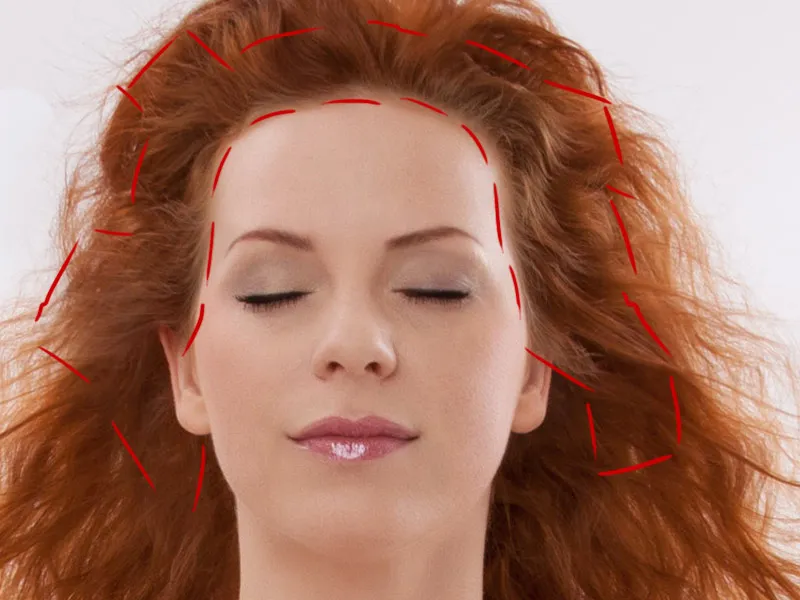
Correggo il colore tramite Bilanciamento del colore. Nascondo il livello con una maschera nera facendo clic sull'icona della maschera tenendo premuto il tasto Alt-. Con un Pennello a bordo morbido (Opacità e Flusso impostati a circa il 20%), dipingo sui capelli.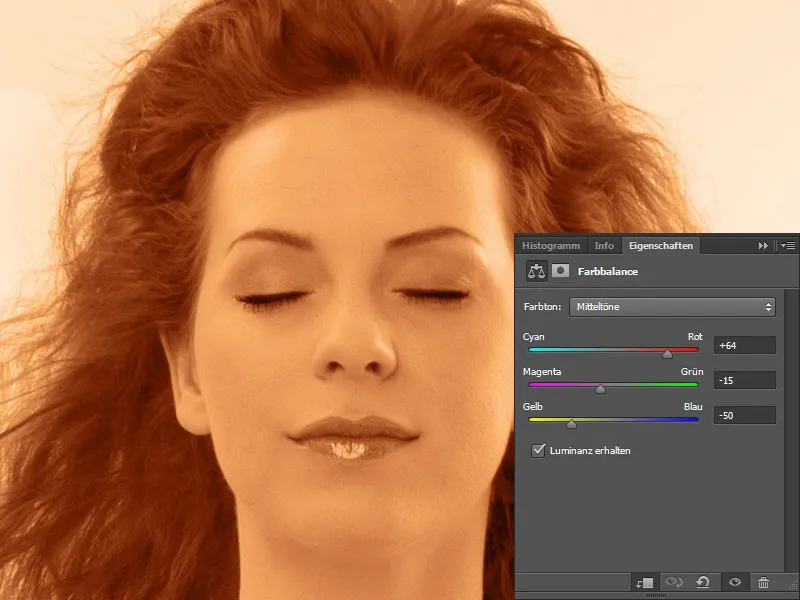
Ecco come appare la mia maschera…
… e così il risultato:
Passaggio 10: Correzione finale
A causa della colorazione, l'intera immagine ha acquisito una leggera tonalità rossastra, che correggerò tramite la Correzione colore selettiva.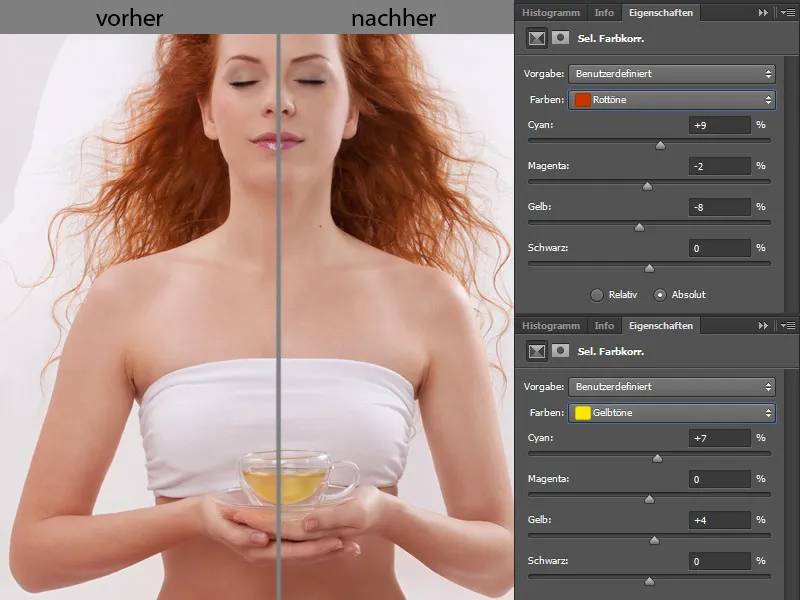
Ecco la mia tavolozza dei livelli: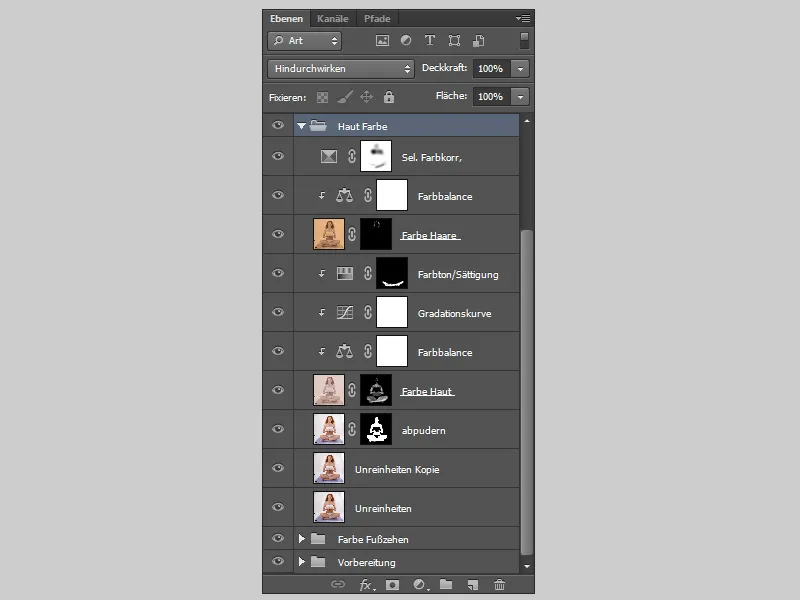
Passaggio 11: Ritocco
Per il ritocco, creo un nuovo livello in modalità Luce soffusa e seleziono l'opzione Riempi con colore neutro per la modalità "Luce soffusa" (50% Grigio).
Sul livello dipingo con un pennello morbido, imposto l'Opacità e il Flusso a circa il 10%. Schiarisco le zone scure e scuro le zone chiare. Per vedere bene le macchie sulla pelle, vado su Mischiatore canali e seleziono l'opzione Monocromatico. Regolo gli slider in modo che l'immagine diventi contrastata dove posso vedere bene le macchie. Nel ritocco è importante ingrandire e rimpicciolire l'immagine ripetutamente. Ciò che sembra buono al 100% potrebbe non sembrare altrettanto bene al 33%. E si potrebbe rapidamente perdere il controllo delle proporzioni.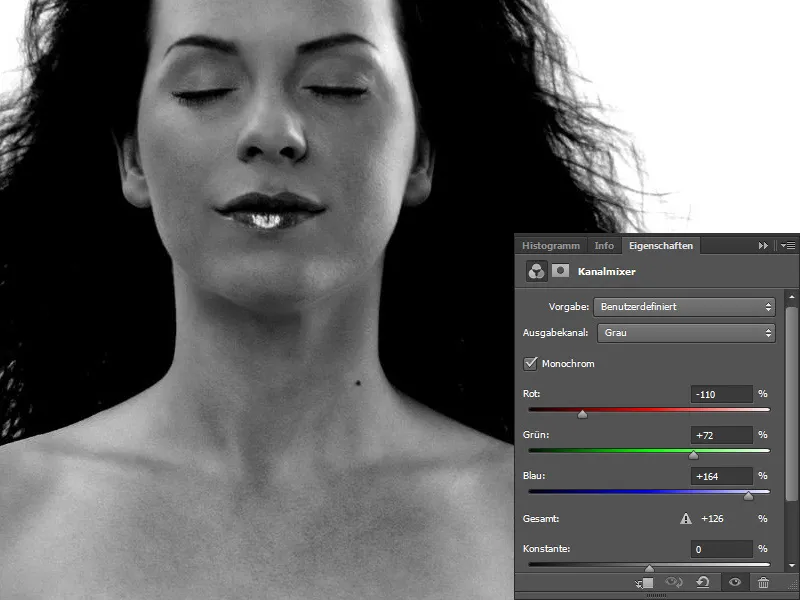
Metto i tre livelli in una cartella e la chiamo "Ritocco".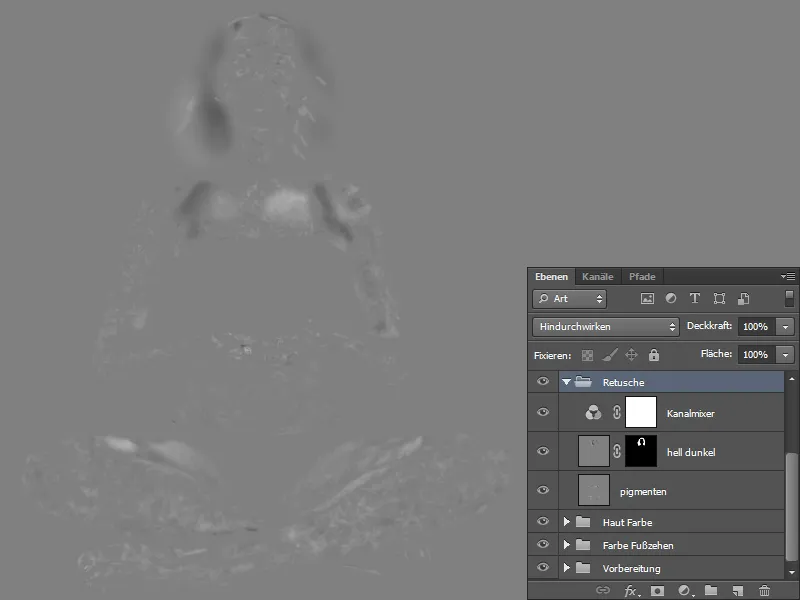
Passaggio 12: Modellare l'abbigliamento
Copio tutti i livelli su un nuovo livello premendo i tasti Ctrl+Maiusc+Alt+E. Ora creo un nuovo livello vuoto, su cui sfumerò le pieghe della biancheria intima, e lo faccio con lo strumento Dito sfumato. Imposto la Forza al 50%, attivo la casella Includi tutti i livelli e sfumo delicatamente le pieghe. Chiamo il livello "Dito sfumato".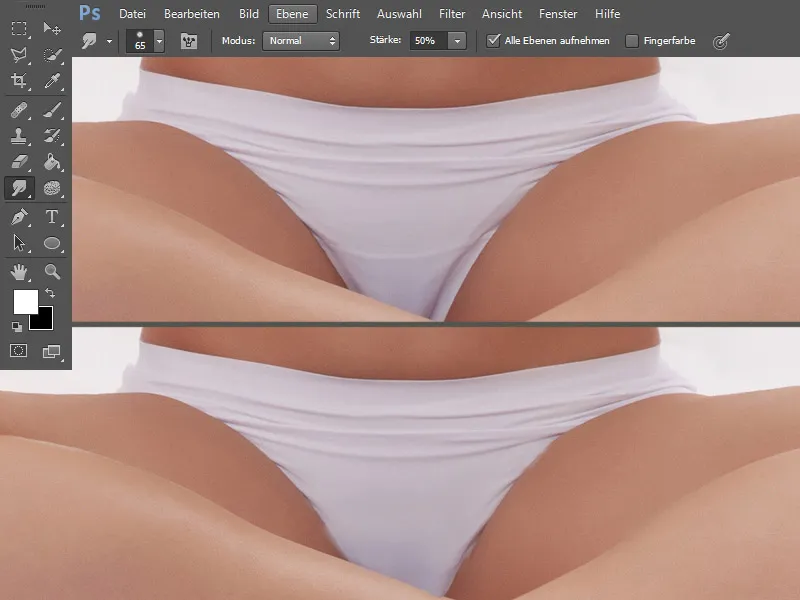
Passaggio 13: Colorazione
Colorare la biancheria intima
Creo un nuovo livello vuoto in modalità Sovrapposizione lineare, scelgo una tonalità di verde e coloro la biancheria intima. Chiamo il livello "Biancheria intima".
A causa della colorazione sono apparsi dei bordi sgradevoli, che elimino tutti con lo strumento Timbro clone. Lo faccio anche su un nuovo livello, chiamato "Timbro clone". Imposto la dimensione del Timbro clone un po' più piccola, l'Opacità e il Flusso rimangono al 100%.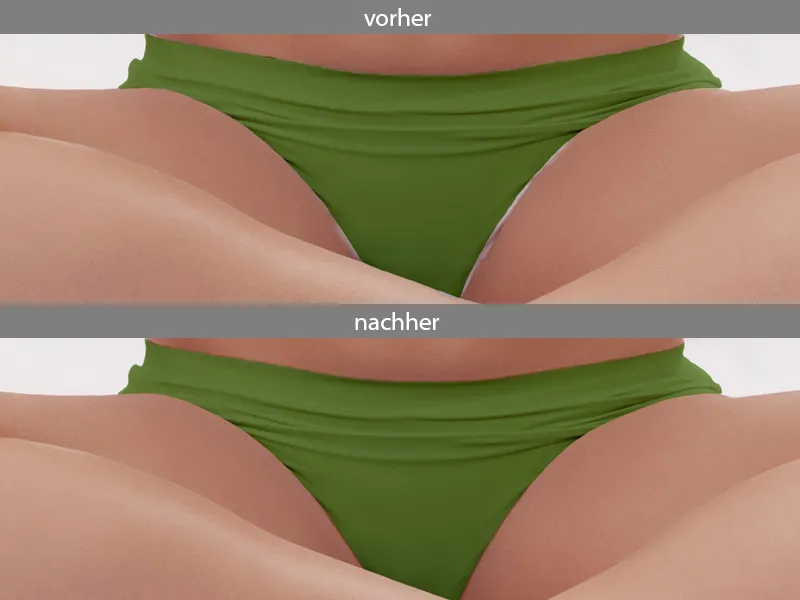
Colorare la parte superiore
Ora creo un livello nuovo per la parte superiore nella stessa modalità e con lo stesso colore. Nascondo il livello con una maschera nera, cliccando sull'icona della maschera tenendo premuto Alt. Con il colore bianco dipingo. Poiché la tazza da tè è di vetro, il colore verde deve trasparire anche attraverso. Prendo un pennello morbido, imposto Opacità e Flusso al 15% e dipingo delicatamente lì dove c'è il vetro.
Passaggio 14: Parte superiore - Riflessi luminosi
Sul nuovo livello dipingo con un pennello duro, con poca Opacità e Flusso i riflessi luminosi. Dipingere le pieghe con cautela. Il colore è un verde molto chiaro.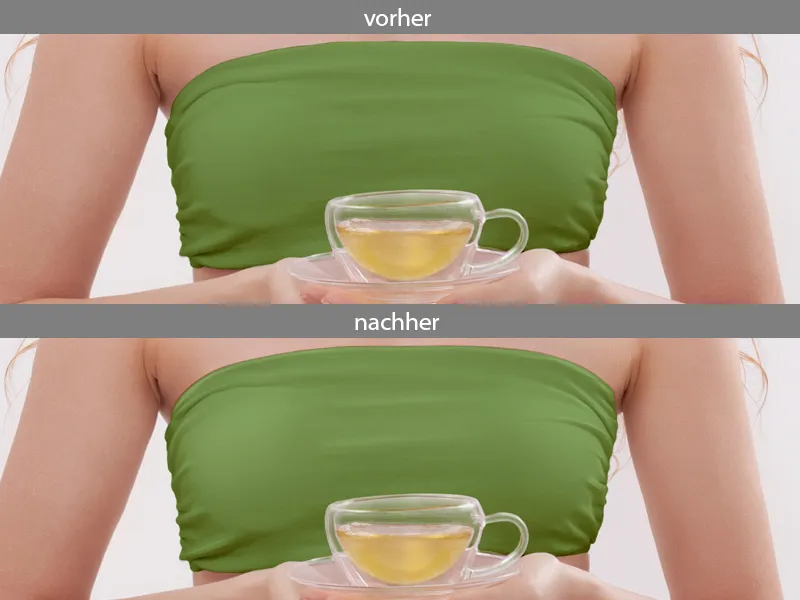
Ecco ancora una volta la mia tavolozza dei livelli: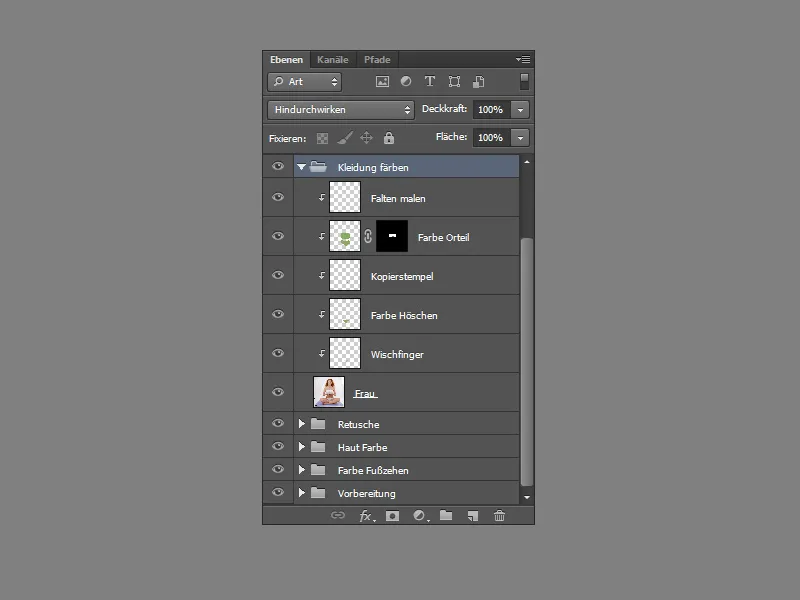
Passaggio 15: Contrasto
Copiare tutti i livelli su un nuovo livello premendo i tasti Ctrl+Maiusc+Alt+E. Duplicare questo livello, impostare la modalità su Luce soffusa e l'Opacità al 50%. L'immagine è diventata più contrastata ma troppo rossa. Cambio ciò in Tonalità/Saturazione. Imposto la Tonalità a +45 e la Saturazione a -45. Clicco sull'icona della maschera e dipingo con il nero sui capelli e sull'abbigliamento, in modo che la mia modifica riguardi solo la pelle. Metto i livelli in una cartella chiamata "Contrasto".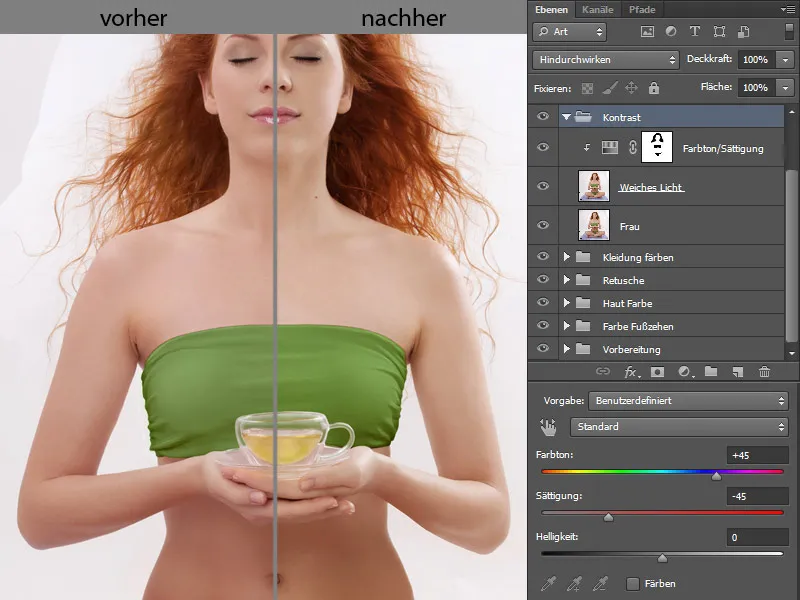
Passaggio 16: Sfondo
Di nuovo con il tasto di scelta rapida Ctrl+Maiusc+Alt+E copiare tutti i livelli su un nuovo livello. Sotto questo livello, creo un livello bianco. Torno al livello con la donna, seleziono lo strumento Varita magica e passo sulla donna. Se ho selezionato troppo, posso sempre modificare la mia selezione cliccando su + o - finché non ho selezionato tutto.
Una volta selezionate tutte le aree, clicco su Migliora bordi.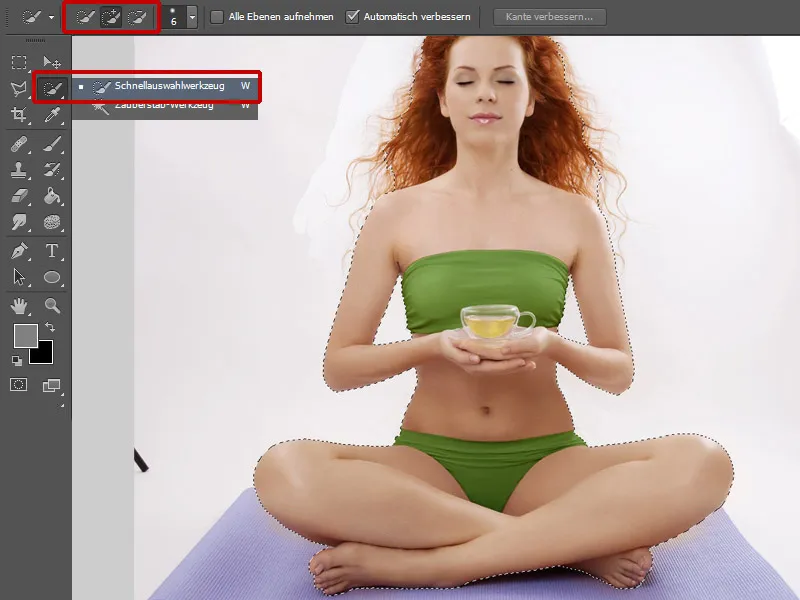
Si apre una finestra dove posso correggere la mia selezione. Con lo strumento Perfeziona bordi passo sui capelli. È importante che il maggior numero di capelli possibile venga preservato. Per il Riconoscimento bordi scelgo in Raggio intelligente un Raggio di 3 Px. Sposta bordo lo imposto al +35% e confermo le mie modifiche con OK. Nei punti in cui non è stato effettuato un buon taglio, ad esempio alle dita dei piedi, dipingo sulla maschera finché non ottengo un buon risultato. Metto i livelli in una cartella e la chiamo "Sfondo".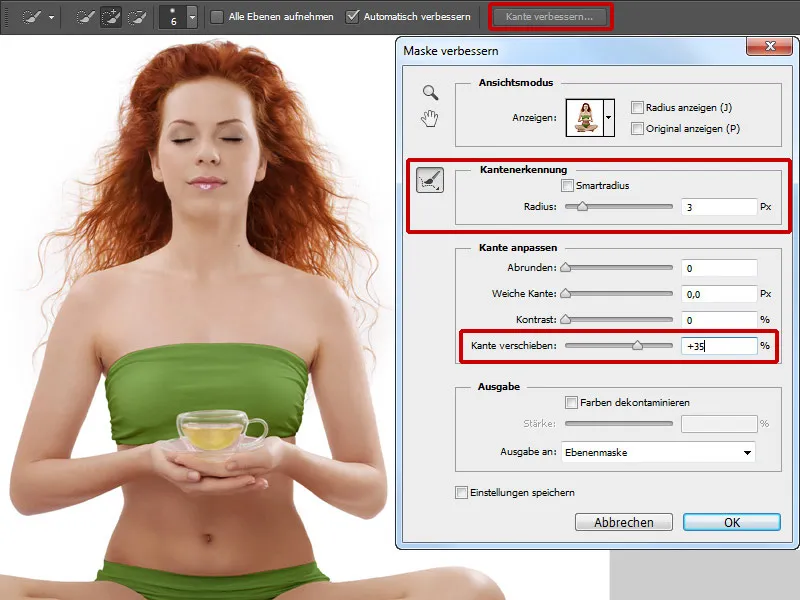
Passaggio 17: Tazza da tè
La tazza da tè nell'immagine è un elemento importante e deve essere presentata di conseguenza. Prima di tutto cambierò il colore del tè. Clicco sull'icona della maschera e dipingo con un pennello morbido con attenzione il contenuto della tazza, clicco di nuovo sull'icona della maschera e inverto la mia selezione. Ora il mio tè è selezionato. Vado sulle curve di tonalità e abbasso la curva nei toni medi. In bilanciamento del colore cambio un po' il colore.
Adesso creo un nuovo livello in modalità Sfumatura, prendo il colore del tè con il contagocce e dipingo con un pennello morbido con bassa opacità e flusso al centro della tazza e un po' sul bordo. Con il contagocce prendo sempre il colore che più mi piace. In questo modo la tazza da tè diventa più luminosa. Ora creo un nuovo livello e aggiungo un ulteriore contorno alla tazza, in modo che abbia ancora più espressione. Lo faccio con una punta del pennello leggermente dura con angoli arrotondati.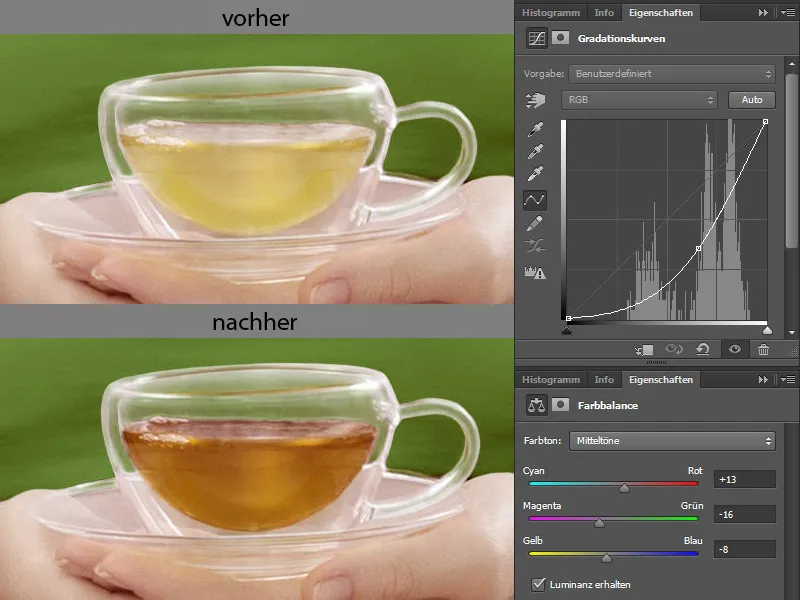
Incollo il livello in una cartella e lo chiamo "Tazza da tè".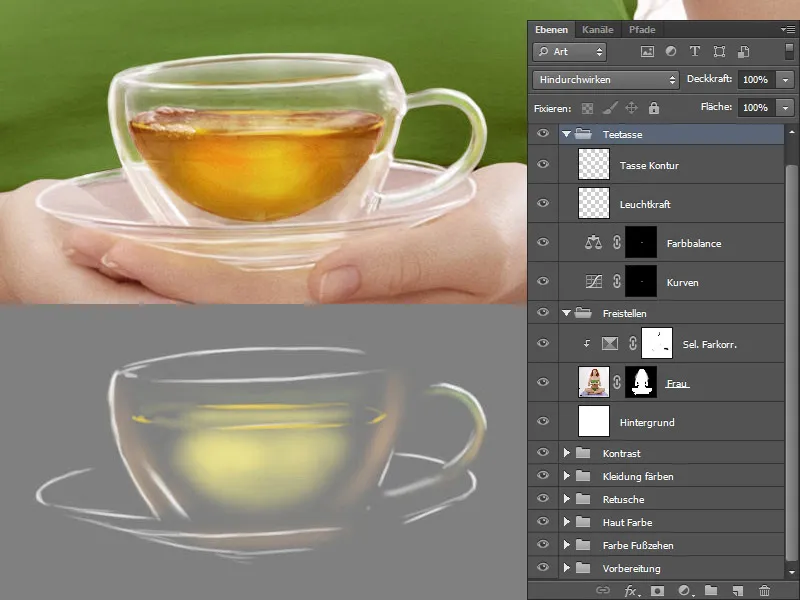
Passaggio 18: Viso
Dipingere ciglia e sopracciglia
Creo un nuovo livello e lo chiamo "Ciglia, sopracciglia". Nell'impostazione del pennello seleziono Proprietà della forma e imposto il Porzione dimensionale al 22%. Con una piccola dimensione del pennello e bassa opacità e flusso dipingo le ciglia e le sopracciglia. Prendo il colore con il contagocce nei punti dove sto dipingendo.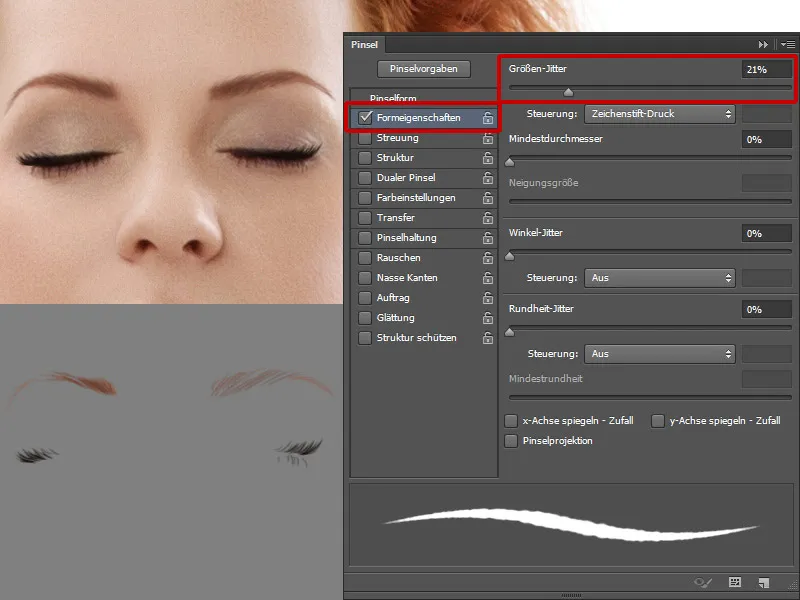
Labbra
La parte inferiore del labbro non mi piace, la sostituirò. Cerco un'immagine adatta dove mi piacciono le labbra. Con il lasso seleziono il labbro inferiore e lo aggiungo alla mia immagine. Attraverso la trasformazione adatto la forma. Duplico il livello con il labbro inferiore, con il comando Ctrl+T posso Riflettere verticalmente il livello. Chiamo il livello "Labbro superiore" e lo maschero con un mascherino nero. Con un pennello bianco con bassa opacità e flusso dipingo i punti luminosi. In questo modo le labbra acquistano più volume.
Clicco sull'icona della maschera e dipingo sulle labbra e sulle guance, per dare un po' di colore alle guance e cambiare leggermente il colore delle labbra. Clicco di nuovo sulla maschera, per caricare la mia selezione, poi la inverto e vado nel bilanciamento del colore.
Creo un nuovo livello in modalità Luce soffusa e riempio il livello con 50% di Grigio. Con un pennello morbido con bassa opacità e flusso (circa 10%) livello le macchie di pigmento, rendo un po' più espressive le palpebre e do un po' più di contorno al naso.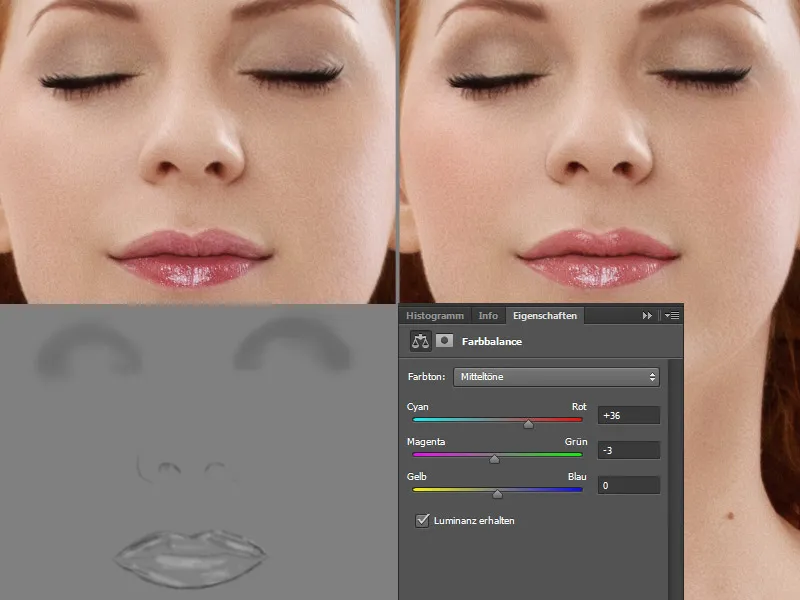
Sfumature
Come ultimo passaggio disegno alcune lentiggini. Lo faccio su un nuovo livello. Prendo un pennello con molti puntini grandi e piccoli. Il colore delle lentiggini è un caldo tono rosso-marrone.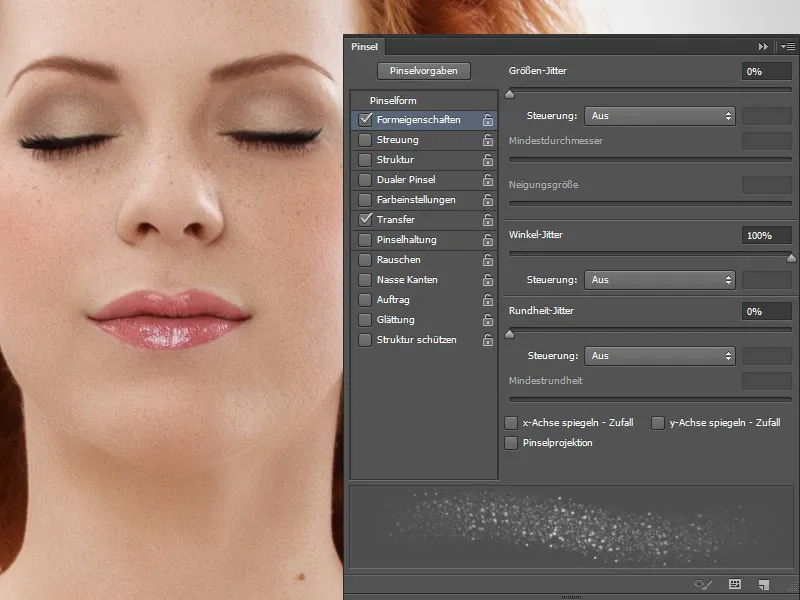
Ecco la mia tavolozza dei livelli: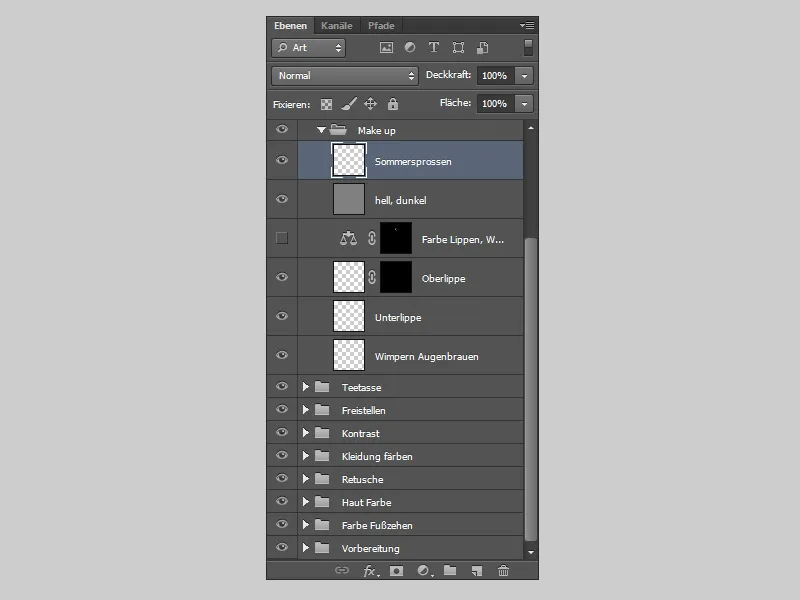
E così sarà alla finitura dell'editing:.webp?tutkfid=78112)


