Creare un indice in Adobe InDesign è in fondo un'impresa molto semplice, purché si presti attenzione a alcune cose durante la creazione del documento.
In questo tutorial vi mostrerò come creare un indice in modo molto semplice.

Per poter rappresentare sia i numeri di pagina che la struttura del documento con un solo clic, è sufficiente una corretta formattazione. Questa può essere definita utilizzando gli Stili di Paragrafo e applicata al documento. Un' intestazione dovrebbe essere creata come Intestazione, così come i passaggi di testo di 2° o 3° livello.
Anche gli Stili di Paragrafo predefiniti possono essere modificati in seguito. Le modifiche si rifletteranno direttamente nel documento in tutti i punti in cui lo stesso stile è stato applicato - senza avere effetti sull'indice da creare.
Cliccando in un punto del testo nel documento, viene attivato anche lo Stile di Paragrafo corrispondente nella palette degli Stili di Paragrafo. In questo modo avrai sempre il completo controllo sull'aspetto del documento.
Seguendo queste poche regole, è ora possibile creare un indice basato sul documento preformattato. Per il tutorial utilizzerò un nuovo documento senza indice, che ho già preformattato.
Posso creare pagine segnaposto nel documento, dove successivamente verrà creato l'indice. Queste non necessitano di riquadri di testo. In queste pagine, è possibile avviare la creazione di un indice attraverso la voce di menu Layout > Indice.
Tuttavia, è necessario prima esaminare da vicino i Formati dell'Indice, che si trovano anche nella voce di menu Layout.
Cliccando su questa voce di menu, apparirà una finestra con un Formato Standard preimpostato.
Nella finestra, se si seleziona la voce di menu Modifica, si aprirà un'altra finestra per modificare il formato dell'indice.
In alternativa, è possibile caricare un formato di indice già creato, cliccando sull'opzione Carica.
A questo punto si ha la possibilità di aprire un documento con formattazioni predefinite.
Tuttavia, poiché voglio mostrare come creare un tale documento, apro nuovamente i Formati dell'Indice e clicco sul pulsante Nuovo.
Nella finestra di dialogo che compare, posso dapprima assegnare un Titolo e dare un nome significativo al Formato dell'Indice.
Per poter utilizzare il documento e i paragrafi per l'indice, è necessario includere gli Stili di Paragrafo del documento - cioè determinare quali Stili di Paragrafo del documento appena aperto devono essere considerati. Pertanto è importante formattare il documento adeguatamente fin dall'inizio.
Osservando la finestra a sinistra, si può notare che le intestazioni sono già suddivise in base alla loro gerarchia.
Dopo quest'iniziale assegnazione, è possibile chiudere la finestra di dialogo. L'indice dovrebbe ora essere stato creato. Tuttavia, non si vedrà ancora nulla.
La ragione è semplice: al momento ho solo modificato i Formati dell'Indice, ma non ho ancora creato l'indice stesso.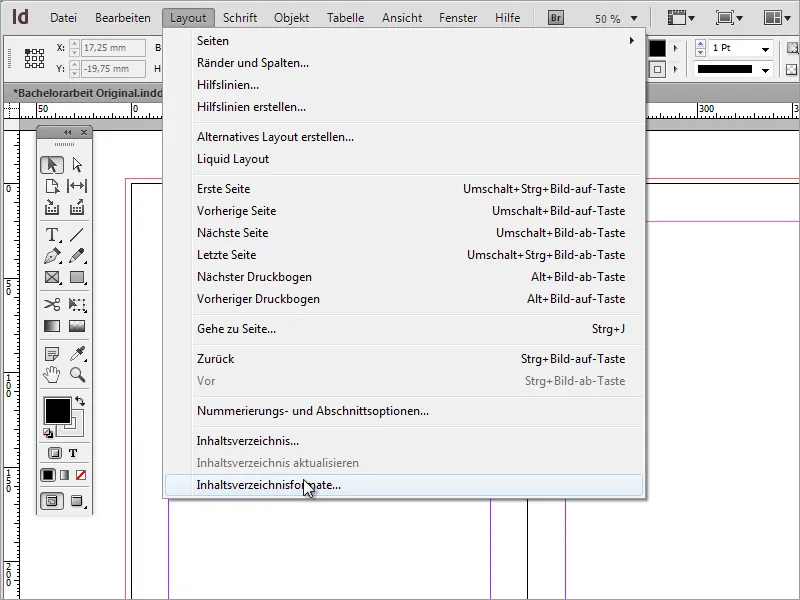
Per ottenere un indice, devo selezionare la voce Indice. A questo punto compare la finestra di dialogo Indice, che appare esattamente come quella che abbiamo appena chiuso.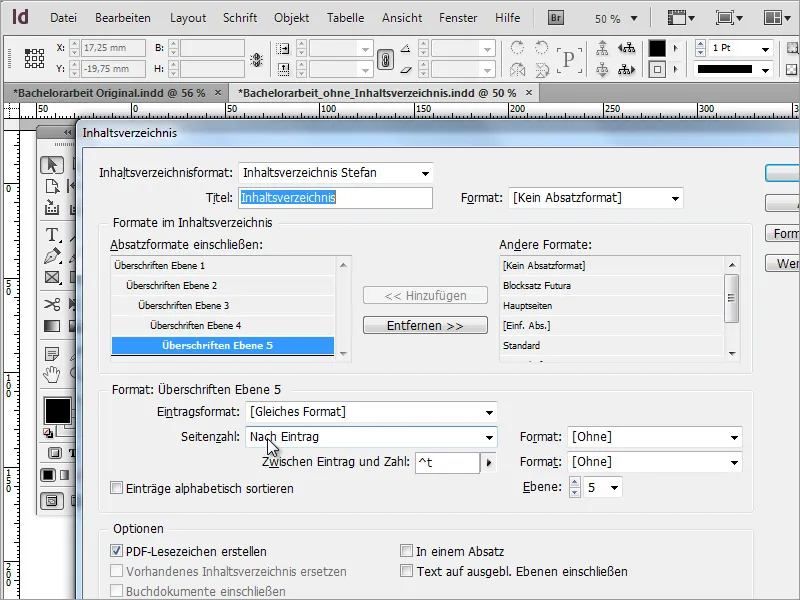
Cliccando sul pulsante OK in questa finestra di dialogo, essa si chiuderà e il cursore cambierà aspetto.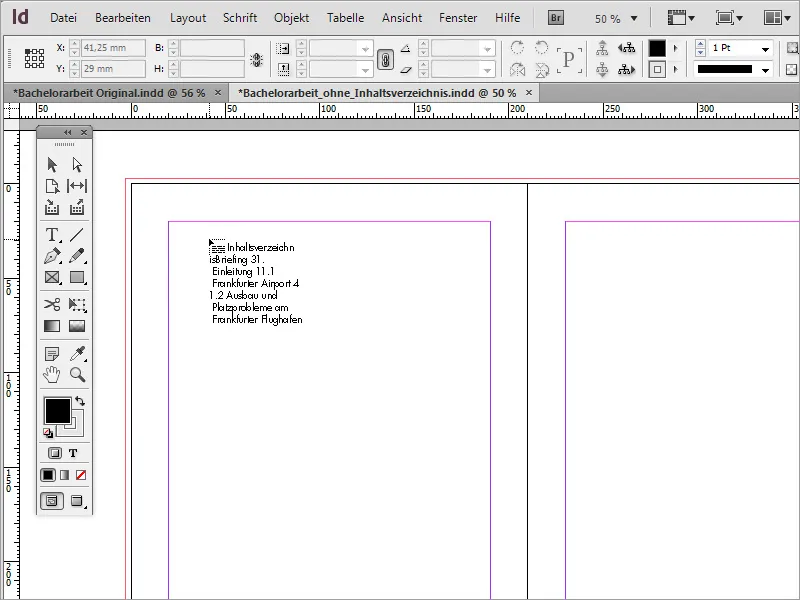
Ora posso fare clic sul riquadro attivo o, se necessario, disegnarne uno personalizzato, dove verrà poi inserito l'indice.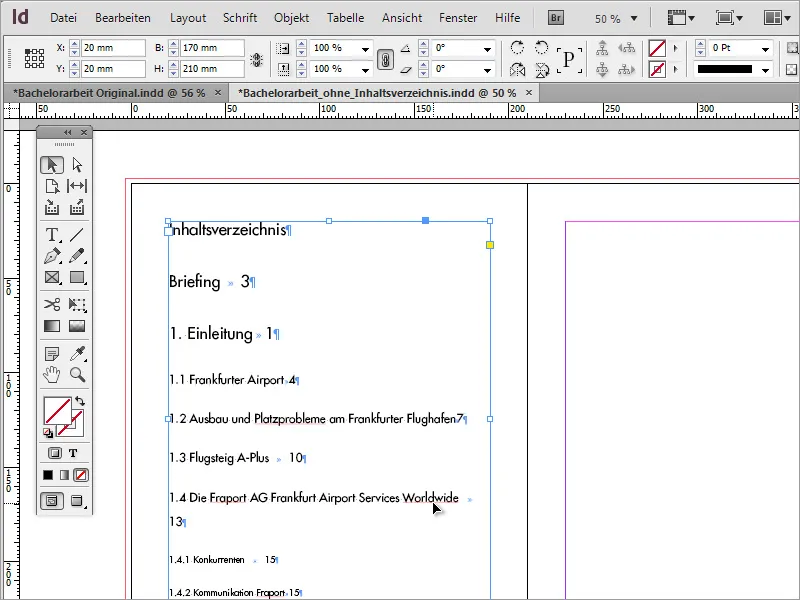
In primo luogo, viene visualizzata solo una parte di ciò che effettivamente è presente nel documento. Ciò è dovuto al fatto che il frame di testo, a causa dei suoi limiti, non può rappresentare l'intero contenuto. Tuttavia, il frame di testo offre una funzione che consente di estendere e rappresentare questo contenuto su altre aree di testo concatenando i frame di testo. Per farlo, basta fare clic sull'icona più sul frame di testo attivo.
Non appena si fa clic con il mouse sul frame di testo del lato opposto, il testo in sovrappiù viene visualizzato lì. A seconda della quantità di contenuti, potresti dover ripetere questa operazione, partendo dal frame di testo attualmente attivo.
Tuttavia, poiché questa procedura risulta abbastanza scomoda, puoi ricorrere a un semplice "trucco". Già sul primo frame di testo, premendo il tasto Shift, puoi attivare una funzione che ti consente di inserire l'intero testo in una volta sola. Il cursore del mouse cambierà aspetto.
InDesign inserirà automaticamente il testo su più pagine. Tuttavia, è necessario fare attenzione a non spostare o sovrascrivere il layout successivo. Pertanto, è consigliabile creare alcune pagine vuote in anticipo, dove potrà essere inserita la tabella dei contenuti.
Tuttavia, poiché l'aspetto della tabella dei contenuti non è ancora esteticamente gradevole, sono necessarie ulteriori formattazioni, alle quali posso accedere tramite i formati di indice.
Nella finestra di dialogo che comparirà, selezionerò voce Modifica e accederò così alla finestra di modifica.
Per ciascuno dei formati di paragrafo specificati e importati, che sono elencati nella finestra di dialogo Includi formati di paragrafo, è possibile apportare modifiche nel campo sottostante.
Per far sì che le modifiche si riflettano su tutti i paragrafi nella tabella dei contenuti, è necessario modificare manualmente ciascun livello di paragrafo. Si potrebbe cominciare con il formato voce, che definisce più dettagliatamente il tipo di carattere o la famiglia del carattere. Ad esempio, potresti applicare uno stile di carattere più sottile per risparmiare spazio.
Dopo aver confermato con OK, potresti desiderare visualizzare le modifiche apportate. A tal scopo, torna al menu Layout e seleziona l'opzione Aggiorna indice.
Adesso la tabella dei contenuti verrà visualizzata con i valori modificati.
Il risparmio di spazio è già un buon progresso. Tuttavia, ulteriori formattazioni sono necessarie per rendere certi segmenti in grassetto e allineare i numeri a destra, ad esempio. Per fare ciò, è necessario creare ulteriori formati di paragrafo. Il modo più semplice è fare clic sull'icona Nuovo nella palette Formati di paragrafo.
Cliccando due volte sul nuovo elemento, si accederà alla finestra di dialogo delle opzioni di formato di paragrafo.
Successivamente, in questa finestra di dialogo, è possibile assegnare un nome di formato e apportare ulteriori formattazioni al testo. Ad esempio, è possibile rendere il testo globalmente più piccolo e più evidenziato, pertanto il taglio del carattere è stato modificato in Grassetto. Dopo le modifiche, è possibile chiudere la finestra di dialogo facendo clic su OK.
Dopo la conferma, l'aspetto non cambierà immediatamente. Anche l'opzione Aggiorna Indice nel menu Layout sarà disattivata e non potrà essere utilizzata per applicare questa modifica. Pertanto, torno alle impostazioni dell' Indice sotto il menu Layout. Per il titolo del livello 1, viene definito un nuovo formato voce. In questo modo, richiamerò il formato di paragrafo appena creato.
Dopo aver applicato e confermato questa modifica, l'aspetto della tabella dei contenuti cambierà.
Se lo stile del carattere non è conforme alle aspettative, è possibile modificarlo successivamente tramite le opzioni di formato di paragrafo. Basta fare doppio clic sull'elemento della palette dei formati di paragrafo che si desidera modificare e regolare il carattere. Ad esempio, lo stile di carattere grassetto è stato modificato in Normale come esempio.
Le modifiche verranno applicate immediatamente dopo la conferma.
E allo stesso modo, ora verrà creato un formato paragrafo separato per ciascuno dei livelli nell'indice dei contenuti e degli header. A tal fine, puoi semplicemente trascinare il formato paragrafo esistente per l'indice dei contenuti Livello 1 sull'icona Nuovo- nella paletta dei paragrafi.
La copia così creata può essere modificata nuovamente con un doppio clic, ad esempio per modificare il carattere o la dimensione del carattere.
Se torni su Layout e selezioni l'entrata Indice dei contenuti, potresti notare che le modifiche appena apportate non sono state applicate o mantenute nel documento. Come mostrato nello screenshot, il formato voce della tipografia Futura è ancora attivo.
Per salvare le modifiche in modo permanente, devi andare su Layout>Formati indice dei contenuti e selezionare Modifica.
Adesso puoi modificare la formattazione del testo per la struttura degli header e chiudere la finestra di dialogo con un clic su OK.
Manca solo l'aggiornamento dell'indice dei contenuti tramite l'opzione di menu Layout>Aggiorna indice dei contenuti per renderlo allineato.
In alcuni casi potrebbe essere necessario sperimentare con il formato ideale. È quindi indispensabile ripetere questi passaggi più volte e apportare le impostazioni adeguate. Gli header dei livelli 2 e 1 presentano attualmente un interlinea troppo grande. Pertanto, questo viene regolato tramite l'opzione Rientri e spaziature nelle opzioni del formato paragrafo.
Alternativamente, è possibile regolare lo interlinea.
In previsione di ciascun livello di paragrafo, viene creato preventivamente un proprio formato paragrafo. È possibile duplicare un formato esistente trascinandolo sull'icona Nuovo-, e quindi rinominarlo. Ciò consente di apportare rapidamente modifiche per ciascun livello di paragrafo in seguito.
I formati paragrafo creati in questo modo devono ancora essere associati alle sezioni degli header in modo che le modifiche si riflettano anche in queste aree.
L'indice dei contenuti sembra già decisamente migliore. Tuttavia, i numeri di pagina sono ancora immediatamente alla fine del testo.
Per cambiare questo, torno di nuovo al menu Layout>Formati indice dei contenuti e seleziono l'opzione Modifica nella finestra successiva. Affinché siano visibili tutte le opzioni rilevanti, la finestra dovrebbe essere mostrata in modalità avanzata. Basta selezionare il pulsante Altre opzioni sul lato destro per rendere visibili le funzioni nascoste nella finestra di modifica.
Nelle impostazioni di formattazione non solo ci sono possibilità di modifica per le intestazioni, ma anche per il numero di pagina e lo spazio intermedio relativo. Di default viene impostato un tabulatore. Tuttavia, è possibile utilizzare altre impostazioni predefinite per modificare l'aspetto. È importante che il valore predefinito dal campo relativo venga rimosso in anticipo e impostato per ciascun livello di intestazione.
Dopo l'aggiornamento dell'indice dei contenuti tramite l'opzione di menu Layout>Aggiorna indice dei contenuti, l'indice dei contenuti viene riscritto con le impostazioni modificate.
Attualmente tutte le pagine sono allineate correttamente a destra, tuttavia, quelle sottostanti, i cui capitoli sono formattati in grassetto, hanno le stesse proprietà di carattere. Per un aspetto più omogeneo, sarebbe sicuramente meglio se tutti questi numeri di pagina fossero tutti formattati allo stesso modo. Questo può essere risolto creando un nuovo formato carattere.
Il vantaggio dei formati carattere è che possono essere applicati a un'area di testo in aggiunta ai formati paragrafo. Pertanto, possono essere aggiunti a un formato paragrafo esistente. Tuttavia, è necessario impostare il formato carattere inizialmente. Puoi accedere alla finestra di dialogo per l'impostazione con un doppio clic sul formato carattere appena creato. Puoi definire la famiglia del carattere, il grassetto e altri aspetti dell'aspetto.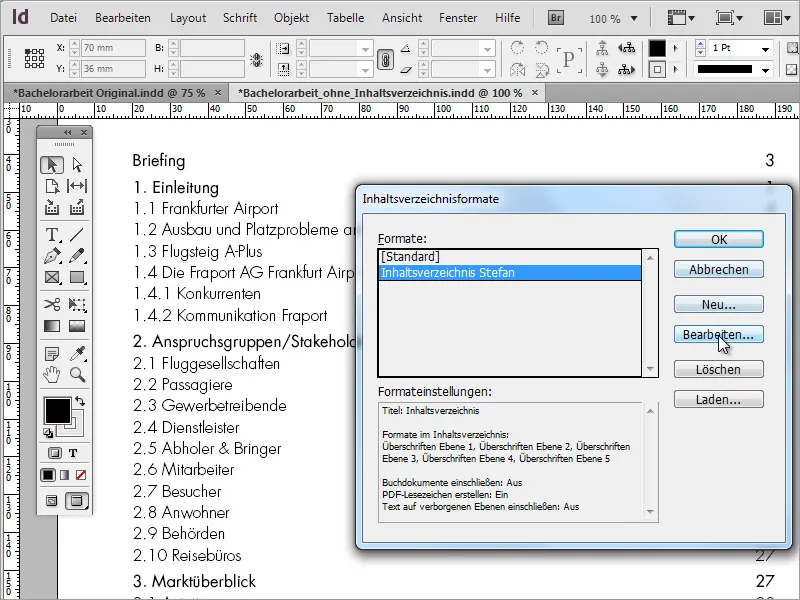
Per applicare queste impostazioni a un formato paragrafo esistente, devi modificare i formati dell'indice dei contenuti tramite il menu Layout. Fai clic su Modifica nella finestra di dialogo che si apre.
Ci sono diverse finestre di dialogo delle impostazioni del formato, ma attualmente solo una è rilevante. Seleziona nel campo a destra accanto al numero di pagina per ogni capitolo il formato per la visualizzazione dell'indice.
Dopo aver confermato le finestre di dialogo, è necessario aggiornare l'indice attraverso il menu Layout per rendere visibili le modifiche apportate.
Nel caso in cui si desiderino linee tratteggiate per una migliore guida nella lettura tra capitolo e numero di pagina, questo può essere realizzato anche tramite un ulteriore formato carattere facoltativo. È sufficiente attivare il sottolineamento nelle opzioni di sottolineatura - quindi non dimenticare di spuntare la casella. Questo può essere fatto per un formato carattere esistente o aggiuntivo.
Dopodiché è necessario alimentare il formato dell'indice con queste nuove informazioni, affinché possano essere applicate al documento corrente.
Dopo l'aggiornamento dell'indice, queste modifiche verranno visualizzate.
Rimane solo da inserire i rientri dei capitoli o sottotitoli. Per fare ciò, dovrai accedere nuovamente alle opzioni di formato paragrafo. Questo può essere fatto facendo doppio clic sulla voce corrispondente nei formati paragrafo. Nella sezione rientri e spaziatura, puoi impostare la distanza da rispettare prima di un carattere.
Per un aspetto complessivo più piacevole, i margini dei rispettivi capitoli non dovrebbero essere troppo piccoli. Nel nostro esempio, è stato eseguito un rientro di 5 mm per ciascuna delle quattro livelli dell'indice. Il livello 1 è allineato a sinistra, il livello 2 è rientrato di 5 mm a destra, il livello 3 di 10 mm, il 4 di 15 mm, il 5 di 20 mm ...
Il vantaggio di un tale indice è che può essere utilizzato anche per altri progetti, creando una preimpostazione appropriata nel dialogo Formato indice o selezionando un progetto già creato.
Inoltre, è possibile esportare un tale documento insieme all'indice anche in un altro formato - ad esempio, come PDF. Tuttavia, nelle opzioni di esportazione è necessario prestare attenzione affinché i Segnalibri vengano esportati insieme al documento.
Nel documento PDF esportato, l'indice viene ora rappresentato come mezzo interattivo, consentendo una navigazione rapida ai contenuti rilevanti.
Le opzioni di esportazione dei segnalibri consentono una navigazione semplificata nel lettore PDF, senza dover sempre passare all'indice all'inizio del documento.


