La palette di controllo o anche pannello di controllo è uno strumento multifunzione sensibile al contesto, estremamente utile e adattabile in InDesign. Di default è ancorata sotto la barra dei menu e mostra una varietà di informazioni rilevanti a seconda dello strumento selezionato. Puoi tuttavia personalizzare la posizione della palette di controllo in base alle tue esigenze, spostandola dall'alto al basso oppure liberamente. Per farlo, clicca sull'icona del menu contestuale del pannello sul lato destro e seleziona l'opzione desiderata.
Oltre alla posizione, puoi anche personalizzare i contenuti della palette di controllo. Se per un determinato progetto sono necessarie solo determinate opzioni, puoi nascondere tutte le informazioni non necessarie su oggetti, caratteri, paragrafi, tabelle e piani di stampa per una maggiore chiarezza. Seleziona l'opzione Personalizza nel menu contestuale della palette di controllo e disattiva i campi informativi non necessari.

Puoi anche ottenere informazioni sulle singole opzioni nel pannello di controllo tramite suggerimenti rapidi che vengono visualizzati quando passi il mouse su un'icona o un nome opzione.
Se desideri apportare impostazioni a un oggetto selezionato tramite una finestra di dialogo, clicca semplicemente tenendo premuto il tasto Alt sull'icona corrispondente.
Se ad esempio desideri aggiungere un certo effetto a un riquadro immagine o modificare un effetto esistente, clicca tenendo premuto il tasto Alt sull'icona dell'ombra esterna e si aprirà il pannello per regolare tutti gli effetti.
Selezionando lo strumento testo, nel pannello di controllo vengono visualizzate informazioni come tipo di carattere, stile, dimensione, interlinea, spaziatura, crenatura, scalatura, sbalzo, colore, ecc. (vedi screenshot seguente).
Nell'area della formattazione paragrafo vengono mostrati elementi come allineamento testo, rientro, spaziatura, allineamento riga di base, numero di colonne e distanza, elenco puntato, ecc.
A sinistra si trova un'icona per la formattazione caratteri e una per la formattazione paragrafo, tra cui puoi passare per visualizzare le impostazioni rispettive. Su monitor sufficientemente grandi, InDesign colloca le due aree una di fianco all'altra e la zona scelta viene quindi posizionata a sinistra e l'altra a destra nel pannello di controllo. Per modificare il testo selezionato, puoi apportare direttamente le impostazioni desiderate nel pannello di controllo.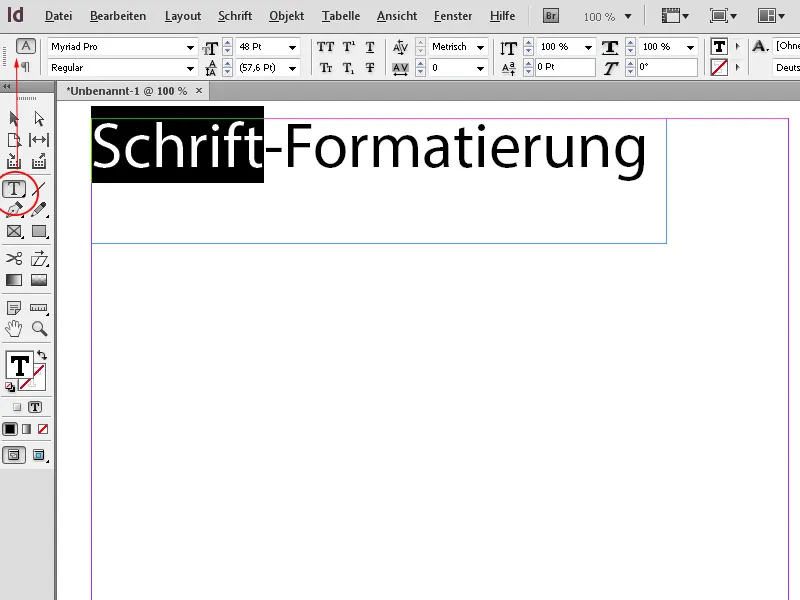
Quando hai attivato lo strumento selezione o cornice, InDesign mosta – in base al punto di riferimento attuale – la posizione sull'asse X e Y, la larghezza e l'altezza e il fattore di scala dell'oggetto selezionato; con un clic sull'icona corrispondente puoi ruotarlo, specchiarlo orizzontalmente o verticalmente, impostare colori per contorno e riempimento, opacità e effetti angolari e molto altro.
È interessante anche la possibilità di allineare verticalmente il testo in un riquadro. Per impostazione predefinita, l'allineamento avviene sul margine superiore del riquadro, ma con un clic sull'icona corrispondente nel pannello di controllo usando lo strumento selezione, puoi anche allineare il testo in basso, al centro o a blocchi verticali – in questo modo, esso viene distribuito uniformemente nel riquadro partendo dai margini superiore e inferiore.
È altrettanto semplice allineare il testo in due o più colonne con un solo clic – verrà quindi diviso in modo equo tra le colonne con lo stesso numero di righe.
La possibilità di stabilire un punto di riferimento specifico per allineare un oggetto è anche uno strumento molto utile che risparmia lavoro calcolato. Ad esempio, se si desidera rendere un oggetto globalmente più largo senza spostare il centro, basta fare clic su uno dei punti di riferimento centrali e poi regolare la larghezza – ora l'oggetto cresce uniformemente dal centro. Se si desidera modificare le dimensioni dell'oggetto mantenendo fissa la parte inferiore e destra, basta selezionare questo punto di riferimento nel pannello di controllo e l'adattamento viene effettuato rapidamente.
Gli effetti come ad esempio un'ombra esterna possono essere assegnati con un clic a un oggetto selezionato direttamente nel pannello di controllo così come il tipo di contorno di un oggetto che è circondato da testo.
Per allineare un'immagine in un riquadro, è sufficiente fare clic su una delle opzioni di adattamento del riquadro nel pannello di controllo.
Se selezioni una cella di tabella, nel pannello di controllo verranno visualizzate opzioni per regolare le dimensioni delle righe e delle colonne oltre a unire celle, allineare il testo e aggiungere contorni.
Se desideri tracciare una guida, clicca sul righello orizzontale o verticale e trascina la linea tenendo premuto il mouse nella posizione desiderata. Nel pannello di controllo verrà visualizzata la posizione attuale sull'asse corrispondente e potrai regolare l'impostazione con precisione.
Per regolare più oggetti identici (come ad esempio le guide) uno dopo l'altro, il pannello di controllo offre il pulsante Successivo (o precedente) seleziona oggetto. Questo risparmia molti clic del mouse, poiché con questa funzione è possibile passare rapidamente all'elemento successivo e quindi regolare le impostazioni.


