Per poter iniziare subito con la costruzione della torre e la funzionalità Dynamics, ho preparato nel file di lavoro "PSD_C4D_R14_Konnekt_brechen_start.c4d" i componenti più importanti della scena.
Costruzione della scena con Dynamics
La nostra situazione iniziale consiste nella prima fila per la torre e una delle palle che saranno rilasciate sulla torre tramite un sistema di particelle. Un oggetto suolo e una sorgente di luce a punto garantiscono un ambiente e un'illuminazione sufficienti per questo tutorial.
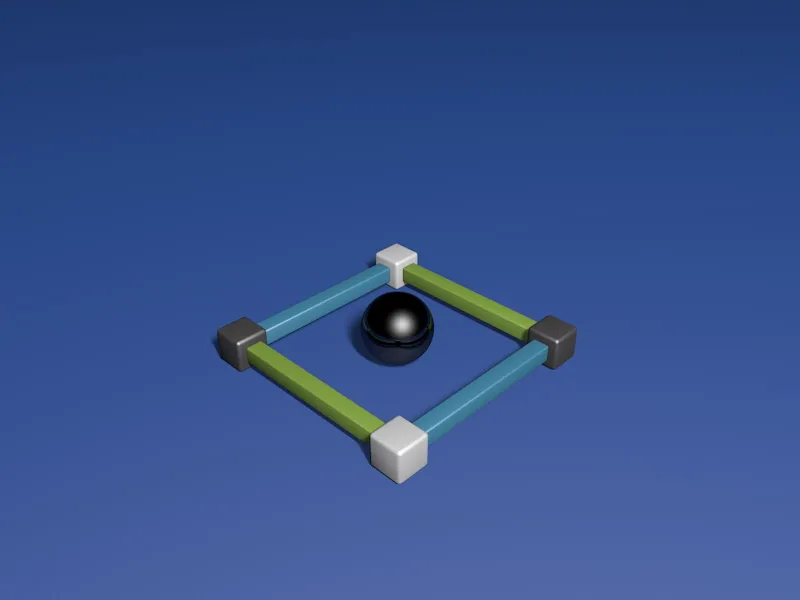
Quando espandiamo il gruppo della prima fila, vediamo che le sue parti sono nominate in base alla loro disposizione. Questo ci aiuterà in seguito nell'inserimento e nella messa a punto dei connettori.
Prima di impilare questa prima fila con MoGraph, dobbiamo prima dotare gli elementi singoli delle necessarie proprietà dinamiche. A tal fine, assegnamo al primo elemento un tag Dynamics corpo rigido tramite il menu a comparsa con il pulsante destro del mouse o dal menu Tags>Tags di simulazione del gestore degli oggetti.
Potete assegnare questo tag a tutti gli elementi contemporaneamente, ma assicuratevi di aver selezionato tutti i tag per le impostazioni seguenti.
Nella sezione Dynamics della finestra di dialogo delle impostazioni del tag Dynamics corpo rigido, impostiamo la Trigger su Al momento della collisione, in modo che gli elementi rimangano fermi finché non avviene effettivamente una collisione.
Alziamo leggermente i valori di velocità per far sì che gli elementi che rotolano intorno si calmino rapidamente.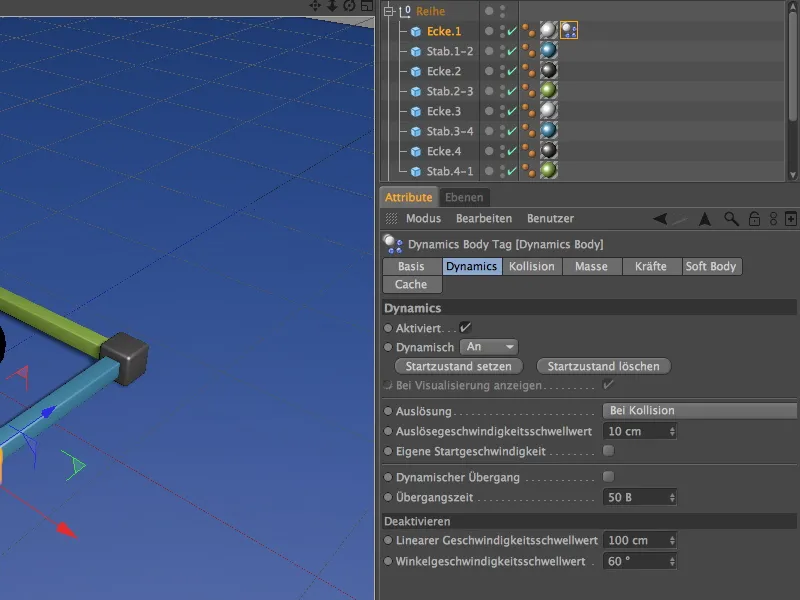
Nella sezione Collisione della finestra di dialogo delle impostazioni ho usato come forma di collisione il guscio convesso. A mio parere, questa impostazione rappresenta un compromesso ottimale tra sensibilità e precisione della collisione. Siete invitati a sperimentare con altre forme. Alziamo l' al 80% per evitare che i pezzi sparsi si allontanino troppo dalla torre crollata.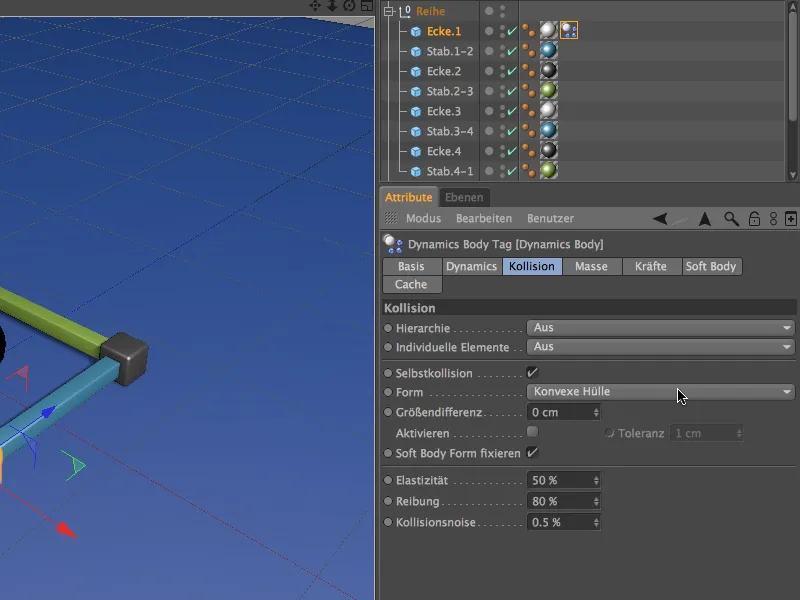
Il tag Dynamics corpo rigido configurato può ora essere duplicato sugli altri elementi della fila nel gestore degli oggetti, trascinandolo mentre si tiene premuto il tasto Ctrl o Cmd.
Anche la palla riceve un tag Dynamics corpo rigido. È più semplice duplicare un tag della fila e modificare i parametri come segue:
Come Trigger scegliamo l'impostazione Immediatamente, poiché le palle devono essere responsabili dell'inizio delle collisioni. Possiamo riportare le velocità ai valori normali.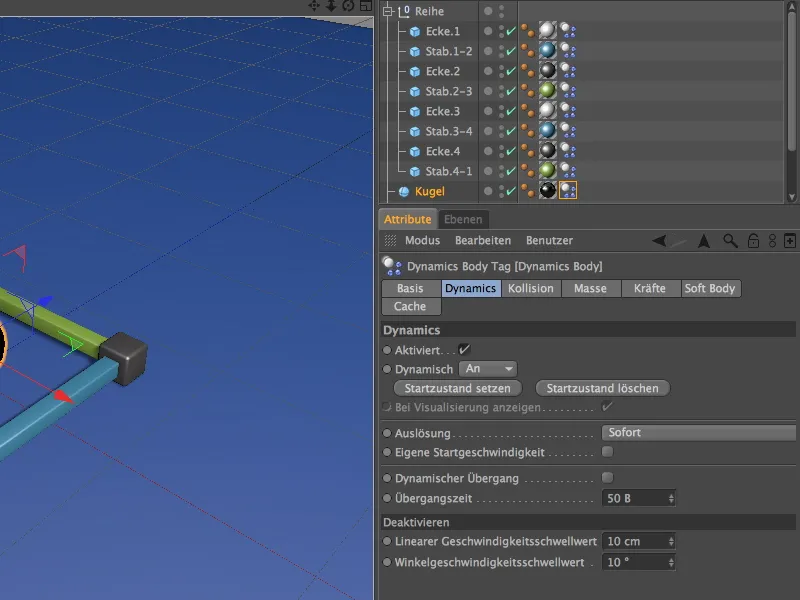
Per la palla, sulla sezione Collisione, riduciamo il attrito al 30% e impostiamo Automatico come forma di collisione. Questo permetterà alla pesante palla di rotolare ancora più lontano.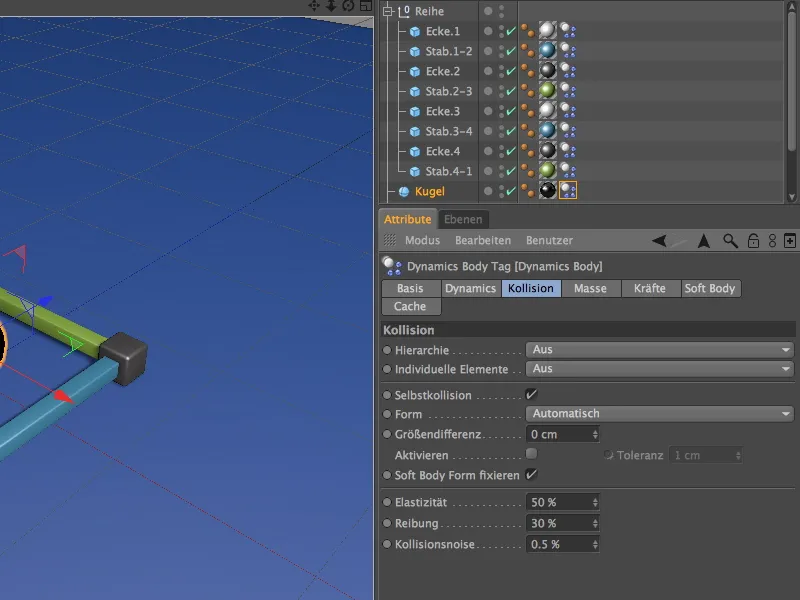
Non dobbiamo dimenticare il suelo; non solo garantisce la stabilità della torre, ma raccolge anche tutti i pezzi caduti. Essendo un oggetto statico, viene assegnato come oggetto di collisione tramite il menu a comparsa con il pulsante destro del mouse o dal menu Tags>Tags di simulazione del gestore degli oggetti.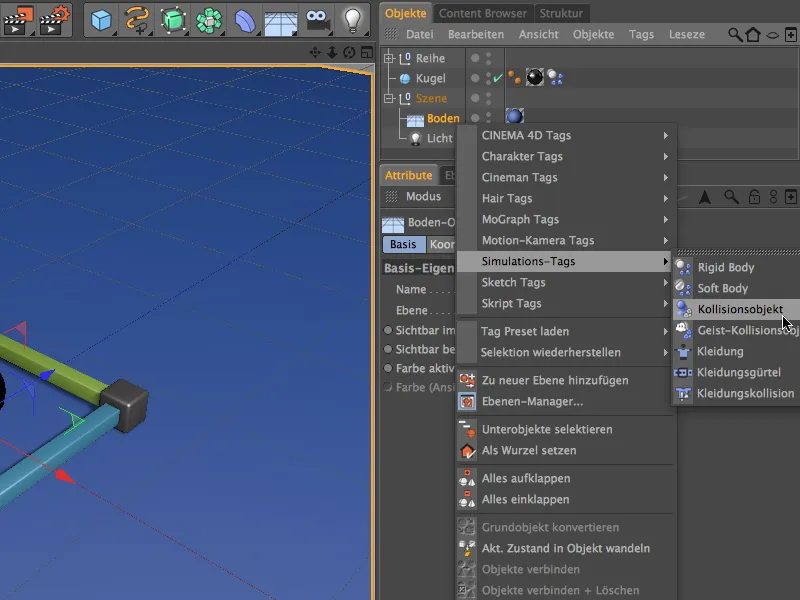
Nella finestra di dialogo del tag Dynamics corpo per il suolo, dobbiamo semplicemente aumentare il valore di attrito in modo che i pezzi caduti possano ricevere lo stesso livello di attrito elevato. Possiamo lasciare tutti gli altri parametri ai valori predefiniti.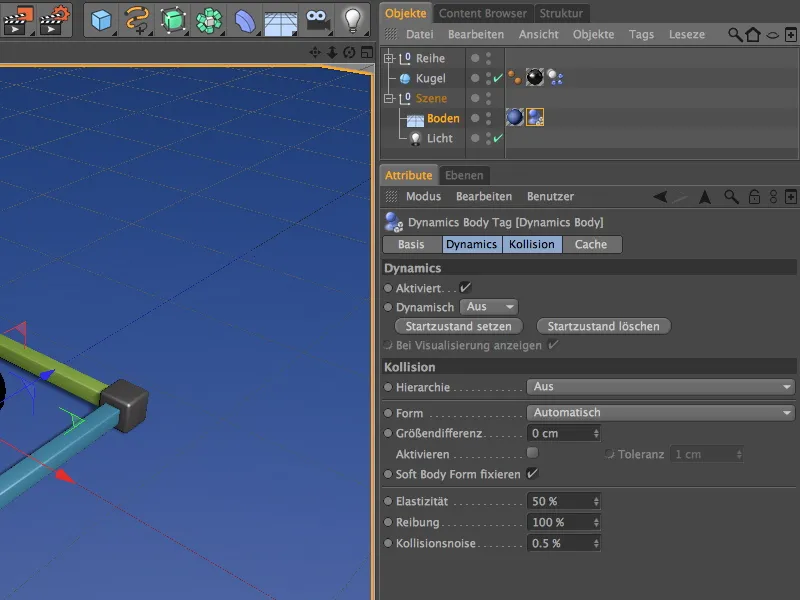
Per selezionare e modificare facilmente i tag dei componenti della torre per esperimenti futuri, potete selezionarli e salvarli in un oggetto di selezione per un accesso rapido tramite il comando Seleziona>Selettore di selezione>Creare oggetto di selezione.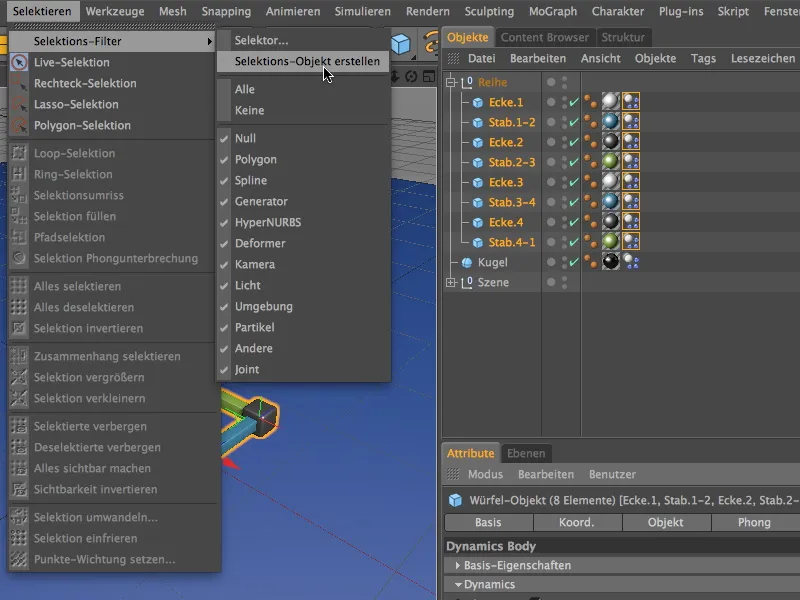
Assicurarsi che nella lista si trovino solo i tag del corpo dinamico e rinominare adeguatamente l'oggetto di selezione. Per selezionare gli elementi contenuti, è sufficiente fare doppio clic sull'icona dell'oggetto di selezione.
Installazione e adattamento dei connettori
Per collegare saldamente gli angoli e le aste della nostra serie di componenti, è necessario installare un connettore per ciascun giunto. Per fare ciò, prendiamo il primo connettore dal menu Simula>Dinamica.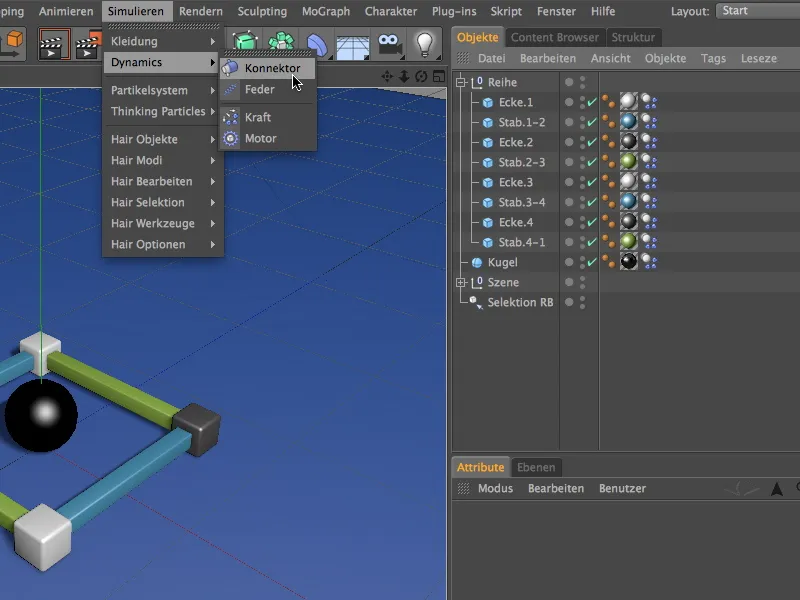
Nel gestore degli oggetti collochiamo il primo connettore anche nella gerarchia per una migliore visione, ovvero tra il primo angolo, Angolo.1 e la prima asta, Asta.1-2. Nella finestra di impostazioni del connettore selezioniamo il tipo Fisso come connessione pura e trasciniamo i due oggetti da collegare come Oggetto A e B nei campi appositi.
Per far sì che la connessione si scolleghi al raggiungimento di una certa forza di rottura, attiviamo l'opzione Forza di rottura e assegniamo ad esempio un valore di 50000 cm per Forza come limite. In seguito potrete naturalmente sperimentare ulteriormente con questo valore.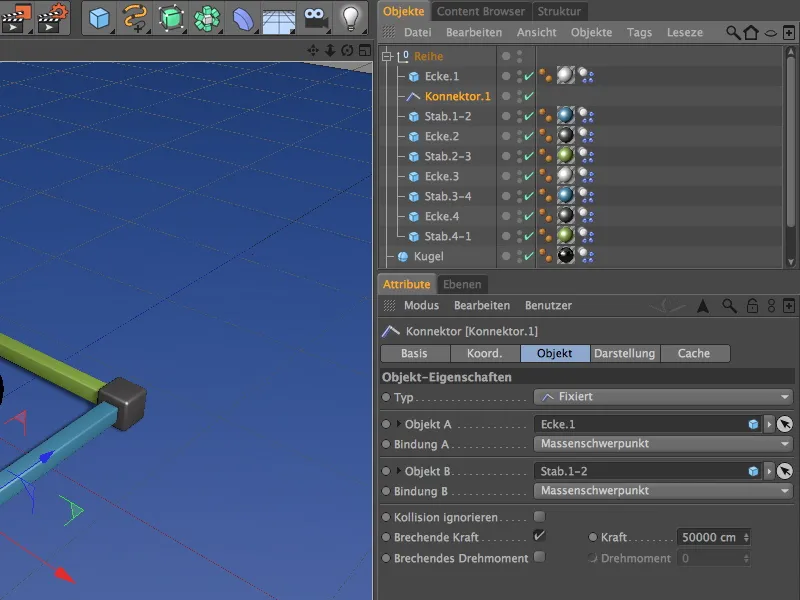
Duplichiamo questo primo connettore un totale di sette volte spostandolo tenendo premuto il tasto Ctrl nella gestione degli oggetti ciascuna volta nella posizione prevista per la connessione tra gli angoli e le aste. L'ottavo connettore viene infine collegato al primo angolo per fissare la serie completamente.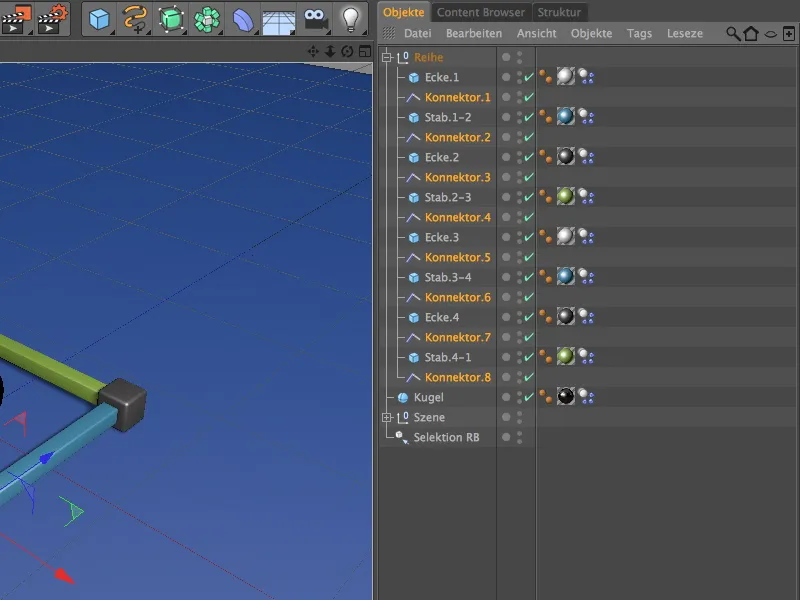
Ora dobbiamo dedicarci a un po' di lavoro, poiché agli altri connettori duplicati devono ancora essere assegnati i giusti oggetti di collegamento. Tuttavia, dobbiamo solo adattare i campi Oggetto A e B, in quanto tutti gli altri parametri rimangono invariati.
Quindi, il secondo connettore si occupa della connessione tra Asta.1-2 e Angolo.2, …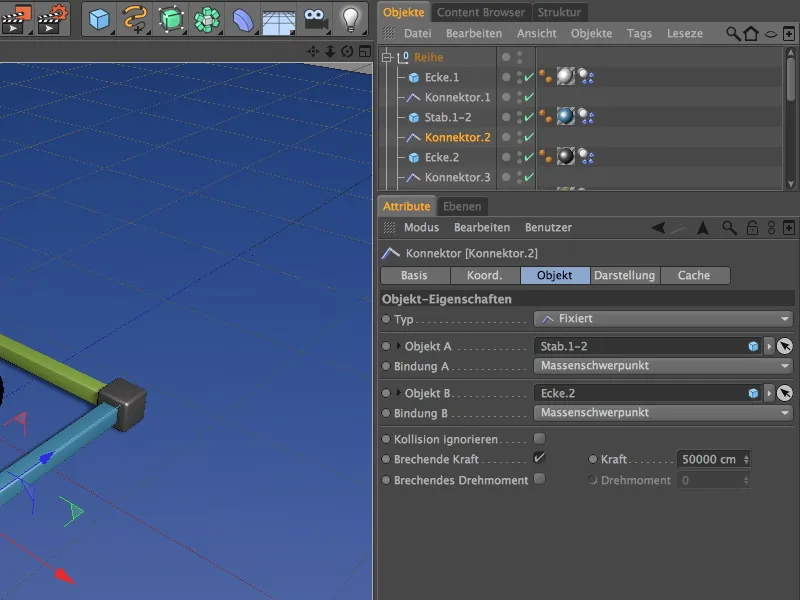
… il terzo connettore si occupa della connessione tra Angolo.2 e Asta.2-3, …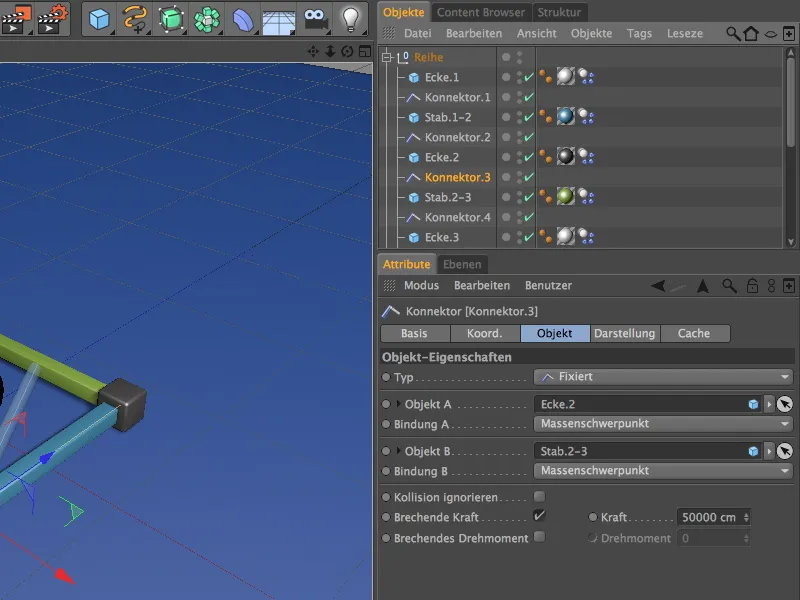
… il quarto connettore si occupa della connessione tra Asta.2-3 e Angolo.3, …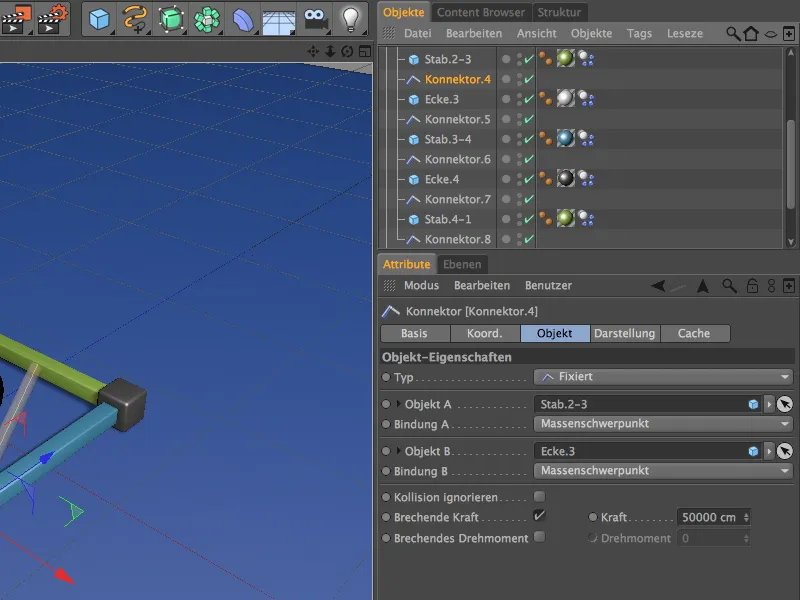
… il quinto connettore si occupa della connessione tra Angolo.3 e Asta.3-4, …
… il sesto connettore si occupa della connessione tra Asta.3-4 e Angolo.4, …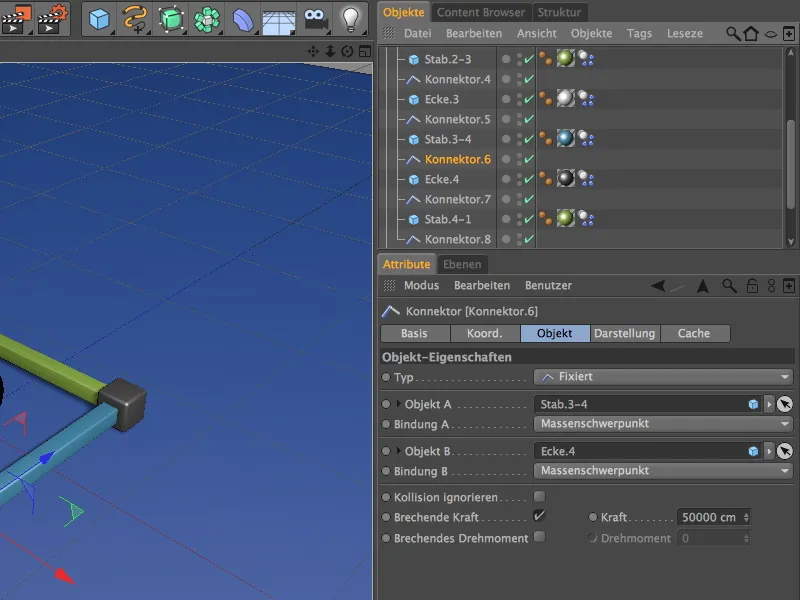
… il settimo connettore si occupa della connessione tra Angolo.4 e Asta.4-1 …
… infine, l'ottavo connettore si occupa della connessione tra Asta.4-1 e l'angolo d'inizio Angolo.1.
Funzionalmente i connettori sono ora configurati, tuttavia tutti i connettori si trovano ancora sulla posizione del primo angolo. Con pochi clic, possiamo risolvere questo problema. Il comando Applica dal menu Strumenti>Ordina oggetti ci aiuta in questo processo.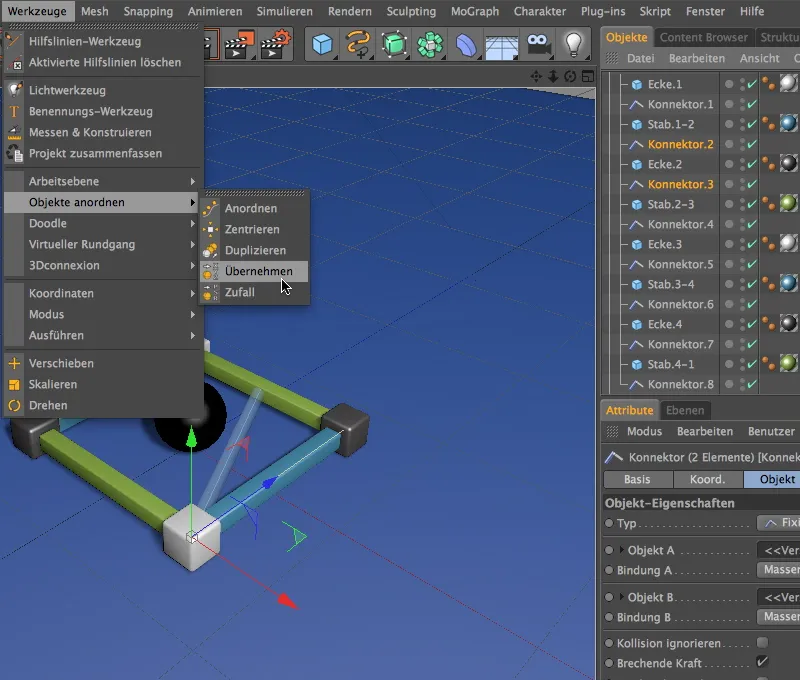
Assegniamo i connettori 2 e 3 alla posizione di Angolo.2 in questo modo. Nella finestra di impostazioni di Applica, trasciniamo semplicemente Angolo.2 nel campo Applica da e clicchiamo sul pulsante Assegna.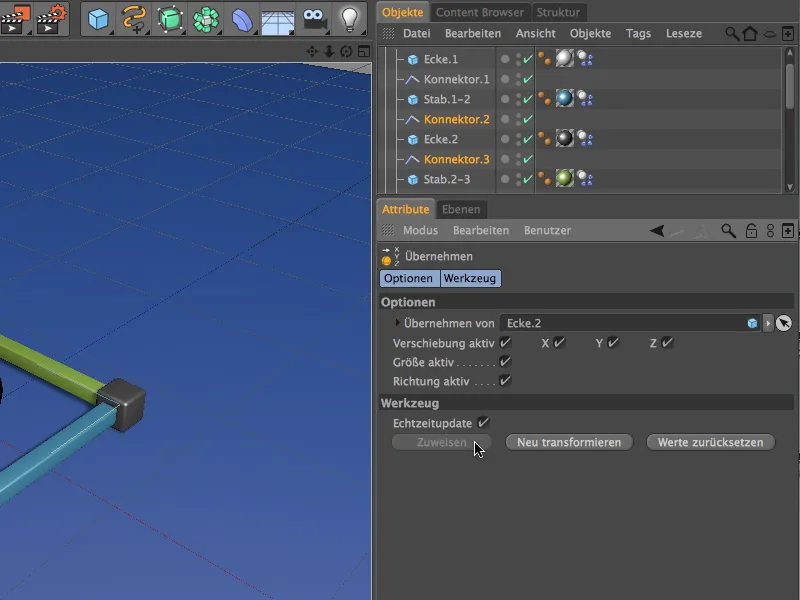
Nello stesso modo, posizioniamo i connettori 4 e 5 sulla posizione di Angolo.3. …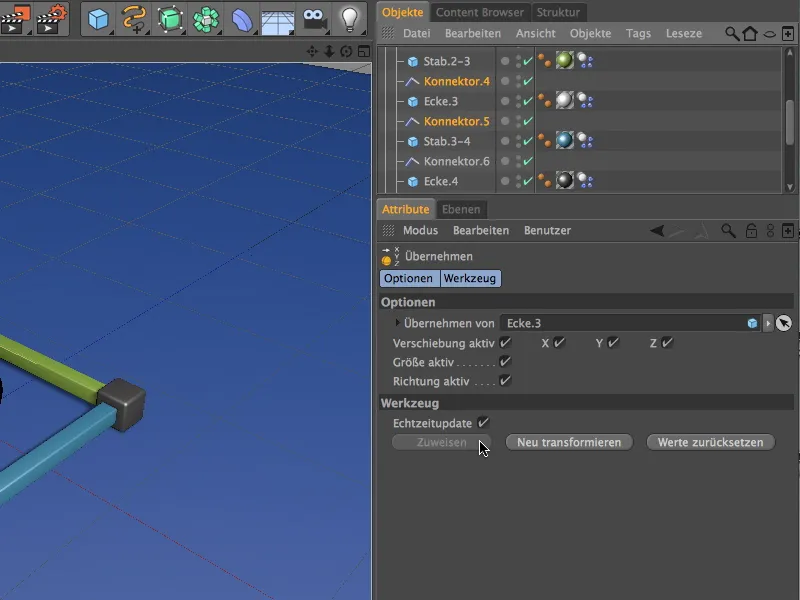
… e i connettori 6 e 7 sulla posizione di Angolo.4. I due connettori 1 e 8 già si trovano sulla posizione del primo angolo, quindi qui non è necessario apportare modifiche.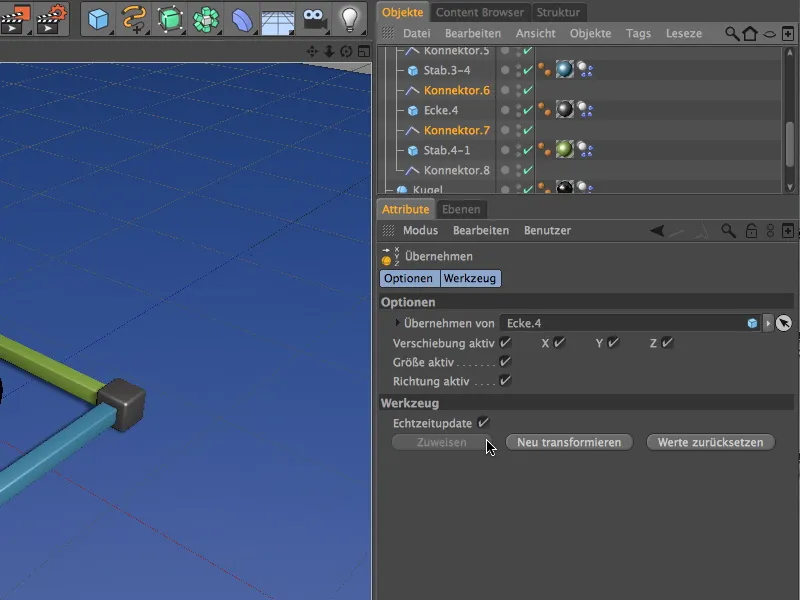
Per poter sperimentare anche le impostazioni dei connettori, selezioniamo tutti gli oggetti del connettore tramite il gestore degli oggetti e li inseriamo in un nuovo oggetto di selezione dal menu Selezione>Filtro di selezione.
Assegniamo un nome significativo anche a questo oggetto di selezione e possiamo finalmente occuparci della creazione della torre con i cloni MoGraph.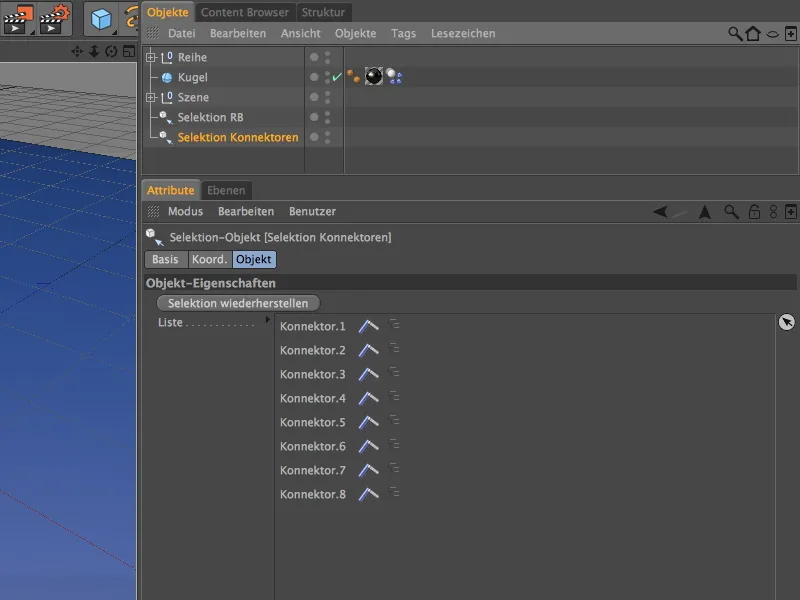
Costruzione della torre con MoGraph
Anche se MoGraph non è necessario per la creazione delle copie della serie dei componenti, è semplicemente molto più veloce e ci consente maggiori possibilità di aggiustamento.
Per duplicare la serie di componenti in forma di torre, otteniamo un oggetto clone dal menu MoGraph.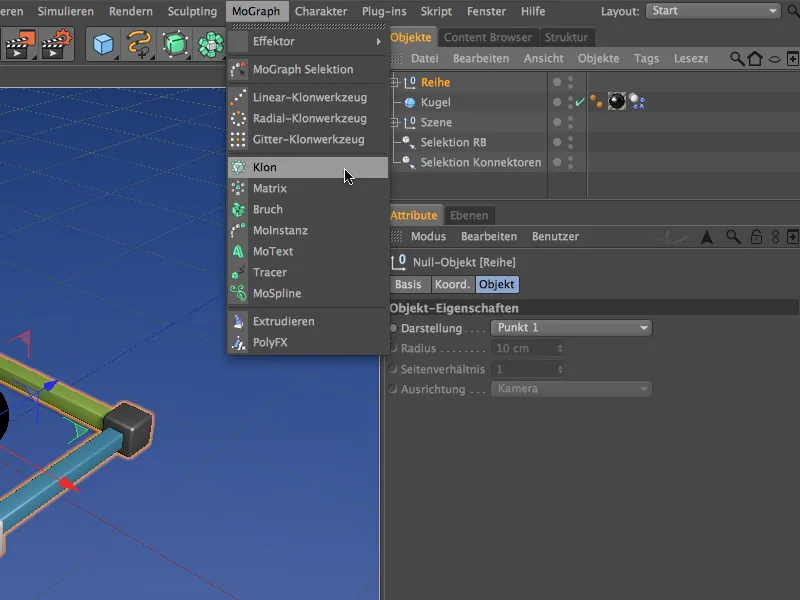
Vogliamo clonare la nostra prima serie, quindi la inseriamo come sottooggetto nell'oggetto clone e regoliamo contemporaneamente la posizione dell'oggetto clone affinché nessun angolo rimanga indesideratamente nel terreno. Sulla pagina delle coordinate dell'oggetto clone dobbiamo solo impostare il valore Y su 10 cm.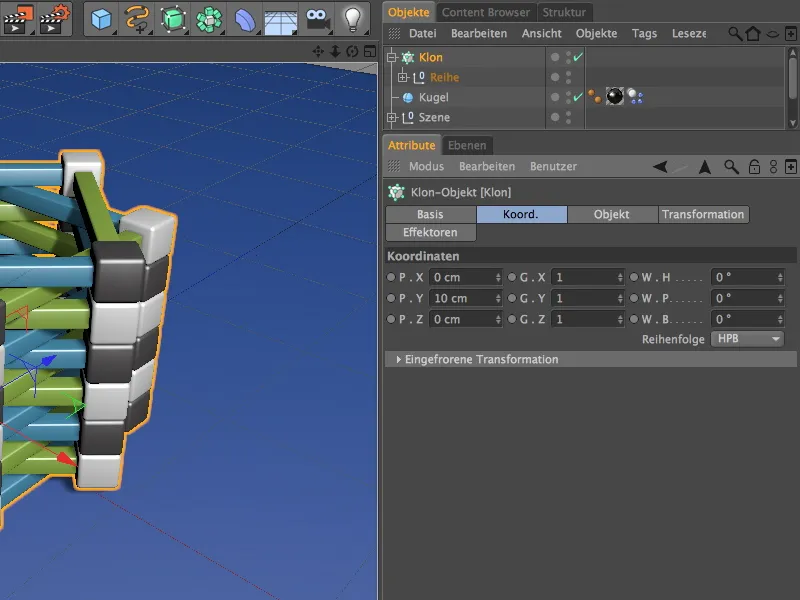
Nella pagina dell'oggetto della finestra di dialogo delle impostazioni dell'oggetto clone seguono ora le specifiche per la duplicazione della serie di componenti. Per eseguire la duplicazione verso l'alto nella direzione Y, selezioniamo la modalità lineare e uno spostamento di P.Y di 10 cm nella modalità di duplicazione Per passo.
Per far sì che le serie si sovrappongano perfettamente sfalsate l'una sull'altra, impostiamo un angolo W.H di 45°. In totale ho impostato dodici serie come numero di cloni; chi desidera impilare più serie di componenti, aumenta semplicemente il numero di cloni di conseguenza.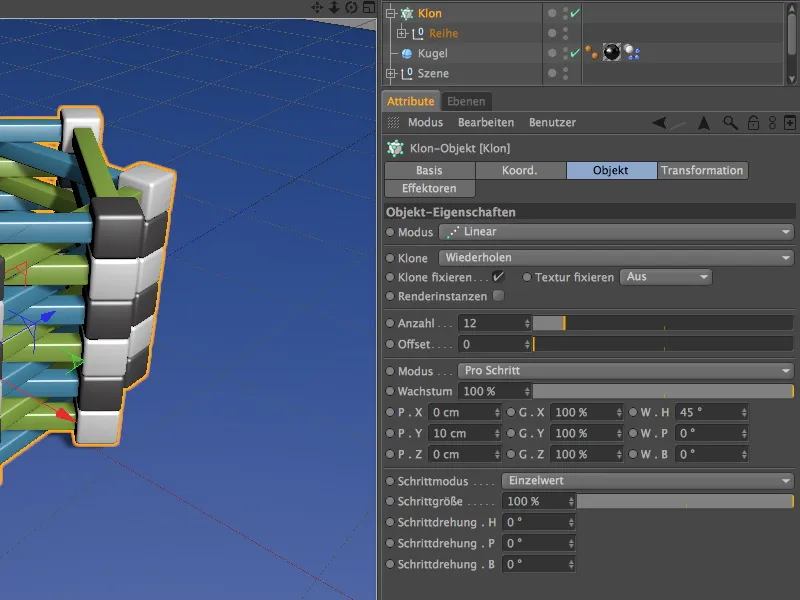
I componenti sono così perfettamente impilati. Quasi troppo perfetti, quindi, per introdurre un po' più di casualità e autenticità, integriamo un piccolo spostamento casuale con un effettore.
Per questo selezioniamo prima il nostro oggetto clone nel gestore degli oggetti e successivamente otteniamo dal menu MoGraph>Effettore un Effettore casuale nella scena. Poiché l'oggetto clone era selezionato inizialmente, gli viene assegnato automaticamente questo effettore.
Nella finestra di dialogo delle impostazioni del Effettore casuale attiviamo solo la trasformazione degli angoli nella pagina dei parametri. Qui assegniamo un angolo Heading W.H non troppo grande, di circa 3°, affinché gli angoli delle serie di componenti abbiano ancora una sufficiente superficie di appoggio nonostante lo spostamento.
Adesso la torre sembra molto più credibile. È giunto il momento di far cadere alcune pesanti palle sul nostro costrutto.
Costruzione del sistema di particelle
Abbiamo già dotato l'oggetto sfera delle proprietà dinamiche, quindi ora dobbiamo solo creare un piccolo sistema di particelle per martoriare la torre con le palline.
Otteniamo un emettitore dal menu Simulare>Sistema di particelle.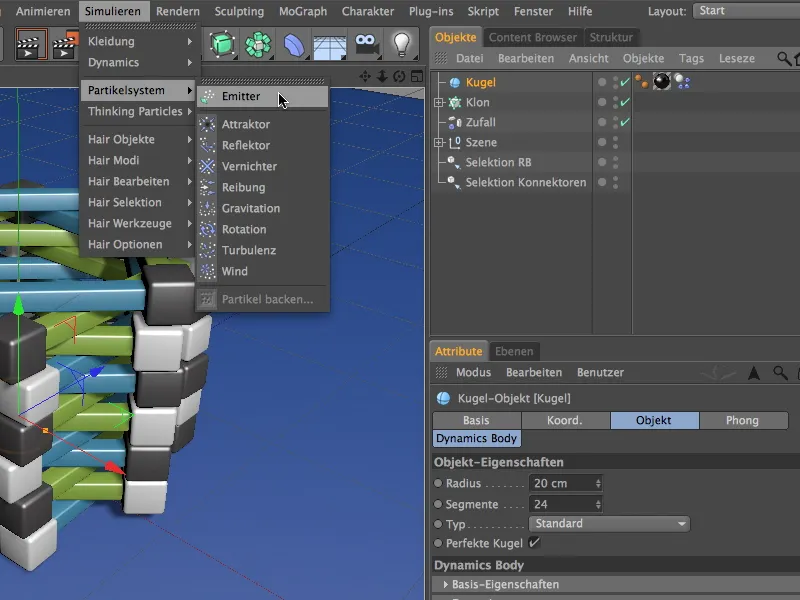
Per far sì che la palla funga da particella, la inseriamo come sottooggetto nell'emettitore tramite il gestore degli oggetti. Per garantire un'altezza sufficiente per le palline in caduta libera, spostiamo l'emettitore sulla sua coordinata Y a un'altezza di 500 cm. Poiché l'emettitore emette le sue particelle lungo l', dobbiamo ora ruotarlo verso il basso di -90° sul pitch W.P.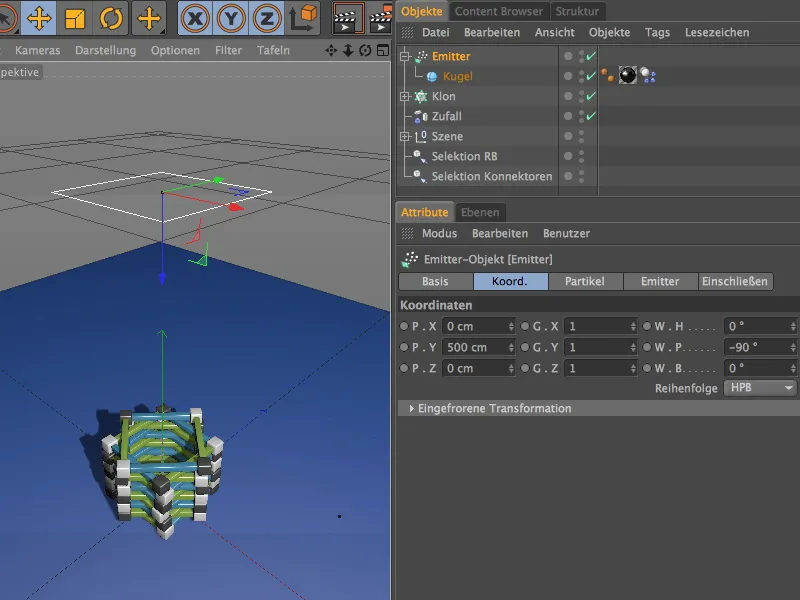
Nella pagina delle impostazioni dell'emettitore troviamo sulla pagina delle particelle tutti i parametri per la quantità, durata e tipo dell'emissione. Ho selezionato Mostra tasso di nascita degli oggetti in modo che le palle siano visibili anche come particelle.
Per poter scaricare le particelle con precisione sulla torre, ho impostato la dimensione dell'emettitore su 180 cm ciascuno sulla pagina dell'emettitore.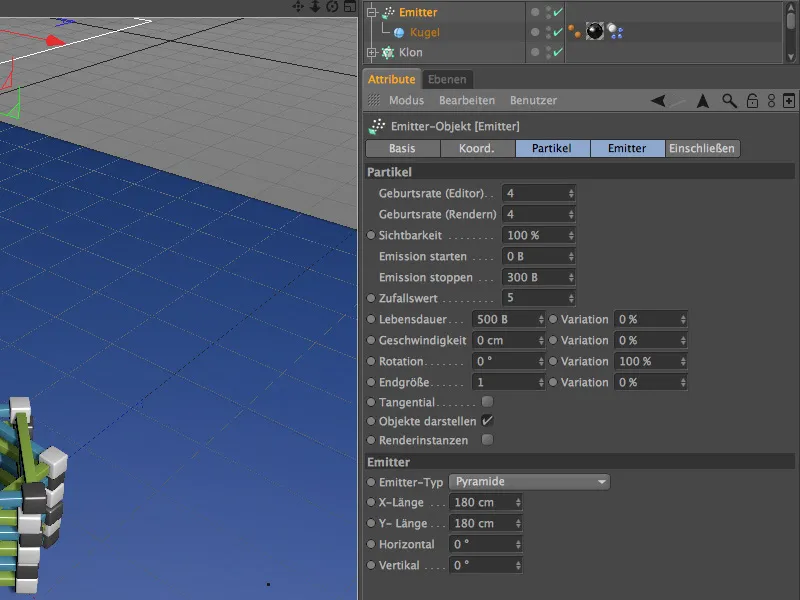
Cliccando sul pulsante di riproduzione, si può vedere che l'emettitore funziona e allo stesso tempo infligge gradualmente danni alla nostra torre, come desiderato.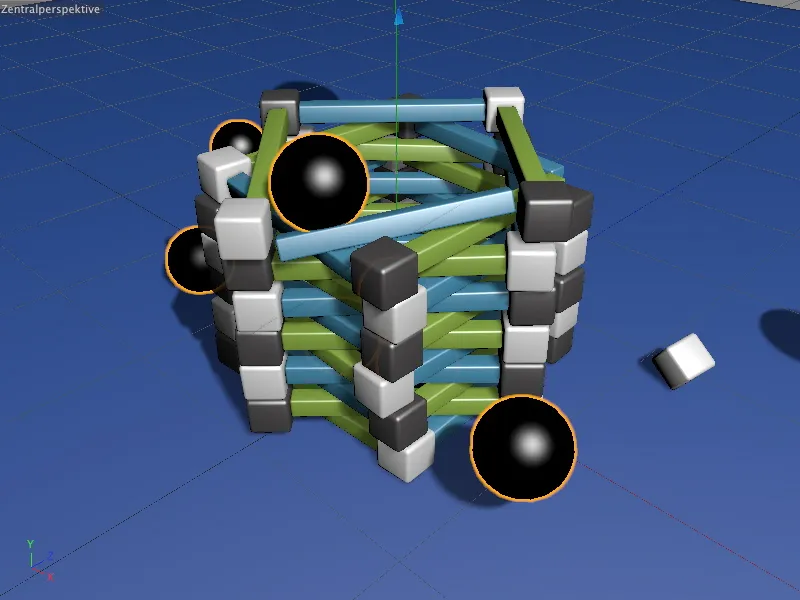
Grazie ai connettori, la torre non crolla semplicemente su se stessa. Tutte le parti che non sono state colpite con sufficiente durezza o forza rimangono collegate tra loro.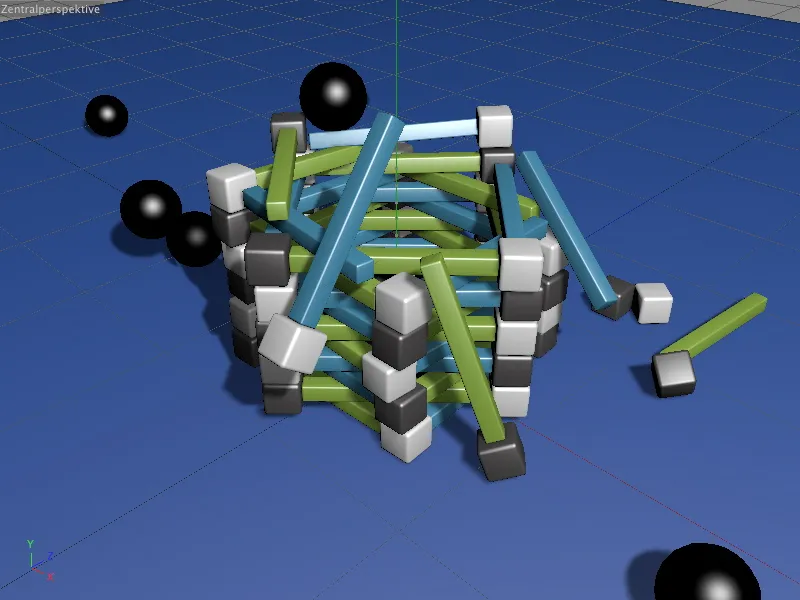
Almeno fino a quando non viene superato il limite impostato nei connettori. Grazie agli oggetti di selezione creati in precedenza, avrete ora comode possibilità di sperimentare con i parametri di dinamica e naturalmente anche con i limiti di forza.


