Introduzione
Nel mio tutorial di oggi desidero trattare il riutilizzo di grafiche e testo. Sicuramente conoscete la situazione: vi mettete al lavoro per preparare un documento dettagliato e vi accorgete che ci sono elementi che vengono costantemente riutilizzati. Attualmente sto creando il layout per uno studio di architettura.

Alcuni mesi fa ho registrato un video training per la realizzazione di un biglietto da visita. Ho creato il logo in InDesign utilizzando forme diverse e il Pathfinder. Il logo non è cambiato da allora e vorrei utilizzarlo esattamente in questa forma per il mio documento attuale, specificamente nell'angolo in basso a sinistra nella zona bianca libera.
Per riutilizzare tali elementi esistono diverse possibilità.
Possibilità 1 - Lavorare con le librerie di oggetti
Le librerie di oggetti sono, per così dire, un assortimento di oggetti comunemente utilizzati. È come un cassetto in cui è possibile mettere qualsiasi cosa e riprenderla quando necessario. Per questo motivo è particolarmente adatto per le barre laterali, le citazioni di testo, le scatole degli autori, i loghi o altri oggetti ripetuti. È possibile memorizzarli comodamente all'interno.
Per creare una libreria del genere, seguite semplicemente questo comando: File>Nuovo>Libreria. Nel dialogo successivo dovete solo dare un nome al bambino e salvarlo nel formato *.indl. Il formato INDL è il formato della libreria di InDesign e troverete subito la vostra nuova libreria elencata a destra nei pannelli di controllo. Nel mio esempio casa-fittizia.
Ora che la libreria è stata creata e aperta, posso selezionare e aggiungere qualsiasi oggetto desiderato. Questo può essere fatto sia tramite il menu di contesto della libreria (piccola freccia in alto a destra) e selezionando poi Aggiungi oggetto, …
… oppure utilizzando il Drag&Drop, per spostare comodamente l'elemento selezionato nella libreria. Potete anche aggiungere tutti gli elementi di una pagina come gruppo, se scegliete tramite il menu di contesto del pannello Aggiungi elementi della pagina X,. Se volete che tutti gli elementi siano elencati come oggetti separati, allora scegliete l'opzione sottostante: Aggiungi elementi della pagina X come oggetti separati.
Ovviamente potete anche rinominare e cambiare il nome dell'elemento. Per fare ciò fate clic con il tasto destro del mouse sulla piccola anteprima e aprite le informazioni sull'oggetto, ora potete apportare le modifiche necessarie.
Assegno il nome Logo casa-fittizia. Questo è consigliabile soprattutto quando la libreria diventa sempre più piena, poiché altrimenti si perde facilmente il controllo.
Se trovate fastidioso dover prima aggiungere un oggetto e poi aprire le informazioni sull'oggetto, potete tenere premuto il tasto Alt mentre trascinate un oggetto nella libreria, in questo modo il dialogo Informazioni sull'oggetto- viene aperto immediatamente e è possibile definire le modifiche. Risparmiate così un clic.
Inoltre è possibile definire un nome oggetto e un tipo oggetto che descrivano meglio l'elemento. Una modifica ha un valore solo per la funzione di ricerca e di ordinamento, ma non comporta alcuna modifica al database.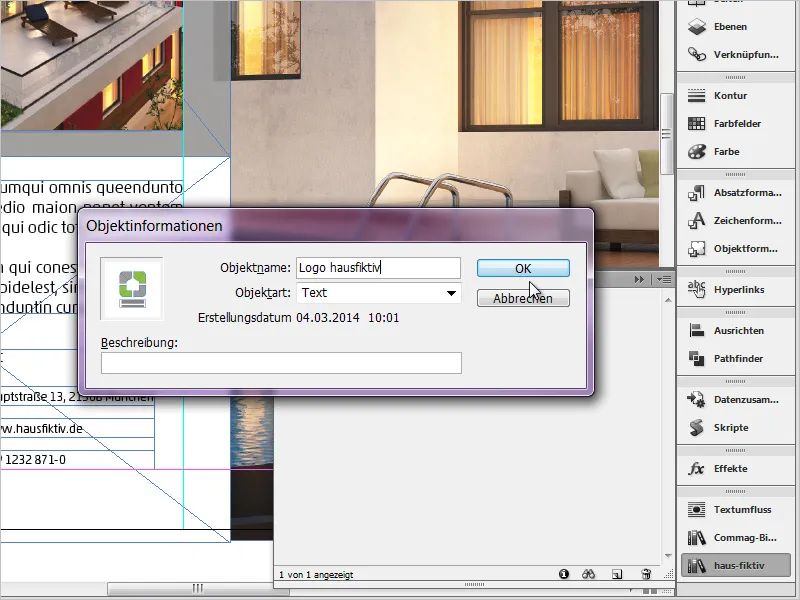
Ripeto gli ultimi passaggi a mio piacimento con ulteriori elementi. A tal fine potete utilizzare qualsiasi cosa. Ad esempio grafici, campi di testo semplici, anche elementi raggruppati e file *.psd o *.ai. Una fantastica funzionalità!
Inoltre potete creare sottogruppi, visualizzarli tramite l'icona della lente in basso e aprire le informazioni sulla libreria tramite il piccolo simbolo (i).
Per posizionare nuovamente un tale elemento, trascinate semplicemente il contenuto desiderato nel vostro spazio di lavoro tenendo premuto il mouse. È così semplice.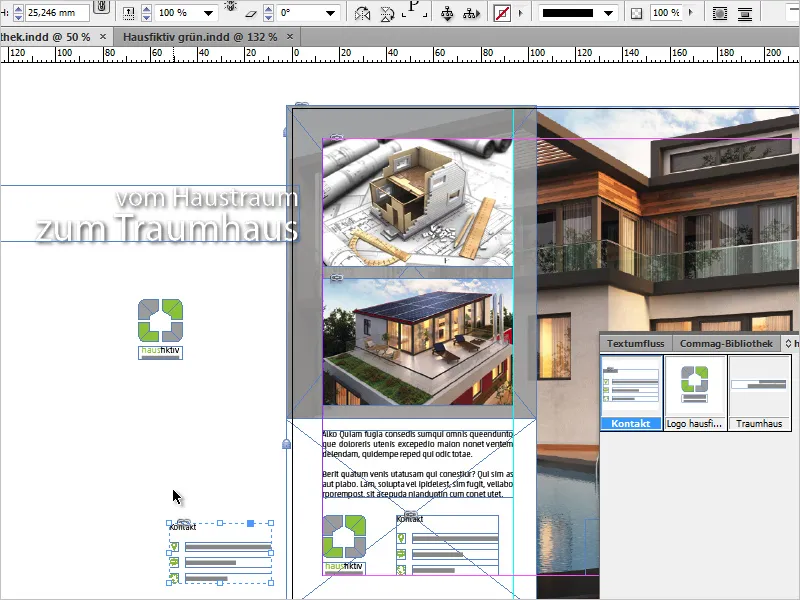
Le librerie possono essere anche ripulite se contengono oggetti non più necessari. Basta selezionare l'elemento che si desidera eliminare e trascinarlo sull'icona del cestino in basso a destra. InDesign avvertirà che tale elemento non sarà più disponibile da ora in poi. È importante notare che questo avviso riguarda solo la libreria e non ha alcuna conseguenza sui documenti in cui l'elemento è stato utilizzato.
Inoltre le librerie operano in modo del tutto autonomo e non sono collegate ai documenti in cui si sta lavorando. Quindi, se chiudete un documento, la libreria rimarrà comunque visibile e accessibile.
Opzione 2: utilizzare gli snippet
Il principio degli snippet (=ritagli) è simile a quello delle librerie. Tuttavia, l'aiuto di Adobe descrive uno snippet nel seguente modo: è un file che contiene oggetti e ne descrive la posizione relativa l'uno rispetto all'altro su una pagina o su un foglio stampato.
E qui si pone il nocciolo della questione - la loro posizione relativa l'uno rispetto all'altro. Vengono quindi salvate anche le misurazioni esatte sui due assi x e y. Scorro nel mio documento una pagina verso il basso e ho l'obiettivo di posizionare il logo esattamente nello stesso punto in cui si trova sulla pagina 1. Per fare ciò, creo uno snippet dal logo della pagina 1. Scelgo di nuovo il nostro logo fittizio e vado su File>Esporta>Snippet di InDesign, poco dopo si apre la finestra di esportazione. Il formato del file è *.idms.
Dunque il logo è stato trasformato in un file idms autonomo e salvato, che esiste in qualsiasi percorso del mio computer. Tutti gli oggetti archiviati nelle librerie possono essere salvati anche come snippet. Se voglio ora aprirli, scelgo File>Posto (Ctrl+D) e poi lo snippet.
Ora ho un cursore di caricamento e se faccio clic solo sulla mia pagina 2, il file verrà posizionato dove si trova il mio cursore. Se invece voglio posizionarlo nella posizione relativa al suo origine, cioè come sulla pagina 1, tengo premuto il tasto Alt e clicco da qualche parte sul mio documento. Il risultato sarà il seguente:
Il logo è quindi atterrato esattamente nello stesso punto. Premere il tasto Alt non è assolutamente necessario, poiché dipende dalle impostazioni che avete selezionato nelle vostre preferenze. Aprite quindi il dialogo tramite Modifica>Preferenze>Gestione file e verificate cosa è impostato nella sezione Importazione Snippet per voi.
Nel mio ultimo esempio voglio ora aggiungere al mio documento uno slogan e salvarlo anch'esso come snippet. Ora sappiamo quindi che oltre alla posizione vengono salvate anche tutte le formattazioni. Carattere, dimensione, colore, rotazione e molti altri dettagli!
Scelgo quindi il campo di testo e lo trascino semplicemente tenendo premuto il tasto del mouse sul desktop. È stato creato uno snippet. Questa è un'altra possibilità per archiviare elementi importanti in modo rapido e semplice.
E per coloro che sono ancora alla ricerca dei loro snippet, possono gestirli anche comodamente attraverso il Mini Bridge, che può essere visualizzato tramite Finestra>Mini Bridge.
Poiché il formato di file di tali snippet è stato cambiato con CS4 (*.idms), è importante menzionare ancora in conclusione la compatibilità. Significa che tutto da CS4 in poi può essere posizionato anche nelle versioni successive senza problemi. Naturalmente, di versione in versione, cambia anche qualcosa come ad esempio il ridimensionamento automatico di riquadri di testo, che è stato introdotto solo con InDesign CS6. Queste informazioni andranno perse nelle versioni più datate.
Provate voi stessi. Il lavoro con gli snippet e le librerie vale sicuramente la pena!


