Il menu contestuale in Adobe InDesign è una funzione pratica che ti offre un accesso rapido a comandi e impostazioni frequentemente utilizzati. Con un semplice clic destro, puoi accedere direttamente a opzioni rilevanti, a seconda dell'elemento selezionato - testo, immagine, cornice o pagina - senza dover navigare attraverso i menu. In questa guida ti mostrerò come utilizzare efficacemente il menu contestuale per accelerare il tuo workflow e modificare i layout in modo preciso. Iniziamo esplorando i vantaggi di questa funzione che ti risparmia tempo!
Puoi aprire il menu contestuale facendo clic con il pulsante destro del mouse. In base allo strumento attuale e all'oggetto selezionato, ti vengono presentate diverse opzioni di modifica.
Se ad esempio apri il menu contestuale di una cornice di testo selezionata, troverai qui menu specifici per il testo come Opzioni cornice di testo, Riempimento con testo fittizio o Modifica in modalità testo, …
… mentre il menu contestuale di una cornice per immagini ti offre accesso rapido a effetti come Ombra esterna o Trasparenza, didascalie delle immagini o la modifica del file immagine con il relativo programma di grafica o fotoritocco.

Nel lavoro con il testo, tramite il menu contestuale puoi facilmente consultare il dizionario o verificare l'ortografia di un'area di testo selezionata.
O puoi rapidamente cambiare maiuscole- o minuscole (funzione molto utile per correggere testi scritti accidentalmente con il tasto blocca maiuscole premuto), inserire caratteri speciali come simboli, marchi, trattini o virgolette di tutti i tipi.
Anche tutti i tipi di spazi vuoti come uno spazio cadratino nelle più diverse forme di divisione facilitano il processo di strutturazione dei paragrafi di testo tramite il menu contestuale.
Da non dimenticare i segni di interruzione per il interruzione di colonna, cornice, pagina- o interruzione di riga, che puoi posizionare esattamente alla posizione del cursore tramite il menu contestuale.
Nelle cornici di testo, il menu contestuale offre anche la possibilità di modificare in modalità testo (shortcut Ctrl+Y). Questo può essere particolarmente utile quando la cornice è stata ruotata o capovolta e il testo risulta quindi difficile da leggere.
La modalità testo apre quindi una finestra separata in cui il testo puro senza formattazione viene visualizzato e può essere modificato.
Nelle liste puntate e numerate, tramite il menu contestuale è disponibile l'opzione di ricominciare la numerazione da capo.
Viceversa, è possibile continuare una lista interrotta precedentemente dopo aver inserito del testo aggiuntivo tra gli elementi.
Tramite il menu contestuale per una cornice delle immagini hai subito accesso alle opzioni di adattamento della cornice (Adatta) e puoi quindi centrare l'immagine posizionata o riempire il frame proporzionalmente.
Per verificare la qualità della risoluzione, puoi anche ingrandire un'immagine e tramite il pulsante destro del mouse impostare la visualizzazione ad alta qualità in InDesign. L'immagine verrà quindi visualizzata sullo schermo con la qualità originale. Per aumentare la velocità operativa del programma in documenti con molti dati di immagini ad alta risoluzione, si consiglia di tornare successivamente alla normale qualità di visualizzazione.
L'opzione di menu Grafici consente di visualizzare la posizione del file selezionato nell'Esplora risorse. Un clic su di essa aprirà la cartella corrispondente nell'Esplora risorse - la file è selezionata. Con l'opzione Mostra in Minibridge si apre la finestra omonima con la cartella sorgente del file immagine selezionato. Per sostituire quest'ultimo con un'altra immagine, è sufficiente trascinare la nuova immagine nel frame dell'immagine con il mouse tenuto premuto.
Infine, all'interno dell'opzione posto a Grafici del menu contestuale, è possibile controllare e, se necessario, modificare il profilo colore associato all'immagine.
Quando ci sono due o più oggetti sovrapposti, troverai nel menu contestuale l'opzione Organizza. Qui puoi stabilire se un oggetto deve essere posizionato dietro, davanti o tra gli altri.
Se una cornice per immagini esistente deve essere riempita con del testo, seleziona nel menu contestuale l'opzione Contenuto e poi Testo (o viceversa).
Anche nelle diverse palette degli strumenti è possibile utilizzare il menu contestuale. Le opzioni offerte sono sempre dipendenti dall'area in cui si fa clic. Ad esempio, la pagina nelle palette degli strumenti (F12) ha una sezione superiore con le pagine modello. Se fai clic con il pulsante destro del mouse in un'area libera, verranno visualizzati menu specifici per le pagine modello; nell'area inferiore con le pagine di documento effettive, i menu saranno relativi a queste ultime.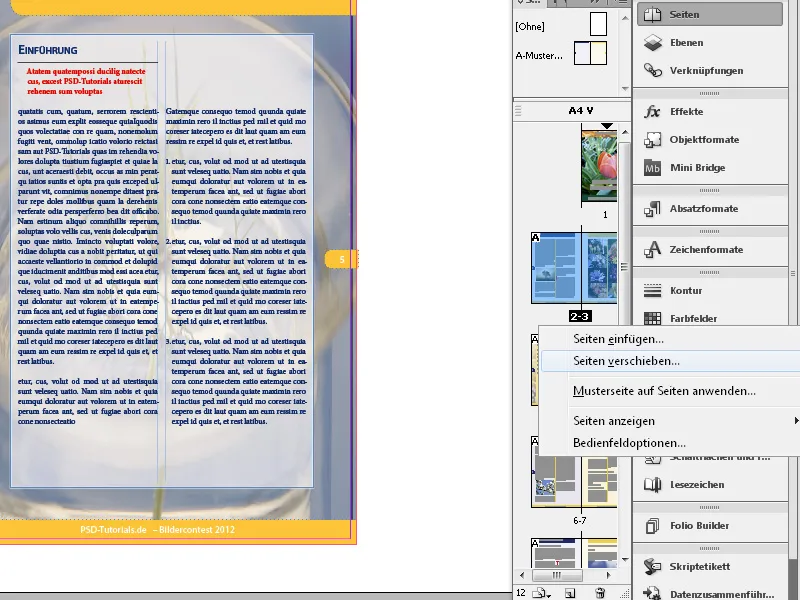
E fare clic con il tasto destro del mouse direttamente su un foglio di stampa specifico mostra altre opzioni, ad esempio per inserire pagine, ruotare o eliminare la pagina.
Trovi tutti gli elementi di menu disponibili nel pannello nella paletta dei colori, che puoi aprire facendo clic sull'icona sotto la croce in basso a destra della barra degli strumenti.
Se fai clic con il tasto destro del mouse sul righello, nel menu contestuale puoi cambiare l'unità di misura di un oggetto selezionato ad esempio da millimetri a punti o pixel. La conversione viene visualizzata nella paletta di controllo per l'asse del righello selezionato. Se desideri cambiare l'unità di misura per entrambi i righelli, fai clic sul loro punto di intersezione.


