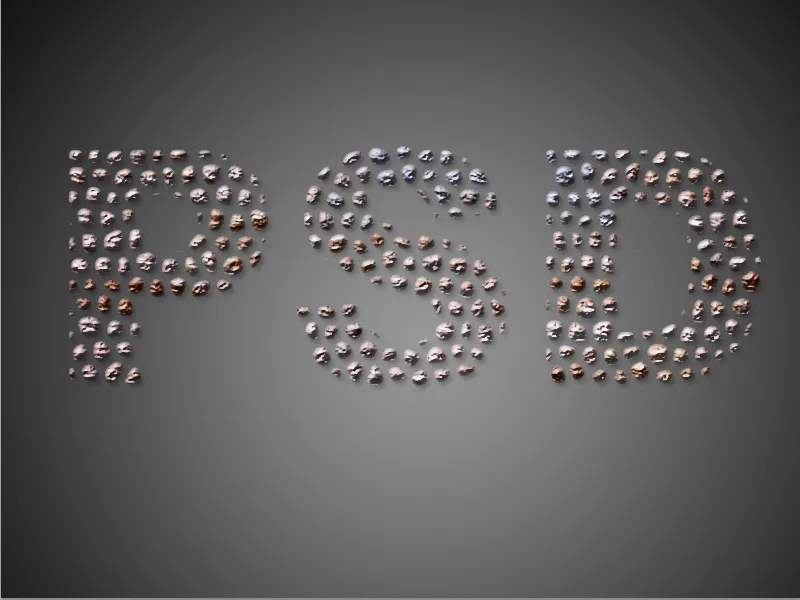Un testo fatto di pietre conferisce ai tuoi design un aspetto naturale e rustico. Questo effetto è perfetto per poster, loghi o progetti creativi con un tema all'aperto o naturale. Con Photoshop puoi creare facilmente questo effetto combinando texture, stili di livello e ombreggiature. In questo tutorial ti mostrerò passo dopo passo come creare un effetto pietra realistico per la tua tipografia. Cominciamo e trasforma il tuo testo in un'impresionante scultura di pietra!
Passo 1:
Innanzitutto, creo un testo con lettere grandi e grasse. Il colore è nero. Successivamente, imposto il bianco come colore di primo piano, vado al menu Filtro e clicco su Mosaico colorato.
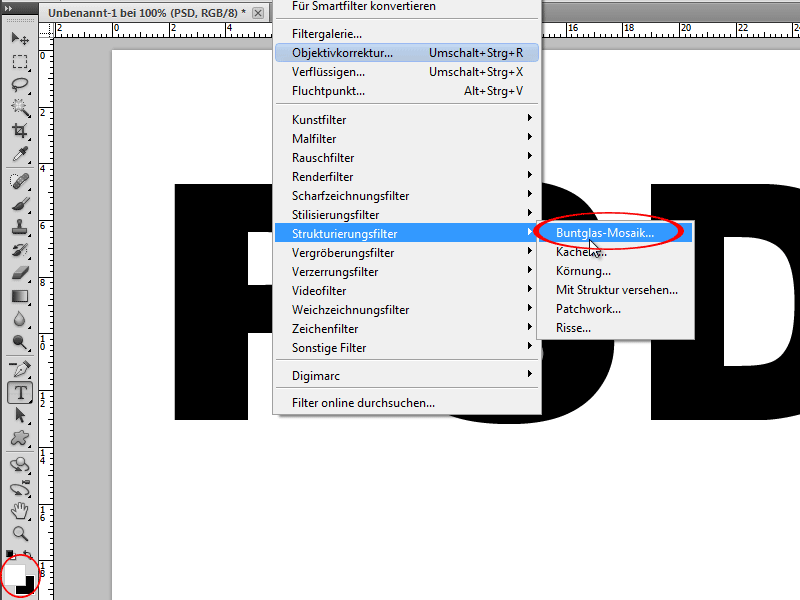
Passo 2:
La dimensione delle tessere del mosaico determina la dimensione delle pietre che saranno visibili nel testo in seguito.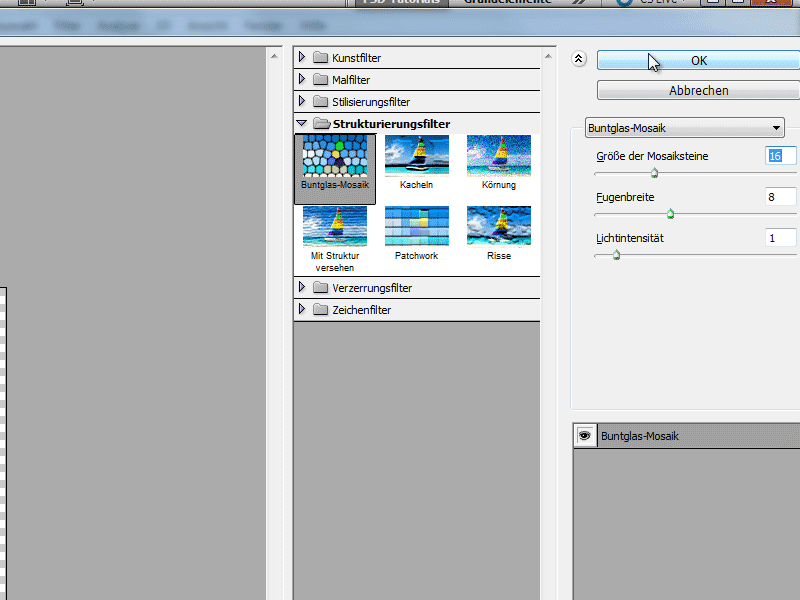
Passo 3:
Successivamente, con la bacchetta magica seleziono il colore bianco delle lettere. Poi premo il tasto Elimina e creo un nuovo canale.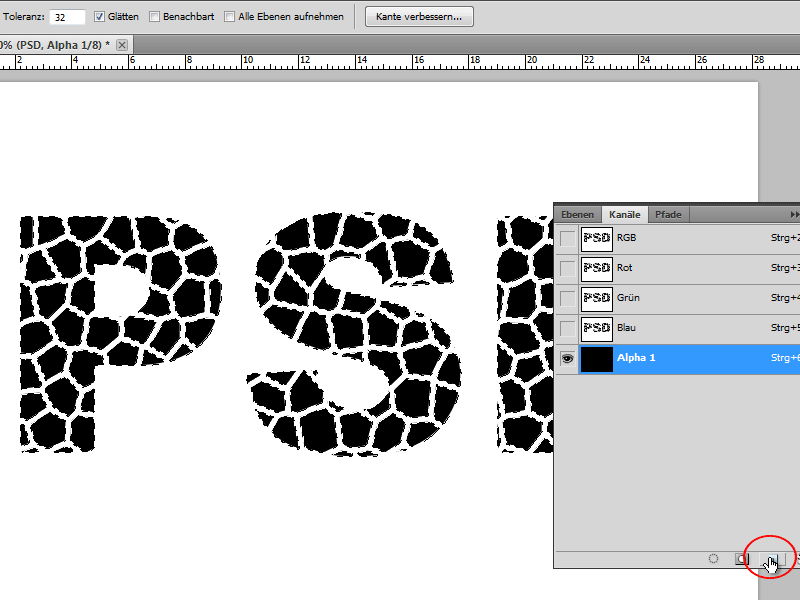
Passo 4:
Riempio la selezione rimasta con il colore bianco, quindi apro lo Sfocatura gaussiana e immetto un Raggio di 3,5 pixel.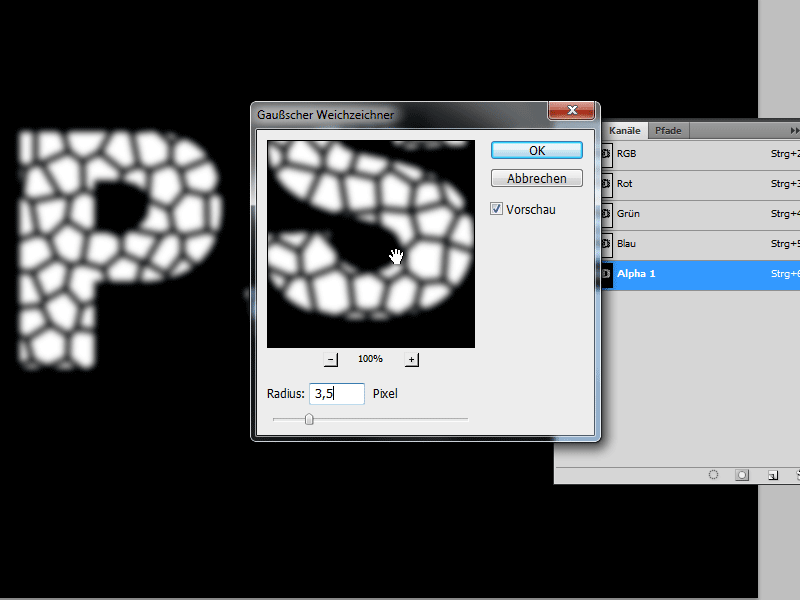
Passo 5:
Dopodiché, premo Ctrl+T, per aprire la Correzione tonale e trascino i tre cursori abbastanza vicini tra loro, in modo che rimangano solo le pietre senza il velo sfocato.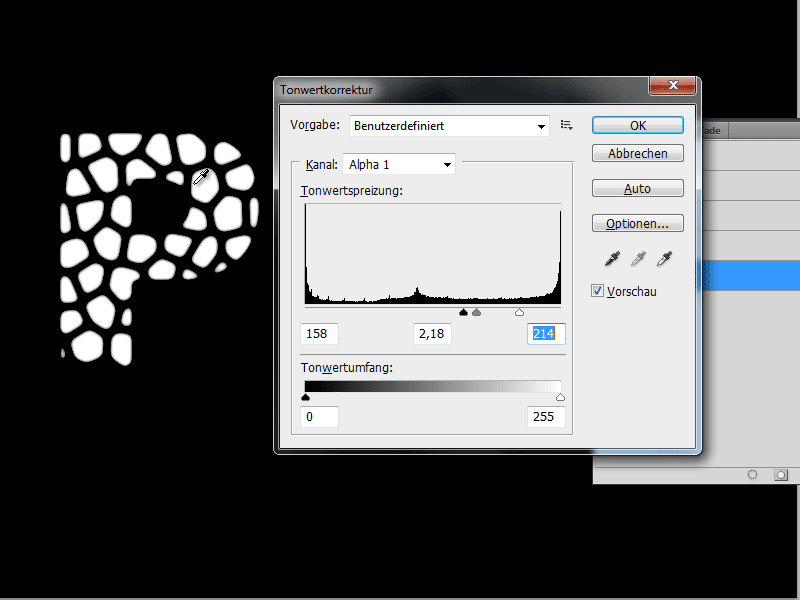
Passo 6:
Ora, mentre tengo premuto il tasto Ctrl, clicco sul mio canale, per creare una selezione. Poi torno al pannello dei livelli, creo un nuovo livello e lo riempio di nero. Posso eliminare il livello sottostante.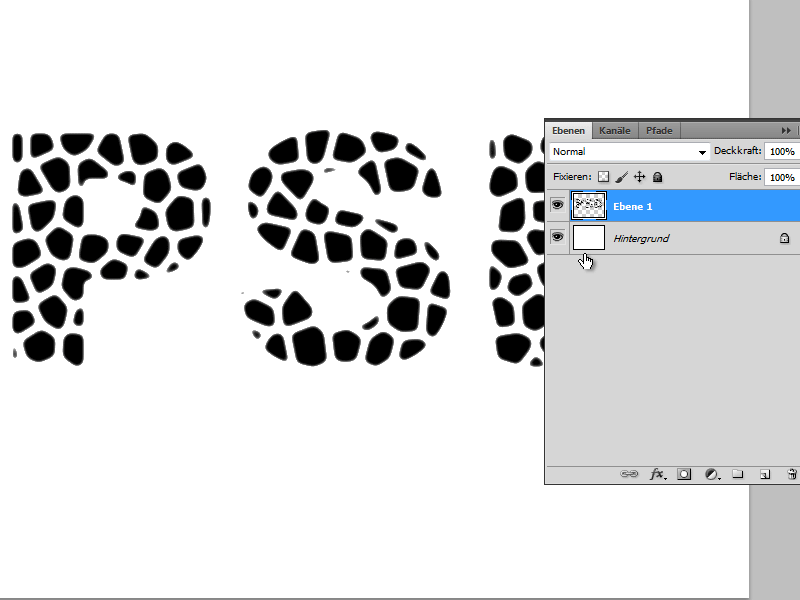
Passo 7:
Nello sfondo, disegno velocemente un sfondo a gradiente. Poi aggiungo un Taglio morbido nelle Opzioni di riempimento.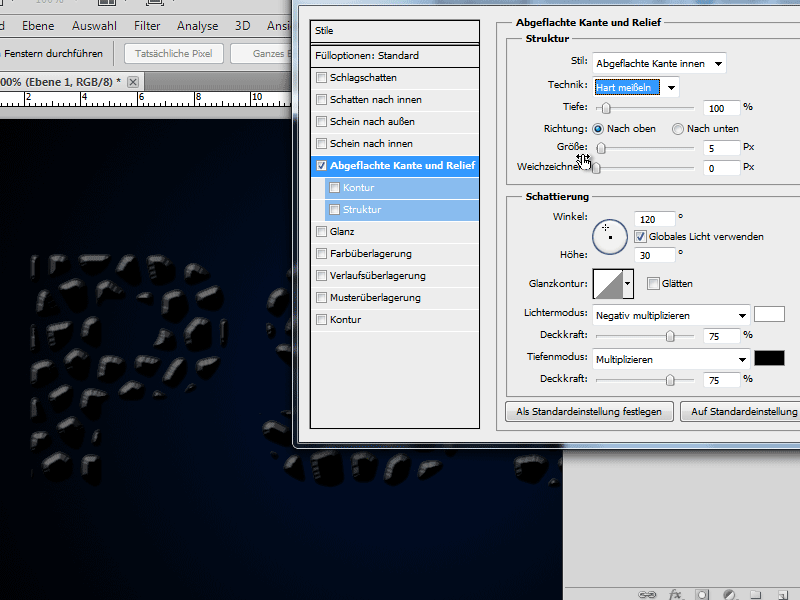
Passo 8:
Nella Struttura posso scegliere un modello simile a pietra.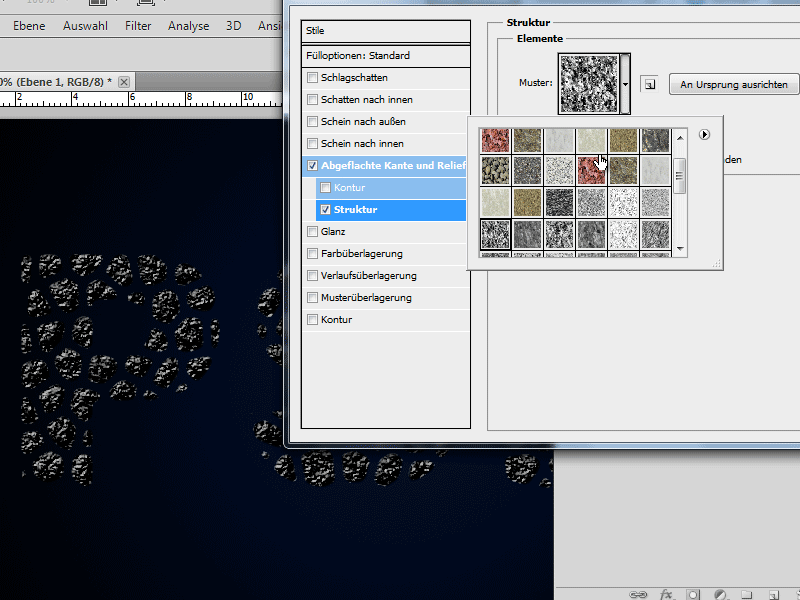
Passo 9:
Se il testo è troppo scuro, posso schiarire il colore con una Sovrapposizione di colore.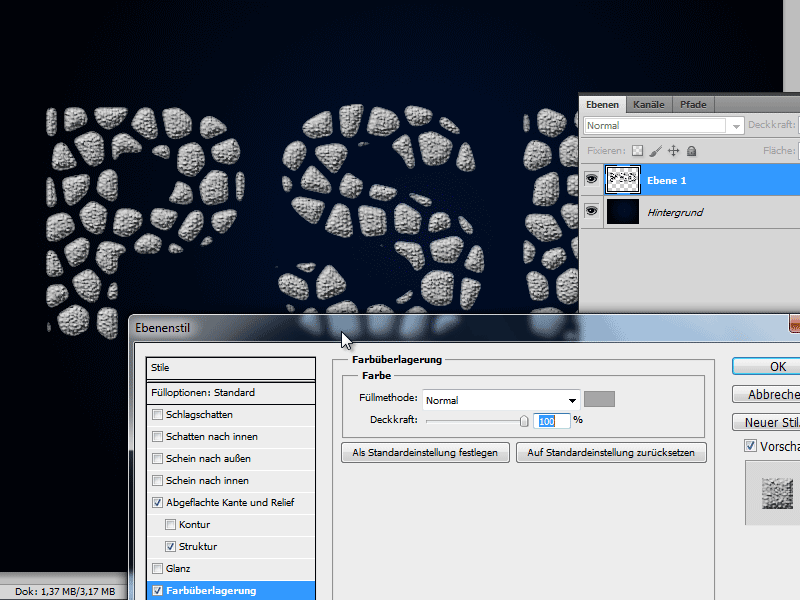
Passo 10:
Un'opzione carina è anche quella di sovrapporre una texture di pietra con poca opacità sopra il mio Livello 1.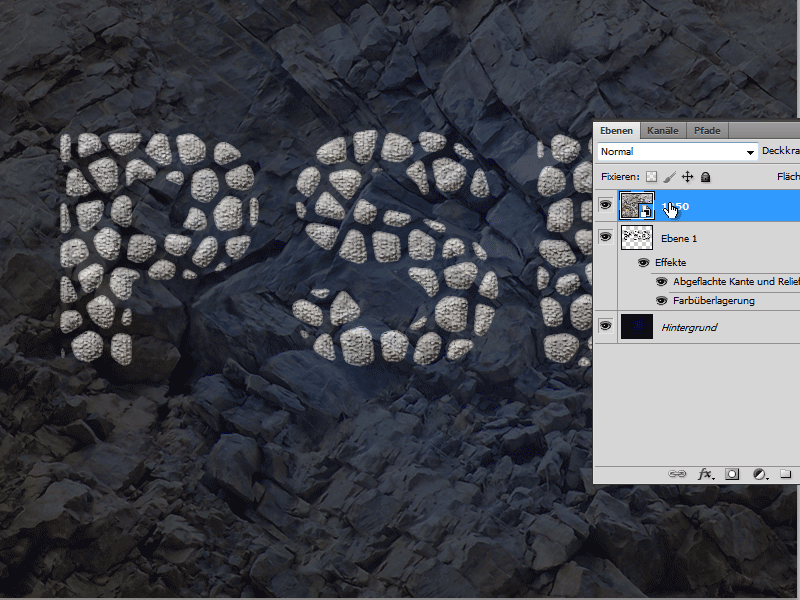
Passo 11:
Posso anche utilizzare la texture con un'opacità al massimo e inserirla come maschera di ritaglio sopra il mio Livello 1. Per farlo clicco tra i livelli tenendo premuto il tasto Alt. In questo caso però, devo rimuovere la Sovrapposizione di colore e la Struttura dal Livello 1.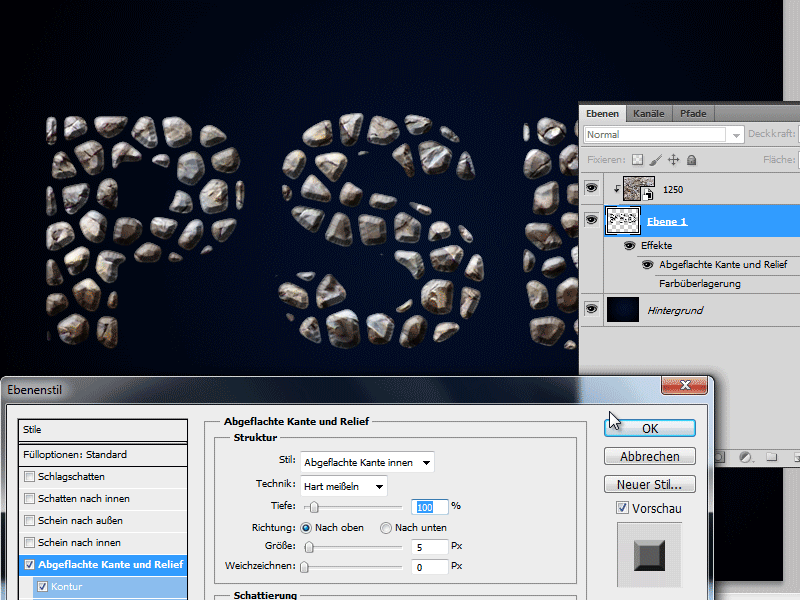
Passo 12:
Se avessi scelto all'inizio una dimensione più piccola per i mosaici, il risultato sarebbe stato simile a questo: